
- •Аннотация
- •Лекция 11. Пакет java.awt
- •1. Введение
- •2. Апплеты
- •2.1. Тег HTML <Applet>
- •2.2. Передача параметров
- •2.3. Контекст апплета
- •2.4. Отладочная печать
- •2.5. Порядок инициализации апплета
- •2.6. Перерисовка
- •2.7. Задание размеров графических изображений
- •2.8. Простые методы класса Graphics
- •2.9. Цвет
- •2.9.1. Методы класса Color
- •2.10. Шрифты
- •2.10.1. Использование шрифтов
- •2.10.2. Позиционирование и шрифты: FontMetrics
- •2.10.3. Использование FontMetrics
- •2.10.4. Центрирование текста
- •3. Базовые классы
- •4. Основные компоненты
- •5. Менеджеры компоновки
- •6. Окна
- •7. Меню
- •8. Обработка событий
- •8.1. Рисование "каракулей" в Java
- •8.2. Рисование "каракулей" с использованием встроенных классов
- •9. Заключение
- •10. Контрольные вопросы
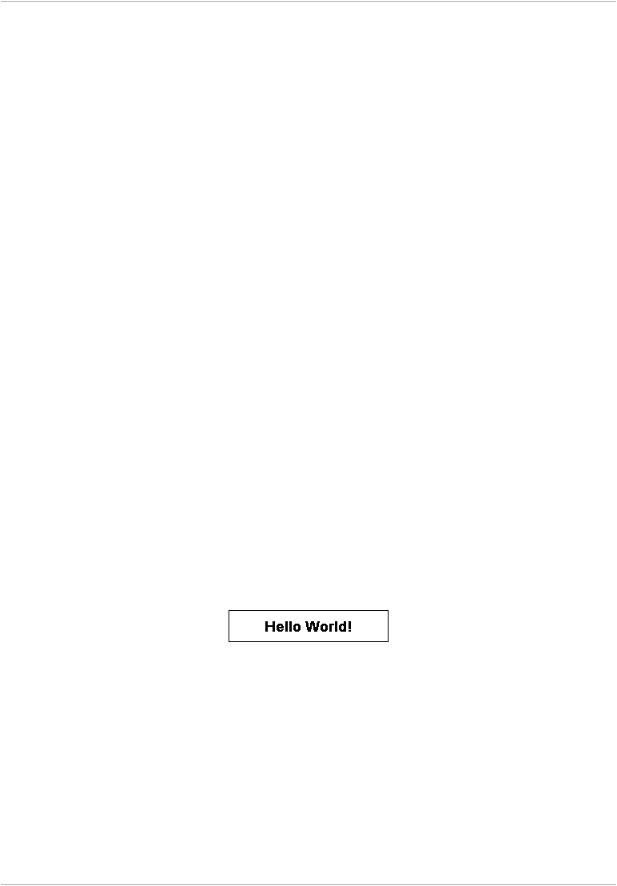
Стр. 12 из 38 |
Базовые классы |
2.10.4. Центрирование текста
Давайте теперь воспользуемся методами объекта FontMetrics для получения подъема, снижения и длины строки, которую требуется нарисовать, и с помощью полученных значений отцентрируем ее в нашем апплете.
/*
*<applet code="HelloWorld" width=200 height=100>
*</applet>
*
*/
import java.applet.*; import java.awt.*;
public class HelloWorld extends Applet {
final Font f = new Font("Helvetica", Font.BOLD, 18); public void paint(Graphics g) {
Dimension d = this.size(); g.setColor(Color.white); g.fillRect(0,0,d.width,d.height); g.setColor(Color.black); g.setFont(f);
drawCenteredString("Hello World!", d.width, d.height, g); g.drawRect(0,0,d.width-1,d.height-1);
}
public void drawCenteredString(String s, int w, int h, Graphics g) { FontMetrics fm = g.getFontMetrics();
int x = (w - fm.stringWidth(s)) / 2;
int y = (fm.getAscent() + (h - (fm.getAscent() + fm.getDescent()))/2); g.drawString(s, x, y);
}
}
Вот как выглядит апплет в действии:
3. Базовые классы
Теперь, когда рассмотрены классы Graphics и Fonts изучим базовую архитектуру AWT, касающуюся интерфейсных объектов.
•Компоненты
Component - это абстрактный класс, который инкапсулирует все атрибуты визуального интерфейса - обработка ввода с клавиатуры, управление фокусом, взаимодействие с мышью, уведомление о входе/выходе из окна, изменения размеров и положения окон, прорисовка своего собственного графического представления, сохранение текущего
Программирование на Java
Rendered by www.RenderX.com
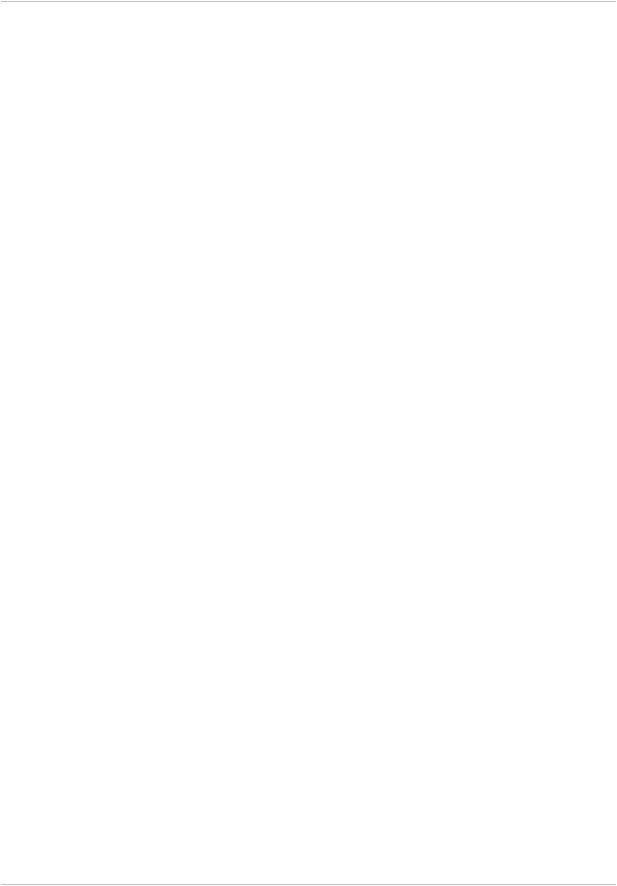
Стр. 13 из 38
текстового шрифта, цветов фона и переднего плана (более 100 методов). Перейдем к некоторым конкретным подклассам класса Component.
•Container
Container - это абстрактный подкласс класса Component, определяющий дополнительные методы, которые дают возможность помещать в него другие компоненты, что дает возможность построения иерархической системы визуальных объектов. Container отвечает за расположение содержащихся в нем компонентов с помощью интерфейса LayoutManager, описание которого будет позднее в этой главе.
•Panel
Класс Panel - это очень простая специализация класса Container. В отличие от последнего, он не является абстрактным классом. Поэтому о Panel можно думать, как о допускающем рекурсивную вложенность экранном компоненте. С помощью метода add в объекты Panel можно добавлять другие компоненты. После того, как в него добавлены какие-либо компоненты, можно вручную задавать их положение и изменять размер с помощью методов setLocation, setSize и setBounds класса Component.
В предыдущей главе мы уже использовали один из подклассов Panel - Applet. Каждый раз, когда мы создавали Applet, методы paint и update рисовали его изображение на поверхности объекта Panel. Прежде, чем мы углубимся в методы Panel, давайте познакомимся с основными компонентами AWT, которые можно вставлять в пустую Panel при создании графических приложений.
4. Основные компоненты
•Canvas
Основная идея использования объектов Canvas в том, что они являются семантически свободными компонентами. Вы можете придать объекту Canvas любое поведение и любой желаемый внешний вид. Его имя подразумевает, что этот класс является пустым холстом, на котором вы можете "нарисовать" любой компонент - такой, каким вы его себе представляете.
Произведем от Canvas подкласс GrayCanvas, который будет просто закрашивать себя серым цветом определенной насыщенности. Наш апплет будет создавать несколько таких объектов, каждый со своей интенсивностью серого цвета.
/* <applet code = "PanelDemo" width=300
height=300>
</applet>
*/
import java.awt.*; import java.applet.*;
class GrayCanvas extends Canvas { Color gray;
public GrayCanvas(float g) {
Программирование на Java
Rendered by www.RenderX.com
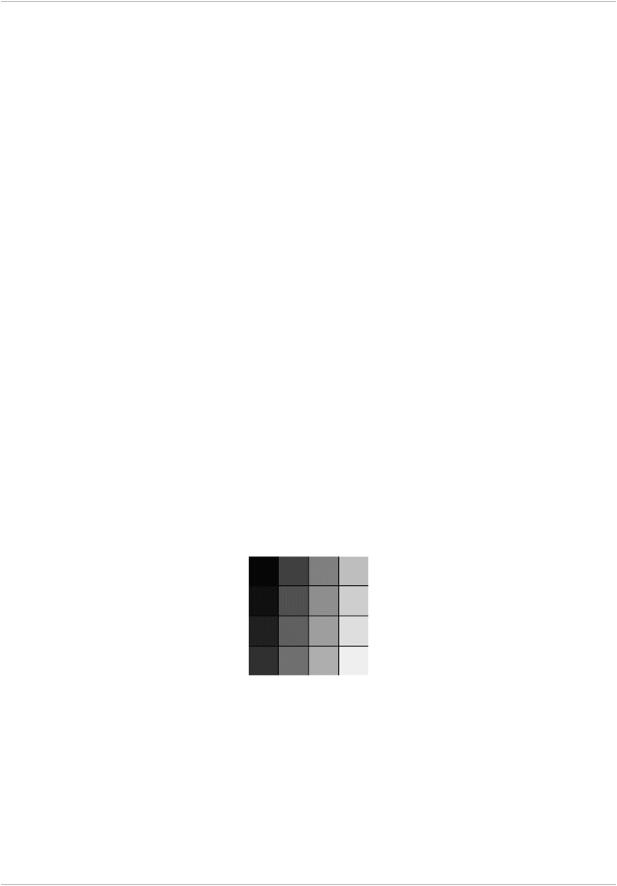
Стр. 14 из 38 |
Основные компоненты |
gray = new Color(g, g, g);
}
public void paint(Graphics g) { Dimension size = size(); g.setColor(gray);
g.fillRect(0, 0, size.width, size.height); g.setColor(Color.black);
g.drawRect(0, 0, size.width-1, size.height-1);
}
}
public class PanelDemo extends Applet { static final int n = 4;
public void init() { setLayout(null);
int width = Integer.parseInt(getParameter("width")); int height = Integer.parseInt(getParameter("height")); for (int i = 0; i < n; i++) {
for (int j = 0; j < n; j++) {
float g = (i * n + j) / (float) (n * n); Canvas с = new GrayCanvas(g);
add(c);
c.setSize(width / n, height / n); c.setLocation(i * width / n, j * height / n);
}
}
}
}
Вот как этот апплет выглядит на экране:
Мы устанавливаем размер каждого из объектов Canvas на основе значения, полученного с помощью метода size, который возвращает объект класса Dimension. Обратите внимание на то, что для размещения объектов Canvas в нужные места используются методы resize и move. Такой способ станет очень утомительным, когда мы перейдем к более сложным компонентам и более интересным вариантам расположения. А пока в нашем апплете для выключения упомянутого механизма использован вызов метода setLayout(null).
•Label
Функциональность класса Label сводится к тому, что он знает, как нарисовать объект String - текстовую строку, выровняв ее нужным образом. Шрифт и цвет, которыми отрисовывается строка метки, являются частью базового определения класса Component. Для работы с
Программирование на Java
Rendered by www.RenderX.com
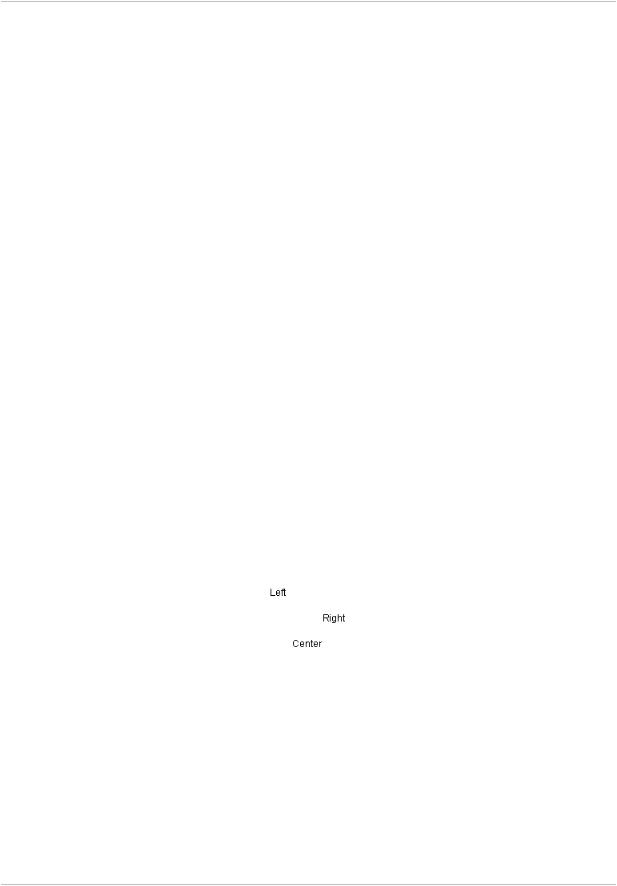
Стр. 15 из 38
этими атрибутами предусмотрены пары методов getFont/setFont и getForeground/setForeground. Задать или изменить текст строки после создания объекта с помощью метода setText. Для задания режимов выравнивания в классе Label определены три константы - LEFT, RIGHT и CENTER. Ниже приведен пример, в котором создаются три метки, каждая - со своим режимом выравнивания.
/* <applet code = "LabelDemo" width=100 height=100> </applet>
*/
import java.awt.*; import java.applet.*;
public class LabelDemo extends Applet { public void init() {
setLayout(null);
int width = Integer.parseInt(getParameter("width")); int height = Integer.parseInt(getParameter("height")); Label left = new Label("Left", Label.LEFT);
Label right = new Label("Right", Label.RIGHT); Label center = new Label("Center", Label.CENTER); add(left);
add(right);
add(center);
left.setBounds(0, 0, width, height / 3); right.setBounds(0, height / 3, width, height / 3); center.setBounds(0, 2 * height / 3, width, height / 3);
}
}
На этот раз, чтобы одновременно переместить и изменить размер объектов Label, мы использовали метод reshape. Ширина каждой из меток равна полной ширине апплета, высота - 1/3 высоты апплета. Вот как этот апплет должен выглядеть, если его запустить:
•Button
Объекты-кнопки помечаются строками, причем эти строки нельзя выравнивать подобно строкам объектов Label (они всегда центрируются внутри кнопки). Позднее в данной главе речь пойдет о том, как нужно обрабатывать события, возникающие при нажатии и отпускании пользователем кнопки. Ниже приведен пример, в котором создаются три расположенные по вертикали кнопки.
/* <applet code = "ButtonDemo" width=100 height=100> </applet>
*/
import java.awt.*;
Программирование на Java
Rendered by www.RenderX.com
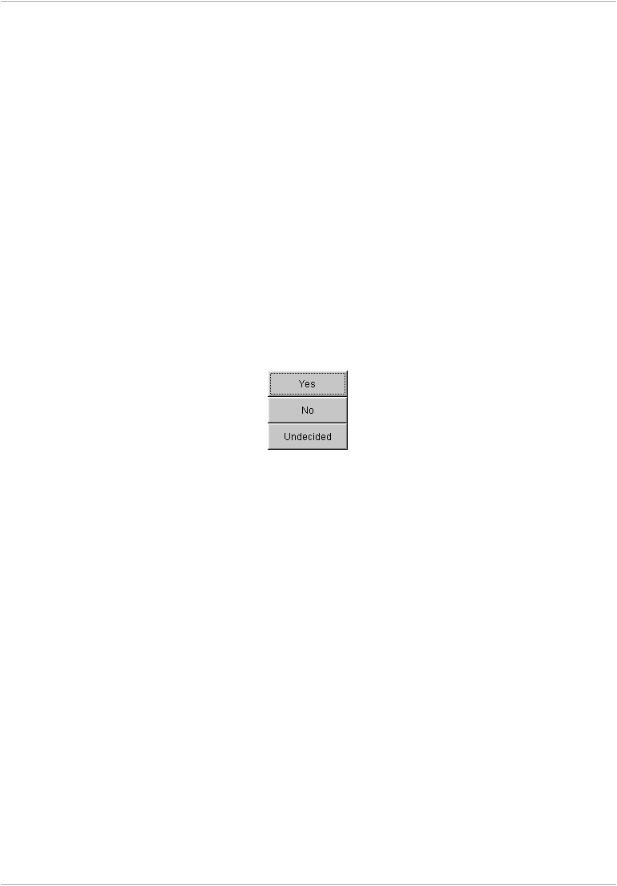
Стр. 16 из 38 |
Основные компоненты |
import java.applet.*; |
|
public class ButtonDemo extends Applet { public void init() {
setLayout(null);
int width = Integer.parseInt(getParameter("width")); int height = Integer.parseInt(getParameter("height")); Button yes = new Button("Yes");
Button no = new Button("No");
Button maybe = new Button("Undecided"); add(yes);
add(no);
add(maybe);
yes.setBounds(0, 0, width, height / 3); no.setBounds(0, height / 3, width, height / 3); maybe.setBounds(0, 2 * height / 3, width, height / 3);
}
}
Вот как выглядит работающий апплет:
•Checkbox
Класс Checkbox часто используется для выбора одной из двух возможностей. При создании объекта Checkbox ему передается текст метки и логическое значение, чтобы задать исходное состояние окошка с отметкой. Программно можно получать и устанавливать состояние окошка с отметкой с помощью методов getState и setState. Ниже приведен пример с тремя объектами Checkbox, задаваемое в этом примере исходное состояние соответствует отметке в первом объекте.
/* <applet code = "CheckBoxDemo" width=120 height=100> </applet>
*/
import java.awt.*; import java.applet.*;
public class CheckboxDemo extends Applet { public void init() {
setLayout(null);
int width = Integer.parseInt(getParameter("width")); int height = Integer.parseInt(getParameter("height"));
Checkbox win95 = new Checkbox("Windows 95/98", null, true); Checkbox Solaris = new Checkbox("Solaris 2.5");
Checkbox mac = new Checkbox("MacOS 7.5");
Программирование на Java
Rendered by www.RenderX.com

Стр. 17 из 38
add(win95);
add(solaris);
add(mac);
win95.setBounds(0, 0, width, height / 3); Solaris.setBounds(0, height / 3, width, height / 3); mac.setBounds(0, 2 * height / 3, width, height / 3);
}
}
Ниже приведен внешний вид работающего апплета:
•CheckboxGroup
Второй параметр конструктора Checkbox (в предыдущем примере мы ставили там null) используется для группирования нескольких объектов Checkbox. Для этого сначала создается объект CheckboxGroup, затем он передается в качестве параметра любому количеству конструкторов Checkbox, при этом предоставляемые этой группой варианты выбора становятся взаимоисключающими (только один может быть задействован). Предусмотрены и методы, которые позволяют получить и установить группу, к которой принадлежит конкретный объект Checkbox - getCheckboxGroup и setCheckboxGroup. Вы можете пользоваться методами getCurrent и setCurrent для получения и установки состояния выбранного в данный момент объекта Checkbox. Ниже приведен пример, отличающийся от предыдущего тем, что теперь различные варианты выбора в нем взаимно исключают друг друга.
/* <applet code = "CheckboxGroupDemo" width=120 height=100> </applet>
*/
import java.awt.*; import java.applet.*;
public class CheckboxGroupDemo extends Applet { public void init() {
setLayout(null);
int width = Integer.parseInt(getParameter("width")); int height = Integer.parseInt(getParameter("height")); CheckboxGroup g = new CheckboxGroup();
Checkbox win95 = new Checkbox("Windows 95/98", g, true); Checkbox solaris = new Checkbox("Solaris 2.5", g, false); Checkbox mac = new Checkbox("MacOS 7.5", g, false); add(win95);
add(solaris);
add(mac);
win95.setBounds(0, 0, width, height / 3); solaris.setBounds(0, height / 3, width, height / 3);
Программирование на Java
Rendered by www.RenderX.com

Стр. 18 из 38 |
Основные компоненты |
mac.setBounds(0, 2 * height / 3, width, height / 3);
}
}
Обратите внимание - окошки изменили свою форму, теперь они не квадратные, а круглые:
•Choice
Класс Choice (выбор) используется при создании раскрывающихся списочных меню (выпадающих списков типа ComboBox в Windows). Компонент Choice занимает ровно столько места, сколько требуется для отображения выбранного в данный момент элемента, когда пользователь щелкает мышью на нем, раскрывается меню со всеми элементами, в котором можно сделать выбор. Каждый элемент меню - это строка, которая выводится, выровненная по левой границе. Элементы меню выводятся в том порядке, в котором они были добавлены в объект Choice. Метод countItems возвращает количество пунктов в меню выбора. Вы можете задать пункт, который выбран в данный момент, с помощью метода select, передав ему либо целый индекс (пункты меню перечисляются с нуля), либо строку, которая совпадает с меткой нужного пункта меню. Аналогично, с помощью методов getSelectedItem и getSelectedIndex можно получить, соответственно, строку-метку и индекс выбранного в данный момент пункта меню. Вот очередной простой пример, в котором создается два объекта Choice.
/* <applet code = "ChoiceDemo" width=200 height=100> </applet>
*/
import java.awt.*; import java.applet.*;
public class ChoiceDemo extends Applet { public void init() {
setLayout(null);
int width = Integer.parseInt(getParameter("width")); int height = Integer.parseInt(getParameter("height")); Choice os = new Choice();
Choice browser = new Choice(); os.addItem("Windows 95/98"); os.addItem("Solaris 2.5"); os.addItem("MacOS 7.5"); browser.addItem("Netscape Navigator 3.0");
browser.addItem("Netscape Communicator 4.5"); browser.addItem("Internet Explorer 3.0"); browser.addItem("Mosaic 3.0"); browser.addItem("Lynx 2.4"); browser.select("Netscape Communicator 4.5"); add(os);
Программирование на Java
Rendered by www.RenderX.com
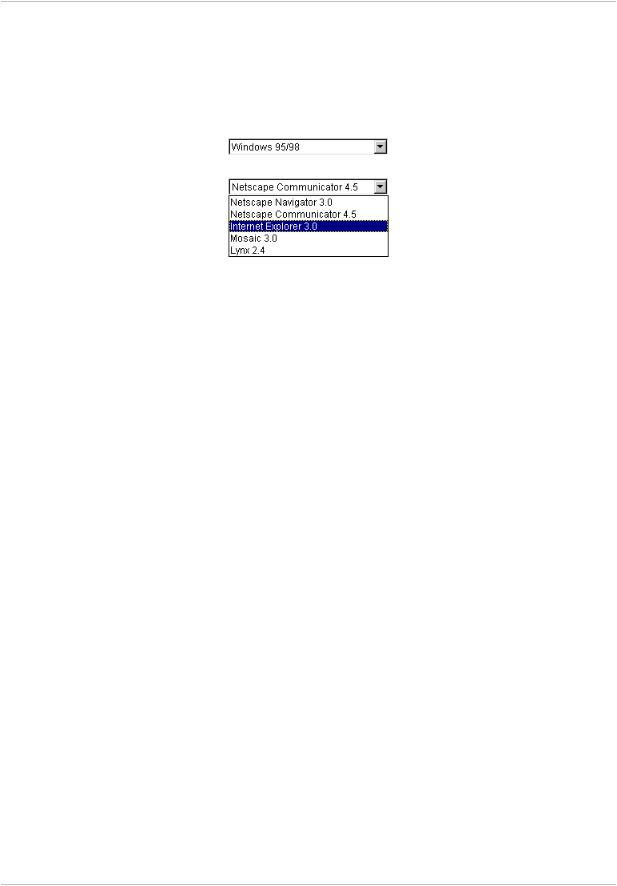
Стр. 19 из 38
add(browser);
os.setBounds(0, 0, width, height / 2); browser.setBounds(0, height / 2, width, height / 2);
}
}
А вот как выглядят эти выпадающие списки:
•List
Класс List представляет собой компактный список с возможностью выбора нескольких вариантов и с прокруткой (аналог ListBox в Windows). Ниже приведен пример с двумя списками выбора, один из которых допускает выбор нескольких элементов, а второй - выбор единственного элемента.
/* <applet code = "ListDemo" width=200 height=100> </applet>
*/
import java.awt.*; import java.applet.*;
public class ListDemo extends Applet { public void init() { setLayout(null);
int width = Integer.parseInt(getParameter("width")); int height = Integer.parseInt(getParameter("height")); List os = new List(0, true);
List browser = new List(0, false); os.addItem("Windows 95/98"); os.addItem("Solaris 2.5"); os.addItem("MacOS 7.5"); browser.addItem("Netscape Navigator 3.0");
browser.addItem("Netscape Communicator 4.5"); browser.addItem("lnternet Explorer 4.0"); browser.addItem("Mosaic 3.0"); browser.addItem("Lynx 2.4"); browser.select(1);
add(os);
add(browser);
os.setBounds(0, 0, width, height / 2); browser.setBounds(0, height / 2, width, height / 2);
}
}
Программирование на Java
Rendered by www.RenderX.com
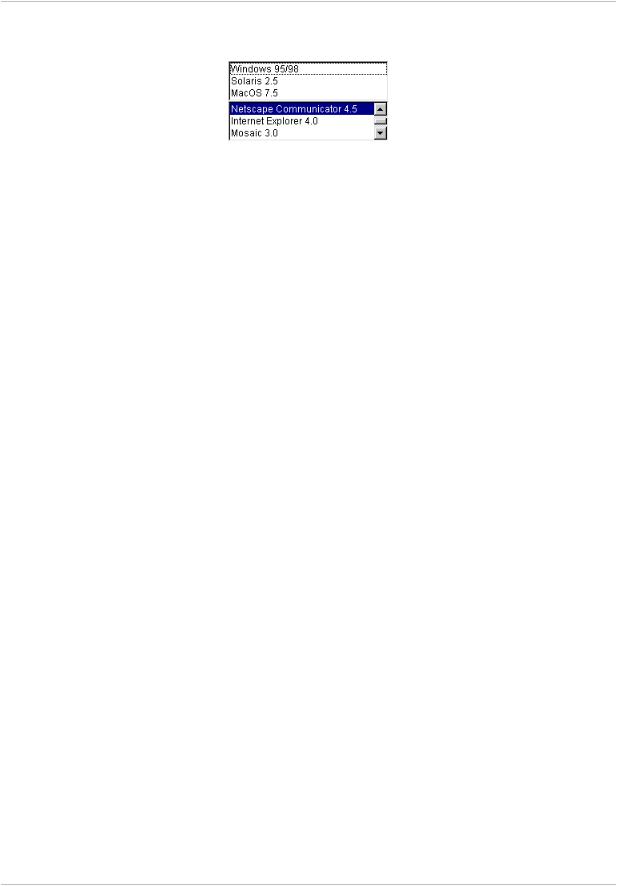
Стр. 20 из 38 |
Основные компоненты |
Заметьте, что у нижнего списка имеется линейка прокрутки, поскольку все его элементы не уместились в заданный нами размер:
•Scrollbar
Объекты Scrollbar (линейки прокрутки) используются для выбора подмножества значений между заданными минимумом и максимумом. Визуально у линейки прокрутки есть несколько органов управления, ориентированных либо вертикально, либо горизонтально. Стрелки на каждом из ее концов показывают, что, нажав на них, вы можете продвинуться на один шаг в соответствующем направлении. Текущее положение отображается с помощью движка линейки прокрутки, которым пользователь также может управлять, устанавливая требуемое положение линейки.
Конструктор класса Scrollbar позволяет задавать ориентацию линейки прокрутки - для этого предусмотрены константы VERTICAL и HORIZONTAL. Кроме того, с помощью конструктора можно задать начальное положение и размер движка, а так же минимальное и максимальное значения, в пределах которых линейка прокрутки может изменять параметр. Для получения и установки текущего состояния линейки прокрутки используются методы getValue и setValue. Кроме того, воспользовавшись методами getMinimum и getMaximum,
вы можете получить рабочий диапазон объекта. Ниже приведен пример, в котором создается и вертикальная, и горизонтальная линейки прокрутки.
/* <applet code = "ScrollbarDemo" width=200 height=100> </applet>
*/
import java.awt.*; import java.applet.*;
public class ScrollbarDemo extends Applet { public void init() {
setLayout(null);
int width = Integer.parseInt(getParameter("width")); int height = Integer. parseInt(getParameter("height"));
Scrollbar hs = new Scrollbar(Scrollbar.HORIZONTAL, 50, width / 10, 0,
100);
Scrollbar vs = new Scrollbar(Scrollbar.VERTICAL, 50, height / 2, 0,
100);
add(hs);
add(vs);
int thickness = 16;
hs.setBounds(0, height - thickness, width - thickness, thickness); vs.setBounds(width - thickness, 0, thickness, height - thickness);
}
}
Программирование на Java
Rendered by www.RenderX.com
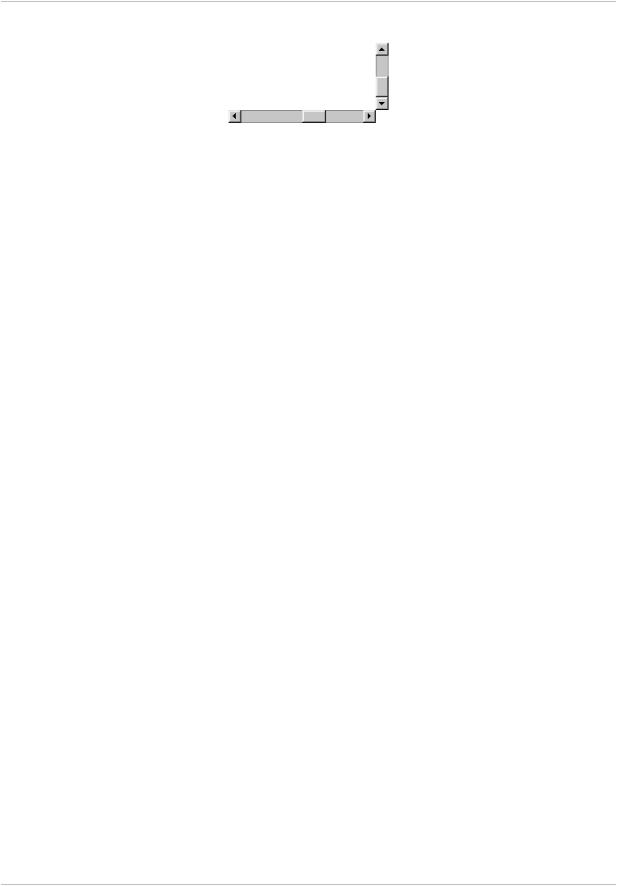
Стр. 21 из 38
В этом примере скроллируется, конечно, пустая область:
•TextField
Класс TextField представляет собой реализацию однострочной области для ввода текста. Такие области часто используются в формах для пользовательского ввода. Вы можете "заморозить" содержимое объекта TextField с помощью метода setEditable, а метод isEditable сообщит вам, можно ли редактировать текст в данном объекте. Текущее значение объекта можно получить методом getText и установить методом setText. С помощью метода select можно выбрать фрагмент строки, задавая его начало и конец, отсчитываемые с нуля. Для выбора всей строки используется метод selectAll.
Метод setEchoChar задает символ, который будет выводиться вместо любых вводимых символов. Вы можете проверить, находится ли объект TextField в этом режиме, с помощью метода echoCharIsSet, и узнать, какой именно символ задан для эхо-печати, с помощью метода getEchoChar. Вот пример, в котором создаются классические поля для имени пользователя и пароля.
/* <applet code = "TextFieldDemo" width=200 height=100> </applet>
*/
import java.awt.*; import java.applet.*;
public class TextFieldDemo extends Applet { public void init() {
setLayout(null);
int width = Integer.parseInt(getParameter("width")); int height = Integer.parseInt(getParameter("height")); Label namep = new Label("Name : ", Label.RIGHT); Label passp = new Label("Password : ", Label.RIGHT); TextField name = new TextField(8);
TextField pass = new TextField(8); pass.setEchoChar('*'); add(namep);
add(name);
add(passp);
add(pass);
int space = 25; int w1 = width / 3;
namep.setBounds(0, (height - space) / 2, w1, space); name.setBounds(w1, (height - space) / 2, w1, space); passp.setBounds(0, (height + space) / 2, w1, space); pass.setBounds(w1, (height + space) / 2, w1, space);
Программирование на Java
Rendered by www.RenderX.com
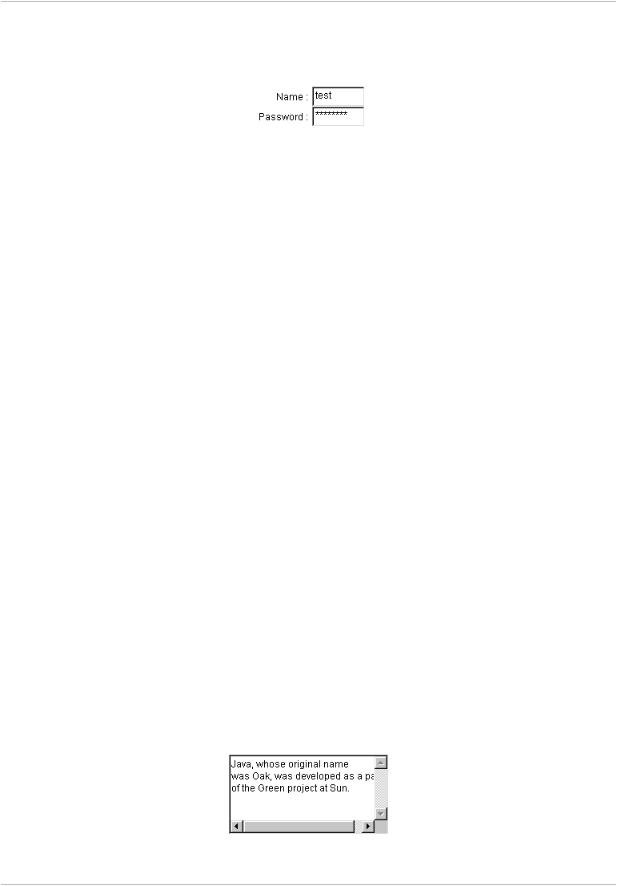
Стр. 22 из 38 |
Основные компоненты |
}
}
Ниже приведен внешний вид работающего апплета:
•TextArea
Порой одной строки текста оказывается недостаточно для конкретной задачи. AWT включает в себя очень простой многострочный редактор обычного текста, называемый TextArea. Конструктор класса TextArea воспринимает значение типа String в качестве начального текста объекта. Кроме того, в конструкторе указывается число колонок и строк текста, которые нужно выводить. Есть три метода, которые позволяют программе модифицировать содержимое объекта TextArea: appendText добавляет параметр типа String в конец буфера; insertText вставляет строку в заданное отсчитываемым от нуля индексом место в буфере; rеplaceText копирует строку-параметр в буфер, замещая ею текст, хранящийся в буфере между первым и вторым параметрами-смещениями. Ниже приведена программа, создающая объект TextArea и вставляющая в него строку.
/* <applet code = "TextAreaDemo" width=200 height=100> </applet>
*/
import java.awt.*; import java.applet.*;
public class TextAreaDemo extends Applet { public void init() {
setLayout(null);
int width = Integer.parseInt(getParameter("width")); int height = Integer.parseInt(getParameter("height")); String val = "Java, whose original name\n"+
"was Oak, was developed as a part\n"+ "of the Green project at Sun.\n";
System.out.println(val);
TextArea text = new TextArea(val, 80, 40); add(text);
text.setBounds(0, 0, width, height);
}
}
Ниже приведен внешний вид работающего апплета:
Программирование на Java
Rendered by www.RenderX.com
