
- •Введение
- •Сайт образовательного учреждения.
- •О школьном сайте
- •Инструментарий, свободно доступный в сети Интернет для ОУ (хостинг, конструкторы сайтов и др).
- •Локальная сеть образовательного учреждения.
- •Основы безопасности информации и рекомендации по использованию различных программ. Защита и восстановление целостности информации.
- •Свойства информации, связанные с ее безопасностью:
- •Организация защиты информации:
- •Основные правила безопасности:
- •Наиболее распространенные симптомы заражения
- •Проверка компьютера на вирусы
- •До того, как приступить непосредственно к лечению (рекомендуется):
- •Что еще необходимо учесть, если на компьютере обнаружились вирусы:
- •Использование Диска Live CD « BART» или аналогичного по применению
- •Пример инструкции на АРМ ОУ по вопросам безопасности.
- •Контроль над использованием не санкционированных к использованию программ в рамках ОУ.
- •Виртуальные машины
- •Установка и настройка виртуальной машины SUN Virtualbox.
- •Установка Операционной системы Windows XP на виртуальную машину.
- •Установка виртуальной машины Virtual PC 2007
- •Установка Операционной системы на виртуальную машину
- •Свободное программное обеспечение, ориентированное для использования в образовательной среде и свободно распространяемые полезные программы для работы с информацией.
- •Видеоролики, демонстрирующие установку, настройку различных программ для обеспечения информационной безопасности.
- •Настраиваем интегрированный брандмауэр компании Microsoft
- •Использование антишпионской программы Comodo
- •Проверка съёмных носителей на вирусы
- •Резервное копирование данных с помощью программы Cobian Backup.
- •Установка программы Cobian Backup
- •Настройка заданий Cobian Backup 8
- •Полезные ссылки
- •Литература и документы

воспользоваться утилитой Aida 32, которая также бесплатна для некоммерческого использования http://www.aida32.hu/ . AIDA32 - профессиональный инструмент для диагностики оборудования и анализа системной конфигурации. Отчеты AIDA32 содержат данные об оборудовании: информация о CPU, материнской плате, памяти (в том числе количество и тип модулей), HDD (IDE и SCSI), CD-ROM, звуковой карте и других устройствах в том числе и о программном обеспечении установленном на конкретный компьютер. AIDA32 получает данные об оборудовании на низком уровне (а не только по системному реестру Windows, как большинство Win32-информеров), используя собственную базу данных (около 21 000 устройств). AIDA32 позволяет собирать информацию с удаленных компьютеров по сети TCP/IP. AIDA32 во всех вариантах (в том числе Enterprise Edition и Network Edition) распространяется бесплатно для частных и корпоративных пользователей.
Использование этой программы не требует особенных знаний и у вас всегда будет под рукой информация об оборудовании (причем вскрывать для проверки компьютер не требуется), установленном в школе и программных продуктах имеющихся на школьных компьютерах. Помимо этого данные собранные со школьных компьютеров можно экспортировать в формате базы данных, что позволит использовать эти данные в организации учета и сроков обслуживания компьютерной техники. Да и для учета комплектации рабочих мест в учете материальных ценностей. Для этого можно воспользоваться программой «База ПК», которая также http://hajam2.narod.ru распространяется бесплатно и использование этой программы позволит упорядочить обслуживание компьютерной техники в школе. Импортировав отчет AIDA32 в программу, вы внесете компьютер в базу данных инвентаризации, не заполняя руками ни одной формы.
Виртуальные машины
Наиболее динамично в последние годы развиваются компьютерные сети, Интернет, мультимедиа технологии и программное обеспечение. Однако очень часто в учебных заведениях в целях безопасности школьникам предоставляется доступ к компьютеру из под учетной записи с ограниченными правами и возможностями. Это резко ограничивает практическую ценность работы в условиях развитой ЕИОС. Это связано с вопросами обеспечения информационной безопасности в среде ОС Windows. Но сегодня наряду c Windows существует альтернативная полноценная операционная система Linux (набор СПО получили все ОУ РФ), отвечающая всем современным требованиям. Linux представляет собой быстро развивающееся ПО, распространяемое на условиях лицензии GNU GPL, т.е. она бесплатна и общедоступна. Эта система также как и Windows имеет графический
интерфейс. Linux можно интегрировать в любую локальную сеть, поддерживаются все 26
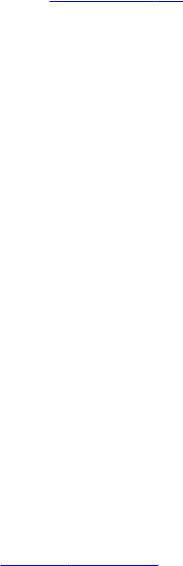
сетевые протоколы и службы, работа в TCP/IP-сетях. Использование этой операционной системы в учебных заведениях могло бы существенного снизить затраты на приобретение программного обеспечения. Однако, на сегодняшний день среди преподавателей и школьников очень мало тех, кто знаком с этой операционной системой и имеет какие-то навыки работы в ней. Значительную помощь при изучении операционных систем и компьютерных сетей могут оказать так называемые виртуальные машины. Под виртуальной машиной понимается программная среда, позволяющая запускать на компьютере одновременно несколько разных операционных систем и переключаться из одной ОС в другую без перезапуска компьютера. Виртуальная машина в точности эмулирует работу полноценного компьютера. На виртуальную машину можно установить фактически любую современную операционную систему при этом, не нарушая работоспособности основной операционной системы. В большинстве компьютерных классов в настоящее время установлена операционная система Windows XP. Для комфортной работы с виртуальной машиной потребуется 512 Мбайт оперативной памяти и больше.
Наиболее удобны и что не маловажно бесплатны две виртуальные машины. Одна от компании SUN http://www.virtualbox.org/ Sun Virtualbox и другая от компании Microsoft.
http://www.microsoft.com/windows/downloads/default.aspx Virtual PC 2007. Виртуальная машина Virtual PC 2007 ориентирована в основном на свои продукты от компании Microsoft и не очень хорошо поддерживают другие программные продукты. «Виртуалка» от компании SUN весьма эффективна и поддерживает продукцию всех разработчиков ОС. В ней больше возможностей для работы. К сожалению, когда пользователь работает на компьютере со значительно урезанными правами, предпочтительнее использовать Virtual PC 2007. В школе можно использовать их для работы в сети Интернет, с распределенными сетевыми ресурсами, файл-серверами, проксисерверами и др. Учителям информатики понравится возможность использования виртуальных машин для проведения уроков по настройке, установке ОС, инсталляции и деинсталляции программ, освоения ОС Linux и др, потому что основная операционная система в компьютерном классе никак не пострадает от неумелых действий школьников. Практически на виртуальных машинах можно проводить любые курсы с использованием средств вычислительной техники. Это позволит использовать любые программы не прибегая к помощи системного администратора для получения разрешений и установки различных программ.
Установка и настройка виртуальной машины SUN Virtualbox.
1. Устанавливаем на свой компьютер виртуальную машину, используя дистрибутив Sun
VirtualBox http://www.virtualbox.org/. Все настройки используем по умолчанию(этого 27
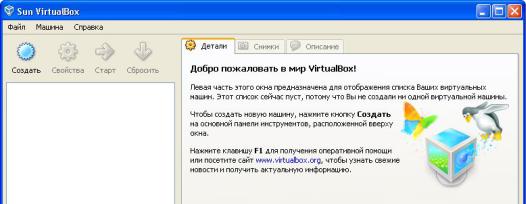
вполне достаточно для того чтобы полноценно установить на виртуальную машину любую операционную систему). В процессе установки, как правило, не возникает вопросов и проблем, просто щелкаем установить и ждем. После установки система предложит зарегистрировать установленную виртуальную машину. Вы можете немедленно это сделать, при этом вы получите бесплатный аккаунт от компании SUN и на ваш почтовый ящик будут приходить информационные письма о новостях виртуальной машины (обновления, новые версии). И вполне вероятно виртуальная машина предложит обновиться, если на сайте компании есть новая версия виртуальной машины.
2. После установки виртуальная машина предложит |
создать новую машину. |
3.С помощью мастера создания виртуальных машин «по шагам» создаем новую машину.
4.Дадим название своей виртуальной машине, например Microsoft-project. Выбираем
тип |
«операционной |
системы» |
и |
«Версию» |
28

5. Выбираем основной раздел, который будет использоваться как оперативная память. Если на вашей физической машине объем памяти достаточно большой, то рекомендуется сделать размер памяти не менее 512 мб. Это позволит более комфортно работать с ней. Здесь как и на реальной машине от размера свободной памяти резко зависит быстродействие компьютера с виртуальной операционной системой.
29

6. Шагаем дальше, для того чтобы на следующем этапе создать виртуальный загрузочный диск.
7.
30
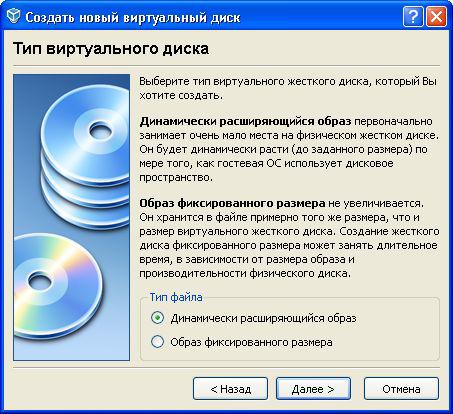
8. Выбираем |
тип |
диска |
(динамически |
расширяющийся |
образ) |
9.Выбираем местоположение и размер диска (Они либо используются по умолчанию, либо вы выбираете диск, на котором у вас есть немного свободного места для расположения созданных виртуальных машин.
10.В последнем окне мастера подтверждаем сделанный выбор, щёлкнув по кнопке Готово.
31

11. Еще одно Готово и виртуальная машина для установки на неё операционной системы Microsoft Windows XP создана.
Эта, созданная нами виртуальная машина, позволит с успехом отрабатывать навыки установки на компьютер операционной системы, установки любых других программ и отработки навыков настройки и отладки операционной системы.
Настройка виртуальной машины
Производим настройку виртуальной машины с помощью меню свойства 
32
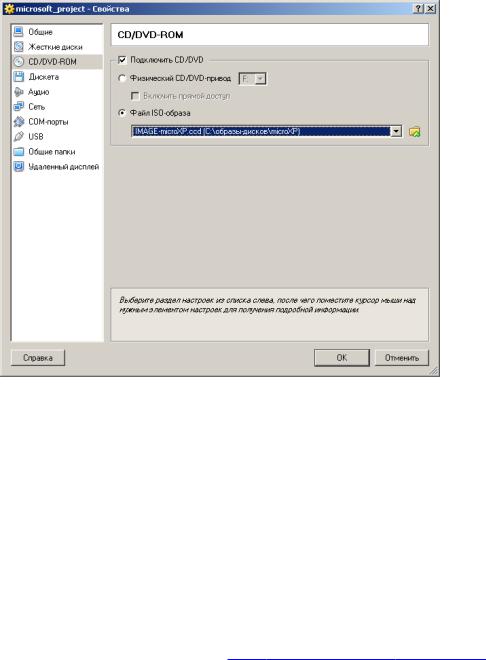
Подключаем к машине образ установочного диска (который подготовлен заранее в формате ISO) с которого и будем устанавливать операционную систему (как на изображении) на виртуальную машину. Здесь наша задача состоит в том, что нужно просто указать путь, до того места на компьютере или в локальной сети, где хранится образ подключаемого установочного диска (дистрибутива).
А где взять образы дисков?
Есть несколько вариантов:
1. Изготовить самостоятельно, использовав собственный загрузочный диск и программу (также бесплатную) MagicDisk http://www.magiciso.com/download.htm
2. Скачать готовый образ на сайтах: http://khodarev.narod.ru/OS.html много различных образов http://ubuntu.ru/get Linux Ubuntu-ru http://www.altlinux.ru/go/download/ Alt Linux
и другие, которых можно найти множество в сети Интернет.
Подключаем звук (аудиодрайвер)
Если нужна сеть. - Устанавливаем сетевые подключения Причем эти устройства после установки операционной системы можно откорректировать,
причем, если вы сделали ошибки послу установки, то многие проблемы решатся автоматически в момент установки операционной системы на виртуальную машину.
33
