
ВЭД, ЭМС 1 курс (весна) / Лаб №2(форматирование документов) / Стили, колонт, огллавл
.doc1 РАЗРЫВЫ РАЗДЕЛА
Для изменения разметки и форматирования одной или нескольких страниц документа используются разрывы раздела. Например, можно разметить часть страницы с одной колонкой как имеющую две колонки, разделить главы документа так, чтобы нумерация страниц для каждой из глав начиналась с 1, или задать разные колонтитулы для различных разделов документа.
MS Office 2003 :
Вставка ® Разрыв
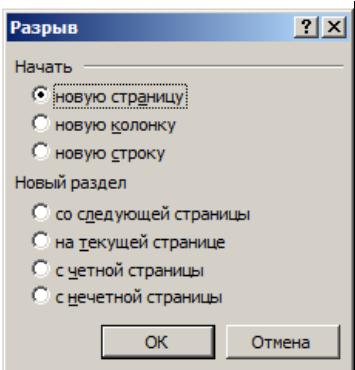
MS Office 2007 (2010):
Разметка страницы ® Разрывы ® Разрывы разделов

Для начала нового раздела со следующей страницы выберите команду Со следующей страницы. Такой тип разрыва раздела особенно полезен в тех случаях, когда требуется начать новую главу.
2 КОЛОНТИТУЛЫ
Колонтитулами называют области, расположенные в верхнем, нижнем и боковом полях каждой из страниц документа.
Колонтитулы содержат текст и изображения, которые можно изменять. Например, в колонтитулы можно включать номера страниц, время, дату, эмблему компании, название документа, имя файла, фамилию автора.
MS Office 2003 :
Вид ® Колонтитулы
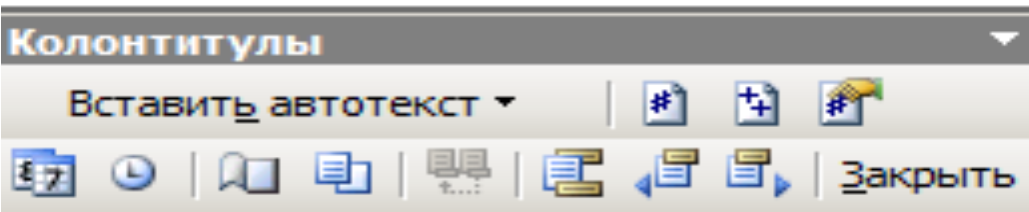
MS Office 2007 (2010):
Вставка ® Верхний (Нижний) колонтитул
В документе, разбитом на разделы, можно вставлять, изменять и удалять колонтитулы отдельно для каждого раздела. Кроме того, можно использовать одинаковые колонтитулы для всех разделов.
Создание разных колонтитулов для нескольких разделов документа
-
Щелкните раздел, для которого необходимо создать другой колонтитул.
На вкладке Вставка в группе Колонтитулы выберите команду Верхний колонтитул или Нижний колонтитул.
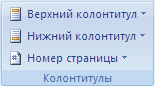
-
Выберите команду Изменить верхний колонтитул или Изменить нижний колонтитул.
-
На вкладке Колонтитулы в группе Переходы нажмите кнопку Связать с предыдущим
 для
разрыва связи между колонтитулами
текущего и предыдущего разделов. (В
Microsoft Office Word 2007 надпись Как
в предыдущем
в правом верхнем углу колонтитула не
отображается).
для
разрыва связи между колонтитулами
текущего и предыдущего разделов. (В
Microsoft Office Word 2007 надпись Как
в предыдущем
в правом верхнем углу колонтитула не
отображается). -
Измените существующий колонтитул или создайте новый колонтитул для данного раздела.
3 СТИЛИ
Стиль - это набор форматирующих команд, сохраняемый под уникальным именем для многократного использования.
В Word любой текст набран каким-то стилем. При создании нового документа, по умолчанию, он основан на шаблоне Обычный. При этом весь текст вводится в стиле Обычный (Normal), в котором установлены основные параметры форматирования: шрифт - Times New Roman, размер шрифта - 12 пунктов, выравнивание по левому краю, одинарный межстрочный интервал.
Существует несколько основных типа стилей:
-
стиль символа - содержит параметры форматирования символов, включая шрифт, размер, начертание, положение и интервалы;
-
стиль абзаца - содержит параметры форматирования абзацев, такие как междустрочные интервалы, отступы, выравнивание и позиции табуляции. Стили абзацев также могут содержать стили или параметры форматирования символов. Большинство стилей, используемых в Word, являются стилями абзацев;
-
стиль таблицы - содержит параметры форматирования таблиц (при вставке таблицы, ей по умолчанию назначается стиль – сетка таблицы);
-
стиль списка.
Стилевое форматирование имеет ряд преимуществ перед ручным:
-
экономит время - применение стиля как набора элементов форматирования значительно быстрее, чем применять их один за другим;
-
способствует единообразию оформления документа;
-
позволяет быстро изменить вид отдельных элементов во всем документе - достаточно внести изменения в стиль, и оформление вступит в силу во всем документе.
В каждом шаблоне документа имеется заранее созданный набор стилей, или библиотека стилей, но можно самостоятельно создавать новые и изменять имеющиеся в шаблонах стили. Кроме того, стили могут сохраняться непосредственно в документах.
MS Office 2003 :
Формат ® Стили и форматирование ® Показать
MS Office 2007 (2010):
Главная ® Стили (Панель Экспресс-галерея)

В экспресс-галерее отображаются лишь наиболее часто используемые стили. Если возникает необходимость применить стиль, которого нет в галерее, необходимо открыть галерею стилей и нажать кнопку "Применить стили". В появившемся окне надо выбрать нужный стиль или указать его имя в поле "Имя стиля". Для этой цели можно использовать сочетание клавиш Ctrl+Shift+S.

Буквой "а" обозначены стили текста, ¶- стиль абзаца, соответственно где есть оба значка - это стили и текста, и абзаца.
Для настройки списка отображаемых стилей предназначена ссылка "Параметры" (окно группы "Стили"). При щелчке на ней кнопкой мыши открывается окно "Параметры области стилей".
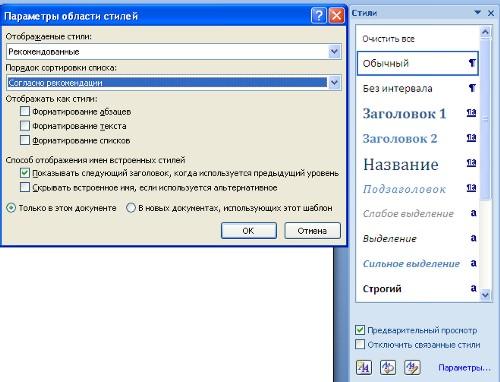
4 ОГЛАВЛЕНИЕ
С помощью стилей можно определять структуру документа и автоматически создавать оглавление.
Его обычно размещают в начале или в конце документа, для электронного документа наиболее актуальным будет вариант с размещением в начале, особенно для текста, разделённого на небольшое количество разделов. Оглавление электронного документа позволяет осуществлять быструю навигацию - достаточно щёлкнуть мышью по строке списка, удерживая клавишу <Ctrl>, чтобы перейти к соответствующему фрагменту.
Наиболее простым способом создать оглавление является использование встроенных стилей заголовков. Для основных разделов используется обычно стиль "Заголовок 1".
Для вложенных подзаголовков следует использовать стиль "Заголовок 2", "Заголовок 3" и так далее. Например, главу можно обозначить стилем "Заголовок 1", параграф - "Заголовок 2", подпункт - "Заголовок 3".
Для вставки оглавления в MS Office 2003 :
В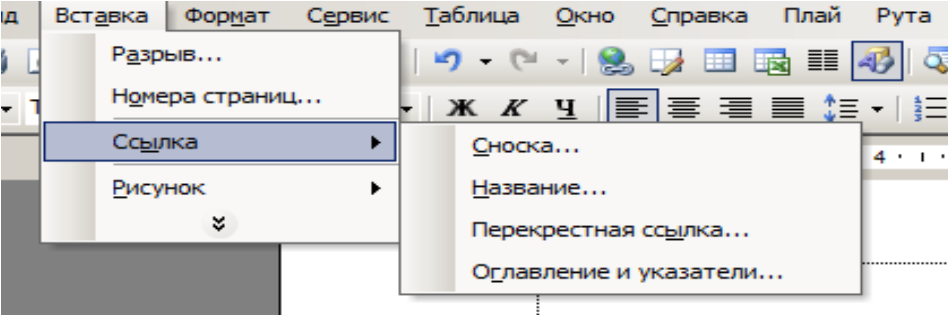 ставка
®
Ссылка®Оглавление
и указатели®Вкладка
Оглавление
ставка
®
Ссылка®Оглавление
и указатели®Вкладка
Оглавление
MS Office 2007 (2010):
Пункт меню Ссылки® Оглавление

Выберите параметры: до какого уровня включать заголовки в оглавление, выводить ли номера страниц. В списке форматов можно выбрать варианты оформления.
