
- •Комп’ютерні інформаційні технології
- •6.010103 „Математика*”,
- •6.010103 „Фізика*”
- •Робота з об'єктами windows
- •Завдання
- •Контрольні питання
- •Створення та Редагування графічних файлів. Редактор Paint
- •Завдання
- •Контрольні питання
- •Створення текстових документів. Редактор ms word
- •Завдання
- •Контрольні питання
- •Робота з об’єктами в ms word
- •Завдання
- •Контрольні питання
- •Робота з багатосторінковими документами
- •Завдання
- •Контрольні питання
- •Створення серійних документів в ms word
- •Завдання
- •Контрольні питання
- •Створення електронних таблиць ms excel
- •Завдання
- •Контрольні питання
- •Технологія роботи з функціями в ms excel
- •Завдання
- •Контрольні питання
- •Створення вкладених функцій. Фільтрація даних в ms excel
- •Завдання
- •Загальна відомість за квартал
- •Контрольні питання
- •Робота з діаграмами в ms excel
- •Завдання
- •Ріст населення
- •Контрольні питання
- •Зведені таблиці в ms Excel
- •Завдання
- •Хід роботи
- •Самостійне завдання
- •Контрольні питання
- •Проектування бази даних. Створення таблиць та форм в Ms Access
- •Завдання
- •Контрольні питання
- •Технологія створення запитів та звітів в Ms Access
- •Завдання
- •Контрольні питання
- •Технологія створення багатотабличної бази в Ms Access
- •Завдання
- •Контрольні питання
- •Створення презентацій пакетом Microsoft Power Point
- •Завдання
- •Контрольні питання
- •Створення схем та моделей пакетом Ms Visio
- •Завдання
- •Контрольні питання
- •Інтернет-технології. Електронна пошта
- •Завдання
- •Контрольні питання
- •Список використаних джерел
МІНІСТЕРСТВО ОСВІТИ, НАУКИ,
МОЛОДІ ТА СПОРТУ УКРАЇНИ
ХЕРСОНСЬКИЙ ДЕРЖАВНИЙ УНІВЕРСИТЕТ
ФАКУЛЬТЕТ ФІЗИКИ, МАТЕМАТИКИ ТА ІНФОРМАТИКИ
КАФЕДРА ІНФОРМАТИКИ
Валько Н.В.
Зайцева Т.В.
Кузьмич Л.В.
Комп’ютерні інформаційні технології
Практикум для студентів напрямів підготовки
6.010103 „Математика*”,
6.010103 „Фізика*”
Херсон - 2012
Практикум для студентів обговорено на засіданні кафедри інформатики факультету фізики, математики та інформатики (Протокол №10 від 14.05.2012 р.).
Затверджено навчально-методичною радою факультету ФМІ ХДУ (протокол №6 від 24.05.2012 р.).
Рецензенти:
доцент кафедри вищої математики та економічної кібернетики ХДАУ, кандидат технічних наук Лобода О.М.
доцент кафедри інформатики ХДУ, кандидат фізико-математичних наук Кравцов Г.М.
Валько Н.В., Зайцева Т.В., Кузьмич Л.В.
Зміст
1. Робота з об'єктами WINDOWS 4
2. Створення та Редагування графічних файлів. редактор Paint 13
3. Створення текстових документів. Редактор ms word 24
4. Робота з об’єктами в ms word 35
5. Робота з багатосторінковими документами 41
6. СТВОРЕННЯ СЕРІЙНИХ ДОКУМЕНТІВ в ms word 47
7. Створення електронних таблиць ms excel 49
8. Технологія роботи з функціями в ms excel 55
9. створення вкладених функцій. Фільтрація даних в ms excel 58
10. Робота з діаграмами в ms excel 67
11. Зведені таблиці в MS Excel 70
12. Проектування бази даних. створення таблиць та форм в Ms Access 76
13. Технологія створення запитів та звітів в Ms Access 83
14. Технологія створення багатотабличної бази в Ms Access 88
15. Створення презентацій пакетом Microsoft Power Point 95
16. Створення схем та моделей пакетом Ms Visio 108
17. Інтернет-технології. електронна пошта 114
СПИСОК ВИКОРИСТАНИХ ДЖЕРЕЛ 130
Робота з об'єктами windows
Мета: Отримати загальні відомості і навички роботи з різними об'єктами Windows. Навчитися створювати ярлики, копіювати, перейменовувати, знищувати та шукати документи, папки та ярлики.
Теоретичні відомості
Будь-яка програма, повідомлення операційної системи Windows відкриваються у вікні.
Робота з вікнами. Будь-яке вікно містить рядок заголовку, горизонтальне меню, рядок стану та панель інструментів. Кнопки панелі інструментів дублюють деякі команди пунктів горизонтального меню. Якщо у вікні не видно панелі інструментів, то за допомогою командиВид/Панельинструментоввона з'являється на екрані. Розглянемо призначення кнопок панелі інструментів:
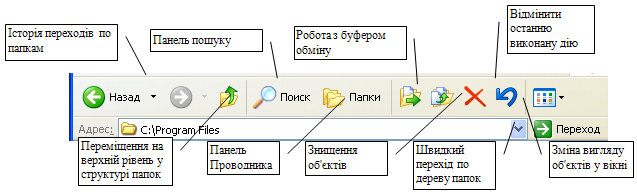
Рис. 1.1 Вікно Провідника
Для переходу до вмісту іншої папки можна скористатися Історією переходів. Спочатку треба список розкрити, підсвітити потрібну папку (виділити) і натиснути на ліву клавішу миші. У тому ж вікні з'явиться вміст вибраної папки. Повторне натискування на кнопку ▼приведе до закриття списку.
Властивості об’єктів. У кожного об’єкту є свої властивості. Викликати командуСвойстваможна за допомогою контекстного меню (права кнопка миші) для конкретного об’єкту. ВікнаСвойствамістять різного роду інформацію і мають різні можливості, це залежить від вибраного об'єкта. ВікноСвойствафайлаабопапкивідображають стандартні повідомлення про ім'я, розмір, дату створення, а також дозволяють змінювати атрибути об'єкту (Рис.1.2.а). У вікніСвойствадисковвідображається графічна діаграма використання дискового простору з числовими позначками (Рис.1.2.б). На вкладціСервисцього ж вікна знаходяться кнопки доступу до стандартних програм системи Windows для обслуговування дисків та повідомлення, коли диск оброблявся цими програмами останній раз (Рис.1.2.в).
Горизонтальне меню Вид та
панель інструментів. Для
зміни вигляду інформації в основній
частині вікна необхідно на панелі
інструментів вибрати
![]() .
Ця кнопка містить режими вигляду значків
у вікні. Пункт горизонтального менюВидта контекстне меню для вікна папки мають
такі ж команди для зміни параметрів
перегляду інформації у вікні:Эскизыстраниц,Плитка,Значки,Список,Таблица.
.
Ця кнопка містить режими вигляду значків
у вікні. Пункт горизонтального менюВидта контекстне меню для вікна папки мають
такі ж команди для зміни параметрів
перегляду інформації у вікні:Эскизыстраниц,Плитка,Значки,Список,Таблица.
Два перших пункти забезпечують подачу всіх об'єктів у вигляді піктограм, тільки відповідно назвам команд змінюються розміри піктограм (Рис.1.3). Команда Списокдозволяє розмістити значки об'єктів та їх імена у вигляді списку, завдяки цьому збільшується

Рис. 1.2 Властивості об’єктів
кількість
об'єктів, які відображаються у вікні
водночас. При виборі рядкаТаблица,
крім списку об'єктів, виводиться повна
інформація про них: тип, розмір, дата
останньої зміни. Натиснення на заголовки
стовпців таблиці впорядковує елементи
таблиці за алфавітом або в протилежному
напрямку.



Рис. 1.3 Види значків
Команда горизонтального меню Вид/Обновитьпримушує систему перечитати вміст відкритої у вікні папки. За допомогою менюВид/Упорядочитьзначкита такої ж команди у контекстному меню можна упорядкувати об’єкти за різними ознаками (у алфавітному порядку імен, у алфавітному порядку розширень, в порядку збільшення розміру, в порядку зменшення дати останньої модифікації) або вимусити їх упорядкуватися самостійно.
Команди меню Упорядочить значки та Выстроить значкиупорядковують об’єкти на робочому столі. За допомогою командиВыстроитьзначкиви маєте можливість розташувати піктограми за вашим бажанням; упорядкування відбувається шляхом переміщення об’єктів по робочому столу. Ця команда працює, якщо відключити режим автоматичного упорядкування.
Властивості вікон. Будь-який об’єкт відкривається або у новому вікні, або займає поточне вікно. Це залежить від налаштування менюСервис/Свойствапапки. Якщо встановлено режим відкриття кожен раз нового вікна, то подвійний клік на папці буде відкривати її в новому вікні. Якщо встановити режим відкривання папок у тому самому вікні (Рис.1.4.а) то подвійний клік мишею на папці буде відкривати її в тому самому вікні. Утримання клавіші [Ctrl] при відкритті папки, міняє режими появи нового вікна.


а б
Рис. 1.4 Властивості вікон
На вкладці Типы файловвікнаСервис/Свойствапапкиможна подивитися: з файлами яких типів працює середовище Windows, які вони мають розширення та піктограми, за допомогою яких програм-додатків вони були створені (Рис.1.4.б).
Основними об'єктами файлової системи Windows є папки, документи і ярлики (вказівники).
Над об’єктами можна виконувати наступні дії:
Створення.
Перейменування.
Редагування.
Копіювання.
Переміщення.
Видалення.
Створення об'єктів. Як правило, документи створюються у конкретних прикладних програмах. Наприклад, для створення текстового документа необхідно запустити текстовий редактор, відкрити файл, ввести текст і зберегти документ за яким-небудь ім'ям. Цей варіант вважається класичним.
Документ(файл) у Windows може бути створений без запуску будь-яких програм-додатків. У цьому випадку надається зображення (піктограма) та ім'я деякому порожньому файлу. Перелік типів документів залежить від того, які програми-додатки встановлені на комп'ютері. Відкриття такого файлу призводить до запуску відповідного додатка, в якому завантажено порожній файл.
Ім’я файла складається з власного імені та розширення, які розділені крапкою, наприклад: config.sys, autoexec.bat, risunok.bmp. Розширення вказує на тип файлу і програму, яка відкриває файл. Зміна розширення веде до зміни програми. Якщо розширення не написати в імені, то система видасть запит: якою програмою відкривати файл?
Папки, які створюються, представляються значками та іменами. Відкриття порожньої папки призводить до появи порожнього вікна, у якому можна розмістити документи, ярлики та папки. Імена документів і папок, при їх створенні, визначає користувач. Найчастіше, імена ярликів визначаються іменем об'єкта, на який вказує даний ярлик.
Способистворення папок, файлів:
Горизонтальне меню Файл
Контекстне меню у вікні папки.
Порядок створенняпапок, файлів:
Будь-яким способом вибрати команду Создать.
Відкриється меню, в якому потрібно вибрати тип об’єкта, який створюємо.
У вікні з’явиться зображення об’єкта з полем, де треба ввести ім’я об’єкта.
Натиснути [Enter].
Якщо ви створюєте папку чи документ, на робочому столі або у вікні з'являється нова піктограма з затемненим полем, у якому необхідно з клавіатури ввести ім'я нового об'єкта.

Ярлик -це посилання на об’єкт, який знаходиться у файловій системі. За допомогою ярликів виклик об’єкта відбувається швидше. Ярлики створюють для папок, які часто приходиться викликати, для програм, дисків.
Способи створення ярлика:
Викликати контекстне меню на об’єкті (файл, папка, диск) і вибрати команду Создать ярлык.
Правоюкнопкою миші перетягнути зображення об’єкта на Робочий стіл або в папку і вибрати командуСоздать ярлык.
Значок нового ярлика з'явиться моментально.
Перейменування об'єктів.
Способи перейменуванняоб’єктів:
Горизонтальне меню Файл.
Контекстне меню.
Порядок перейменуванняоб’єктів:
Виділити об’єкт.
Будь-яким способом викликати команду Переименовать.
Після виклику команди іншим кольором виділяється старе ім'я, і потрібно з клавіатури набрати нове ім'я об'єкта.
Натиснути [Enter].
Буфер обміну- область пам'яті комп'ютера, що призначена для тимчасового зберігання інформації. Буфер обміну використовують для обміну інформацією між відкритими додатками. Інформація в буфер записується за допомогою командиКопировать,ВырезатьменюПравка, або спеціальними кнопками на панелі інструментів у вікні, або за допомогою тих самих команд контекстного меню. Зчитується інформація з буферу обміну за допомогою командиВставитьтих самих меню. КомандуВырезатьвикористовують для переміщення об'єктів. При копіюванні (переміщенні) об'єктів їх вміщують спочатку у буфер, а потім з нього вставляють у будь-яке нове місце.
Групи об'єктів. Перед операціями копіювання чи пересилання групи об'єктів потрібно спочатку відмітити цю групу об'єктів. Щоб відмітити групу файлів, розташованих у довільному порядку, необхідно клацнути по їх значках, утримуючи клавішу [Ctrl], а якщо вони розміщені один за одним, - клавішу [Shift] (клацнути на першому та на останньому).
Для виділення всіх об'єктів поточного вікна слід використовувати команду Выделить Всепункту горизонтального менюПравка. Після виділення групи об'єктів можна використати командуОбратитьвыделениеменюПравка- виділені об'єкти стають не виділеними, а не виділені об'єкти, навпаки, стають виділеними.
Копіювання і переміщення об'єктів. Дії копіювання та переміщення об’єктів виконуються аналогічно. Для копіювання використовують командуКопировать. Для переміщення використовують командуВырезать. При копіюванні на новому місці створюється тільки копія початкового об'єкта - на старому місці він залишається без змін. При переміщенні об'єкта він переноситься у нове місце.
Способикопіювання і переміщення об’єктів:
Горизонтальне меню Правка.
Контекстне меню.
Клавіатура (Ctrl+Insert- копіювати;Ctrl+X - вирізати;Shift+ Insert - вставити).
Відповідні кнопки панелі інструментів.
Перетягування мишею з вікна у вікно.
Порядоккопіювання і пересилання об’єктів:
Виділити об’єкт.
Будь-яким способом викликати команду Копировать (Вырезать).
Відкрити папку куди потрібно розмістити об’єкт.
Будь-яким способом викликати команду Вставить.
З вікна у вікно. Легко виконуються операції копіювання і переміщення об'єктів з однієї відкритої папки до іншої (з вікна у вікно). При виконанні цих операцій мають бути чітко визначені і відкриті у окремих вікнах джерело та місце призначення. Виконуючи ці операції, використовують метод перетягування значків за допомогою вказівки миші:
Сумістити вказівку миші з вибраним об'єктом, натиснути праву кнопку миші;
Не відпускаючи кнопку миші, перетягнути об'єкт в інше вікно;
Відпустити кнопку миші - у вікні з'явиться меню в якому є команди: Копировать,Переместить, Создать ярлык, Отменить, ви маєте змогу вибрати будь-який пункт.
Якщо при перетягуванні значків об'єктів утримувати не ліву, а праву кнопку миші, то після її відпускання на місці призначення з'являється контекстне меню.
Якщо потрібно зробити копію об'єкта на флеш-диску чи відправити об'єкт за допомогою електронної пошти, то можна використати команду Отправитьпункту горизонтального менюФайл, тільки перед вибором цієї команди слід виділити об'єкт.
Для відміни операцій (якщо вони проведені
помилково) потрібно скористатися
командою ОтменитьменюПравкаабо натиснути комбінацію клавіш [Ctrl+Z],
або натиснути кнопку на панелі
інструментів:![]() .
.
Панель Проводник. На панелі інструментів вікнаМой комтьютер є кнопкаПапки, яка включає у вікні панель з деревом каталогів. На лівій панелі відображається дерево каталогів, а на правій панелі - вміст відкритої папки (рис. 1.5).

Рис. 1.5 Вікно Провідника
Також можна запустити Проводник,викликавши контекстне меню на головному меню (кнопкаПуск). Ще один спосіб виклику Провідника: при відкритті вікна папки натиснути клавішу [Shift].
Алгоритм копіювання, переміщення у провіднику:
На правій панелі вибрати об'єкт для копіювання (клацнути по значку об'єкта вказівкою миші).
Не відпускаючи правої кнопки миші (вказівка миші показує на об'єкт), перетягнути копію піктограми вибраного об'єкта на ліву панель і сумістити її з піктограмою папки, де знаходиться місце призначення. Відпустити кнопку миші.
З’явиться меню, в якому вибрати відповідну команду.
Пошук об'єктів. Досить часто виникає необхідність знайти деякий об'єкт, місце розташування якого невідоме, а іноді й ім'я об'єкта відомо не зовсім точно. Для цього використовують операцію автоматичного пошуку, яка дозволяє швидко знайти об'єкт шляхом перегляду вмісту дисків і папок. Інформацією для пошуку об'єкта може бути його ім'я (або його частина), приблизна вказівка місцезнаходження, знання формату файлу, часу створення або кількох слів його змісту. Пошук здійснюється за допомогою спеціальної програми, яка викликається командоюПоискголовного менюПуск.
Для пошуку можна використовувати маску (символи * та ?). символ «?» заміщає 1 будь-який символ у імені об’єкта; символ «*»заміщає безліч будь-яких символів у імені об’єкта.
Наприклад:
а? – будуть знайдені всі об’єкти, імена яких складаються з двох символів, перший з яких «а», тобто: а1.doc, аd.com, ам.bmp та ін.
а* – будуть знайдені всі об’єкти, імена яких починаються на «а», тобто: amper.doc, abc123456.gif та ін.
abc.* – будуть знайдені всі об’єкти, імена яких «abc», а розширення будь-яке, тобто: abc.com, abc.txt, abc.doc, abc.mp3 та ін.
Знищення об'єктів. Для знищення непотрібних об'єктів у ОС Windows використовується спеціальна папкаКорзина, куди переміщуються знищені об'єкти. Це дозволяє відновити за необхідності знищені об'єкти.
Способизнищення об’єктів:
Горизонтальне меню Файл.
Контекстне меню.
Клавіатура (Del – видалення).
Відповідна кнопка панелі інструментів.
Перетягування мишею з вікна у вікно.
Порядокзнищення об’єктів:
Виділити об’єкт або групу об’єктів.
Будь-яким способом викликати команду Видалити.
У діалоговому вікні підтвердити або відмінити запит на видалення.
Знищити об'єкт можна, використовуючи метод перетягування об'єкта в кошик; для цього можна відкрити вікно Корзинаабо перетягнути на піктограму кошика.
Відновлення об'єктів. Одним із
варіантів відновлення випадково знищених
об’єктів є відміна операції знищення
шляхом виконання командиОтменитьменюПравкаабо натискуванням
комбінації клавіш [Ctrl+Z], або натискуванням
кнопки![]() на панелі інструментів. Цей варіант
використовується, якщо між операціями
знищення і відновлення пройшов невеликий
проміжок часу. Однак найкращий та
універсальний спосіб відновлення - це
використання Корзины.
на панелі інструментів. Цей варіант
використовується, якщо між операціями
знищення і відновлення пройшов невеликий
проміжок часу. Однак найкращий та
універсальний спосіб відновлення - це
використання Корзины.
Алгоритм відновлення об'єктів:
Відкрити папку Корзина(Рис. 1.6);
Виділити ті об'єкти, які потрібно відновити;
Відкрити меню Файлі вибрати командуВосстановить.
Вибрані об'єкти повертаються у те саме місце, звідки вони були знищені.

Рис. 1.6 Вікно Корзини
Відмічені об'єкти можуть бути скопійовані (переміщені) з кошика в будь-яку папку звичайним способом, тобто через буфер обміну або методом перетягування з вікна у вікно.
Корзину час від часу потрібно чистити. Всі об’єкти, які видаляються із папки Корзинавідновити неможливо. Якщо ви бажаєте повністю очистити Кошика, треба скористатися командоюОчистить корзину, яка знаходиться в пунктіФайлгоризонтального меню Кошика, після цього відновлення стає неможливим.
