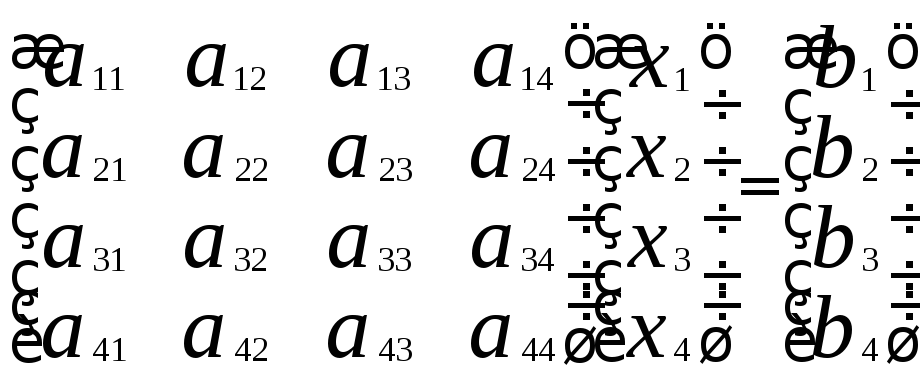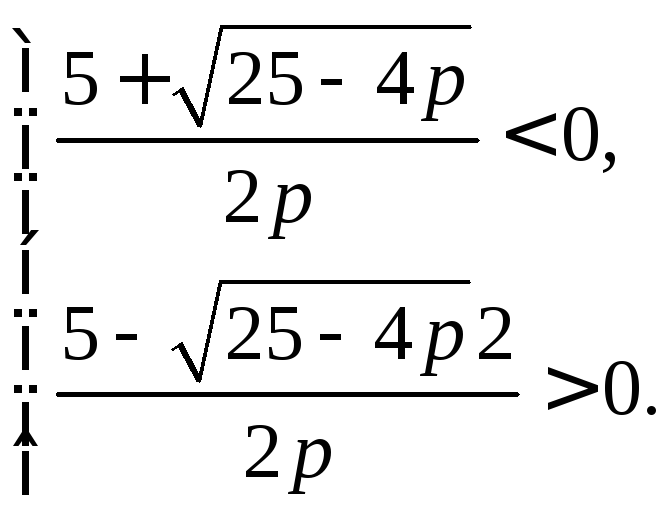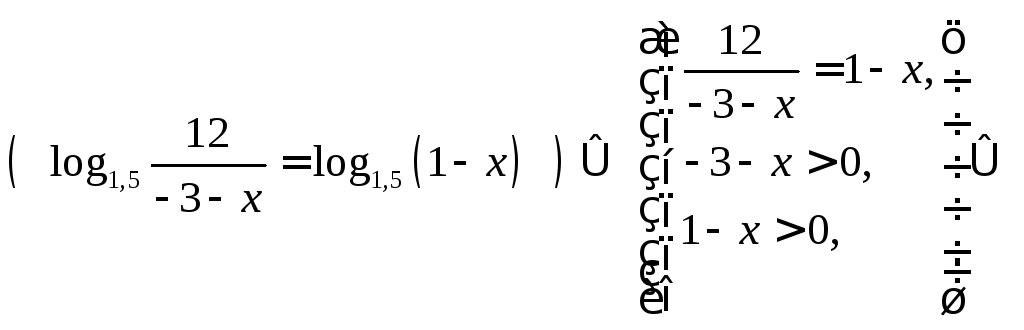- •Лабораторная работа № 1 Операционная система (ос) windows
- •Задание
- •Содержание отчета
- •Лабораторная работа № 2 Сервисное программное обеспечение
- •Основные положения
- •Задание 1
- •Задание 2
- •Задание 3
- •Содержание отчета
- •Вопросы на защиту лабораторной работы
- •Лабораторная работа № 3 ms word. Ввод, редактирование и форматирование текста, создание и сохранение документов
- •Задание 1
- •Задание 2
- •Задание 3
- •Задание 4
- •Содержание отчета
- •Вопросы на защиту лабораторной работы
- •Лабораторная работа № 4 ms word. Работа с различными объектами в ms word. Оформление сложно структурированных документов
- •Теоретические основы
- •Задание 1
- •Задание 2
- •Задание 3
- •Содержание отчета
- •Вопросы на защиту лабораторной работы
- •Лабораторная работа № 5 Ввод и редактирование данных, применение функций. Построение и редактирование диаграмм в ms Excel
- •Теоретические основы
- •Математические функции
- •Задание 1
- •Задание 2
- •Задание 3
- •Содержание отчета
- •Контрольные вопросы
- •Лабораторная работа № 6 ms Excel. Дополнительные средства и возможности. Условное. Расчт статистических показателей
- •Основное задание
- •Задание 1
- •Задание 2
- •Содержание отчета
- •Вопросы на защиту лабораторной работы
Задание 1
Создать структурную схему с помощью панели Рисование
Нажмите на панели Рисование фигуруПрямоугольник. Должна появиться вот такая рамка (без надписей). В ней мы и будем создавать свою блок-схему.
Нажмите кнопку Автофигурына панелиРисование, выберите командуБлок-схема, а затем щелкните нужную фигуру.
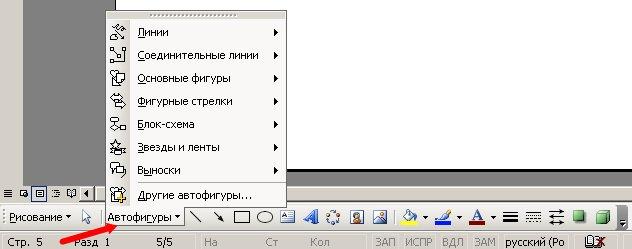
Рис. 4
Потом щелкните в поле рамки в том месте, где хотите расположить эту фигуру. Если она расположилась не там, где необходимо, то перетащите её мышкой. Выберите и расположите таким же образом остальные фигуры.
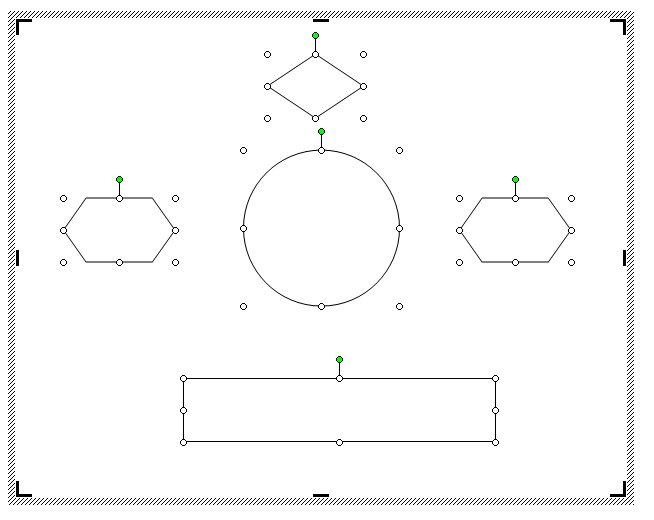
Рис. 5
Теперь добавим надписи к нашим фигурам. Для этого на панели инструментов Рисование и щелкаем по значкуНадпись.

Рис. 4
Потом щелкаем на той фигуре, в которую хотим вставить эту надпись. Появится маленькая рамочка с мигающим курсором внутри. Пишем название нашего блока. Надпись внутри этого поля можно форматировать, как простой текст в документе. Поле для надписи также можно перетаскивать и изменять его размер. Блоки с надписями можно копировать и вставлять в другие блоки.
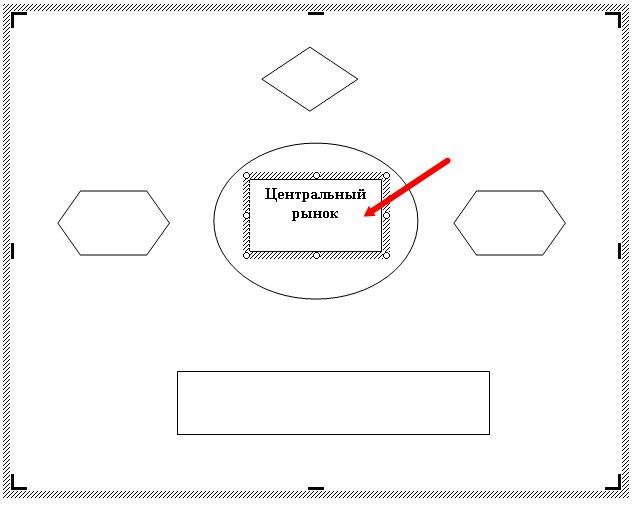
Рис. 6
По умолчанию надпись заключается в прямоугольную рамку. Если же нужно наложить надпись на фигуру другого вида, эту рамку следует удалить. Для этого надо щелкнуть на рамке с надписью правой кнопкой мыши и выбрать в контекстном меню пункт Формат надписи. В раскрывшемся диалоговом окне открыть вкладку Цвета и линии. В группе линииЦвет. Выбрать вариантНет линий.
Фигуры можно раскрасить разными цветами. Для этого выделите щелчком мыши необходимую фигуру и щелкните на панели Рисование иконку Цвет заливки и в раскрывшейся палитре выберите понравившийся вам цвет.
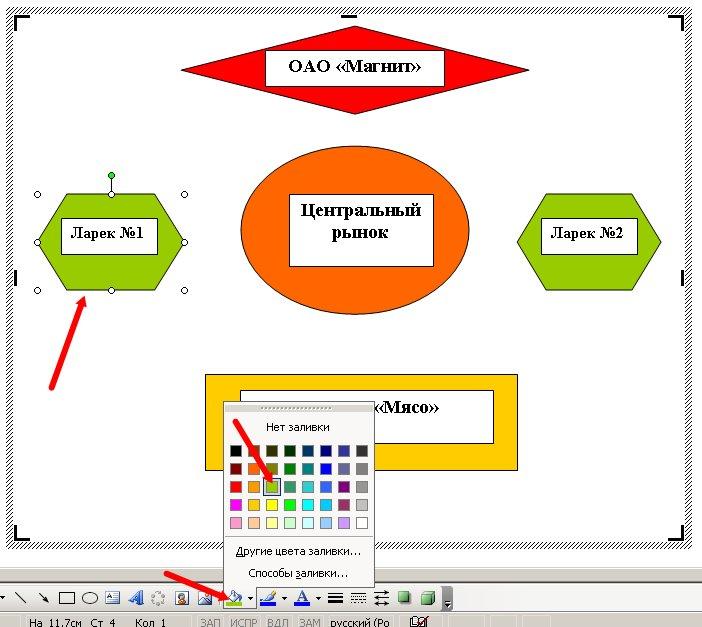
Рис. 7
Таким же образом можно залить и блоки с надписями, чтобы они были не белыми, а цветными или одного цвета с блоком схемы.
Теперь добавим к нашей схеме стрелки. Стрелки на диаграмме рисуют с помощью инструмента Стрелка. Их свойства могут быть изменены так же, как и свойства надписи. При этом можно управлять толщиной стрелки, видом линии, формой конца стрелки и т.д.
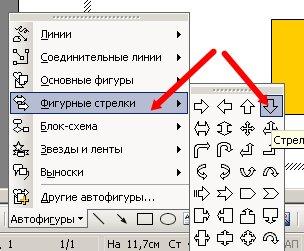
Рис. 8
Щелкаем по кнопке Автофигуры – Фигурные стрелки, и выбираем стрелку. Потом переходим на поле нашей блок-схемы и щелкаем мышкой там, где необходимо вставить стрелку. Можете её залить каким-нибудь цветом. Если необходимо стрелку повернуть, то выделите её щелчком мыши и подведите курсор к маленькому зелёному кружочку. Когда курсор примет вид черной круговой стрелки, можете двигая мышкой, повернуть стрелку.
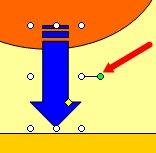
Рис. 9
Общее поле схемы можете также залить каким-нибудь цветом. Теперь, чтобы фигуры не смещались, их необходимо сгруппировать. Вот что у нас получилось в конечном итоге.
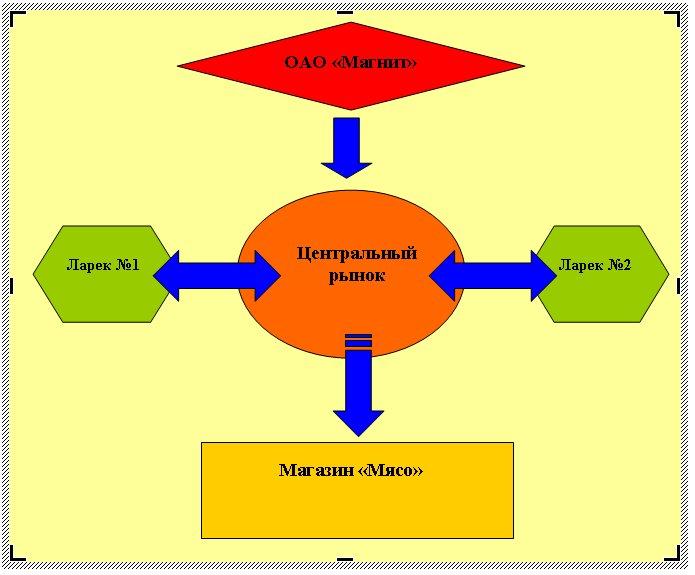
Рис. 10
Задание 2
С помощью формульного редактора EquationEditorнаберите указанные формулы. Указания даны только в первых двух примерах. Далее поступайте по аналогии.
Указания
Вызовите формульный редактор.
В палитре шаблонов выберите третий слева шаблон с индексами.
В открывшемся списке выберите левый в первом ряду.
Наберите греческое "" (в палитре символов второе поле справа - греческие символы).
Обратите внимание на различный вид курсоров. Вводимый символ вставляется в позицию, определяемую вертикальной чертой курсора!
Подведите курсор в поле верхнего индекса и нажмите 2.
Введите "=" после .
Из палитры шаблонов выберите знак суммы с верхним и нижним индексами, и введите индексы.
Выберите из палитры шаблонов объект с верхним индексом (первый в четвёртом ряду).
Выберите шаблон со скобками.
Выберите шаблон для дроби.
Выберите шаблон с нижним индексом, введите Xi, переведите курсор в следующую позицию (стрелкой или щелчком мыши), наберите "-", затем ""
В знаменателе введите "".
В месте верхнего индекса наберите 2.
Выйдите из редактора формул, щёлкнув левой кнопкой мыши вне поля редактирования.
Сохраните формулу в файле.
Указания
В новом окне вызовите формульный редактор.
Из палитры шаблонов выберите круглые скобки.
Выберите шаблон матрицы размером 4x4.
Перемещаясь от поля к полю с помощью мыши или клавиши tab, заполните матрицу.
Выберите круглые скобки, вектор размером 4, заполните его значениями.
Введите "=".
Аналогично введите последний вектор.
Выйдите из редактора формул.
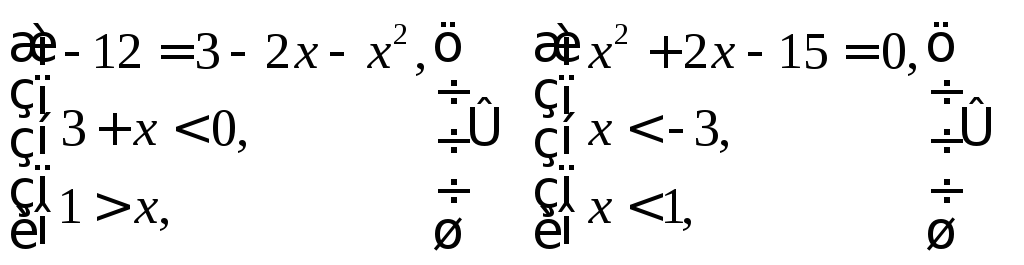
![]()
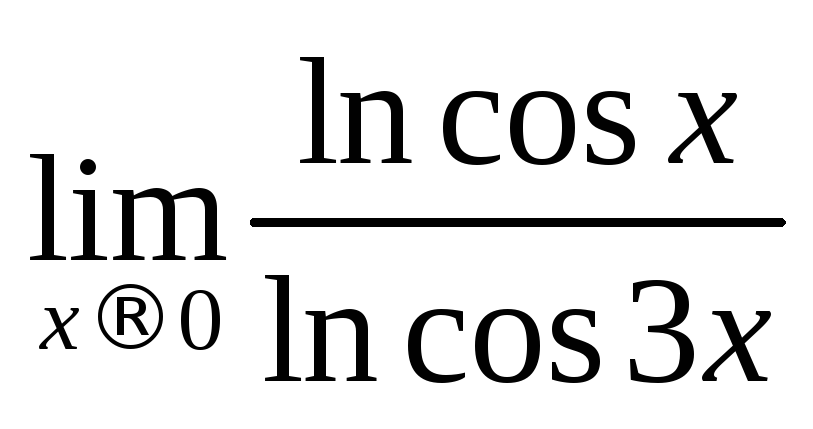
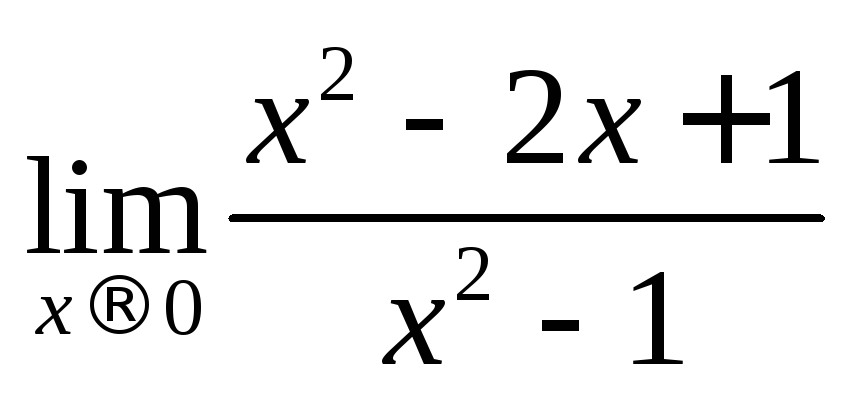
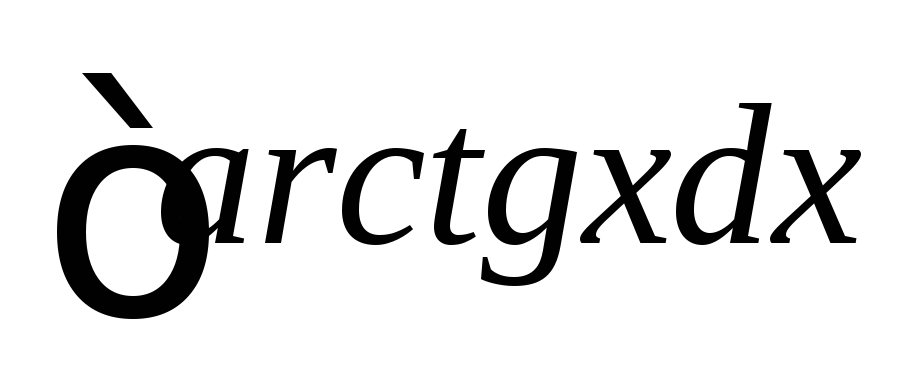

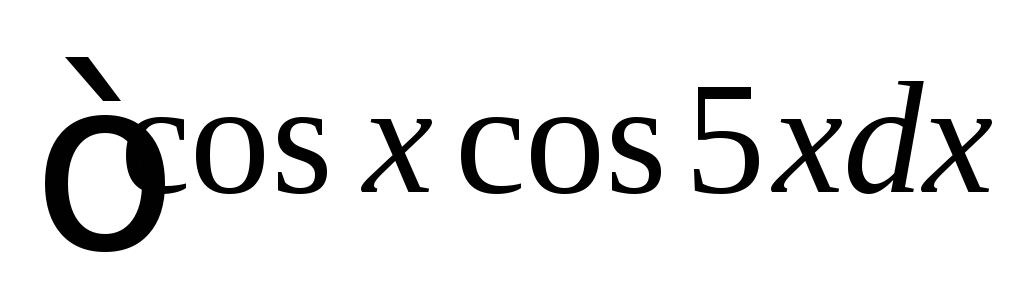 .
.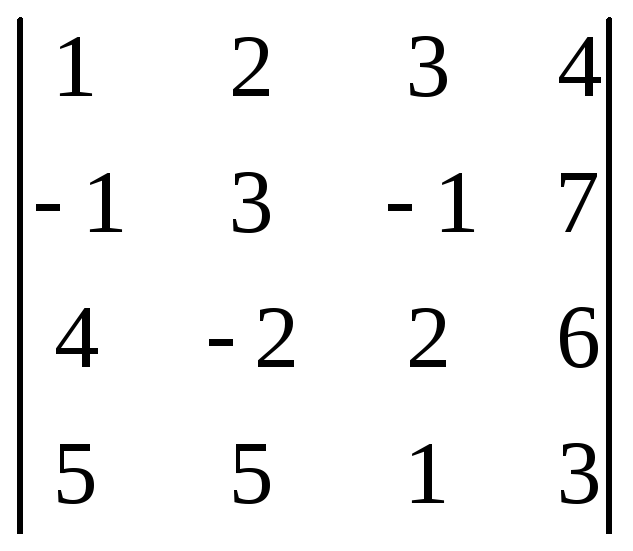 .
.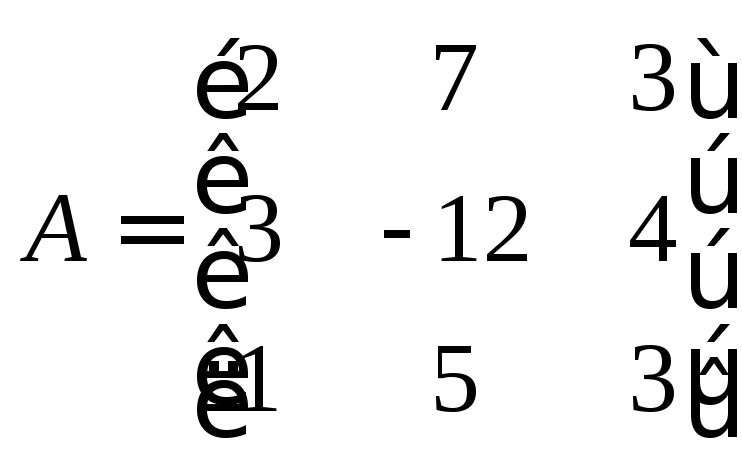 .
.