
Порядок выполнение работы.
1. Средствами графического пакета (исключая Pline) прочерчивается обра-зующая вала (наружный контур), при этом осью вала должна быть совмещена с горизонтальной осью Х, а начало контура в точке с координатами (0, 0) (рис.1). Если контур построен в ином месте чертежа, его можно перенести командой «Move»
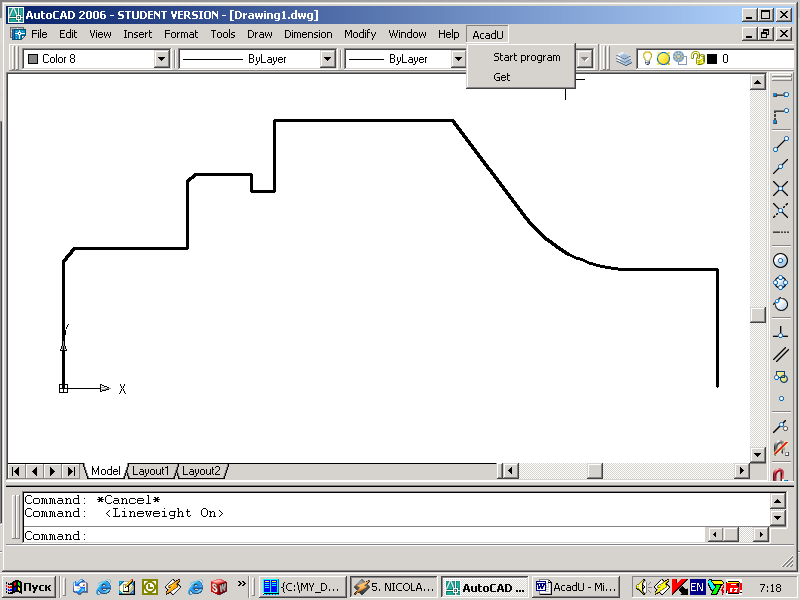
Рис.1 Построение контура детали.
ВНИМАНИЕ ! Построенный контур должен состоять из примитивов «LINE» и «ARC». Контур не должен иметь «разрывов», поэтому сопрягать элементы контура, необходимо с помощью объектной привязки.- inersection, centre, endpoint и пр. (см. панель инструментов Object Snap).
2. Выполнить команду Start Progam. В командной строке появиться запрос – «выбрать поверхность».
3. Необходимо указать образующую поверхности – отрезок прямой или дугу окружности. Указанный элемент на экране «подсвечивается»
4. Далее появиться диалоговое окно выбора точности и шероховатости поверхности (рис. 2).

Рис. 2 Диалоговое окно выбора параметров поверхности.
В списке «NameKV» выбрать имя квалитета (cd,d,e,ef,f,fg,,js,j,k,m,n,p,r,s,t) - по умолчанию если не один элемент не выбран то квалитет h (Curret h)
В списке «Value KV» выбрать номер квалитета (1 2 3 4 5 6 7 8 9 10 11 12 13 14) - по умолчанию если не один элемент не выбран то квалитет 14 (Curret 14)
В списке «Ra» выбрать значение шероховатости (0.4, 0.8, 1.6, 3.2, 6.3, 12.5, 25 ) - по умолчанию если не один элемент не выбран то шероховатость 12.5 (Curret 12.5)
Далее - Enter
5. В диалоговом окне (рис. 3) появляется варианты обработки поверхности – выбрать номер варианта характерный для серийного типа производства – далее Ok.

Рис. 3 Диалоговое окно выбора методов обработки поверхности
6. Последовательно, повторяем действия п.3 - 5 для всех геометрических примитивов контура детали.
8. Для инициализации команд Zoom_w (увеличение «окном»), Zoom_p (возврат к предыдущему изображению) и End_ prog, (окончание программы) необходимо поместить электронный маркер мышки «в пустое» место экрана и «Enter.» В диалоговом окне (рис. 4) выбрать необходимое.

Рис. 4 Диалоговое окно выбора команды
9. Если изображение геометрического примитива на экране не велико, что затрудняет указание его маркером, можно увеличить его «роликом» мышки или выбрать команду Zoom_w. Команда Zoom_w инициализирует запросы о указании координат точек противоположных углов прямоугольной области экрана:
First point ‘window’
Second point ‘window’
Команда Zoom_p возвращает изображение к ранее установленному масштабу.
10. Завершает работу программного приложения - команда End_ prog.
ВНИМАНИЕ ! Признак корректного завершения программы - когда цвет всех примитивов контура остался таким, каким он был до работы программы приложения.
Файл, содержащий припуски, имеет тоже имя и находится с том же каталоге что и файл чертежа, но имеет другое расширение .txt. Например, файл чертежа назван prog.dwg, ему будет соответствовать файл, содержащий расчетные припуски prog.txt.
11. Вставить текстовый файл содержащий припуски в документ «Word» Для этого рекомендуется следующая последовательность действий.
11.1. Установить «параметры страницы» документа: поля Word – левое 2, правое 1.5
11.2 .Открыть текстовый файл, содержащий припуски в «FAR manager» - кл. F4. Выделить текст – клавиши Shift – Pg Dn. Скопировать текст, клавиши Ctrl – C. Удалить текст, клавиши Ctrl – D . Перейти к кодировке символов файла WINDOWS – Кл. F8 - в верхней статусной строке изменится «DOS» на «WIN». Вставить текст, клавиши Ctrl – V. Закрыть файл с сохранением.
11.3. Вставить текстовый файл в документ WinWord – «Вставка», «Файл» .
12. Средствами пакета AutoCAD, имея припуски на все поверхности детали, построить чертеж заготовки, с указанием штамповочных, уклонов, напусков и радиусов закруглений. В файле припуски для диаметральных размеров приведены на диаметр, для поверхностей торцев на сторону. Контур заготовки, строится в слое и цветом, отличным от контура детали.
3. Содержание отчета (см. пример выполнения)
Отчет выполняется редактором WORD
1. Чертеж детали, согласно карточке задания (вставить в отчет).
2. Таблицу припусков на все поверхности детали
3. Чертеж заготовки и контур детали (вставить в отчет)
Литература:
Методические указания «Работа с базой данных SAPR_TM и порядок дополне-ния ее разделов», Лещенко А.И. ПГТУ, 2005
Пример выполнения работы
Лабораторная работа
Построение контура заготовки и автоматизированный расчет припусков средствами САП AutoCAD.
Выполнил
Ст. гр. ТМ-02 Шугалеев И.А.
Цель: средствами машинной графики пакета AutoCAD построить конечный контур детали. Последовательно для каждого геометрического элемента контура, определяющего поверхностью детали, ввести значения точности и шероховатости, получить файл таблицы припусков для каждой поверхности и средствами графического пакета построить контур заготовки.
Эскиз детали согласно, задания.

