
Лабораторна робота №3
Тема: “Використання прив’язок при роботі з графічним креслярсько-конструкторським редактором КОМПАС-ГРАФІК для Windows”
Мета:
-
Ознайомитись з локальними і глобальними прив’язками.
-
Ознайомитись з клавіатурними прив’язками.
Прилади і матеріали: компоненти системи графічного креслярсько-конструкторського редактора КОМПАС-ГРАФІК для Windows
Короткі теоретичні відомості
В процесі роботи над кресленням в користувача постійно виникає необхідність точно встановити курсор в різноманітні точки елементів, вже існуючих на кресленні, іншими словами, виконати прив’язку до точки чи об’єкта. Основна помилка, яку часто допускають початківці, полягає в тому, що вони виконують цю операцію “на око”.
Глобальні прив’язки являються першим типом прив’язок, з якими Ви зіткнетесь відразу після початку роботи в КОМПАС. Важлива особливість глобальних прив’язок полягає в тому, що в КОМПАС можна включати декілька різних глобальних прив’язок одночасно. Кнопка для виклику діалога настройок глобальних прив’язок розташована в Стрічці текучого стану.
Локальні прив’язки дозволяють виконати тіж самі процедури прив’язки курсора до характерних точок існуючих геометричних об’єктів. Однак вони володіють двома важливими особливостями:
-
Локальна прив’язка є більш пріоритетною, ніж глобальна.
-
Будь-яка з них виконується лише для одного запиту точки.
Всі локальні прив’язки зібрані в Меню локальних прив’язок. Для того, щоб в нього війти, потрібно клацнути правою клавішею миші і вибрати каскадне меню Прив’язки.
Клавіатурні прив’язки являють собою команди точного позиціювання курсора, які Ви виконуєте з допомогою клавіатури, натискаючи відповідні клавіші або їх комбінації.
Хід роботи
-
Натисніть клавішу Ввід відрізка.
-
У відповідь на запит системи Вкажіть початкову точку відрізка або введіть його координати помістіть курсор мишею приблизно в центр кола (точка р1).
-
Введіть точку клацанням лівої клавіші миші – початкова точка відрізка зафіксована.
-
Для зміни стилю лінії клацніть в поле Текучий стиль в Стрічці параметрів.
-
В діалоговому вікні Виберіть текучий стиль клацніть на стилі Осьова і натисніть клавішу Вибрати.
Завдання 2-07.
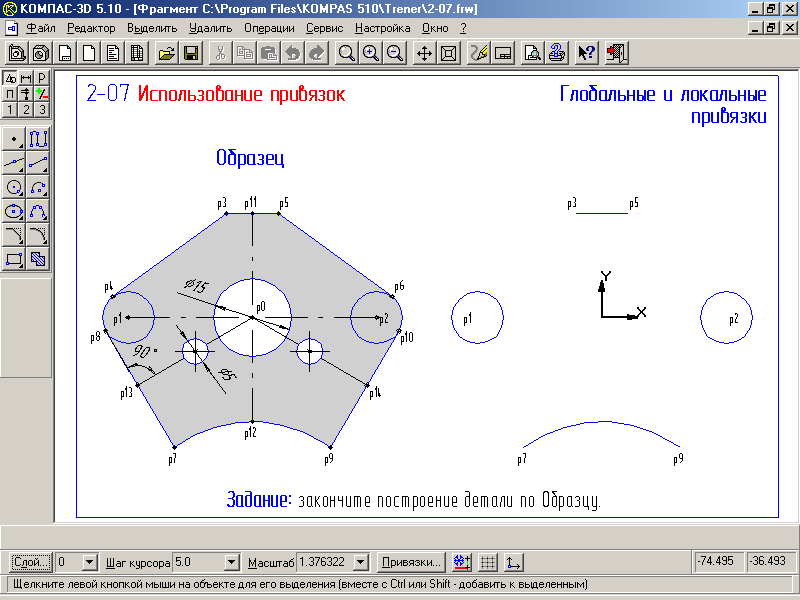
-
Перемістіть курсор приблизно в центр іншого кола (точка р2).
-
Введіть точку клацанням лівої клавіші миші – відрізок побудований.
-
Встановіть стиль лінії Основна.
-
Зафіксуйте початок відрізка в точці р1.
-
Клацніть на кнопці Установка глобальних прив’язок і включіть прапорець Дотик і Відображати текст.
-
Перемістіть курсор наближено в точку дотику кола (точка р4).
-
Зафіксуйте точку.
-
Аналогічним чином побудуйте відрізок р5-р6, р7-р8, р9-р10.
-
Встановіть стиль лінії Осьова.
-
Клацніть на кнопці Установка глобальних прив’язок і включіть прапорець Середина.
-
Побудуйте відрізок, вказавши його початкову і кінцеву точки.
-
Настройте роботу глобальних прив’язок, додатково включивши прив’язки Перетин і Нормаль.
-
Побудуйте відрізок р0-р13, р0-р14.
-
Включіть клавішу ввід кола.
-
Встановіть стиль лінії Основна.
-
Клацанням миші активізуйте поле Радіус кола і введіть туди вираз 15/2. Натисніть Enter.
-
У відповідь на запит системи Вкажіть точку центра кола клацніть правою кнопкою миші в будь-якій точці креслення.
-
В динамічному меню поставте курсор на меню Прив’язки. Виберіть прив’язку Пересічення.
-
Встановіть курсор наближено в точку р0.
-
Зафіксуйте точку клацанням миші – коло побудоване.
-
Клацанням миші активізуйте поле Радіус кола і введіть значення радіуса 2.5. Натисніть Enter. Для автоматичної генерації осей симетрії включіть клавішу Підмальовка осей в Стрічці параметрів.
-
Правою кнопкою миші викличте на екран контекстне меню, відкрийте меню локальних прив’язок і виберіть Середина.
-
Вкажіть курсором на відрізок р0-р13 і зафіксуйте центр кола клацанням миші.
-
Побудуйте коло з центром в середині відрізка р0-р14.
Завдання 2-08.
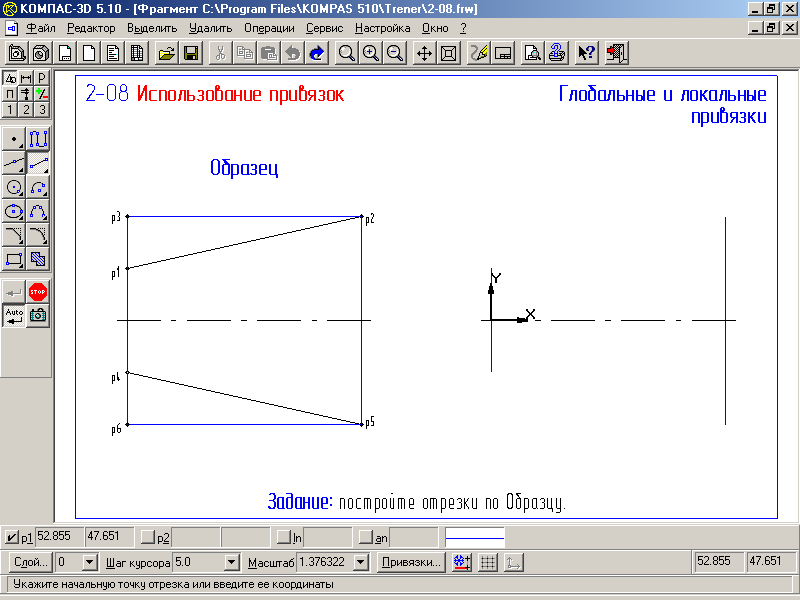
-
В діалоговому вікні Установка глобальних прив’язок відключіть прив’язки Найближча точка і Перетин, включіть Відображати текст.
-
Ввімкніть клавішу Ввід відрізка.
-
Встановіть стиль лінії Тонка.
-
Для побудови відрізка р2-р3 вкажіть його початкову точку р2.
-
Встановіть локальну прив’язку Вирівнювання.
-
Помістіть курсор наближено в точку р3. клацанням миші зафіксуйте точку.
-
З допомогою прив’язки Найближча точка побудуйте відрізок р3-р1.
-
Побудуйте відрізки р4-р5, р5-р6, р6-р4.
Завдання 2-09.
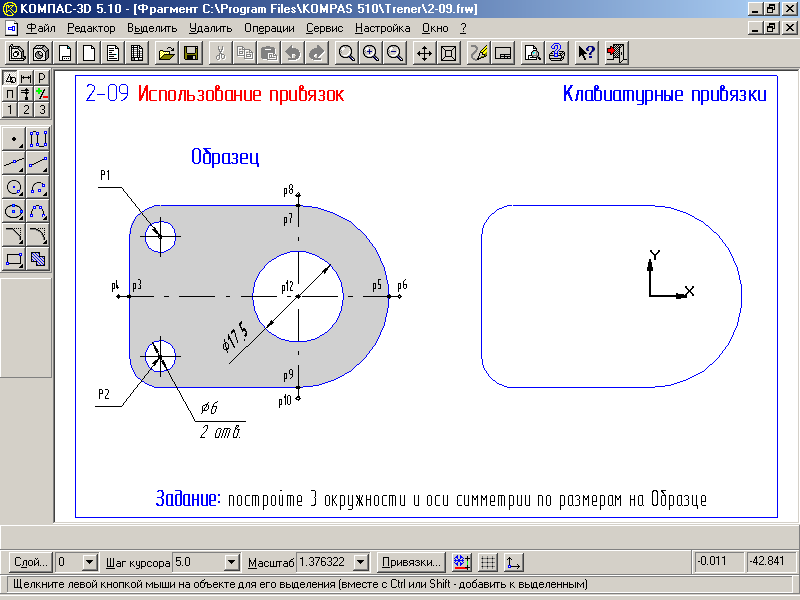
-
Призупиніть роботу глобальних прив’язок натиснувши в Стрічці текучого стану Заборонити прив’язки.
-
Включіть кнопку Ввід кола. В полі Радіус кола введіть значення радіусу 3. Включіть кнопку Відмальовка осей.
-
Натисніть кнопку Запам’ятати стан на Панелі спеціального управління.
-
Не виконуючи клацання мишею встановіть курсор трішки нижче і правіше положення центру дуги.
-
Натисніть клавішу 5. Курсор скакнув точно в точку, яка відповідає центру дуги. Натисніть Enter.
-
Побудуйте друге коло з центром в точці р2.
-
Ввімкніть клавішу Ввід відрізка. Встановіть стиль лінії Осьова.
-
Крок курсора 3. Встановіть курсор поблизу вертикального відрізка в лівій частині деталі. Натисніть Shift 5 – курсор переміститься в середину відрізка.
-
Натисніть клавішу ← . Курсор переміститься вліво. Натисніть Enter.
-
Встановіть курсор поблизу дуги в правій частині деталі. Натисніть Shift 5 – курсор переміститься в середину дуги.
-
Натисніть клавішу → . Курсор переміститься вправо. Натисніть Enter.
-
Аналогічно побудуйте вертикальний відрізок (клавіатурна команда 5).
-
Побудуйте коло діаметром 17.5 (клавіатурна команда Alt 5).
Результати роботи
