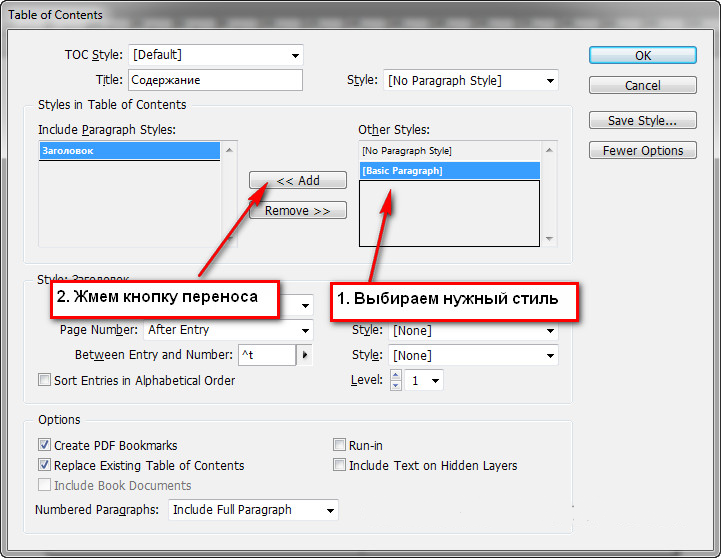- •Курсовая работа
- •«Подробный обзор графического редактора Adobe Photoshop»
- •Москва 2015
- •З а д а н и е
- •Содержание
- •История создания Adobe Photoshop
- •От ImagePro к Photoshop
- •Интерфейсы Photoshop в хронологическом порядке
- •Общие сведения
- •Интерфейс
- •Редактирование изображений в Adobe PhotoShop
- •Способы редактирования
- •Автоматические выделения
- •Создание книги “Соборы Московского Кремля ”
Автоматические выделения
Волшебная
палочка ![]() - инструмент, позволяющий выделять
области в изображении, близкие по цвету,
для этого достаточно щелкнуть по
фрагменту изображения. Программа
определит цвет точки, по которой
произведен щелчок, и выделит все точки,
имеющие похожие цвета. Изображение
должно быть обязательно цветным, с
черно-белым изображениями инструмент
не работает. После выбора инструмента
необходимо установить нужные параметры
вПанели настройки. ПараметрОбратная чувствительностьопределяет диапазон изменения цвета
по сравнению с исходным. Чем выше это
значение, тем шире диапазон захватываемых
цветов. При минимальном значении
параметра выделяется фрагмент изображения,
имеющий точно такой же оттенок как у
исходной точки. Чтобы края выделения
были более ровными нужно установить
флажок в полеНе грубо. Если
необходимо выделить тонкие и точные
линии, параметрНе грубонужно отключить. Если убрать галочку
из поляНепрерывный, то
выделяются подходящие по цвету области
по всему изображению, а не только
примыкающие к точке по которой произведен
щелчок мышью. Флажок в полеИспользовать
все слоипозволить все слои
позволит производить выделение
одновременных областей во всех слоях
изображения.
- инструмент, позволяющий выделять
области в изображении, близкие по цвету,
для этого достаточно щелкнуть по
фрагменту изображения. Программа
определит цвет точки, по которой
произведен щелчок, и выделит все точки,
имеющие похожие цвета. Изображение
должно быть обязательно цветным, с
черно-белым изображениями инструмент
не работает. После выбора инструмента
необходимо установить нужные параметры
вПанели настройки. ПараметрОбратная чувствительностьопределяет диапазон изменения цвета
по сравнению с исходным. Чем выше это
значение, тем шире диапазон захватываемых
цветов. При минимальном значении
параметра выделяется фрагмент изображения,
имеющий точно такой же оттенок как у
исходной точки. Чтобы края выделения
были более ровными нужно установить
флажок в полеНе грубо. Если
необходимо выделить тонкие и точные
линии, параметрНе грубонужно отключить. Если убрать галочку
из поляНепрерывный, то
выделяются подходящие по цвету области
по всему изображению, а не только
примыкающие к точке по которой произведен
щелчок мышью. Флажок в полеИспользовать
все слоипозволить все слои
позволит производить выделение
одновременных областей во всех слоях
изображения.
Выделение цветного диапазона
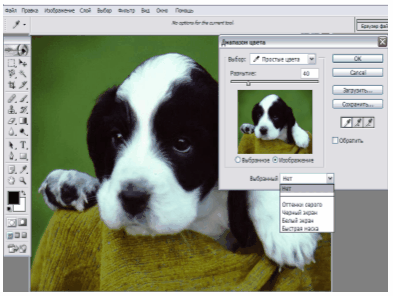
Команда меню Выбор – Цветной диапазон…предоставляет альтернативную возможность выделения по цвету. После выбора команды появляется диалоговое окноЦветовой диапазон, и курсор принимает форму пипетки. Щелкнув по тому месту изображения, цвет которого нужно выделить получим изображение в диалоговом окне. Под изображением в диалоговом окне имеются переключатели:Выбор– позволяет увидеть часть изображения, подлежащую выделению и переключательКартинкапозволяющий увидеть исходное изображение. Ниже переключателей в полеВыбор просмотрапри необходимости можно установить различные режимы просмотра изображения.
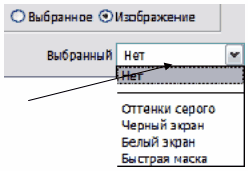
Это позволит в основном окне программы видеть только предназначенные для выделения области и можно выбрать им цвет из предлагаемого списка.
Галочка в поле Инверсияпозволит обратить процедуру выделения. будет выделено все кроме участков выбранного цвета. В верхней части диалогового окна в полеВыборустановлено значениеОтобранные цвета, то есть мы их отбираем вручную щелчком мыши по нужной части изображения. Если необходимо выделить конкретный цвет, то в списке поляВыборможно выбрать нужное значение и данный цвет будет выделен автоматически.
Создание книги “Соборы Московского Кремля ”
1. Создаем новый документ, для этого нажимаем - файл/новый/документ...В появившемся окошке необходимо настроить такие параметры будущей книги как размер страницы, количество страниц и указать область текстового блока.

2. Создать стили абзаца. Слили могут содержать информацию о различных настройках текста, таких как шрифт, размер, начертание, интервалы, выравнивание, цвет и др. Стили полезно применять для автоматического создания содержания, переменных данных в колонтитулах и др. Для каждого блока текста может назначаться свой стиль, например у заголовка - один, у основного текста другой, у цитат - третий. Чтобы создать стиль в окошке "стили абзаца" нажать кнопку со стрелкой и выбрать "Новый стиль абзаца". С следующем диалоговом окне задаются настройки начертания текста.

3. Создание и настройка шаблона страницы. Первый шаблон "А-мастер" по умолчанию будет отображаться на всех страницах, можно создавать несколько различных шаблонов и назначать его разным страницам. Шаблон может содержать статическую информацию, а может, переменную, например, номер страницы или заголовок раздела на текущей странице. Для того чтобы вставить номер страницы нужно создать текстовый блок, а затем выбрать - текст/вставить специальный символ/маркер/следующий номер страницы. В указанный текстовый блок вставляется символ отображающий нумерацию страниц.
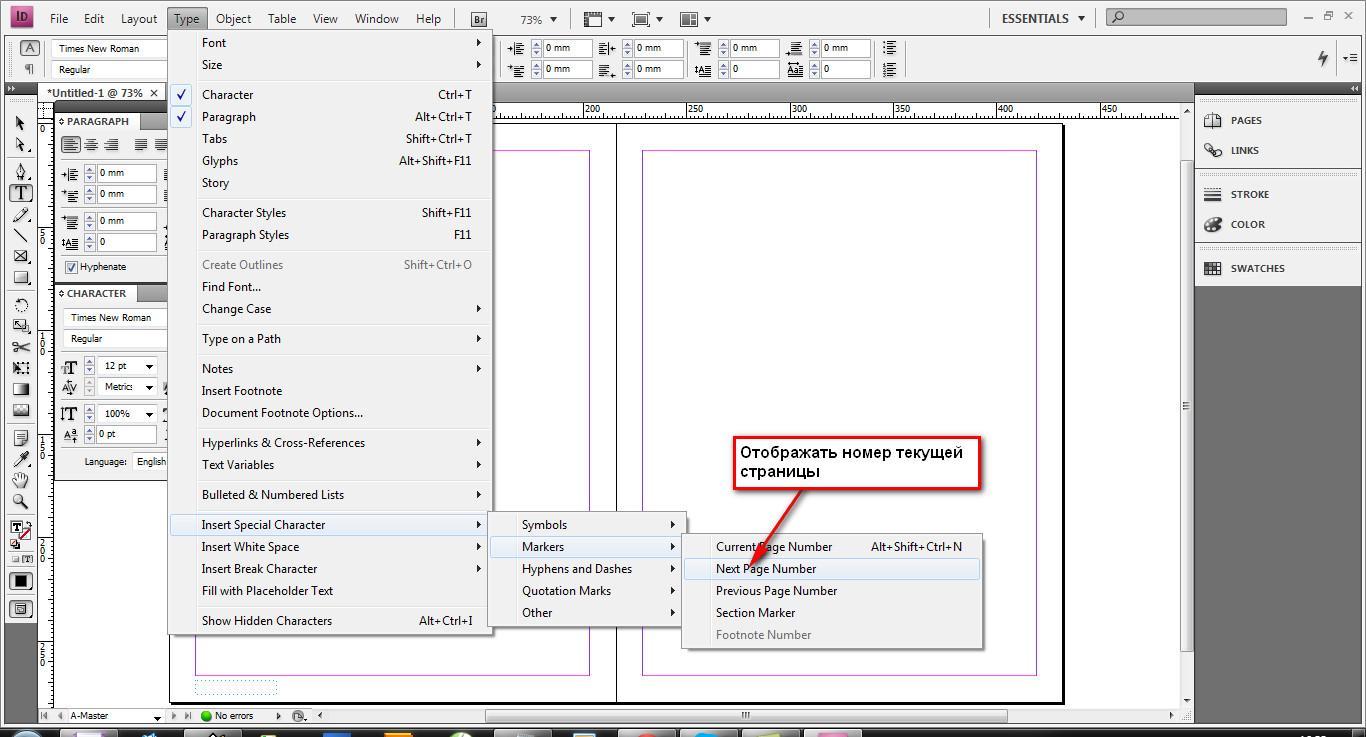
Если нужно чтобы вверху отображалось название текущего раздела. Выбирать - текст/текстовые переменные/указать...
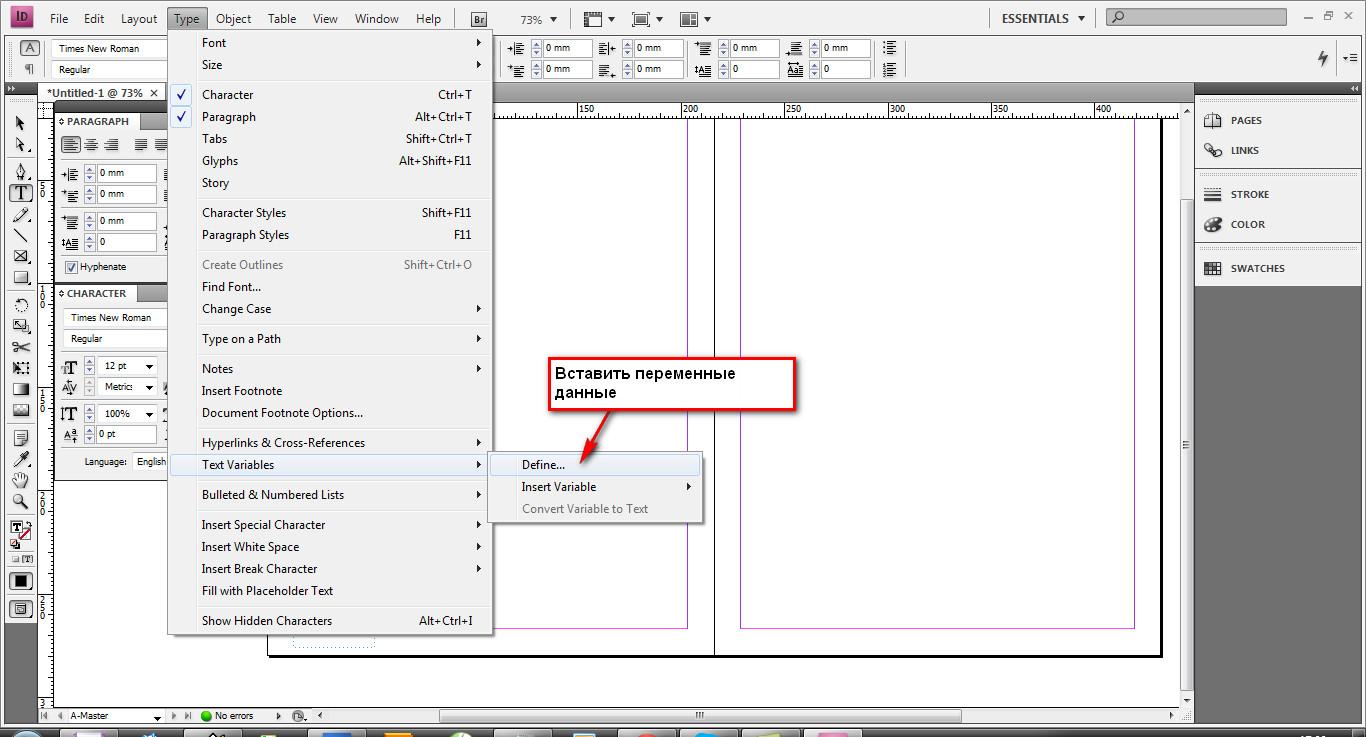
После чего выбрать "заголовок" и нажать кнопочку "изменить".
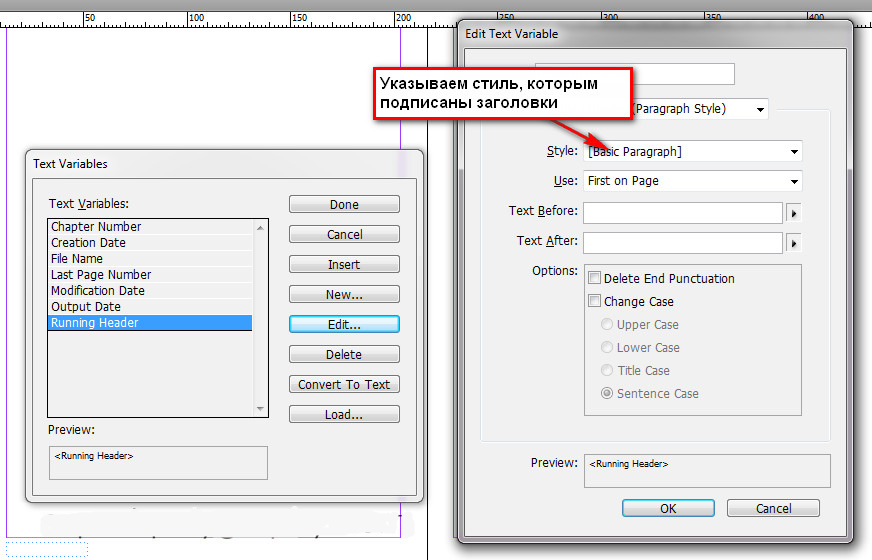
В появившемся окошке нужно указать стиль, которым отформатированы все заголовки, (перед этим, конечно выделите все названия разделов одним и тем же стилем). Указываем нужный стиль и нажимаем кнопку "вставить". В текстовом блоке появляется надпись указывающая на переменную информацию. Чтобы проверить правильность отображения следует выйти из шаблона и посмотреть соответствуют ли текущие заголовки, тому что подписано в колонтитулах.
4. Вставка изображений. Вставить изобрадение в Indesign можно простым перетаскиванием. По умолчанию изображение вставляется поверх текста, если требуется сделать обтекание текста вокруг изображения, нужно нажать соответствующую кнопку на панельке "обтекание текста"

5. Добавление автоматического содержания. Заключительным этапом верстки книги является создание оглавления. Если книга большого размера, то пробивать номера страниц вручную может занять много времени, и такая работа может оказаться напрасной если будут вносится поправки в макет... На помощь приходит автоматическое содержание. Программа Indesign сама находит заголовки (на основе назначенного стиля) и вставляет напротив номер страницы. Для этого переходим во вкладку - объект/настройки содержания...
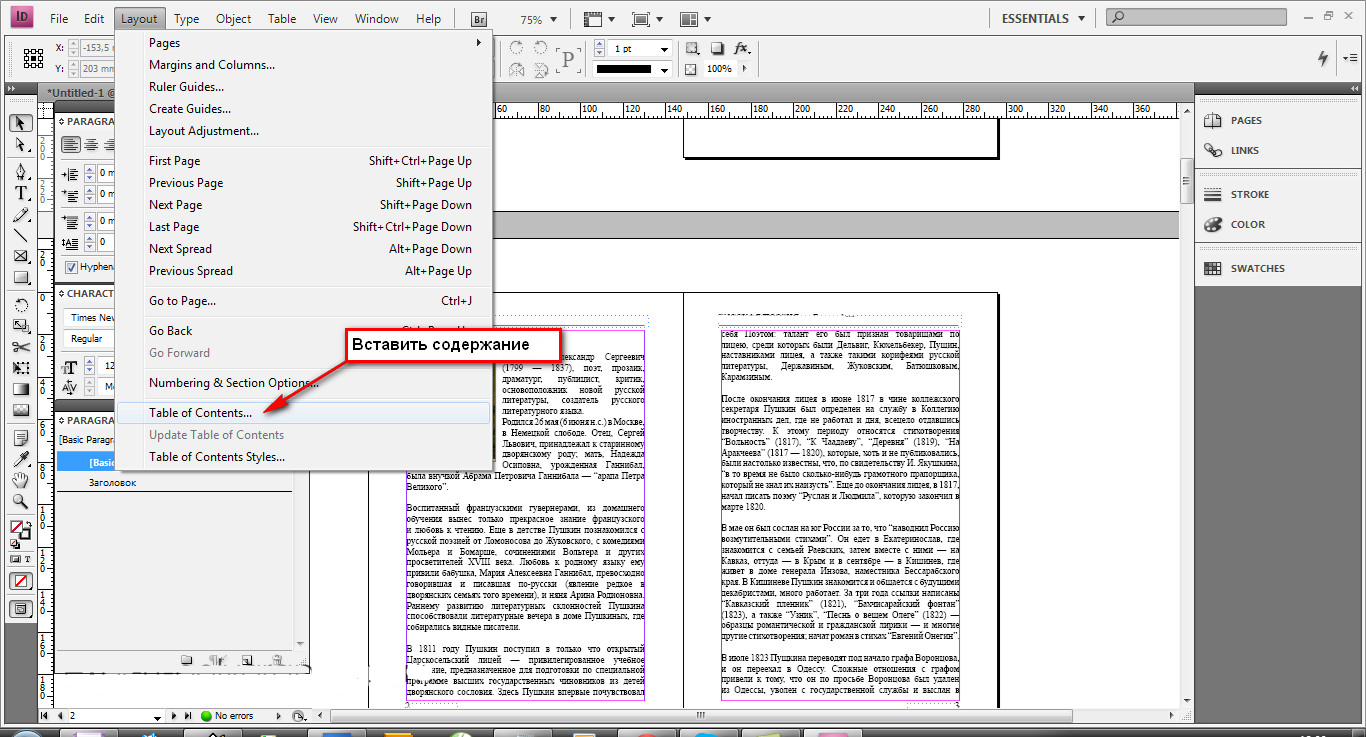
В появившемся окошке нужно выбрать стиль которым назначены заголовки и нажать кнопку "добавить".