

ХЕМКАД (версия 5.1) |
Расчет стабилизатора конденсата |
|
New PFD |
(Новая диаграмма) |
Построение дополнительной диаграммы технологического |
Open PFD |
(Открытая диаграмма) |
процесса. |
Редактирование всех диаграмм технологического процес- |
||
|
|
са, кроме основной. |
Мы выберем опцию Report (Отчет), нажав для этого клавишу [R]. На экране появляется меню, содержащее опции отчета (Report Menu).
С целью демонстрации возможностей программы предположим, что мы хотим распечатать следующую информацию:
1.Для потоков 1, 5, 8 и 9 мы распечатаем составы потоков, выраженные в единицах массового расхода и в мольных долях, а также все значения параметров потока, установленные по умолчанию.
2.Данные для каждой позиции оборудования технологической схемы.
3.Профили по колонне для стабилизатора конденсата.
Начнем с пункта 1. Прежде всего нужно указать, для каких потоков будет выполняться распечатка. Чтобы это сделать, используйте опцию Select Streams (Выбор потоков) в меню Report (Отчет). Выберите эту опцию, указав на нее курсором и нажав левую кнопку мыши. На экране появится окно диалога Select Streams (Выбор потоков), позволяющее задать требуемые потоки (это можно сделать с помощью мыши или путем ввода ID номеров потоков в соответствующие поля окна). Процедура выбора потоков с использованием мыши была описана ранее, поэтому здесь мы введем номера потоков с клавиатуры. Для этого необходимо выполнить следующие действия:
1.Снимите флажок в поле Print ALL streams (Распечатать все потоки?).
2.Снимите флажок в поле Select from flowsheet (Выбрать на схеме)
3.Теперь необходимо отметить потоки 1, 5, 8 и 9, для которых будут распечатаны данные отчета. Для этого сначала щелкните мышью в поле ввода номера потока, расположенном в левом верхнем углу окна непосредственно под заголовком Enter the stream ID’s (Ввод ID номера потока).
4.Введите в это поле значение 1.
5.После этого щелкните мышью по какому-либо другому полю и введите в нем значение 5. При этом не важно, в каком именно поле введено значение (это поле может быть любым, и не обязательно, чтобы оно следовало непосредственно за первым).
6.Выберите поля ввода номеров остальных потоков и введите в них значения 8 и 9.
7.Щелкнув по кнопке [OK], закройте окно диалога Select Streams (Выбор потоков).
При этом мы возвращаемся в меню отчета (Report Menu).
Далее необходимо указать, какие единицы оборудования будут включены в отчет. Для этого выберите в меню опцию Select Unit Operations (Выбор единиц оборудования). При вызове данной опции на экране появляется диалоговое окно ввода данных Select UnitOps (Выбор оборудования). Это диалоговое окно очень похоже на диалоговое окно Select Streams (Выбор потоков), рассмотренное нами ранее. По умолчанию в нем задана распечатка результатов для всех единиц оборудования. Изменить эту установку можно, либо введя с клавиатуры номера требуемых единиц оборудования в соответствующий столбец в нижней части экрана, либо щелкнув мышью по отображаемой на экране опции Select from flowsheet graphics (Выбор оборудования на схеме). В последнем случае в рабочей области экрана появляется курсор выбора, и выбор единиц оборудования производится точно так же, как мы делали это ранее для потоков. В нашем примере мы включаем в отчет данные для всех единиц оборудования. Это установлено по умолчанию, поэтому нам не придется ничего менять. Щелкните по кнопке [OK].
Теперь нужно задать параметры потоков. Выберите в меню Report (Отчет) опцию Stream Properties (Свойства потоков). На экран выводится окно диалога Property Options (Опции свойств). Обращаем Ваше внимание на то, что в этом окне две страницы. Вы также видите, что процедура выбора опций в данном окне та же, что и в диалоговом окне Flowrate/Composition options (Расход и состав потоков). При распечатке используются все опции, помеченные флажком слева от их обозначения. Опции, не отмеченные флажком, не будут распечатаны. Пользователь может включить или и выключить эти опции, указав на них курсором (который при этом имеет вид стрелки) и затем щелкнув левой кнопкой мыши. В нашем примере мы будем использовать опции вывода параметров
43

Расчет стабилизатора конденсата |
ХЕМКАД (версия 5.1) |
потоков, заданные по умолчанию; поэтому щелкните по кнопке [CANCEL] (Отмена) справа внизу для завершения работы с данным меню. При этом Вы возвратитесь в меню Report (Отчет).
Следующим этапом нашей работы будет выбор единиц расхода, используемых для распечатки состава потоков. Для этого мы воспользуемся опцией Stream Flowrate/Composition (Расход и состав потоков) меню отчетов (Report Menu). При выборе данной опции экран примет следующий вид:
Вы видите, что по умолчанию состав потоков будет распечатан в единицах мольного расхода. Для задания Tutor1 мы хотим распечатать результаты, выразив состав потоков не в единицах мольного расхода, а в единицах массового расхода и в мольных долях. Ввиду этого прежде всего нам нужно отменить выражение состава потоков в единицах мольного расхода (опция Mole flow rate). Для этого установите курсор на поле слева от обозначения данной опции и нажмите левую кнопку мыши. (До того как Вы это сделаете, в этом поле помещается флажок, указывающий на то, что в данный момент выбрана опция выражения состава потоков в единицах мольного расхода). Итак, отмените эту опцию.
Затем, установив курсор на переключатель опции Mass flowrate (Массовый расход) и щелкнув левой кнопкой мыши, включите опцию выражения состава в единицах массового расхода. И, наконец, включите опцию Mole Fractions (Мольные проценты), щелкнув по ней мышью. После этого экран будет иметь следующий вид:
Нажмите кнопку [OK] в правом верхнем углу диалогового окна для сохранения введенных данных. При этом Вы возвратитесь в меню Report (Отчет).
Наконец, нам нужно определить, какая информация должна быть распечатана для ректификационной колонны стабилизатора конденсата. Выберите в меню опцию Distillation Summaries (Отчет по ректификации). На экране появляется окно ввода данных Distillation Options (Опции ректификации), позволяющее Вам задать следующие параметры:
1.Tray profile (Профиль по тарелкам) – Распечатка табулированных данных по профилю колонны, т.е. для каждой тарелки программа распечатывает значения температуры, давления, расхода пара, расхода жидкости, а также расхода питающих потоков на данную тарелку и продуктов с данной тарелки.
2.Tray properties (Свойства среды на тарелке) – Распечатка табулированных данных по транспортным свойствам жидкости и пара для каждой тарелки ректификационной колонны.
3.Tray sizing (Размеры тарелок) – Результаты расчетов тарелок для каждой ступени колонны. Пользователь может выбрать один из трех типов тарелок: колпачковые, ситчатые и клапанные.
4.Packed column sizing (Размеры насадочной колонны) – Результаты расчета размера насадочной колонны и перепада давления в ней.
5.Tray compositions (Состав среды на тарелках) – Состав среды может быть распечатан в единицах массового или мольного расхода либо в массовых или мольных долях. (Необходимо выбрать один из этих вариантов).
Нам требуется распечатать только данные по профилям, перечисленные в пункте 1. В диалоговом окне отмечена только эта опция; таким образом, такая форма распечатки данных для колонны установлена по умолчанию. Итак, Вам остается только щелкнуть по кнопке [OK] для возврата в меню Report (Отчет).
Теперь мы готовы создать отчет. Укажите курсором на опцию Calculate and Give Results (Расчет и выдача результатов) и нажмите левую кнопку мыши. На экране появляется окно редактора WordPad (Блокнот), содержащее отчет. Формат отчета в точности соответствует формату будущей распечатки.
Для вывода отчета на печать щелкните по кнопке Print (Печать) панели инструментов.
После того как создание отчета закончено, закройте окно редактора WordPad (Блокнот) щелчком по соответствующей кнопке в правом верхнем углу окна. На экране вновь появится меню Report (Отчет). При желании Вы можете
44

ХЕМКАД (версия 5.1) |
Расчет стабилизатора конденсата |
приступить к созданию следующего отчета. В данном случае мы закроем меню отчета, щелкнув по опции End Report (Конец отчета). При этом программа возвращает Вас в главное окно ХЕМКАД’а.

 ПОСТРОЕНИЕ ДИАГРАММЫ ТЕХНОЛОГИЧЕСКОГО ПРОЦЕССА
ПОСТРОЕНИЕ ДИАГРАММЫ ТЕХНОЛОГИЧЕСКОГО ПРОЦЕССА
Другим способом получения твердой копии результатов является создание диаграммы технологического процесса (process flow diagram = PFD). Для этого нужно выбрать в меню Output (Вывод) опцию Main PFD (Основная диаграмма).
Программа переходит в режим построения диаграммы технологического процесса (PFD mode); при этом открывается доступ к некоторым командам и функциям, которые до сих пор были недоступны. К ним относятся следующие функции:
Add Stream Box (Добавить блок данных по потокам) – Создание блоков данных по потокам, используемых для отображения на схеме таблиц теплового и материального баланса и данных по свойствам потоков. На диаграмме технологического процесса можно разместить любое требуемое количество блоков данных по потокам. Данная команда вызывается из меню Format (Формат).
Add UnitOp Box (Добавить блок данных для единицы оборудования) – Создание блоков данных для единиц оборудования. Эти блоки данных могут использоваться для отображения на схеме входных и/или выходных параметров единиц оборудования. На диаграмме технологического процесса можно разместить любое требуемое количество блоков данных для единиц оборудования. Данная команда вызывается из меню
Format (Формат).
Refresh Data Boxes (Обновить блоки данных) – Обновление информации, содержащейся в блоках данных для потоков и единиц оборудования, после завершения нового цикла расчета. Данная команда вызывается из меню View (Просмотр).
The PFD palette (Панель примитивов диаграммы технологического процесса) – Маленькая панель,
которая содержит только графические функции, используемые при построении диаграммы технологического процесса. Это функции выбора объекта (select), поворота (rotate), построения прямоугольника
(rectangle), эллипса (ellipse), прямой (line), ломаной линии (multiline), многоугольника (polygon), а также нанесения на чертеж текста (text) и блока данных для задания (Job box). Описание данных функций приведено ниже, а также в разделах «Использование панели графики при построении чертежа» и «Нанесение текста на чертеж» настоящего руководства.
Остальные команды, не относящиеся к созданию диаграммы технологического процесса, становятся недоступными для вызова вплоть до возврата в режим моделирования.
Процедура построения диаграмм технологического процесса включает в себя следующие этапы:
1.Создание блоков данных по потокам (Stream Databoxes) и их размещение на чертеже. Блоки данных по потокам представляют собой заключенные в рамку таблицы теплового и материального баланса и данных по свойствам потоков. Содержание и оформление таких блоков данных может корректироваться пользователем.
2.Создание и размещение на чертеже блоков данных для единиц оборудования (Unit Operation Databoxes). Блоки данных для единиц оборудования представляют собой заключенные в рамку таблицы значений входных и выходных параметров для каждой единицы оборудования на технологической схеме. Параметры для представления в них выбираются пользователем. Содержание и оформление таких блоков данных также может корректироваться пользователем.
3.Нанесение на чертеж текста. При помощи функции ХЕМКАД’а, предназначенной для работы с текстом, на диаграмму технологического процесса можно нанести надписи, примечания и другую текстовую информацию.
4.Нанесение на чертеж символов. Пользователь может создавать собственные символы (например, логотип компании) и сохранять их в библиотеке символов для последующего считывания и размещения на чертежах, выполненных с использованием ХЕМКАД’а.
5.Построение простых объектов. Пользователю предоставляется широкий выбор двумерных объектов (примитивов), обеспечивающий возможность создания различных (произвольных) объектов «вручную».
Для иллюстрации описанной выше процедуры мы приступим теперь к построению диаграммы технологического процесса.
Для того, чтобы у нас было достаточно места для размещения на диаграмме процесса дополнительной информации, нам прежде всего нужно уменьшить масштаб ее представления на экране. Для этого воспользуйтесь опцией Zoom Out (Уменьшение), щелкнув мышью по ее имени на панели инструментов.
Zoom Out (Уменьшение)
Размер диаграммы уменьшится, причем она будет отображаться по центру экрана.
45
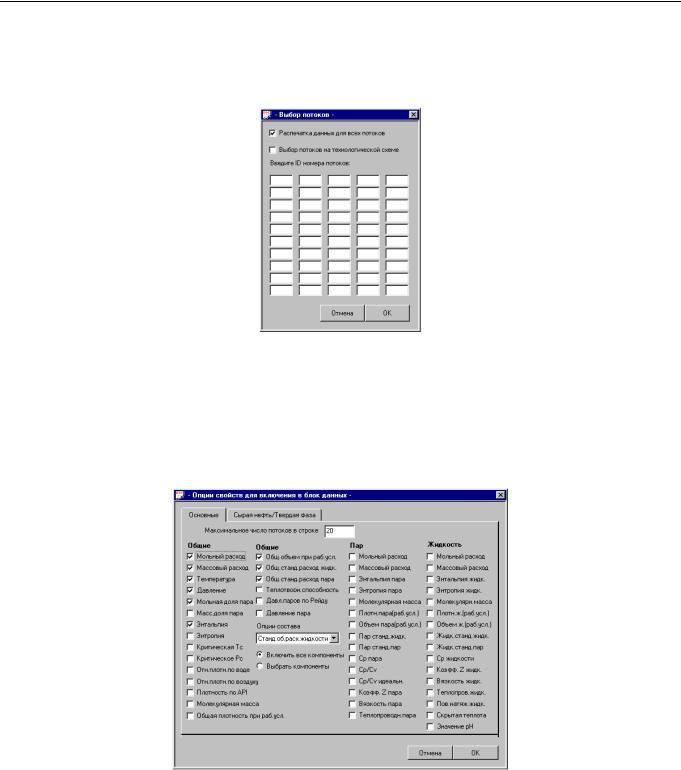
Расчет стабилизатора конденсата |
ХЕМКАД (версия 5.1) |
СОЗДАНИЕ БЛОКА ДАННЫХ ПО ПОТОКАМ
Далее мы размести на экране таблицы теплового и материального баланса процесса. Эта информация будет заключена в блок данных по потокам (Stream Databox). Ниже описана процедура его создания:
1.Щелкните мышью в строке меню по имени команды Format (Формат). На экране появится меню команды Format (Формат).
2.Выберите в этом меню опцию Add Stream Box (Добавить блок данных по потокам). На экране появится окно диалога Select Streams (Выбор потоков).
Обычно это окно используется для указания потоков, данные для которых будут включены в блок данных по потокам. В нашем примере, однако, мы хотим, чтобы это блок содержал данные для всех потоков, поэтому указывать номера требуемых потоков не нужно. Выдача данных для всех потоков предусмотрена по умолчанию, поэтому диалоговое окно необходимо закрыть, щелкнув мышью по кнопке [OK].
При этом открывается окно диалога PFD Property Options (Опции отображения свойств на диаграмме технологического процесса).
3.Окно диалога PFD Property Options (Опции отображения свойств на диаграмме технологического процесса) имеет следующий вид:
Данное окно позволяет выбрать те характеристики (отдельно для каждого из потоков), значения которых будут включены в блок данных для соответствующего потока. Выбор осуществляется щелчком мыши в поле слева от наименования свойства потока. Наличие флажка в этом поле говорит о том, что значение данной характеристики будет включено в блок данных. Отсутствие флажка (пустое поле) означает, что значение данной характеристики не будет присутствовать в блоке данных.
Для нашего примера мы примем установки, заданные по умолчанию, поэтому достаточно щелкнуть в этом окне диалога по кнопке [OK] для его закрытия и сохранения текущих установок.
4.На экран выводится окно диалога Data Box Settings (Установки формата блока данных), вид которого показан ниже:
46

ХЕМКАД (версия 5.1) |
Расчет стабилизатора конденсата |
Очевидно, что данное окно диалога предназначено для выбора установок формата представления блока данных. Для упрощения работы мы будем использовать установки, заданные по умолчанию, поэтому здесь также достаточно щелкнуть по кнопке [OK]. В левом верхнем углу диаграммы технологического процесса появится блок данных по потокам.
5.Теперь нужно сдвинуть его таким образом, чтобы он располагался в нижней части диаграммы, с выравниванием по ее центру. Для этого установите курсор на блок данных, затем нажмите левую кнопку мыши и, удерживая ее, перемещайте мышь до тех пор, пока блок данных не будет установлен в центре нижней части окна диаграммы технологического процесса:
6.После этого мы откорректируем размеры блока данных. Укажите курсором на один из черных квадратиков-маркеров, располагающихся по углам рамки блока данных. Нажмите левую кнопку мыши и, удерживая ее, перемещайте мышь. При этом размеры блока данных будут изменяться. После того, как блок данных приобретет требуемые размеры, отпустите левую кнопку мыши.
Создание блока данных по потокам успешно завершено. Вы можете размещать на диаграмме технологического процесса любое требуемое количество блоков данных по потокам. Таким образом, один из них может содержать таблицы теплового и материального баланса, а другой – данные по транспортным характеристикам потока. Или, например, один блок данных будет содержать данные для потоков с первого по двадцатый, а другой – для потоков с номерами 31 - 50. Иными словами, данная система обладает очень большой гибкостью.
С использованием описанной выше процедуры создаются и блоки данных для единиц оборудования. Они могут содержать входные и/или выходные данные для любой выбранной пользователем единицы оборудования, нанесенной на технологическую схему.
НАНЕСЕНИЕ ТЕКСТА НА ДИАГРАММУ ТЕХНОЛОГИЧЕСКОГО ПРОЦЕССА
Для нанесения на диаграмму текста и других символов служит также панель примитивов диаграммы технологического процесса. Для ее вызова на экран щелкните по имени команды Data Box (Блок данных) в строке меню, а затем выберите в открывающемся меню (в его нижней строке) команду Palette (Панель примитивов). Слева внизу на диаграмме появится небольшая панель примитивов, используемых при построении диаграмм технологического процесса.
47

Расчет стабилизатора конденсата |
ХЕМКАД (версия 5.1) |
Построение |
|
окружностей и |
|
эллипсов |
Построение отрезков |
Построение |
Построение |
прямоугольников |
|
|
ломаных линий |
Поворот |
Построение |
объектов |
многоугольников |
Блоки |
Нанесение |
заданий |
текста |
Текст создается и наносится на диаграмму технологического процесса с использованием кнопки “ab” (крайняя справа кнопка панели примитивов). Щелкните мышью по этой кнопке. Панель примитивов закрывается, и появляется курсор ввода текста. Поместите курсор в положение, соответствующее расположению заголовка диаграммы (слева вверху) и щелкните левой кнопкой мыши. Введите заголовок диаграммы: “Condensate Stabilizer PFD” («Стабилизатор конденсата»). По завершении ввода текста щелкните мышью в какой-либо свободной (т.е. не заполненной изображением) точке окна диаграммы. При этом на экране вновь появляется панель примитивов.
Процесс создания диаграммы технологического процесса завершен. Теперь можно распечатать готовую диаграмму, щелкнув мышью по кнопке Print (Печать). Чтобы закрыть ХЕМКАД, щелкните по кнопке закрытия в правом верхнем углу окна. ХЕМКАД запрашивает Вас о том, хотите ли Вы сохранить изменения, внесенные в диаграмму технологического процесса. Выберите ответ “Yes” («Да»). Открывается окно ХЕМКАД’а верхнего уровня. Закройте это окно; при этом Вы возвращаетесь к работе в среде операционной системы.
Наш демонстрационный пример закончен.

 РЕЗЮМЕ
РЕЗЮМЕ
В ходе работы с данным руководством нами были выполнены следующие задачи:
1.Постановка нового задания.
2.Построение технологической схемы.
3.Подготовка исходных данных в диалоговом режиме работы.
4.Запуск и выполнение программы моделирования.
5.Корректировка исходных данных в диалоговом режиме работы.
6.Повторный запуск программы моделирования.
7.Просмотр результатов и построение графиков в диалоговом режиме работы.
8.Выдача отчета в табличной форме.
9.Построение диаграммы технологического процесса.
Тем самым мы изучили все основные функции той части ХЕМКАД’а, которая предназначена для моделирования технологических процессов.
48

РУКОВОДСТВО ПО ОБУЧЕНИЮ РАБОТЕ С ПРОГРАММОЙ CHEMCAD-BATCH ДЛЯ WINDOWS

 ВВЕДЕНИЕ
ВВЕДЕНИЕ
Данный раздел поможет Вам овладеть основными приемами работы с программой расчета периодической ректификации (CC-Batch). В рамках программы CC-Batch используется та же система ввода данных, что и в ХЕМКАД’е, и в соответствии с этим для нее действительны те же соглашения и правила, касающиеся ввода данных. (Ввиду того, что программа CC-Batch представляет собой один из модулей ХЕМКАД’а, в данном разделе для нее будут использоваться оба эти названия). Процедура ввода данных в ХЕМКАД’е проста и рациональна; она рассчитана на то, чтобы инженер, имеющий опыт работы в среде Windows, мог овладеть ею без предварительного обучения. Тем не менее во избежание неясностей, а также для удобства пользователей, не имеющих такого опыта работы, здесь приводится обзор некоторых основных правил использования ХЕМКАД’а. Эти правила демонстрируются на примере решения задачи расчета периодической ректификации.

 ОСНОВНЫЕ ПРАВИЛА – ОБЩИЕ СВЕДЕНИЯ
ОСНОВНЫЕ ПРАВИЛА – ОБЩИЕ СВЕДЕНИЯ
Моделирование химико-технологического процесса в рамках программы CC-Batch включает в себя следующие десять основных этапов:
•Создание нового задания
•Выбор единиц измерения
•Построение технологической схемы
•Выбор компонентов
•Выбор термодинамических моделей
•Ввод данных для потоков питания
•Задание оборудования
•Запуск программы моделирования
•Просмотр результатов
•Распечатка результатов
Эти этапы не обязательно выполнять в указанной последовательности; не обязательно также выполнять все эти этапы при построении каждой технологической схемы, поскольку для некоторых из них существуют установки по умолчанию. В то же время при решении любой конкретной задачи необходимо рассмотреть целесообразность выполнения каждого из них.
Работая с программой, Вы можете в любой момент получить помощь. В нижней строке экрана отображается краткое описание объекта, выделенного в данный момент на экране. Команда Help (Справка) обеспечивает доступ к оперативному справочному руководству (On-line Manual), которое содержит наиболее подробную техническую информацию. Для получения контекстно-зависимой справки служит функциональная клавиша [F1] (достаточно поместить курсор в нужное поле экрана и нажать клавишу [F1]). Все эти справочные функции призваны упростить Ваше общение с программой.
ХЕМКАД – объектно-ориентированная программа. Это означает, что большая часть функций ввода и редактирования может выполняться двойным щелчком мыши (или щелчком правой кнопкой мыши) по соответствующему объекту, а также путем использования команд меню.
Задание всех параметров для потоков и единиц оборудования (ввод данных) осуществляется с использованием окон диалога. Эти окна являются контекстно-зависимыми. Для ввода данных в них используются поля ввода текста, поля со списком, флажки и переключатели.

 ИСПОЛЬЗОВАНИЕ МЫШИ
ИСПОЛЬЗОВАНИЕ МЫШИ
Использование мыши – это очень простой способ заставить компьютер делать то, что Вам нужно. Как и другие программы, работающие в среде Windows, ХЕМКАД требует использования мыши, трекбола или другого координатноуказательного устройства, имеющего главную и вспомогательную кнопки (например, стандартного двухкнопочного устройства «мышь» фирмы Microsoft). Ниже приведено краткое разъяснение основных приемов работы с мышью:
Щелчок |
Нажать и отпустить главную кнопку мыши (обычно это |
|
левая кнопка). |
Щелчок правой |
Нажать и отпустить вспомогательную кнопку мыши (обычно |
кнопкой мыши |
это правая кнопка). |
Двойной щелчок |
Быстро нажать главную кнопку мыши два раза подряд. |
Буксировка |
Нажать главную кнопку мыши и, не отпуская ее, передви- |
|
гать мышь. |
|
49 |

Руководство по обучению работе с программой СHEMCAD-Batch для Windows CC-BATCH (версия 5.1)
Указатель |
Перемещать курсор мыши (имеющий вид стрелки) до тех |
|
пор, пока он не коснется выбираемого Вами объекта. |
Щелчок правой |
Метод, используемый в основном при работе в среде |
кнопкой мыши с ее |
Windows 95 и NT. Поместите указатель мыши на опреде- |
удерживанием |
ленную область, а затем нажмите вспомогательную кнопку |
|
мыши и удерживайте ее. |

 ИСПОЛЬЗОВАНИЕ КЛАВИАТУРЫ
ИСПОЛЬЗОВАНИЕ КЛАВИАТУРЫ
•Для перемещения в следующее поле диалогового окна ввода данных служит клавиша [TAB].
•Для постраничного просмотра (перелистывания) списков можно пользоваться клавишами [PgUp] (Листание вверх) и [PgDn] (Листание вниз).
•При одновременном нажатии клавиш [SHIFT + TAB] происходит переход на одно поле назад (или вверх).
•Для вызова контекстно-зависимой справки служит клавиша [F1].
Врезультате нажатия клавиши [ESC] происходит выход из диалогового окна без запоминания введенных данных.

 КНОПКИ ПАНЕЛИ ИНСТРУМЕНТОВ
КНОПКИ ПАНЕЛИ ИНСТРУМЕНТОВ
«Стандартный» способ выполнения команд ХЕМКАД’а заключается в том, чтобы, щелкнув мышью по имени команды в строке меню, продвигаться затем в последующих меню до тех пор, пока Вы не доберетесь до требуемой команды. Так, например, для выбора компонентов в базе данных ХЕМКАД’а необходимо щелкнуть мышью по команде
ThermoPhysical (Физические свойства и термодинамические характеристики) меню Simulation (Моделирование), затем по опции Component List… (Список компонентов) появляющегося на экране меню ThermoPhysical, и, наконец, выбрать требуемые компоненты, используя для этого открывающееся при выполнении данной опции диалоговое окно Component Selection (Выбор компонентов).
В то же время существует и более быстрый способ обращения к данной функции (как, впрочем, и к другим часто используемым функциям ХЕМКАД’а) – применение расположенных на панели инструментов кнопок управления работой программы (CHEMCAD Power buttons). Вызов панели инструментов на экран и отмена ее отображения осуществляются при помощи команды View/Toolbar (Вид/Панель инструментов).

 ПОСТАНОВКА ЗАДАЧИ
ПОСТАНОВКА ЗАДАЧИ
В данном разделе Вы ознакомитесь с вводом данных и выполнением моделирования для простой задачи расчета периодической ректификации. Процесс включает пять операций. Условие задачи приведено на рис.1; все исходные данные содержатся в табл. 1.
Рис. 1
50

CC-BATCH (версия 5.1) Руководство по обучению работе с программой СHEMCAD-Batch для Windows
Таблица 1 Исходные данные для расчета периодической ректификации
Выбранные методы расчета термодинамических параметров: Константы равновесия (K-values): Peng-Robinson Энтальпии: Peng-Robinson
Состав и условия для первоначальной загрузки:
Температура |
|
= |
должна быть рассчитана |
Давление |
|
= |
16.7 Psia |
Доля пара |
|
= |
0 (при температуре кипения) |
Общее количество |
= |
100 фунт-молей |
|
Компонент: |
ID |
|
Мольная доля |
Пропан |
4 |
= |
0.1 |
Бутан |
6 |
= |
0.3 |
Пентан |
8 |
= |
0.1 |
Гексан |
10 |
= |
0.5 |
Параметры колонны:
Число тарелок |
8 |
Число операций |
5 |
Удерживающая способность тарелки 0.01 фут3 Удерживающая способность конденсатора 0.1 фут3
Давление в конденсаторе |
14.7 psia |
Перепад давления в колонне |
2 psia |
Задание параметров по отдельным операциям:
Операция № |
1 |
2 |
|
3 |
4 |
5 |
Задача |
Удаление |
Удаление |
|
Получение |
Удаление |
Удаление |
|
пропана |
пропана |
|
бутана |
пентана |
пентана |
Флегмовое число |
5 |
20 |
|
25 |
15 |
25 |
Мольный расход дистиллята |
2 |
2 |
|
2 |
2 |
2 |
Положение опции окончания |
Дистиллят |
Дистиллят |
Сборник |
Дистиллят |
Куб |
|
Режим (критерий) окончания |
Мольная доля |
Мольная доля |
Мольная доля |
Мольная доля |
Мольная доля |
|
Значение критерия окончания |
.20 |
.985 |
|
.99 |
.2 |
.9998 |
Компонент |
2 бутан |
2 бутан |
|
2 бутан |
4 гексан |
4 гексан |
Дополнительная загрузка в |
Нет |
Нет |
|
Да |
Нет |
Нет |
начале процесса |
|
|
|
|
|
|
Дополнительная загрузка в начале операции 3 |
|
|
||||
T |
|
|
= |
должна быть рассчитана |
|
|
P |
|
|
= |
16.7 Psia |
|
|
VF (доля пара) |
|
= |
.0001 |
|
|
|
Общий расход (фунт-моль) |
|
= |
20 |
|
|
|
Ед. измерения общего расхода |
= |
фунт-моль |
|
|||
Ед. измерения расхода компонентов |
= |
мольные доли |
|
|||
Бутан |
|
|
= |
.4 |
|
|
Гексан |
|
|
= |
.6 |
|
|

 НАЧАЛО РАБОТЫ
НАЧАЛО РАБОТЫ
При первом запуске ХЕМКАД’а на экране появляется главное окно ХЕМКАД’а. Разверните это окно (то есть увеличьте его так, чтобы оно занимало весь экран. Для этого следует воспользоваться расположенной в правом верхнем углу окна ХЕМКАД’а кнопкой Maximize (Развернуть). Окно ХЕМКАД”а заполнит весь экран и будет выглядеть примерно так:
|
|
|
|
Кнопка Close |
|
|
|
|
(Закрыть) |
|
|
|
|
Кнопка Tile |
|
|
|
|
(Восстановить) |
|
|
|
|
|
|
Строка меню |
|
Строка |
Кнопка Minimize |
|
|
|
заголовка |
|
Панель |
|
(Свернуть) |
||
|
|
|||
инструментов |
|
|
|
|
Верхняя строка называется строкой заголовка. В левой ее части отображается логотип программы ХЕМКАД и имя программы, а справа находятся обычные для операционной системы WINDOWS кнопки Minimize (Свернуть),
Maximize/Tile (Восстановить) и Close (Закрыть).
Следующую строку обычно называют строкой меню. Она содержит команды меню верхнего уровня ХЕМКАД’а:
51

Руководство по обучению работе с программой СHEMCAD-Batch для Windows CC-BATCH (версия 5.1)
File (Файл) Задание формата вывода данных, открытие файлов заданий, управление печатью, а также получение информации общего характера о программе ХЕМКАД.
View (Вид) Включение и отключение отображения на экране панели инструментов и строки состояния.
Help (Справка) Вызов оперативной справочно-информационной системы.
Третья строка (панель) – это панель инструментов. Она содержит символы, служащие для непосредственного вызова различных функций работы с файлами, «стандартное» обращение к которым осуществляется через меню различного уровня.
Остальная область экрана для данного уровня неактивна.
В данном окне отображается только верхний уровень команд ХЕМКАД’а. ХЕМКАД включает в себя и окна другого уровня, при помощи которых выполняется построение технологической схемы, задаются параметры и выполняется расчет задачи моделирования, создаются диаграммы технологических процессов и отчеты. В ходе работы с данным руководством Вы ознакомитесь с этими экранными окнами и их использованием.
ЗАПУСК НОВОГО ЗАДАНИЯ – ОКНО МОДЕЛИРОВАНИЯ ТЕХНОЛОГИЧЕСКОГО ПРОЦЕССА
(SIMULATION)
Мы начнем работу с того, что откроем новое задание и присвоим ему имя. Для этого служит команда File (Файл). Чтобы открыть меню File (Файл), щелкните мышью по слову File в строке меню.
Выберите в данном меню опцию New Job (Новое задание), щелкнув мышью по соответствующей строке.
На экране открывается диалоговое окно следующего вида:
Это диалоговое окно содержит запрос ввода имени нового задания и папки, в которой оно будет находиться. Мы назовем наше задание BATCHDIS. Введите это имя в поле File Name (Имя файла), а затем закройте окно диалога, щелкнув по кнопке [Save] (Сохранить). В результате Вы попадаете в главное рабочее окно ХЕМКАД’а.
|
Панель |
|
Строка меню |
Строка |
|
инструментов |
|
|
заголовка |
|
|
|
||
Панель |
|
|
|
|
примитивов |
|
|
|
|
|
|
|
|
Рабочая |
|
|
|
|
область |
Верхняя строка экрана (так называемая строка заголовка) содержит логотип программы ХЕМКАД и имя текущего задания, а также кнопки Minimize (Свернуть), Tile (Восстановить) и Close (Закрыть), которые всегда присутствуют в правой части строки заголовка.
За строкой заголовка следует строка меню. Вместе с командой Help (Справка) она содержит шестнадцать команд:
52
