

CC-BATCH (версия 5.1) Руководство по обучению работе с программой СHEMCAD-Batch для Windows
использование окон диалогав ходе работы с программой CC-Batch
ПЕРЕДВИЖЕНИЕ В ОКНЕ ДИАЛОГА
Перемещение между полями внутри окна диалога может осуществляться:
•Путем нажатия клавиши [TAB]
•Щелчком мыши
ВЫБОР ОПЦИЙ В ОКНЕ ВЫБОРА
В окне выбора представлен набор взаимоисключающих вариантов, хотя бы один из которых всегда выбран. Варианты ответа представлены в окне выбора в виде текстовых строк, слева от которых расположен кружок:
Альтернатива #1 Альтернатива #2 Альтернатива #3
Точкой внутри кружка отмечена выбранная опция. Для выбора какой-либо другой опции следует щелкнуть мышью по кружку в соответствующей строке.
ВЫБОР ОПЦИЙ В ОКНЕ СПИСКА
Окна списков (поля со списком) выполняют те же функции, что и окна выбора, однако действуют по-другому, поскольку набор опций, составляющий список, слишком велик для отображения в окне выбора. Ввиду этого опции представлены в них в виде списка, причем в поле выбора отображается только текущая опция, а прочие остаются скрытыми до тех пор, пока Вы не захотите выбрать другую опцию вместо текущей.
Порядок работы в окне списка:
•Откройте окно списка, щелкнув мышью в любой точке внутри него. На экране отобразится список, в котором текущая выбранная опция будет выделена подсветкой. Если список слишком длинный и не помещается на экране полностью, то сбоку от него появится линейка прокрутки, указывающая на возможность прокрутки списка.
•Списки можно просматривать с помощью полосы прокрутки или при помощи клавиш управления курсором (т.е. клавиш со стрелками).
•Для выбора опции из списка необходимо:
-Прокрутить список, с тем, чтобы требуемая опция появилась на экране.
-Выбрать требуемую опцию; для этого нужно щелкнуть по ней мышью или переместить на нее полосу подсветки и затем нажать клавишу [ENTER].
ПОЛЯ ВВОДА ТЕКСТА В ДИАЛОГОВЫХ ОКНАХ
Текстовые поля представляют собой пустые окна или поля, предназначенные для ввода буквенно-цифровых символов. Для ввода данных в такое поле необходимо:
•Выделить подсветкой поле ввода текста одним из способов, описанных выше в подразделе
«Передвижение в окне диалога».
•Ввести требуемые символы с клавиатуры.
ЗАВЕРШЕНИЕ РАБОТЫ С ОКНОМ ДИАЛОГА
При закрытии окна диалога в ХЕМКАД’е текущие введенные данные сохраняются и окно диалога исчезает с экрана. Для того, чтобы закрыть окно диалога:
63

Руководство по обучению работе с программой СHEMCAD-Batch для Windows CC-BATCH (версия 5.1)
•Нажмите экранную кнопку [OK] или
•Щелкните по кнопке закрытия окна в правом верхнем углу окна диалога.
ВЫХОД ИЗ ОКНА ДИАЛОГА БЕЗ СОХРАНЕНИЯ СОДЕРЖАЩИХСЯ В НЕМ ДАННЫХ
Для выхода из окна диалога без сохранения содержащихся в нем данных: щелкните по кнопке [CANCEL] (Отмена).
Теперь мы можем продолжить ввод данных по загрузке кипятильника.
Работая в окне диалога Pot Charge (Загрузка кипятильника), Вы задаете термодинамические характеристики вещества, загружаемого в куб ректификационной колонны. Среда в кубе колонны находится при температуре кипения. Поскольку известно, что давление в кубе колонны будет достигать 16,7 psia (PD = PT + DP = 14.7 + 2), программой должна быть рассчитана температура кипения смеси при данном давлении. Поэтому Вы оставляете поле ввода температуры пустым. Программа выполняет расчет характеристик в точке кипения и определяет для загружаемого в куб вещества значения температуры и энтальпии.
Затем нам нужно задать количество и состав смеси, загружаемой в куб колонны в начале первой операции. Пользователь может задавать либо количество каждого компонента, либо долевой состав смеси и общее количество загружаемого вещества. Мы воспользуемся здесь вторым из этих способов. При этом общую начальную загрузку куба колонны мы зададим равной 100 фунт-молей, а затем определим мольную долю каждого компонента.
Итак, загрузка куба составляет 100 фунт-молей вещества следующего состава:
0.1мольная доля пропана
0.3мольная доля н-бутана
0.1мольная доля н-пентана
0.5мольная доля н-гексана
Вы видите, что поле Total Flowrate (Общий расход) отображается на экране тусклым. Причина этого в том, что в качестве единиц измерения расхода компонентов (Component Flow Units) приняты фунт-моли. В случае, когда мольный расход компонентов измеряется не в долевых единицах (мольных, массовых или объемных), общий расход среды всегда равен сумме расходов компонентов. ХЕМКАД суммирует эти данные по мере их ввода. Ввиду этого ввод значения общего расхода оказывается избыточным, поэтому соответствующее поле недоступно для ввода данных.
Чтобы ввести значения состава в выбранных нами единицах измерения, необходимо сначала изменить единицы измерения расхода компонентов, выразив его в мольных долях. Щелкните мышью по полю Component Flow Units (Единицы измерения расхода компонентов). Подсветка переместится в это поле, при этом справа от него появится стрелка. Щелкните мышью по этой стрелке. В результате откроется список всех предоставляемых программой опций. Продвигаясь в этом списке по направлению вниз, перейдите к опции mole fractions (мольные доли). (Для передвижения в списке можно использовать линейку прокрутки, клавиши со стрелками или клавиши [PgUp] (Страница вверх) и [PgDn] (Страница вниз)). Найдя в списке опцию mole frac (мольные доли), щелкните по ней мышью один раз.
После этого поля становятся доступными для ввода данных Total Flowrate (Общий расход) и Total Flowrate Units (Единицы измерения общего расхода). Для выполнения ввода данных:
1.Щелкните мышью в поле Total Flowrate (Общий расход) и введите 100.
2.При помощи клавиши табуляции перейдите в поле propane (пропан) и введите 0.1, а затем нажмите клавишу [Tab].
3.После этого курсор будет находиться в поле n-butane (н-бутан); введите здесь 0.3, [Tab].
4.Введите в поле n-pentane (н-пентан) значение 0.1.
5.Введите в поле n-Hexane (н-гексан) значение 0.5.
Вид окна диалога будет следующим:
64

CC-BATCH (версия 5.1) Руководство по обучению работе с программой СHEMCAD-Batch для Windows
Для выхода из меню с сохранением введенных данных следует щелкнуть мышью по кнопке [OK] в правом верхнем углу окна диалога. При этом происходит сохранение введенных данных, и на экран автоматически выводится меню задания конфигурации колонны.

 ЗАДАНИЕ КОНФИГУРАЦИИ КОЛОННЫ
ЗАДАНИЕ КОНФИГУРАЦИИ КОЛОННЫ
После завершения задания состава и условий для сырья, загружаемого в кипятильник, программа предлагает Вам задать конфигурацию колонны и выводит на экран диалоговое окно Column Configuration (Конфигурация колонны).
В данном примере в колонне 8 тарелок, процесс включает 5 операций, удерживающая способность тарелки составляет 0.01 куб. футов, удерживающая способность конденсатора равна 1 куб. футу, давление на верху колонны равно 14.7 psia, а перепад давления в колонне равен 2. Мы можем принять, что величина падения давления в конденсаторе пренебрежимо мала. Итак, Вам нужно заполнить меню конфигурации колонны следующим образом:
В верхней части окна диалога Вы видите вкладки с обозначениями двух страниц данного окна – General (Задание общих параметров) и Misc (Задание различных параметров). Таким образом, данное окно содержит дополнительные опции, для перехода к которым нужно пролистать эти страницы. В данном простом примере эти опции не используются, поэтому здесь они рассмотрены не будут.
После завершения ввода данных щелкните мышью по кнопке [OK]. При этом происходит сохранение введенных данных, и на экран автоматически выводится диалоговое окно ввода данных для первой операции.

 ЗАДАНИЕ ПАРАМЕТРОВ ПО ОПЕРАЦИЯМ
ЗАДАНИЕ ПАРАМЕТРОВ ПО ОПЕРАЦИЯМ
В данной задаче моделирования будет пять операций, следующих одна за другой. Настало время задать параметры работы колонны для каждой из операций.
ОПЕРАЦИЯ 1
Для каждой из пяти операций Вам нужно заполнить относящийся к ней экран ввода данных. Ниже мы последовательно рассмотрим все элементы меню такого экрана и ознакомимся с процедурой ввода данных.
1.Start-Up Option (Опции запуска) – Щелкните мышью в данном поле для вызова на экран списка опций.
Для начала первой операции задается условие полного возврата флегмы, поэтому выберите щелчком мыши опцию Total Reflux (Полный возврат флегмы). После этого список закроется.
2.Product Assignment (Сборник продукта) – При помощи данных полей Вы указываете, в какой сборник должен быть направлен поток продукта или поток, сливаемый из колонны. При использовании данной опции не обязательно наносить на технологическую схему емкости-сборники (хотя в нашем примере они присутствуют на схеме); достаточно просто указать ID номер задаваемой единицы оборудования. Очевидно, что при задании номера единицы оборудования необходимо быть внимательным, иначе Вы можете задать номер какой-либо единицы оборудования, уже использованной в схеме (и не являющейся емкостью). Номера единиц оборудования выбираются произвольно, и при желании в любой момент можно переключить сбор продукта на другую емкость. Благодаря этому пользователь может при желании отслеживать выход продукта по отдельным операциям или для заданной последовательности операций.
Поскольку в рамках программы CC-Batch допускается наличие в процессе дистилляции трех фаз (газ – жидкость - жидкость), в конденсаторе могут присутствовать две жидких фазы, вследствие чего может возникнуть необходимость слива одной из них. Отсюда следует необходимость задания нескольких сборников верхнего продукта. Данная опция поддерживается программой:
Overhead Tank # (Дистиллят – Емкость номер) – Емкость для сбора дистиллята.
65
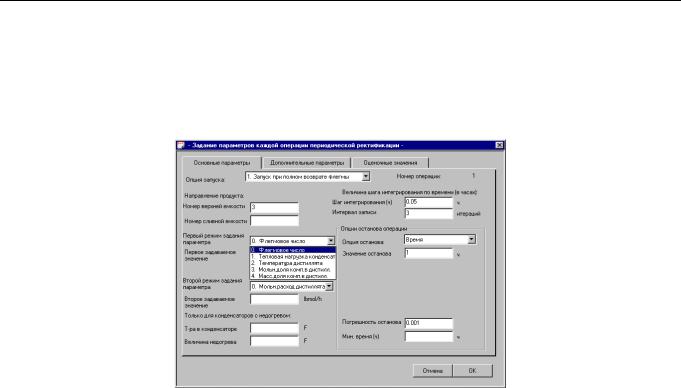
Руководство по обучению работе с программой СHEMCAD-Batch для Windows CC-BATCH (версия 5.1)
Decanter Tank (Сливаемый продукт) – Емкость для сбора сливаемого продукта (если он имеется).
В данном примере слив продукта из конденсатора отсутствует, поэтому мы заполняем только поле Overhead Tank # (Дистиллят – Емкость номер). Введите в это поле значение [3] (тем самым Вы задаете емкость, ID номер которой равен 3) и нажмите клавишу [Tab]. Затем перейдите в поле First Spec Mode (Первый задаваемый параметр).
3.First Spec Mode (Первый параметр) – В случае возврата флегмы в колонну периодического действия для каждой операции Вы должны указать значения двух рабочих параметров. Щелкните мышью в данном поле; при этом открывается поле со списком:
Как указано в таблице 1, для операции 1 первым параметром является флегмовое число, и мы должны задать его значение равным 5. Выберите поэтому для данного режима элемент списка Reflux ratio (Флегмовое число). (Для этого Вы можете либо щелкнуть по данному элементу списка мышью, либо переместить на него подсветку при помощи клавиш со стрелками, а затем нажать клавишу [ENTER]). Поскольку флегмовое число в данном случае задается в качестве параметра по умолчанию, в момент открытия списка этот элемент уже будет выделен подсветкой.
4.First Spec Value (Значение первого параметра) – Перейдите теперь в поле First Spec Value (Значение первого параметра), щелкнув по нему мышью (если ранее Вы нажали клавишу [Tab], то курсор уже будет находиться в этом поле). В поле First Spec Value (Значение первого параметра) мы вводим значение флегмового числа, равное 5. Введите в данное поле значение [5] и нажмите клавишу [Tab].
Component (Компонент) – Если данная опция не используется (т.е. не требуется ввода значения), это поле не отображается на экране.
5.Second Spec Mode (Второй параметр) – Теперь щелкните мышью в поле Second Spec Mode (Второй параметр) с целью просмотра всех имеющихся опций. Режим, который мы хотим выбрать (задание в качестве второго параметра значения мольного расхода дистиллята), также задается по умолчанию (это первый элемент списка опций). Нажмите клавишу [Tab] для выбора данной опции и перехода к следующему полю.
6.Second Spec Value (Значение второго параметра) – Здесь мы задаем численное значение второго параметра (аналогично тому, как это было описано выше для первого параметра). Это значение равно 2 фунт-моль/ч, поэтому введите в этом поле [2].
7.For Subcooled Condenser Only (Только для конденсатора с недогревом) – Если имеется конденсатор с недогревом, то для него может быть задана действительная температура недогрева или величина недогрева в градусах. В нашем примере недогрев отсутствует, поэтому данные поля следует пропустить.
8.Integration Time Step Size in Hours (Величина шага интегрирования по времени в часах):
Step Size (HR) (Величина шага (ч)) – В данном поле задается величина шага интегрирования по времени в часах. По умолчанию она равна 0.05 ч (3 мин). При желании пользователь может изменить это значение, однако в нашем примере мы этого делать не будем и перейдем к следующему полю.
Record Frequency (Частота записи) – Программа CC-Batch генерирует большой объем выходных данных. При этом, как правило, запись всех результатов расчета для каждого шага интегрирования на жесткий диск не является необходимой. Ввиду этого по умолчанию результаты расчета записываются программой на жесткий диск на каждом третьем шаге интегрирования. Если пользователь хочет, чтобы запись данных на жесткий диск выполнялась чаще (или реже), он может ввести в этом поле требуемое значение частоты записи. Для нашего примера мы оставим здесь значение по умолчанию, равное 3, и перейдем к следующему полю.
9.Operation Stop Option (Опция окончания операции) – Пользователь должен указать здесь условие окончания операции, выбрав один из нескольких предоставляемых программой критериев окончания. Для задания критериев окончания данной операции служат три поля: Stop When (Условие останова), Stop Value (Значение критерия останова) и Measured Value (Измеряемое значение). Чтобы понять, как это происхо-
дит, щелкните мышью в поле Stop When (Условие окончания) для открытия окна списка.
66

CC-BATCH (версия 5.1) Руководство по обучению работе с программой СHEMCAD-Batch для Windows
Stop When (Условие окончания) – Как Вы можете видеть на экране, поле Stop When (Условие окончания) позволяет пользователю указать, будет ли операция завершаться по истечении определенного интервала времени или при достижении определенных условий (т.е. определенной величины заданного параметра, задаваемой для сборника, дистиллята или кубового остатка). Нам нужно, чтобы первая операция завершилась, когда концентрация бутана в дистилляте (в мольных долях) достигнет 20%. Таким образом, критерием окончания операции является концентрация компонента в дистилляте, поэтому выберите в поле
Stop When (Условие окончания) элемент списка distillate (дистиллят).
Stop Value (Значение критерия окончания) – Это численное значение критерия окончания (в данном случае оно равно 20%). Введите в этом поле значение [0.2] и перейдите в поле Measured Value (Измеряемое значение).
Measured Value (Измеряемое значение) – Данное поле позволяет нам указать, для какого именно параметра дистиллята введено численное значение, равное 0.2. Щелкните мышью по данному полю для открытия списка и ознакомьтесь с имеющимися опциями.
В нашем примере 0.2 – это мольная доля н-бутана, поэтому здесь следует выбрать опцию mole fraction (мольная доля). При этом открывается доступ к трем дополнительным полям: Use multiple components (Использовать несколько компонентов), First component (Первый компонент) и Last component (Последний компонент). Программа открывает их, поскольку мы указали, что измеряемое значение (Measured Value) будет выражено в мольных долях, и именно эти поля потребуются нам для завершения задания параметров. В случае выбора в списке Measured Value (Измеряемое значение) других единиц измерения программа откроет другие поля, соответствующие выбранной опции.
Use multiple components (Использовать несколько компонентов) – Условие чистоты может задаваться для одного компонента либо для некоторого диапазона компонентов. На то, что данное условие задается для группы компонентов, указывает «галочка» в поле Use multiple components (Использовать несколько компонентов). В этом случае необходимо указать первый и последний компоненты используемого диапазона. Очевидно, что при задании нескольких компонентов они должны располагаться в списке компонентов технологической схемы в виде непрерывной последовательности. Данное условие используется по умолчанию.
Нам, однако, требуется задать значение условия окончания операции для одного компонента, поэтому необходимо отменить выбор поля Use multiple components (Использовать несколько компонентов),
щелкнув по нему мышью. При этом удаляется «галочка» в данном поле; кроме того, с экрана исчезает поле
Last component (Последний компонент), а наименование поля First component (Первый компонент)
изменяется на Component (Компонент).
Component (Компонент) – В этом поле мы введем наименование компонента, для которого было задано значение концентрации в дистилляте, равное 0.2. В нашем случае это будет н-бутан. При выполнении данного условия операция должна завершаться.
10.Stop Tolerance (Погрешность окончания операции) – В этом поле задается величина приближения
кзаданному условию окончания, при достижении которой операция будет завершена. Задаваемое по умолчанию значение погрешности окончания операции равно 0.001. Данное значение обычно является приемлемым, и мы оставим его без изменения. Перейдите поэтому к следующему полю.
11.Minimum Run Time (Минимальная продолжительность расчета) – В ходе выполнения моделирования значения некоторых из заданных параметров проходят через максимум. Это может привести
кболее раннему, чем предполагалось, завершению работы программы. С целью предотвращения возникновения подобной ситуации программа запрашивает указание минимальной продолжительности расчета. Мы примем ее равной 0,5 часа, поэтому введите в данном поле значение [0.5].
67

Руководство по обучению работе с программой СHEMCAD-Batch для Windows CC-BATCH (версия 5.1)
Ввод данных в остальные поля этого экрана в нашем примере не требуется, и поэтому здесь они рассматриваться не будут.
Заполненный экран должен теперь выглядеть так, как показано ниже:
Щелкните мышью по кнопке [OK] для перехода к заданию параметров для операции 2.
ОПЕРАЦИЯ 2
Для операции 2 мы хотим изменить значение флегмового числа, сделав его равным 20; поддерживать расход дистиллята равным 2 фунт-моль/час, и закончить операцию при достижении мольной доли бутана в дистилляте, равной 0.985. Таким образом, после того, как Вы заполните меню параметров, задаваемых для операции 2, его вид должен быть следующим:
Щелкните мышью по кнопке [OK].
ОПЕРАЦИЯ 3
В ходе операции 3 мы увеличим значение флегмового числа до 25, будем поддерживать расход дистиллята равным 2 фунт-моль/ч и закончим операцию при достижении мольной доли бутана в сборнике, равной 0.99. Кроме того, мы переключимся на использование в качестве сборника единицы оборудования 4 (второй емкости). Итак, страница General (Задание общих параметров) данного окна диалога должна быть заполнена следующим образом:
68

CC-BATCH (версия 5.1) Руководство по обучению работе с программой СHEMCAD-Batch для Windows
Помимо этого, в начале операции 3 мы добавим в куб 20 моль смеси, состоящей из 40% бутана и 60% гексана. Для этого мы воспользуемся опцией Add material to pot (Добавление вещества в куб) на странице данного окна диалога, озаглавленной Additional Settings (Задание дополнительных параметров). Щелкните по соответствующей вкладке, а затем щелкните мышью по полю Add material to pot (Добавление вещества в куб). В нем должна появиться «галочка», как это показано ниже:
На этот раз после щелчка по клавише [OK] для выхода из меню операции на экране появляется новое меню. Оно
Add material to pot (Дополнительная загрузка в куб)
предоставляет пользователю возможность задания термодинамических параметров и состава вещества, добавляемого в куб колонны. В данном случае мы задаем температуру равной температуре кипения смеси при величине давления 16.7 psia. Ввиду этого следует ввести в поле Pressure (Давление) значение 16.7, в поле Vapor fraction (Доля пара) значение 0.0, а поля температуры и энтальпии не заполнять. Количество вещества, добавляемого в куб, мы задаем равным 20 молям. Нам осталось еще задать для дополнительно загружаемого вещества мольные доли компонентов. Для этого выберите опцию Mole frac (Мольная доля) и введите значение .4 в поле бутана и значение .6 в поле гексана. На этом заполнение данного меню завершается. Экран должен иметь следующий вид:
Нажмите кнопку [OK] для сохранения введенных данных и перехода к следующей операции.
69
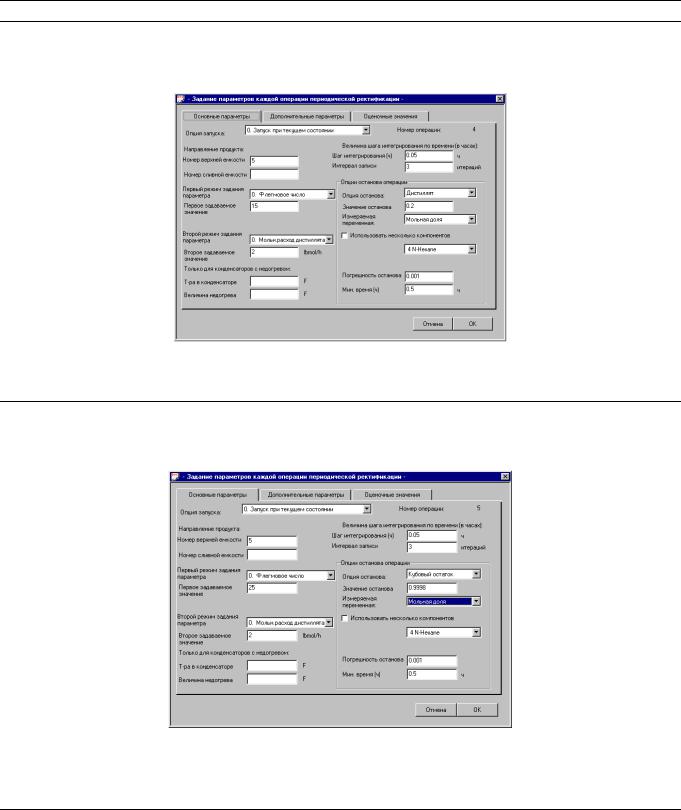
Руководство по обучению работе с программой СHEMCAD-Batch для Windows CC-BATCH (версия 5.1)
ОПЕРАЦИЯ 4
В ходе операции 4 мы уменьшаем значение флегмового числа до 15, принимаем расход дистиллята равным 2 фунтмоль/ч и закончим операцию при достижении мольной доли гексана в дистилляте, равной 0.2. Кроме того, мы переключимся на использование другого сборника. Итак, меню операции 4 должно быть заполнено следующим образом:
После заполнения меню нажмите кнопку [OK].
ОПЕРАЦИЯ 5
В ходе операции 5 мы увеличим значение флегмового числа до 25, будем поддерживать расход дистиллята равным 2 фунт-моль/ч и закончим операцию при достижении мольной доли гексана в кубовом остатке, равной 0.9998. Для данной операции не предусмотрено задание каких-либо других рабочих параметров. Итак, Вы заполняете диалоговое окно операции 5 следующим образом:
Нажмите кнопку [OK] для подтверждения ввода данных. После этого программа CC-Batch выводит на экран опции отображения данных в процессе расчета (Runtime Displays).
ОТОБРАЖЕНИЕ ДАННЫХ В ПРОЦЕССЕ ВЫПОЛНЕНИЯ РАСЧЕТА
Диалоговое окно отображения данных в процессе выполнения расчета (Runtime Information) предоставляет пользователю возможность выбора переменных для графического отображения на экране по мере выполнения расчета. Вы видите, что данное меню предоставляет широкий спектр опций отображения переменных на экране. Для рассматриваемого примера мы будем выводить на экран график изменения концентраций всех четырех компонентов в дистилляте (в мольных долях) на всем протяжении расчета. Для колонны периодической ректификации данная опция принимается по умолчанию.
В данный момент работы экран должен выглядеть следующим образом:
70

CC-BATCH (версия 5.1) Руководство по обучению работе с программой СHEMCAD-Batch для Windows
После заполнения данного окна диалога щелкните мышью по кнопке [OK]. При этом введенные данные сохраняются, окно меню отображения данных в процессе выполнения расчета (Runtime Information) закрывается, и на экране появляется меню Batch Distillation (Периодическая ректификация). Это меню предоставляет пользователю возможность возврата к работе с любым из рассмотренных выше экранных окон (путем выбора соответствующей опции с помощью мыши).
Мы завершили ввод всех исходных данных и можем запустить расчет задачи моделирования. Однако прежде, чем это сделать, мы должны выйти из текущего меню. Щелкните мышью по кнопке Exit (Выход) меню Batch Distillation (Периодическая ректификация).

 ЗАПУСК ПРОГРАММЫ МОДЕЛИРОВАНИЯ
ЗАПУСК ПРОГРАММЫ МОДЕЛИРОВАНИЯ
Для запуска программы моделирования щелкните мышью по команде RUN (Счет) меню верхнего уровня или нажмите клавиши [ALT + R]. При этом открывается падающее меню RUN (Счет):
Несмотря на то, что периодическая ректификация представляет собой динамический процесс, запуск программы CCBatch осуществляется в данном случае при помощи команды Run All (Счет/Все). При выполнении данной команды CC-Batch проверяет введенные данные на наличие ошибок или пропусков. При их обнаружении на экран выводятся сообщения с указанием характера обнаруженных ошибок. Программа выдает два типа сообщений:
•Сообщения об ошибках (Error Messages) – Такие сообщения выдаются в случае обнаружения ошибок или пропусков, наличие которых делает невозможной работу программы и которые должны быть исправлены перед ее запуском. Примером такого рода ошибок является задание для колонны периодической ректификации недостаточного числа параметров.
•Предупреждения (Warning Messages) – Как правило, выдаются в случае, когда пользователем не введены значения каких-либо параметров, что может вызвать проблемы в ходе выполнения программы либо никак не повлиять на ее работу. Такие ошибки не препятствуют запуску программы, и поэтому их обработка или исправление перед ее запуском не являются обязательными. Предупреждения выдаются для сведения пользователя; основываясь на них, он принимает решение о своих действиях в отношении обнаруженных ошибок.
В данном примере (при условии, что ввод данных выполнен правильно) никаких сообщений быть не должно, и программа начнет выполнение расчета сразу после вызова команды Run All (Счет/Все). Щелкните мышью по имени данной команды для ее выполнения.
Вы видите, что в ходе выполнения расчета на экране в окне графиков отображается график зависимости концентрации компонентов в дистилляте (в мольных долях) от времени. Тем самым выполняется запрос, введенный нами при работе с окном диалога Runtime Information (Отображение данных в процессе выполнения расчета) в процессе ввода данных для колонны периодической ректификации. Кроме того, Вы можете видеть, что при переходе к каждой следующей операции открывается новое окно графика. Это новое окно развернуто (т.е. заполняет весь экран), и, таким образом, Вы можете видеть на экране только результаты, относящиеся к текущей операции. Для одновременного просмотра нескольких окон графиков можно воспользоваться командами Window\Cascade (Окно\Каскад) или Window\Tile (Окно\Мозаика).
71

Руководство по обучению работе с программой СHEMCAD-Batch для Windows CC-BATCH (версия 5.1)
По окончании расчета завершается и построение графика.
Если Вы еще не воспользовались командой Window (Окно), щелкните сейчас по ее имени в строке меню, а затем выберите в раскрывающемся меню команду Tile (Мозаика). В результате все открытые окна графиков разместятся рядом (без перекрытия), и экран будет выглядеть примерно так:
Теперь, продолжая нашу работу, мы закроем все окна графиков и ознакомимся с предоставляемыми программой функциями просмотра результатов расчета.

 ПРОСМОТР РЕЗУЛЬТАТОВ В ИНТЕРАКТИВНОМ РЕЖИМЕ
ПРОСМОТР РЕЗУЛЬТАТОВ В ИНТЕРАКТИВНОМ РЕЖИМЕ
После того, как моделирование закончено, мы должны просмотреть результаты в интерактивном режиме и внести необходимые поправки перед их распечаткой. Для этого служат команды Results (Результаты) и Plot (График) в строке меню.

 ГРАФИЧЕСКОЕ ПРЕДСТАВЛЕНИЕ РЕЗУЛЬТАТОВ
ГРАФИЧЕСКОЕ ПРЕДСТАВЛЕНИЕ РЕЗУЛЬТАТОВ
В случае расчета периодической ректификации самым удобным способом просмотра результатов является их графическое представление. Для этого служит команда Plot (График). Выберите в строке меню эту команду. При этом на экране откроется меню Plot (График).
Нам нужно построить график результатов моделирования периодической ректификации, т. е. представить графически ход процесса периодической ректификации во времени (Batch History), поэтому выберите в падающем меню опцию Batch History. На экране отобразится диалоговое окно выбора оборудования Select UnitOp(s). Щелкните мышью по пиктограмме колонны периодической ректификации. В поле окна диалога появится ID номер данной единицы оборудования (1). Теперь нажмите кнопку [OK]. Диалоговое окно Select UnitOp (Выбор оборудования) закрывается,
и на экран выводится окно Batch Column Options (Опции графического представления результатов для колонны периодической ректификации):
72
