
- •Главление Введение
- •1. Введение в Unity3d
- •1.1. Общие сведения о Unity3d
- •1.2. Концепция Game Engine в Unity3d
- •1.3. Терминология Unity3d
- •2. Интерфейс Unity3d. Создание простейших моделей твердых тел. Добавление массы, гравитации к твердому телу
- •Задание к лабораторной работе №1
- •3. Основы взаимодействия (столкновения) между объектами. Применение скриптов на языке c#.
- •Задание к лабораторной работе №2
- •4. Префабы. Копирование и удаление объектов среды в Unity3d. Создание префабов с применением скриптов c#.
- •Задание к лабораторной работе №3
1.3. Терминология Unity3d
Основной концепцией Unity3d является использование в сцене легко управляемых объектов, которые, в свою очередь, состоят из множества компонентов. Создание отдельных игровых объектов и последующее расширение их функциональности с помощью добавления различных компонентов позволяет бесконечно совершенствовать и усложнять проект. Влияние компонента на поведение или положение того или иного объекта в сцене (свойства компонента) определяется с помощью переменных компонента.
Ресурсы (Assets) проекта – это строительные/составные блоки всех проектов Unity, в качестве которых могут быть использованы файлы изображений (текстур), 3D-моделей, звуков и т.д., которые будут использоваться при создании в качестве ресурсов. Вот почему в любой папке проекта Unity, всегда существует подкаталог с именем Assets, где хранятся все файлы ресурсов.
Когда какой-либо ресурс (например, геометрическая 3D-модель) используется в сцене игры, он становится в терминологии Unity игровым объектом (Game Object). Все эти объекты (GameObjects), изначально, имеют хотя бы один компонент, задающий его положение в сцене и возможные преобразования (компонент Transform). Переменные компонента Transform определяет положение (position), поворот (rotation) и масштаб (scale) объекта в его локальной декартовой прямоугольной системе координат X, Y, Z. Наличие переменных у каждого компонента обуславливает возможность обращения к ним из соответствующей программы (скрипта).
Компоненты (components) в Unity3d имеют различное назначение – они могут влиять на поведение, внешний вид и многие другие функции объектов, к которым прикрепляются (attaching). Unity предоставляет множество компонентов различного назначения.
Для обеспечения интерактивности различных 3D-приложений в Unity3D используются скрипты, которые также рассматриваются средой как компоненты. Помимо JavaScript, Unity3d также предоставляет возможность использовать для написания скриптов языки C# и Boo (производный от языка Python). Для написания скриптов можно воспользоваться встроенным редактором Unity3d.
2. Интерфейс Unity3d. Создание простейших моделей твердых тел. Добавление массы, гравитации к твердому телу
Для создания нового проекта необходимо запустить среду Unity3d и создать новый проект (File New Project, рис. 1).

Рис. 1. Окно создания нового проекта в Unity3d
Unity3d содержит набор базовых пакетов с различными физическими свойствами. Для создания стандартных геометрических моделей (куб, сферы и т.д.) и затем задания гравитационных свойств этим объектам нам потребуются, соответственно, пакеты PhysicMaterials.UnityPackage и StandartAssets (Mobile).UnityPackage. Для добавления пакетов в новый проект в открывшемся окне (рис. 2) выбираем вкладку Create New Project, указываем путь к текущей рабочей папке с проектом, и отмечаем необходимые пакеты. Рассмотрим окно пустого проекта в Unity3d и его основные элементы (рис. 3).

Рис. 2. Окно выбора стандартных пакетов







Рис. 3. Окно пустого проекта в Unity3d: 1 – окно сцены (Scene); 2 – окно запуска и просмотра игры (Game); 3 – окно иерархии объектов (Hierarchy); 4 – окно инспектора префабов и ресурсов (Project); 5 – окно предварительного просмотра сцены (Camera Preview); 6 – окно инспектора компонентов и их свойств (Inspector)
Интерфейс Unity3d является гибко настраиваемым под нужды разработчика. Так, при выделении в любом элементе окна текущей вкладки с помощью контекстного меню, она может быть дополнена новой (Add Tab) или удалена (Close Tab) (рис. 4).
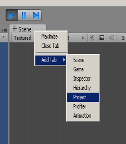
Рис. 4. Настройка вкладок Unity3d в рабочем окне проекта
Инспектор префабов и используемых ресурсов (Project) содержит ссылки на файлы добавленных в проект моделей, текстур, звуков, скриптов, а также специальные объекты – префабы, предназначенные для дальнейшего повторного использования объектов в проекте.
Иерархия объектов (Hierarchy) – это список всех объектов на текущем уровне, показывающий также их отношения наследования (Parent-Child).
Инспектор компонентов и их свойств (Inspector) характеризует выделенный в данный момент объект – модель, текстуру, префаб и т.д., отображаемый в окне иерархии объектов (Hierarchy).
Добавление к проекту стандартного геометрического объекта Unity3d осуществляется на вкладке GameObject в главном меню. В качестве простейших объектов в сцену проекта могут быть добавлены геометрические объекты (куб, сфера, цилиндр и т.д.), источники освещения, камера.

Рис. 5. Добавление к проекту простейшего геометрического объекта
Выберем на этой вкладке пункт Cube для создания в текущей сцене объекта «куб» (GameObject Create Other Cube, рис. 5), изображение которого в трехмерной системе координат показано на рис. 6, а.


а) б)
Рис. 6.
Рассмотрим, что представляет собой только что созданный геометрический объект. Если выделить его в окне иерархии объектов или в окне сцены, то в окне инспектора мы увидим список связанных с объектом компонентов (рис. 6, б).
Transform – это компонент, отвечающий за положение объекта в пространстве в мировой системе координат и имеющийся у любого игрового объекта. Он хранит в себе переменные – координаты объекта в трехмерном пространстве x, y, z; данные о повороте его относительно осей координат, а также методы для изменения этих параметров. Также он отвечает за иерархию объектов на сцене: свойство parent может содержать ссылку на другой аналогичный компонент Transform, являющийся родительским по отношению к данному. Если родительский компонент при этом двигается или вращается, вместе с ним двигается и вращается и дочерний. Дочерний же может свободно двигаться и вращаться, при этом его перемещения не оказывают влияние на родительский компонент. Чтобы лучше понять этот момент, посмотрите на свою руку: когда вы двигаете ладонью, пальцы перемещаются вместе с ней, а шевеление пальцами ни в коей мере не затрагивает ладонь. В этой ситуации ладонь является родительским элементом для пальцев.
Mesh filter – компонент, хранящий в себе трехмерную модель объекта, в данном случае – это кубический примитив (рис. 6, б).
Mesh Renderer – компонент, который дополняет геометрические данные о трехмерной модели из вышеуказанного компонента Mesh filter текстурой (текстурные координат) и применяет шейдеры, в результате чего мы получаем на экране полноценную модель такой, как она должна выглядеть. Также этот компонент позволяет включить/отключить свойство отбрасывания теней объектом и на объект.
Box Collider – компонент, хранящий в себе трехмерную модель «коллизий», то есть ту модель, по которой физический движок рассчитывает столкновения между объектами или со средой. Модель, указанная в данном случае как Box Collider (рис. 6, б), отображается на сцене в виде зеленого каркаса. Варьируя переменными x,y,z центра масс (Center) и его размера (Size), возможно существенным образом менять характер взаимодействия объектов.
Для того чтобы созданный куб имел под собой основание в виде плоской поверхности, необходимо создать для него объект «плоскость» (GameObject Create Other Plane) (рис. 7).

Рис. 7.
Как видно из рисунка, цвет куба теряется в пространстве сцены, т.е. сливается по цвету с вновь созданным объектом плоской поверхности. Для исключения этого необходимо создать для объекта освещение. Добавление к проекту точечного освещения объектов также осуществляется в том же меню (GameObject Create Other Point Light) (рис. 8).

Рис. 8.
Теперь при нажатии управляющей кнопки Play в окне среды Game мы пока не сможем увидеть созданные ранее объекты. Для того, чтобы воплотить наш проект в виртуальную жизнь, в сцене не достает еще одного объекта – камеры.
Для того, чтобы разместить камеру не просто в «пространстве среды», а на конкретной плоскости, необходимо в окне иерархии созданных объектов проекта указать созданную нами ранее плоскость, после чего создать камеру (GameObject Create Other Camera, рис. 9):

Рис. 9.
Воспользовавшись
кнопкой перетаскивания объектов
![]() ,
расположим их примерно так, как это
показано на рис. 10. При этом предварительное
изображение с камеры среды соответствует
изображении. на рис. 11.
,
расположим их примерно так, как это
показано на рис. 10. При этом предварительное
изображение с камеры среды соответствует
изображении. на рис. 11.
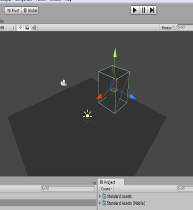
Рис. 10.

Рис. 11.
Теперь при нажатии управляющей кнопки “Play” в окне проекта Game отобразится статическая сцена, в которой кубический объект нависает над плоскостью (рис.12).

Рис. 12.
Для установления взаимодействия между созданными геометрическими объектами необходимо добавить к ним соответствующие физические свойства. Физический движок среды используют систему динамики твердых тел (Rigid Body), для создания реалистичного движения. Это означает, что вместо статичных объектов, находящихся в виртуальном пространстве сцены, мы имеем объекты, у которых могут быть следующие свойства: масса (Mass), гравитация (Use Gravity) и другие. Так, свойства массы или гравитации добавляются к объекту с помощью компонента Rigidbody (Component Physics Rigidbody). В соответствующих полях переменных этого компонента mass и drag в окне инспектора компонентов (Inspector) выставляются величины массы и скорости падения (притяжения к земле) согласно рис. 13, при этом в окне иерархии куб должен оставаться выделенным:

Рис. 13.
Теперь при запуске проекта во вкладке Game можно увидеть, как с высоты на созданную плоскость падает куб под действием силы тяжести. Причем падение это после соприкосновения с плоскостью прекращается, и куб остаётся на плоскости.
Изменение физических свойства куба можно осуществить в компоненте BoxCollider, одним из параметров которого является материал (Material). По умолчанию значение этого параметра выставляется в значении None.
Поскольку при создании проекта был подключен стандартный набор ресурсов PhysicMaterials.UnityPackage, то в проекте появляется возможность использования нескольких стандартных физических материалов Unity3d. Указание в качестве параметра упругого материала (Bouncy) позволяет добиться отскока куба от плоской поверхности за счет указанного физического свойства.
