
- •Глава 26. Простановка точек
- •Глава 27. Ввод вспомогательных прямых
- •Упражнение 27.5. Построение биссектрисы угла
- •Глава 28. Построение отрезков
- •Глава 29. Построение окружностей
- •Глава 30. Построение дуг
- •Упражнение 30.1. Построение дуг с вводом центра
- •Упражнение 30.2. Построение дуги по трем точкам
- •Упражнение 30.4. Построение дуги по двум точкам
- •Глава 31. Построение эллипсов
- •Глава 32. Построение прямоугольников
- •Глава 33. Построение многоугольников
- •Глава 34. Штриховка областей
- •Глава 35. Дополнительные возможности текстового редактора
- •Упражнение 35.1. Вставка текстового шаблона
- •Глава 36. Таблицы
- •Упражнение 36.1. Создание и редактирование таблиц
- •Глава 39. Редактирование изображения
- •Упражнение 39.2. Масштабирование объектов
- •Упражнение 39.3. Копирование объектов
- •Упражнение 39.10. Копирование объектов по сетке
- •Упражнение 39.12. Деформация объектов поворотом
- •Упражнение 39.15. Усечение объектов
- •Глава 40. Контуры
- •Глава 41. Эквидистанты
- •Упражнение 41.1. Построение эквидистанты к кривой
- •Глава 42. Макроэлементы
- •Глава 43. Именованные группы
- •Глава 44. Использование прикладных библиотек
- •Глава 45. Фрагменты и библиотеки фрагментов
- •45.1. Внешние фрагменты
- •Упражнение 45.1. Использование внешних фрагментов
- •45.2. Локальные фрагменты
- •45.3. Способы вставки внешних фрагментов
- •45.4. Использование библиотек фрагментов
- •45.5. Создание библиотеки фрагментов
- •45.6. Добавление фрагментов в библиотеку
- •Глава 46. Атрибуты объектов
- •Упражнение 46.1. Работа с атрибутами объектов
- •46.2. Просмотр атрибутов объекта
- •46.3. Выделение объектов по их атрибутам
- •Упражнение 47.1. Измерение площадей
- •Глава 48. Построение графиков
- •Упражнение 48.1. Построение параболы
- •Упражнение 48.3. Построение лемнискаты
- •Упражнение 48.4. Построение кардиоиды
- •Упражнение 48.5. Построение спирали
- •Упражнение 48.6. Построение профиля кулачка
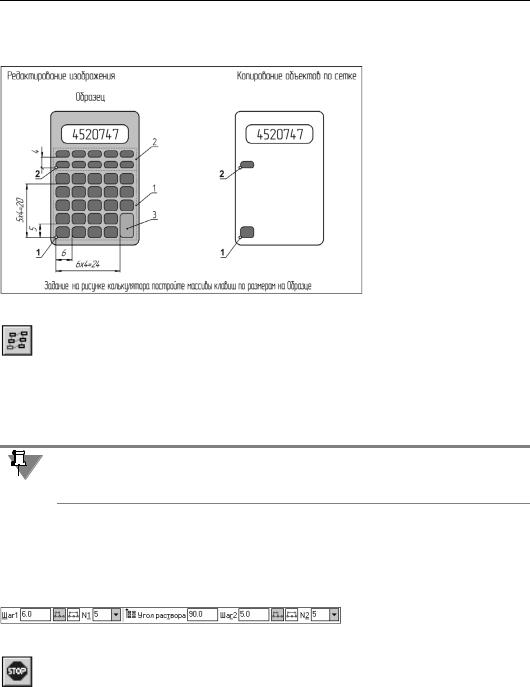
Часть III. Дополнительные возможности
Упражнение 39.10. Копирование объектов по сетке
Задание.На рисунке калькулятора постройте массив клавиш 1 по размерам на Образце.
1. Щелчком мыши выдели! те единственную клави! шу массива. Клавиша оформлена как пользо! вательский макроэле! мент.
Рис. 39.27. Задание к Упражнению 39.10
2.Нажмите кнопку Копия по сетке на панели Редактирование.
Данная команда позволяет выполнить копирование выделенных объектов активного до! кумента, разместив их по прямоугольной либо наклонной сетке с заданными параметра! ми.
3.В ответ на запрос системы Укажите базовую точку выделенных объектов укажите точку 1.
Внешний контур кнопки построен с помощью команды Прямоугольник с последую! щим скруглением его углов командой Скругление на углах объекта . После этого пря! моугольник утратил острые углы, но характерные точки его вершин сохраняются.
4.Активизируйте вкладку Параметры на Панели свойств (рис. 39.28).
5.В группе Ось 1 (в данном случае это ось Х) введите в поле Шаг 1 значение шага копирования 6. В поле Количество копий по первой оси сетки введите значение 5.
6.В группе Ось 2 (в данном случае это ось Y) введите шаг копирования 5 и количество ко! пий 5.
Рис. 39.28. Задание параметров копирования по сетке
7.В ответ на запрос системы Укажите точку вставки сетки вновь укажите точку 1.
8.Нажмите кнопку Прервать команду, чтобы завершить работу команды. В настоящее время выделенным осталось исходное изображение клавиши.
9.Нажмите клавишу <Delete>.
Это изображение будет удалено.
134

Глава 39. Редактирование изображения
Задание.Увеличьте вдвое высоту правой нижней клавиши (клавиша 3 на Образце).
1.Увеличьте правый нижний угол калькулятора, как это показано на рис. 39.29. Постройте вспомогательную точку на клавише 4 (точка 3).
Рис. 39.29. Увеличение размера клавиши
2.Выделите клавишу 4 и удалите ее.
3.Нажмите кнопку Деформация сдвигом на панели Редактирование. Сформируйте рамку деформации, как это показано на рис. 39.29.
4.В качестве базовой точки укажите точку 4 на клавише 3. В качестве нового положения базовой точки укажите построенную вспомогательную точку 3.
5.Нажмите кнопку Прервать команду, чтобы завершить работу команды.
6.Нажмите кнопку Показать все. Документ будет показан целиком.
7.Удалите вспомогательные построения.
Задание.Самостоятельно постройте массив клавиш 2 по размерам на Образце.
135
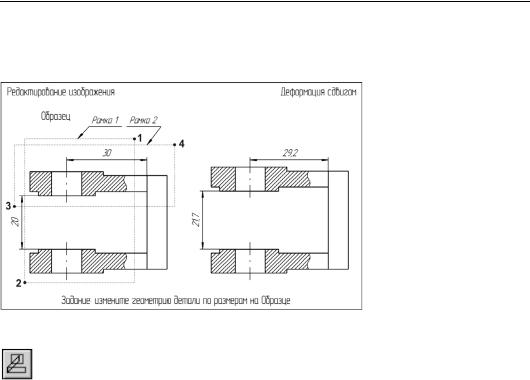
Часть III. Дополнительные возможности
Упражнение 39.11. Исправление ошибок деформацией сдвигом
Задание.Измените геометрию детали Вилка таким образом, чтобы горизонтальный размер 29,2 мм принял значение 30 мм.
Команду Деформация сдвигом вы можете ис! пользовать для исправления геометрических ошибок в чертежах.
Предположим, что при оформлении чертежа дета! ли Вилка получены значения некоторых размеров, отли! чающиеся от ожидаемых. Это может быть следствием ошибок в параметрах гео! метрических объектов при их создании, либо просто
Рис. 39.30. Задание к Упражнению 39.11
результатом небрежного черчения.
1.Нажмите кнопку Деформация сдвигом.
2.Сформируйте рамку деформации, как это показано на Образце (рамка 1).
3.В поле Сдвиг X на Панели свойств введите значение 0,8. В поле Сдвиг Y введите зна! чение 0.
Направление деформации по оси X противоположно положительному направлению оси. Поэтому значение деформации вдоль оси Х отрицательно.
Будет выполнена деформация детали. Значение горизонтального размера также изме! нится, так как его характерная точка была включена в рамку деформации.
Задание.Самостоятельно измените геометрию детали таким образом, чтобы вертикальный размер 21,7 мм принял значение 20 мм. Пример формирования рамки деформации показан на Образце (рамка 2).
136

Глава 39. Редактирование изображения
Упражнение 39.12. Деформация объектов поворотом
Задание.Измените геометрию кольцевого паза по размеру на Образце.
Удлините паз в кольцевом направлении против часо! вой стрелки, сделав угол его раствора равным 225°. Точка 2 паза должна ока! заться в положении точки 3.
Рис. 39.31. Задание к Упражнению 39.12
1.Нажмите кнопку Деформация поворотом на панели Редактирование.
Команда Деформация поворотом выполняется следующим образом: все объекты, полностью попавшие в рамку выбора, поворачиваются на заданный угол относительно точки центра поворота. Если объект попал в рамку выбора частично, то будет выполнен поворот только его части. Эта область объекта ограничивается характерными точками, попавшими в рамку.
2.Сформируйте рамку деформации, как это показано на Образце.
3.В ответ на запрос системы Укажите точку центра поворота или введите ее коор динаты укажите точку 1 центра окружности.
4.В ответ на запрос системы Укажите базовую точку укажите центр дуги — точку 2.
5.Перемещайте курсор вокруг точки 1.
Будет формироваться фантом паза. Вы можете указать новое положение базовой точки курсором.
6.В поле Угол на Панели свойств введите выражение 225 45 (разницу между конечным уг! лом 225° и начальным углом 45°) и нажмите клавишу <Enter>.
Будет вычислено значение угла поворота 180° и выполнена деформация паза.
137
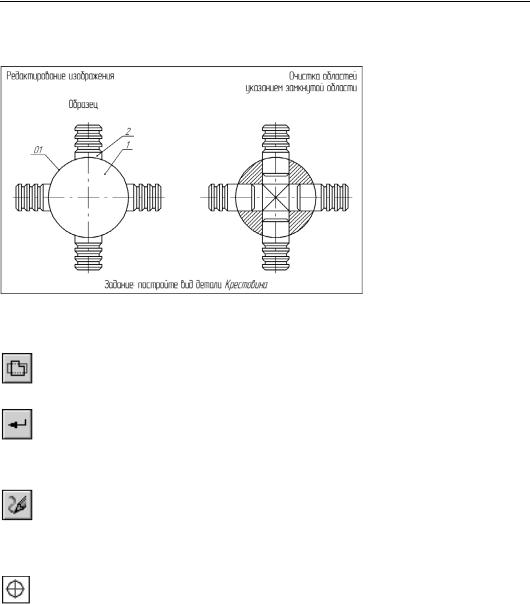
Часть III. Дополнительные возможности
Упражнение 39.13. Очистка областей указанием замкнутой области
Задание.Вместо сечения детали Крестовина постройте ее вид, как это показано на Образце.
В данном задании приве! ден чертеж сборочной единицы Крестовина. Он собран из отдельных рабо! чих чертежей входящих в нее деталей: корпуса 1 и четырех штуцеров 2. Пос! ле создания чертежа сбор! ки удалите части штуце! ров, расположенные внутри корпуса.
Выполнение задания сво! дится к удалению всех объектов или их частей, расположенных внутри ок! ружности о1. Кроме ко! манд удаления и усечения
объектов вы можете воспользоваться командой очистки замкнутой области.
1. Нажмите кнопку Очистить область на панели Редактирование.
2.В ответ на запрос системы Укажите замкнутую кривую щелкните в любой точке ок! ружности о1.
3.Нажмите кнопку Создать объект на Панели специального управления.
Объекты, целиком попавшие в область, которая ограничена окружностью, будут удале! ны. У объектов, которые попали в эту область частично, будет удалена часть, ограничен! ная окружностью.
4.Для устранения временных искажений нажмите кнопку Обновить изображение на па! нели Вид.
5.Выполните двойной щелчок мышью по окружности о1 в любой ее части.
Будет вызван режим редактирования данного объекта. На Панели свойств появятся эле! менты управления, позволяющие изменять параметры окружности.
6. Активизируйте переключатель С осями в группе Оси.
На окружности появится фантом ее осевых линий.
7.Нажмите кнопку Создать объект. Редактирование объекта будет завершено.
8.Щелчком мыши выделите построенный значок Обозначение центра и поочередно пере! тащите за пределы сборочной единицы четыре его узелка управления.
9.Отмените выделение объекта.
138

Глава 39. Редактирование изображения
Упражнение 39.14. Очистка областей ручным рисованием границ
Задание.Удалите участки болтов, закрытые деталью 1, как это показано на Образце.
Рис. 39.33. Задание к Упражнению 39.14
1.Нажмите кнопку Очистить область на панели Редактирование.
В данном случае невозможно воспользоваться указанием замкнутой границы для очис! тки области, так как она отсутствует в явном виде. Вы можете задать границы области очистки вручную.
2.Нажмите кнопку Ручное рисование границ на Панели специального управления.
Нарисованные в этом режиме границы будут отображаться на экране только до завер! шения команды.
3.В ответ на запрос системы Укажите начальную точку ломаной укажите точку 1 (см. Образец).
4.Далее последовательно укажите точки 2, 3, ... 8. Для указания точек используйте привяз! ки.
Замыкание ломаной будет выполнено автоматически.
5.После указания точки 8 нажмите кнопку Создать объект. Будет создан контур области очистки.
6.Нажмите кнопку Создать объект еще раз. Созданная область будет очищена.
Задание.Удалите участки болтов, закрытые деталью 2, как это показано на Образце.
Ручное рисование границ области очистки возможно только в том случае, когда она ог! раничена отрезками прямых линий. В других случаях можно воспользоваться режимом обхода границы по стрелке.
1. Нажмите кнопку Обход границы по стрелке на Панели специального управления.
Вы можете задать границы области очистки, последовательно обходя пересекающиеся между собой геометрические элементы. В точках пересечения следует указывать нужное направление дальнейшего обхода.
139
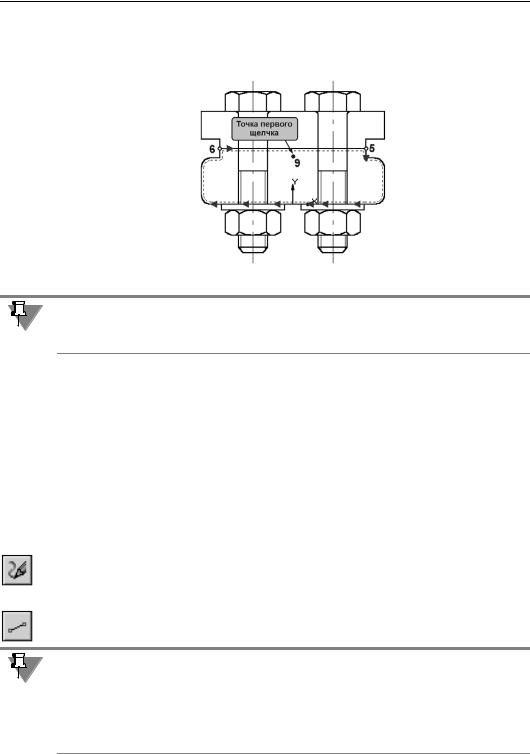
Часть III. Дополнительные возможности
2.Укажите курсором точку вблизи геометрического элемента, с которого нужно начать об! ход будущей границы области штриховки. Для этого щелкните чуть ниже отрезка 5–6 (точка 9 на рис. 39.34).
Рис. 39.34. Формирование границы обхода
Место щелчка определяет первый объект для формирования контура и направление его обхода. Если вы щелкните ниже отрезка 5–6, то за направление обхода будет принято на! правление против часовой стрелки, если выше отрезка, то по часовой стрелке.
На экране появится фантомное изображение первого участка контура (поверх базового элемента). Стрелкой будет предложено направление обхода. Эта стрелка будет генери! роваться во всех точках пересечения геометрических объектов. Выбирая в этих точках направление стрелки, вы будете задавать очередной (до следующего пересечения) учас! ток области очистки.
3.Для перебора возможных направлений обхода от текущего узла нажимайте клавишу
<Пробел> или комбинацию <Shift>+<Пробел>.
Стрелка последовательно будет изменять направление.
4.Сформируйте контур, как это показано на рис. 39.34.
5.После замыкания контура нажмите кнопку Создать объект. Будет выполнена очистка области.
6.Нажмите кнопку Обновить изображение на панели Вид.
После очистки области осевые линии болтов были разрезаны на части.
7.Восстановите осевые, построив два отрезка 10–11 и 12–13 стилем линии Осевая (рис. 39.35). Используйте команду Отрезок.
В данном случае отредактировать осевые линии болтов перемещением их узелков или другим способом не представляется возможным. Болт, шайба и гайка являются единым системным макроэлементом, вставленным в чертеж из конструкторской библиотеки. Макроэлемент можно разрушить на отдельные объекты с помощью команды Редактор — Разрушить, но в этом случае будет потеряна связь с конструкторской биб! лиотекой.
140
