
Impress (1)
.pdf
Для добавления объекта OLE сделайте следующее:
1.Выполните двойной щелчок мышью по области Добавьте объект двойным щелчком мыши. Появится окно вставки объекта (рис. 29).
2.Выберите Создать новый, если вы собираетесь создать объект с нуля в окне родительского приложения объекта. Кроме объектов пакета OpenOffice существует возможность вставить объект любого зарегистрированного в системе приложения, выбрав тип Дополнительные объекты.
Рис. 29. Диалог Вставка объекта OLE
3. Если вставляемый объект уже существует, то выберите Создать из файла и нажмите OK. Нажмите Связать с файлом только в то случае, если Вы собираетесь держать презентацию и файл в одном и том же каталоге, в котором они были изначально сохранены. В противном случае, Вы не сможете получить доступ к вашим OLE-объектам из презентации, когда это понадобится, т.к. объект при этом не сохраняется в файле презентации, а связывается с ней.
4. Нажмите Обзор для выбора местоположения файла (рис. 30). Выберите файл и нажмите OK.
У только что созданного объекта можно изменить размер и расположение на слайде как это требуется. Для изменения размеров изображения, выполните щелчок правой кнопкой мыши на изображении и выберите Положение и размер из контекстного меню. Удостоверьтесь, что флажок Пропорционально установлен. Настройте высоту или ширину под размер, который Вам необходим.
31

Рис. 30. Выбор OLE-объекта для вставки в презентацию
Еще один, наиболее подходящий, вариант вставки графического изображения или любого другого подходящего объекта – это использование ме-
ню Вставить > Изображение > Из файла или Вставить > [Название объ-
екта]. Выберите в диалоге (рис. 31) графический файл (в поле Тип файлов можно ограничить выбор определенными типами файлов). Нажмем кнопку Открыть и рисунок появится на слайде.
Рис. 31. Диалог выбора графического объекта для вставки и слайд с рисунком
2.5.4. Вставка новых слайдов
Новые слайды по умолчанию вставляются после текущего (выделенного) слайда. При этом сам порядок слайдов можно будет затем легко изменить. Для вставки слайда:
1. Из меню выберите Вставить – Слайд. В рабочей области появится пустой слайд. Причем он будет иметь туже разметку, что и предыдущий
32

слайд.
2. Выберите Формат – Макеты слайдов. Выберите требуемую (новую) разметку слайда (рис. 27).
Вставить слайд можно также с помощью кнопки Слайд
 панели инструментов Презентация (выберите Вид – Па-
панели инструментов Презентация (выберите Вид – Па-
нели инструментов – Презентация), контекстного меню существующих слайдов, главного меню.
Шаги вставки дополнительных слайдов в основном те же самые, что и для титульного листа. Это процесс должен быть повторен для каждого отдельного слайда. Если Вы собираетесь использовать только одно оформление фона базового слайда, вам остается только для нового слайда макета слайда на панели Задачи.
Следующий шаг – это изменение элементов слайдов. На данном этапе слайд состоит только из содержимого базового слайда, а также содержимого макета слайда. На этом этапе Вы можете выполнить вставку текста, удаление ненужных элементов и добавление необходимых элементов (изображений и OLE-объектов).
2.6. Изменение содержимого слайдов
Изменения в подготовленных макетах слайдов выполняются с использованием Режима рисование, который является режимом по умолчанию.
2.6.1. Добавление текста к слайду
Слайд может содержать информацию разных видов — текстовые фрагменты, графику, видео и звук. Ввод текста осуществляется в специальные текстовые поля, предусмотренные макетом или созданные пользователем. Если разметка слайда содержит текстовую область, то просто нажмите на фразу Для добавления структуры щелкните мышью. Введите текст в текстовую область. Готовые текстовые поля содержат форматирование.
33

Текст в слайде находится в формате структуры (рис. 11): каждый уровень структуры (от уровня 1 к уровню 10) имеет отступ больше, чем предыдущий уровень.
Чтобы изменить уровень структуры при вводе, используйте стрелки
влево и вправо панели Форматирование текста (рис. 12). Стрелка влево
поднимает его на предыдущий уровень структуры (уровень 3 на уровень 2 например). Повышение уровня структуры абзаца текста на самый высокий уровень приведет к образованию нового слайда с заголовком, образованном из этого абзаца. Стрелка вправо понижает его на следующий уровень структуры ( уровень 2 на уровень 3 например, см. рис. 32).
Рис. 32. Понижение уровня абзаца
Чтобы изменить порядок абзацев (строк), используйте кнопки вверх и вниз. Стрелка вверх перемещает абзац выше в тексте (рис. 12). Стрелка вниз перемещает абзац ниже в тексте (рис. 33).
Для создания нового текстового поля выберите на панели Рисование
значок Текстовые  , при помощи мыши создайте текстовое поле на слайде (рис. 34) и введите текст.
, при помощи мыши создайте текстовое поле на слайде (рис. 34) и введите текст.
Размер шрифта выбирается исходя из размера экрана и расстояния, на котором будет читаться текст презентации. Самый оперативный способ увеличения или уменьшения размера шрифта заключается в использовании кно-
пок  или
или  , расположенных на панели форматирования текста.
, расположенных на панели форматирования текста.
34
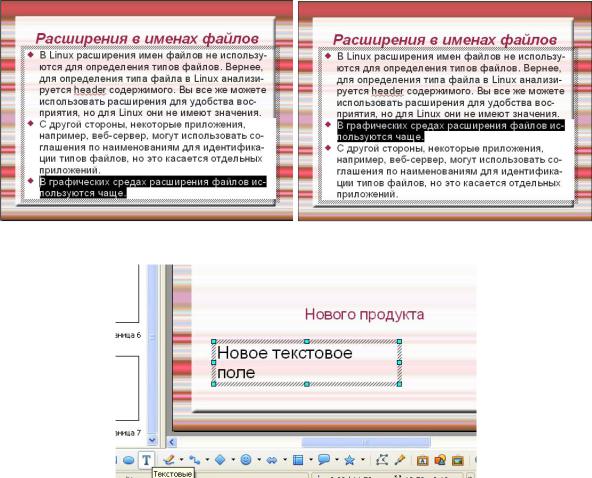
Рис. 33. Перемещение текста вверх или вниз
Рис. 34. .Дополнительное текстовое поле
Текст презентации можно окрашивать в различные цвета, устанавливать вокруг него тень, контур, фон в текстовой рамке и т.д. В целом форматирование текста текстовых областей слайдов ни чем не отличается от действий, изложенных в описании модуля Writer (см. раздел, посвященный модулю Writer настоящего пособия).
Лучше всего приготовить текст презентации в текстовом редакторе заранее. Там же выполните правку содержимого, проверку орфографии и коррекцию стиля изложения. Готовый текст в лучше всего переместить в презентацию при работе в режиме Структура, а далее возможно перераспределить текст по слайдам.
Изменение размещенных на слайдах OLE-объектов (рисунков, электронных и текстовых таблиц, диаграмм и т.п.) осуществляется двойным щелчком по объекту. Это вызовет открытие в редакторе Impress родительско-
35

го приложения объекта, в котором вы, уже по инструкциям для этих программ, выполняете форматирование и прочее изменение объектов.
2.6.2. Редактирование растровых изображений
Если выделить растровое изображение, активизируется панель редактирования графических объектов Изображение с инструментами для редактирования изображений (рис. 35).
Подробно редактирование растровых изображений в приложениях OpenOffice, операции экспорта изображений и содержимого слайдов в графические форматы изложены в разделе OpenOffice.Draw данного пособия.
Рис. 35 Панель Изображение
2.6.3. Работа с векторными изображениями
Для работы с примитивными векторными изображениями используется панель инструментов Рисование (рис. 36) и Линия и заливка (рис. 37).
Рис. 36. Панель Рисование
Рис. 37. Панель Линия и Заливка
Данный набор инструментов позволяет изображать различные геометрические фигуры, также изменять их внешний вид (цвет, тип, толщину линии, заливку области). Работа с данными панелями инструментов, а также с Галерей текстовых эффектов рассмотрена в разделе пособия «OpenOffice.Draw».
2.6.4. Удаление элементов слайда
Для удаления элемента слайда, в котором Вы не нуждаетесь, выполните следующее:
36

•Нажмите на элемент для его выделения (зеленые маркеры на рис. 38 показывают выделенный элемент);
•Нажмите клавишу Delete для его удаления.
Рис. 38. Удаление элемента слайда
2.6.5. Изменение оформления слайда
Заливку фона можно изменить для текущего слайда или для всех слайдов в документе. В качестве заливки фона можно использовать: однородный цвет, штриховку, градиент или растровое изображение.
Чтобы изменить фон слайда:
●Выбираем Формат > Страница и переходим на вкладку Фон (рис. 39).
●В списке Заливка выполняем один из вариантов заливки фона слайда и настраиваем стиль выбранной заливки;
●В последнем окне нажимаем кнопку Да, если выбранные параметры фона необходимо применить для всех страниц, и Нет, если только для текущей.
Вкачестве фона слайда можно использовать целое изображение или мозаичный узор, составленный на основе вашего изображения.
Всписке Заливка выбираем Текстура и затем щелкаем нужное изображение в появившемся списке. Чтобы использовать собственное изображение в качестве фона слайда, закрываем диалоговое окно Параметры страницы и затем выбираем Формат > Область. Переходим на вкладку Текстура и нажимаем кнопку Импорт. Находим изображение, которое тре-
37

буется импортировать, и сохраняем выбранный рисунок в палитру растров. Вновь открываем вкладку Страница > Фон, где в списке текстур выберите импортированное изображение.
Рис. 39. Выбор фона для слайда
Для настройки заливки растром выполняем одно из следующих дейст-
вий:
•Чтобы показывать целое изображение в качестве фона, снимаем флажок
Плитка и выбираем Автоподбор (рис. 40).
Рис. 40. Настройка в качестве фона Растрового изображения и готовый результат
•Чтобы создать мозаику из изображения в качестве фона, устанавливаем флажок Плитка и задаем Размер, Положение и Смещение копий изо-
бражения.
38

Подробно работа с окном Область разбирается в разделе пособия, посвященного модулю OO Draw.
2.6.6. Мастер слайдов
Мастер слайдов служит для интерактивного создания оформления для презентаций. С его помощью изменяются примерные шаблоны презентаций в соответствии с требованиями пользователя. Мастер позволяет добавлять элементы, которые должны отображаться на всех слайдах, использующих тот же шаблон.
Продемонстрируем, как при помощи мастера слайдов создать свой шаблон слайда с вставленным растровым изображением, собственным фоном и текстом, который будет отображаться на каждом слайде. Чтобы перейти в режим мастера слайдов, выберем в меню команду Вид > Мастер > Мастер слайдов, активируется панель, которая называется Режим фона, после чего вид слайда изменится (рис. 41).
Рис. 41. Режим фона
Теперь подбираем свой фон слайда, как описано выше. Затем вставим и отформатируем текст, рисунки панели Рисование, растровые изображения из файлов и т.п.
В конце преобразования на панели Режим фона нажмите кнопку Пе-
39

реименовать мастер  , в поле Имя укажите свое название для нового шаблона оформления слайдов.
, в поле Имя укажите свое название для нового шаблона оформления слайдов.
Затем закройте мастер слайдов, выбрав кнопку Закрыть режим фона
 . Теперь готовый шаблон будет отображаться в списке фонов страниц под тем названием, которое ему присвоили (рис. 42), и Вы сможете применить его для любого слайда любой презентации.
. Теперь готовый шаблон будет отображаться в списке фонов страниц под тем названием, которое ему присвоили (рис. 42), и Вы сможете применить его для любого слайда любой презентации.
Рекомендуется использовать Мастер слайдов для однотипного оформления всех слайдов презентации, например стиль заголовков на всех слайдах, вставка одного рисунка на все слайды и т.п.
Рис. 42. Новый пользовательский шаблон оформления
2.7. Добавление объектов на слайд 2.7.1. Вставка диаграмм
Диаграммы позволяют в наглядном графическом виде представить информацию, занесенную в строки и столбцы таблиц. Они помогают увидеть тенденции, зависимости, которые трудно разглядеть в массиве чисел, и довольно часто присутствуют в презентациях.
Существует два способа создания слайда, содержащего диаграмму. Первый — выбираем макет слайда, содержащий диаграмму, второй — в меню выбираем команду Вставка > Диаграмма. В результате выполнения этих команд на слайде появится заготовка диаграммы (рис. 43).
40
