
- •Лекция 1. Первый взгляд на SharePoint
- •Что такое SharePoint?
- •Управление доступом
- •О программном обеспечении
- •Основы работы в SharePoint
- •Вход на веб-узел SharePoint
- •Структура веб-страницы SharePoint
- •Работа в режиме участника: Как происходит наполнение сайта?
- •Работа в режиме Администратора
- •Режим Администратора: Добавление пользователей и настройка доступа
- •Режим Администратора: Выбор оформления узла
- •Режим Администратора: Редактирование веб-части
- •Лабораторная работа 1.1. Участник: Добавление новой ссылки
- •Лабораторная работа 1.2. Библиотеки
- •Лабораторная работа 1.3. Режим чтения: Пассивный просмотр сайта
- •Лабораторная работа 1.4. Поиск по узлу
- •Лабораторная работа 1.5. Веб-сайт на мобильном устройстве
- •Краткие итоги
- •Тесты к лекции
- •Задача 1.
- •Задача 2.
- •Задача 3.
- •Задача 4. (рис. 1.5)
- •Задача 5. (рис. 1.Т5)
- •Задача 6. (рис. 1.32)
- •Задача 7. (рис. 1.36)
- •Задача 8.
- •Задача 9. (рис. 1.Т9)
- •Лекция 2. Администрирование служб SharePointи веб-узлов
- •2.1. Действия на сервере
- •Установка и настройка служб SharePointна сервере
- •Создание веб-приложения SharePoint
- •Создание семейства веб-узлов
- •Настройка параметров безопасности и электронной почты
- •2.2. Лабораторные работы – Действия на любом компьютере рабочей группы
- •Лабораторная работа 2.1: Создание дочерних веб-узлов
- •Лабораторная работа 2.2. Управление пользователями узла
- •Лабораторная работа 2.3. Управление разрешениями для дочерних элементов узла
- •Краткие итоги
- •Тесты к лекции
- •Задача 1.
- •Задача 2.
- •Задача 3.
- •Задача 4.
- •Задача 5. (рис. 2.39)
- •Задача 6.
- •Задача 7.
- •Задача 8. (рис. 2.19)
- •Лекция 3. Проектирование веб-сайта (веб-части)
- •Веб-части: Как на самом деле работают списки и библиотеки
- •Редактирование веб-части
- •Параметры веб-частей
- •Панель инструментов веб-части
- •Скрытие и удаление веб-частей
- •Ссылки на файлы для веб-частей
- •Зоны веб-частей
- •Выбор контейнера для веб-части
- •Добавление новых веб-частей в зону
- •О других способах редактирования веб-страниц
- •Лабораторные работы
- •Лабораторная работа 3.1: Создание новой страницы веб-частей
- •Лабораторная работа 3.2: Персонификация страниц веб-частей
- •Краткие итоги
- •Тесты к лекции
- •Задача 1. (рис. 3.1)
- •Задача 2. (рис. 3.3)
- •Задача 3. (рис. 3.4)
- •Задача 4. (рис. 3.9)
- •Задача 5. (рис. 3.11)
- •Задача 6.
- •Задача 7. (рис. 3.Т7)
- •Задача 8. (рис. 3.22)
- •Задача 9. (рис. 3.23)
- •Задача 10. (рис. 3.30)
- •Лекция 4.
- •Введение
- •Изменение элемента
- •Представления списка
- •Создание новых списков
- •Создание настраиваемых списков
- •Редактирование списков
- •Библиотеки
- •Лабораторные работы
- •Лабораторная работа 4.1. Обсуждения и опросы
- •Лабораторная работа 4.2. Списки в виде таблицы
- •Лабораторная работа 4.3. Фильтрация и сортировка списков
- •Лабораторная работа 4.4. Оповещения
- •Краткие итоги
- •Тесты к лекции
- •Задача 1.
- •Задача 2. (рис. 4.5)
- •Задача 3. (рис. 4.20)
- •Задача 4. (рис. 4.Т4)
- •Задача 5. (рис. 4.29)
- •Задача 6. (рис. 4.Т6)
- •Задача 7.
- •Задача 8.
- •Лекция 5. Знакомство с SharePointDesigner 2007
- •Что такое SharePointDesigner?
- •Начало работы в SharePointDesigner
- •Ввод и редактирование текста
- •Добавление элементов
- •Сохранение и предварительный просмотр веб-страницы
- •Лабораторная работа 5.1. Создание нового веб-узла
- •Лабораторная работа 5.2. Родительские и дочерние веб-узлы
- •Лабораторная работа 5.3: Открытие веб-узла SharePoint
- •Краткие итоги
- •Тесты к лекции
- •Задача 1.
- •Задача 2.
- •Задача 3. (рис. 5.Т3)
- •Задача 4. (рис. 5.Т4)
- •Задача 5. (рис. 5.Т5)
- •Задача 6. (рис. 5.1)
- •Задача 7. (рис. 5.Т7)
- •Задача 8. (рис. 5.Т8)
- •Задача 9. (рис. 5.2)
- •Лекция 6. SharePoint Designer 2007 как html-редактор
- •Преамбула
- •Подключение css-файла
- •Назначение и редактирование стилей
- •Графика
- •Быстрое редактирование графики средствами SharePoint Designer
- •Гиперссылки
- •Таблицы
- •Css-макеты
- •Лабораторные работы
- •Лабораторная работа 6.1. Применение стилей
- •Лабораторная работа 6.2. Вставка рисунка из галереи клипов
- •Краткие итоги
- •Тесты к лекции
- •Задача 5. (рис. 6.Т5)
- •Задача 6. (рис. 6.Т6)
- •Задача 7. (рис. 6.Т7)
- •Задача 8.(рис. 6.Т8)
- •Лекция 7. SharePoint Designer 2007 как редактор узлов SharePoint
- •Общий вид веб-страницы в SharePointDesigner
- •Выделение содержимого на веб-странице
- •Веб-части
- •Встраивание веб-частей на aspx-страницы
- •Настройка веб-частей и зон
- •Удаление веб-частей и зон
- •Добавление веб-частей на страницу
- •Добавление зон веб-частей
- •Обычные элементы веб-дизайна
- •Элементы главных страниц
- •Отсоединение элемента aspx-страницы от главной страницы
- •Возврат веб-страницы к определению узла
- •Лабораторные работы
- •Лабораторная работа 7.1. Добавление веб-частей в зоны и за пределы зон
- •Лабораторная работа 7.2. Настройка веб-части списка
- •Краткие итоги
- •Тесты к лекции
- •Задача 1.
- •Задача 2.
- •Задача 3. (рис. 7.7)
- •Задача 4. (рис. 7.12)
- •Задача 5. (рис. 7.19)
- •Задача 6. (рис. 7.18)
- •Задача 7. (рис. 7.28)
- •Задача 8. (рис. 7.31)
- •Лекция 8. SharePoint Designer 2007: Мастер-страницы
- •Главные страницы и страницы содержимого
- •Редактирование мастер-страниц
- •Открытие мастер-страницы
- •Редактирование прототипа содержимого
- •Редактирование неизменяемых элементов мастер-страниц
- •Возврат к определению главной страницы
- •Настройка связи мастер-страниц и страниц содержимого
- •Выбор мастер-страницы по умолчанию
- •Назначение индивидуальной мастер-страницы для aspx-страницы
- •Создание пустых страниц содержимого на основе мастер-страницы
- •Лабораторные работы
- •Лабораторная работа 8.1. Главные страницы для всего сайта и для конкретных aspx-страниц
- •Лабораторная работа 8.2. Редактирование мастер-страницы
- •Лабораторная работа 8.3. Просмотр коллекции главных страниц в браузере
- •Краткие итоги
- •Тесты к лекции
- •Задача 1. (рис. 8.2)
- •Задача 2.
- •Задача 3. (рис. 8.13)
- •Задача 4. (рис. 8.20)
- •Задача 5.
- •Задача 6. (рис. 8.Т6)
- •Задача 7. (рис. 8.Т7)
- •Задача 8. (рис. 8.Т8)
- •Лекция 9. Доступ к данным
- •Работа в браузере
- •Совместная работа с программами Microsoft Office
- •Импорт данных из файла Microsoft Access в список SharePoint
- •Импорт данных из файла Microsoft Excelв списокSharePoint
- •Экспорт данных из списков в файлы Microsoft Excelи Access
- •Создание типа содержимого из формы InfoPath
- •Работа в SharePointDesigner
- •Доступ к данным
- •Создание представления данных
- •Представление отдельных полей данных
- •Создание формы доступа к данным
- •Представление связанных данных
- •Лабораторные работы
- •Лабораторная работа 9.1. Представление данных из списка SharePoint
- •Лабораторная работа 9.2. Создание библиотеки форм на основе типа содержимого
- •Лабораторная работа 9.3. Создание xml-файла
- •Краткие итоги
- •Тесты к лекции
- •Задача 1. (рис. 9.6)
- •Задача 2.
- •Задача 3. (рис. 9.Т3)
- •Задача 4. (рис. 9.Т3)
- •Задача 5. (рис. 9.Т5)
- •Задача 6.
- •Задача 7. (рис. 9.Т7)
- •Задача 8. (рис. 9.19)
- •Задача 9. (рис. 9.31)
- •Задача 10. (рис. 9.42)
- •Список литературы
Панель инструментов веб-части
Рассмотрим теперь влияние некоторых из перечисленных параметров на вид веб-части более подробно. Раскрывающийся список Тип панели инструментов(рис. 3.7) позволяет выбрать один из трех вариантов представления кнопок для редактирования веб-части в браузере пользователем:
полная(рис. 3.7);
сокращенная(см. рис. 3.4);
нет(панель инструментов вовсе отсутствует, как на рис. 3.3).
Например, можно добавить список «Задачина любую страницу, где необходимо просматривать содержимое этого списка. При перетаскивании списка из области задачВеб-частина страницу создается веб-часть представления списка. Эту же веб-часть можно добавить на несколько страниц. Разрешается также вставить ее на одну и ту же страницу несколько раз. Каждый раз при изменении данных в спискеЗадачиизменения отражаются на каждом экземпляре веб-части представления списка на всех страницах. Если имеется другой список, содержимое которого требуется просматривать рядом с содержимым списка, можно добавить веб-части обоих списков на одну страницу, объединив всю информацию в одном месте

Рис. 3.7. Выбор полной панели инструментов для списка
Скрытие и удаление веб-частей
Комбинируя параметры Состояние хрома,Тип хромаиСкрыто, несложно добиться различного стиля отображения веб-части на странице (рис. 3.8).

Рис. 3.8. Веб-части в различных видах
Например, на рис. 3.8 веб-часть списка Извещения– свернута,Календарь– развернут и имееттип контура(«хрома») форматаЗаголовок и граница, веб-частьИзображение узла(с логотипом служб SharePoint) имееттип контура форматаНет, поэтому отображает только рисунок, без заголовка и рамки. Между тем, в режиме редактирования заголовок будет отображаться (как на рис. 3.9, который иллюстрирует процесс выбора вида редактируемой веб-частиИзображение узла).
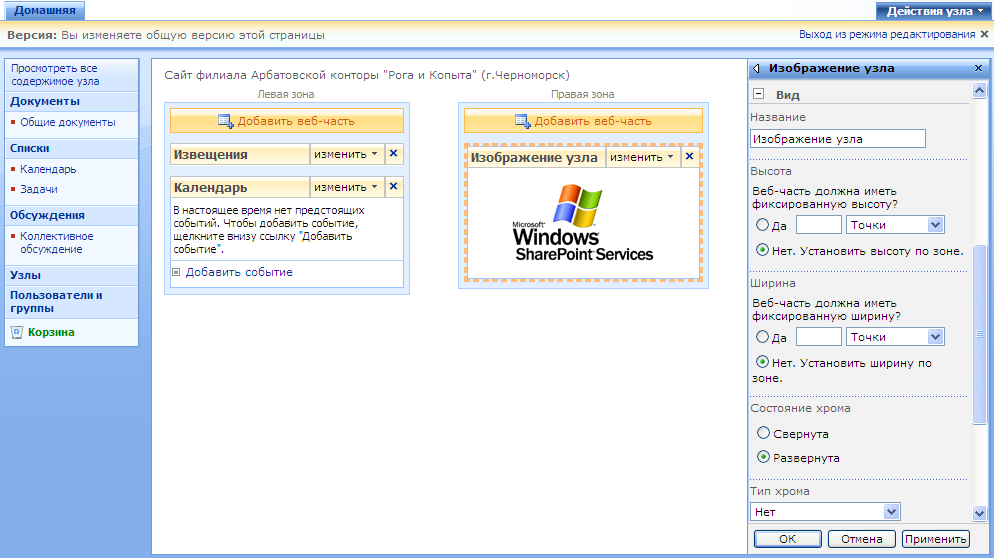
Рис. 3.9. Выбор вида веб-части
Для того, чтобы вовсе удалить веб-часть со страницы, достаточно нажать кнопку Закрыть, находящуюся в ее правом верхнем углу (рис. 3.10). Чтобы вернуть ее впоследствии на веб-страницу, необходимо будет воспользоваться процедурой добавления новой веб-части (см. ниже).

Рис. 3.10. Удаление веб-части
Если Вы хотите просто скрыть веб-часть с веб-страницы, не удаляя ее (например, в целях предоставления данных для другой веб-части через подключение веб-частей) достаточно установить флажок Скрытона панели настройки (рис. 3.11).
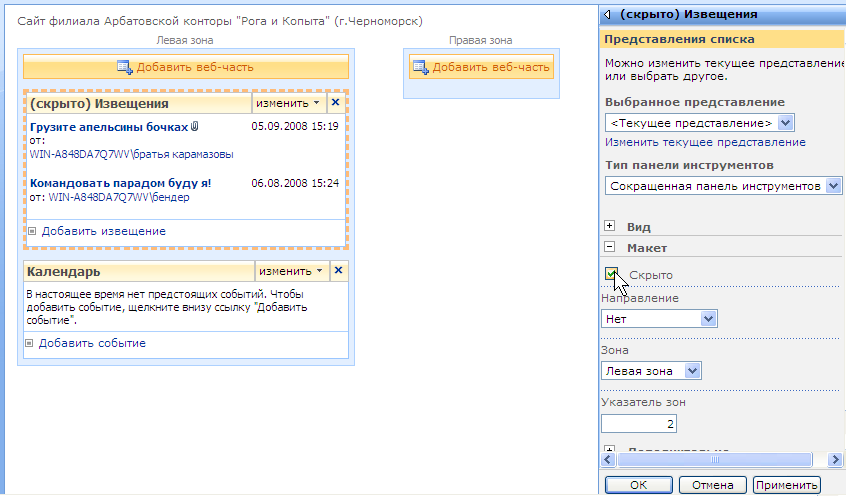
Рис. 3.11. Скрытие веб-части

Рис. 3.12. Список Извещенияскрыт с веб-страницы
Если выбран режим скрытия веб-части, то она не видна в обычном режиме просмотра, как это иллюстрируется для списка Извещенияна рис. 3.12, а отображается только во время редактирования (рис. 3.13), причем к ее заголовку добавляется идентификатор(Скрыто). Таким образом, для вызова на экран скрытой веб-части необходимо выбрать в менюДействия узлакомандуИзменить страницу(рис. 3.12), а затем уже отредактировать параметры веб-части желаемым образом (рис. 3.13).
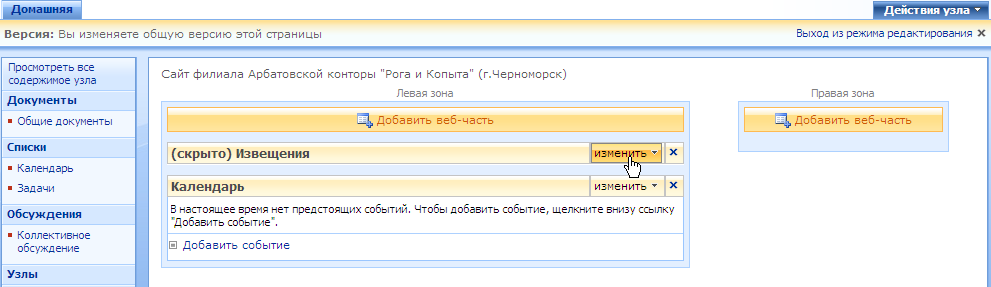
Рис. 3.13. Редактирование скрытой веб-части
Ссылки на файлы для веб-частей
Некоторые из параметров веб-частей являются URL-адресамифайлов, использующимися для вывода в пределах веб-части рисунков или значков, а также для показа дополнительных сведений в отдельном окне браузера. В частности, веб-частьИзображение узлакак раз и применяется для отображения на веб-странице некоторого рисунка (по умолчанию, логотипа служб SharePoint, например, как на рис. 3.3). Чтобы задать показ другого изображения, необходимо ввести адрес его расположения на сервере в полеСсылка на рисунок, как это показано на рис. 3.14.
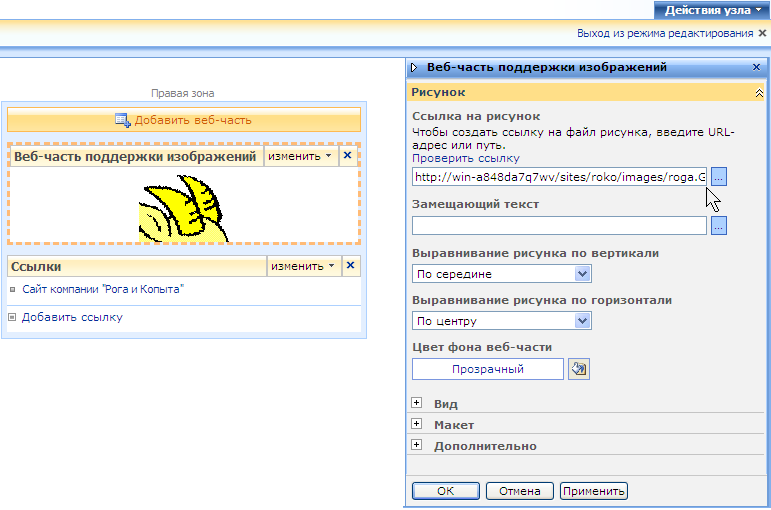
Рис. 3.14. Выбор рисунка для отображения на веб-части
Для ввода правильного адреса необходимо хорошо представлять себе структуру папок на сервере и иметь возможность их копирования с локального компьютера на сервер. Если на Вашем компьютере установлено приложение MicrosoftOfficeSharePointDesigner 2007, то оно идеально подходит для этих целей. Достаточно перетащить файлы изПроводникалокального компьютера в нужное место веб-узла, открытого на панелиСписок папоквSharePointDesigner(рис. 3.15), чтобы затем определить правильный путь к рисунку для отображения на веб-части (рис. 3.14). (Более подробное изложение основ работы вSharePointDesigner начинается с главы 5).

Рис. 3.15. Расположение файла с рисунком на сервере (вид из SharePointDesigner )
