
Laboratornaya_rabota_4
.pdfЕсли вы проделали действия предыдущего этапа, продолжайте работать с этим файлом. В противном случае загрузите файл-образец Chap03_01.max. Выберите команду Open (Открыть) меню File (Файл).
В панели инструментов Main Toolbar (Основные инструменты) нажмите кнопку Select by Name (Выделить по имени)  . В списке выберите объект Line01.
. В списке выберите объект Line01.
Переключитесь на панель инструментов Modeling (Моделирование)  и
и
нажмите кнопку Loft Compound Object  .
.
В параметрах создания Loft в свитке Creation Method (Метод создания) нажмите кнопку Get Shape (Взять форму).
Щелкните в любом окне проекций на объекте Rectangle01 (Прямоугольник). Появится трехмерная фигура Loft-объекта, пока с одним сечением.
Нажмите кнопку Zoom Extents All (Показать все предметы)  .
.
Разверните свиток Skin Parameters (Параметры кожи) и в группе Display (дисплей) сбросьте переключатель Skin и установите переключатель Skin in Shaded (Покрытие в режиме тонирования). Теперь в окнах проекций виден путь с сечениями, а на экране перспективы - весь объект.
В разделе Path Parameters (Параметры пути) установите для параметра Path значение 12. Щелкните на объекте Circle01. Это сечение появится в точке, отстоящей от начала пути на расстояние, равное 12% от всей линии.
Установите параметр Path равным 43,5. Вновь щелкните на объекте Circle01.
Установите параметр Path равным 45,3. Выделите объект Circle02.
Установите для параметра Path значение 64,5. Укажите на объект Circle02.
Установите параметр Path равным 68. Щелкните на комбинированной фигуре Star01.
Установите параметр Path равным 94. Еще раз щелкните на объекте Star01.
Установите для параметра Path значение 97,3. Выделите объект Circle02.
Сохраните сцену под именем MyChap03_02.max. Выберите команду Save As (Сохранить как) меню File (Файл).
В окне Perspective (рис. 3.6) видно, что отвертка перекручена. Перекручивание можно исправить вращением фигур-сечений.
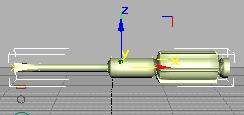
Рис. 3.6. Отвертка слегка перекручена
Сначала отключите отображение линий. Они нам больше не понадобятся, т. к. лофтобъект уже создан, но удалять их не следует, оставив как резервные на случай, если вы захотите изменить лофт-объект.
Переключитесь на командную панель Display (Отображение)  . В разделе Hide by Category (Скрыть по категории) установите переключатель Shapes (Линейные фигуры).
. В разделе Hide by Category (Скрыть по категории) установите переключатель Shapes (Линейные фигуры).
Нажмите кнопку Zoom Extents All (Показать все предметы)  .
.
Корректировка положения сечений
Перейдите на командную панель Modify (Модификации). Убедитесь, что по-прежнему выделен объект Loft01 и, нажав в свитке Modifier Stack кнопку Sub-Object, выберите уровень выделения Shape.
В разделе Shape Commands нажмите кнопку Compare (Сравнение).
Появится окно Compare. В нем нажмите кнопку Pic Shape (Указать фигуру)  . В окне Front (Вид спереди) щелкните курсором на пятом и шестом сечениях. Они появятся в окне Compare (Сравнение).
. В окне Front (Вид спереди) щелкните курсором на пятом и шестом сечениях. Они появятся в окне Compare (Сравнение).
При выполнении следующих действий будет необходимо видеть перед собой поверхность Loft-объекта:
Отключите, нажав кнопку Sub-Object, режим редактирования на уровне подобъекта.
В разделе Display (Отображение) свитка Skin Parameters (Параметры поверхности) установите флажок Skin.
Вернитесь в окно Compare.
Нажмите в свитке Modifier Stack кнопку Sub-Object и выберите уровень выделения
Shape.
В разделе Shape Commands нажмите кнопку Compare (Сравнение).
Выделите внутри объекта два среза: шестой и седьмой, как показано на рис. 3.7.

Рис. 3.7. Выделение срезов внутри объекта
В панели инструментов Main Toolbar нажмите кнопку Select and Rotate (Вращение) 
.
Подведите мышь к оси Z одного из выделенных сечений объекта, ось при этом поменяет цвет на желтый, затем, нажав левую кнопку мыши, перемещайте ее, пока не исчезнет перекручивание. Ориентироваться можно на окно Compare (рис. 3.8) или окно проекции Left (Вид слева). На рис. 3.9 показано окно Left с исправленной проекцией.
Рис. 3.8. Сечения в окне Compare
Рис. 3.9. Результат - перекручивание исчезло
Закройте окно Compare.
Сохраните сцену в буфер: выберите команду Hold (Держать) меню Edit (Правка).
Добавим еще одно сечение копированием уже имеющегося:
В окне проекции Front (Вид спереди) с помощью инструмента Region Zoom (Изменение
масштаба области)  увеличьте участок изображения, на котором гладкая часть отвертки переходит в ребристую.
увеличьте участок изображения, на котором гладкая часть отвертки переходит в ребристую.

Убедитесь, что режим Sub-Object включен. Выделите пятое сечение. В числовом поле Path Level (Уровень пути) должно появиться значение 64,5. Это уровень выделенного сечения.
На панели инструментов Main Toolbar нажмите кнопку Select and Move (Перемещение)
 .
.
Нажмите клавишу <Shift>, не опуская ее, подведите курсор к оси Z выделенного сечения (ось поменяет цвет на желтый). По этой оси переместите сечение вправо, задав для параметра Path Level (Уровень пути) значение 67. Отпустите кнопки. В появившемся окне Copy Shape (Копирование фигуры) определите метод копирования. Установите переключатель на Copy (Копия).
Выберите инструмент Select and Uniform Scale  (Равномерное масштабирование объекта) и увеличьте полученное сечение на 156%. За изменениями следите по значениям в статусной строке. Отключите режим Sub-Object.
(Равномерное масштабирование объекта) и увеличьте полученное сечение на 156%. За изменениями следите по значениям в статусной строке. Отключите режим Sub-Object.
Сохраните сцену под именем MyChap03_03.max. Выберите команду Save As (Сохранить как) меню File (Файл).
Деформация Scale для Loft-объекта
Необходимо изменить объект, выполнив сужение объекта: с одной стороны прямое, с другой закругленное.
Разверните в панели Modify (Модификации) свиток Deformations (Деформации). Нажмите кнопку Scale. Появится окно Scale Deformations.
Замечание
Красная горизонтальная черта - кривая, управляющая деформацией. Зеленые вертикальные линии - уровни сечений на Loft-объекте. Редактировать можно по двум осям (X, Y) одновременно или отдельно по каждой.
Добавьте новые узелки на кривой деформации:
нажмите кнопку Insert Corner Point (Вставить угловую точку)  и щелкните на кривой (красной линии). Появится новая вершина;
и щелкните на кривой (красной линии). Появится новая вершина;
в числовом поле координат (рис. 3.10) вершины введите (97,3; 100);
Рис. 3.10. Координаты вершины
создайте еще один узелок, левее предыдущего, введите координаты (12; 100);
нажмите кнопку инструмента Move Control Point (Перемещение контрольных точек)  и выделите, щелкнув, крайнюю правую точку кривой. Введите координаты (100; 0).
и выделите, щелкнув, крайнюю правую точку кривой. Введите координаты (100; 0).

Поменяйте тип вершины. Щелкните на ней правой клавишей мыши и в появившемся меню выберите команду Bezier-Corner (Угловой Безье).
При помощи направляющих сделайте переход между вершинами плавным. Обратите внимание на изменение объекта в окнах проекций.
Нажмите на активную в данный момент кнопку Make Symmetrical (Сделать
симметричными)  , чтобы отключить связь между редактированием по двум проекциям.
, чтобы отключить связь между редактированием по двум проекциям.
Выделите первую точку-вершину (крайнюю слева) и введите координаты (0; 10).
В окне Perspective (Перспектива) видно, что сужение получилось не в той проекции. Нажмите Swap Deform Curves (Поменять кривые деформации)  .
.
С помощью инструмента Arc Rotate (Вращение по дуге)  настройте просмотр в окне проекции Perspective (Перспектива).
настройте просмотр в окне проекции Perspective (Перспектива).
Просчитайте сцену. Нажмите кнопку Quick Render (Быстрый просчет)  .
.
Сохраните сцену под именем MyChap03_04.max. Выберите команду Save As (Сохранить как) меню File (Файл).
Загрузите сцену Chap03_Final.max. Сделайте просчет. Сравните - здесь объекту присвоен соответствующий материал. Окончательный вид отвертки представлен на рис. 3.11.
Рис. 3.11. Объект "Отвертка", полученный при помощи лофтинга
