
- •Примеры расчета и проектирования Учебное пособие
- •Киев «факт» 2005
- •Isbn 966-8408-83-7
- •Isbn 966-8408-83-7
- •Введение
- •Новые возможности пк лира 9.2 (по сравнению с версией 9.0)
- •Пример 1. Расчет плоской рамы
- •Этап 1. Создание новой задачи
- •Этап 2. Создание геометрической схемы рамы
- •Этап 3. Задание граничных условий
- •Этап 4. Задание жесткостных параметров элементам рамы
- •Этап 5. Задание нагрузок
- •Этап 6. Генерация таблицы рсу
- •Этап 7. Задание расчетных сечений для ригелей
- •Этап 8. Статический расчет рамы
- •Этап 9. Просмотр и анализ результатов расчета
- •Этап 10. Импорт расчетной схемы
- •Этап 12. Назначение материала
- •Этап 13. Назначение вида элементов
- •Этап 14. Назначение конструктивных элементов
- •Этап 15. Расчет армирования и просмотр результатов подбора арматуры
- •Этап 16. Вызов чертежа балки
- •Расчетные сочетания усилий
- •Пример 2. Расчет плиты
- •Этап 1. Создание новой задачи
- •Этап 2. Создание геометрической схемы плиты
- •Этап 3. Задание граничных условий
- •Этап 4. Задание жесткостных параметров элементам плиты
- •Этап 5. Задание нагрузок
- •Этап 6. Генерация таблицы рсу
- •Этап 7. Статический расчет плиты
- •Этап 8. Просмотр и анализ результатов расчета
- •Этап 9. Импорт расчетной схемы
- •Этап 11. Назначение материала
- •Этап 12. Расчет армирования и просмотр результатов подбора арматуры
- •Пример 3. Расчет рамы промышленного здания
- •Этап 1. Создание новой задачи
- •Этап 2. Создание геометрической схемы
- •Этап 3. Задание граничных условий
- •Этап 4. Задание жесткостных параметров элементам рамы
- •Этап 5. Смена типа конечных элементов для элементов фермы
- •Этап 6. Задание нагрузок
- •Этап 7. Формирование таблицы учета статических загружений
- •Этап 8. Формирование таблицы динамических загружений
- •Этап 9. Задание расчетных сечений элементов ригелей
- •Этап 10. Статический расчет рамы
- •Этап 11. Просмотр и анализ результатов расчета
- •Этап 12. Вычисление и анализ расчетных сочетаний нагружений (рсн)
- •Этап 13. Расчет рамы на устойчивость
- •Этап 14. Импорт расчетной схемы
- •Этап 15. Задание дополнительных характеристик
- •Этап 16. Назначение конструктивных элементов
- •Этап 17. Назначение раскреплений в узлах изгибаемых элементов
- •Этап 19. Создание таблиц результатов подбора и проверки назначенных сечений
- •Пример 4. Расчет пространственного каркаса здания с фундаментной плитой на упругом основании
- •Этап 1. Создание новой задачи
- •Этап 2.Создание геометрической схемы рамы
- •Этап 3. Задание жесткостных параметров элементам схемы
- •Этап 4. Задание граничных условий
- •Этап 5. Задание нагрузок
- •Этап 6. Формирование таблицы учета статических загружений
- •Этап 7. Формирование таблицы динамических загружений
- •Этап 8. Статический расчет схемы
- •Этап 9. Просмотр и анализ результатов расчета
- •Пример 5. Расчет металлической башни
- •Этап 1. Создание новой задачи
- •Этап 2.Создание геометрической схемы
- •X y z
- •X y z
- •Этап 3. Задание граничных условий
- •Этап 4. Задание жесткостных параметров
- •Этап 5. Корректировка схемы
- •Этап 6. Задание нагрузок
- •Этап 7. Формирование таблицы учета статических загружений
- •Этап 8. Формирование таблицы динамических загружений
- •Этап 9. Генерация таблицы рсу
- •Этап 10. Статический расчет башни
- •Этап 11. Просмотр и анализ результатов расчета
- •Этап 12. Расчет башни на устойчивость
- •Пример 6. Расчет цилиндрического резервуара
- •Этап 1. Создание новой задачи
- •Этап 2. Создание геометрической схемы резервуара
- •Этап 3. Назначение локальной системы координат узлам расчетной схемы
- •Этап 4. Задание жесткостных параметров элементам резервуара
- •Этап 5. Задание граничных условий
- •Этап 6. Задание нагрузок
- •Этап 7. Статический расчет резервуара
- •Этап 8. Просмотр и анализ результатов расчета
- •Пример 7. Нелинейный расчет двухпролетной балки
- •Этап 3. Задание граничных условий
- •Этап 4. Задание жесткостных параметров элементам балки
- •Этап 6. Моделирование нелинейных загружений
- •Этап 7. Физически нелинейный расчет балки
- •Этап 8. Просмотр и анализ результатов расчета
- •Пример 8. Расчет мачты в геометрически нелинейной постановке
- •Этап 1. Создание новой задачи
- •Этап 2.Создание геометрической схемы мачты
- •Этап 3. Задание граничных условий
- •Этап 4. Смена типа конечного элемента
- •Этап 5. Задание жесткостных параметров элементам рамы
- •Этап 6. Задание нагрузок
- •Этап 7. Моделирование нелинейных загружений
- •Этап 8. Геометрически нелинейный расчет мачты
- •Этап 9. Просмотр и анализ результатов расчета
- •Литература
- •Лира 9.2 Примеры расчета и проектирования Учебное пособие
Пример 2. Расчет плиты
Цели и задачи:
продемонстрировать процедуру построения расчетной схемы плиты;
показать технику задания нагрузок и составления РСУ;
показать процедуру подбора арматуры.
Исходные данные:
Железобетонная плита размером 3 х 6 м, толщиной 150 мм. Дальняя сторона плиты свободно оперта по всей длине, ближняя – свободно оперта своими концами на колонны. Длинные стороны плиты – свободны.
Расчет производится для сетки 6 х 12.
Нагрузки:
загружение 1 – собственный вес плиты;
загружение 2 – сосредоточенные нагрузки Р = 1тс, приложенные по схеме рис. 2.1, загружение 2;
загружение 3 – сосредоточенные нагрузки Р = 1тс, приложенные по схеме рис. 2.1, загружение 3.
Рис.
2.1.Расчетная схема плиты
Для того чтобы начать работу с ПК ЛИРА, выполните следующую команду Windows:
Пуск ð Программы ð ЛИРА 9.2 ð ЛИРА 9.2.
Этап 1. Создание новой задачи
Для создания новой задачи выполните пункт меню Файл ð Новый(кнопка
 на панели инструментов).
на панели инструментов).В диалоговом окне Признак схемы(рис.2.2) задайте следующие параметры:
имя задачи – Пример2 (шифр задачи по умолчанию совпадает с именем задачи);
признак схемы – 3 – Три степени свободы в узле (перемещение и два поворота) X0Y.
После этого щелкните по кнопке Подтвердить.
Рис.2.2.Диалоговое окноПризнак
схемы
Этап 2. Создание геометрической схемы плиты
С помощью меню Схема ð Создание ð Регулярные фрагменты и сети(кнопка
 на панели инструментов) выведите на
экран диалоговое окноСоздание
плоских фрагментов и сетей.
на панели инструментов) выведите на
экран диалоговое окноСоздание
плоских фрагментов и сетей.В таблице диалогового окна задайте шаг конечно-элементной сетки вдоль первой и второй осей:
Шаг вдоль первой оси: Шаг вдоль второй оси:
L(м) N L(м) N
Рис.2.3.Диалоговое окноСоздание
плоских фрагментов и сетей
Остальные параметры принимаются по умолчанию (рис.2.3).
После этого щелкните по кнопке
 –Применить.
–Применить.
Сохранение информации о расчетной схеме
Для сохранения информации о расчетной схеме выполните пункт меню Файл ð Сохранить(кнопка
 на панели инструментов).
на панели инструментов).В появившемся диалоговом окне Сохранить какзадайте:
имя задачи – Пример2;
папку, в которую будет сохранена эта задача (по умолчанию выбирается папка – LDdata).
Щелкните по кнопке Сохранить.
Этап 3. Задание граничных условий
Вывод на экран номеров узлов
Выполните пункт меню Опции ð Флаги рисования(кнопка
 на панели инструментов).
на панели инструментов).
Рис.2.4.Диалоговое окноПоказать
В диалоговом окнеПоказать (рис.2.4) активизируйте вторую закладкуУзлы и установите флажокНомера узлов.После этого щелкните по кнопке
 –Перерисовать.
–Перерисовать.
Полученная схема представлена на рис.2.5.
Рис.2.5.Нумерация узлов расчетной схемыплиты
Выполните пункт меню Выбор ð Отметка узлов(кнопка
 на панели инструментов).
на панели инструментов).С помощью курсора выделите узлы опирания № 1, 7, 85 – 91 (узлы окрашиваются в красный цвет).
![]() Отметка узлов выполняется с помощью
одиночного указания курсором или
растягиванием "резинового окна"
вокруг группы узлов.
Отметка узлов выполняется с помощью
одиночного указания курсором или
растягиванием "резинового окна"
вокруг группы узлов.
Рис.2.6.Диалоговое окноСвязивузлах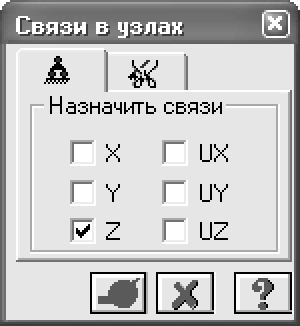
Задание граничных условий в узлах опирания
С помощью пункта меню Схема ð Связи(кнопка
 на панели инструментов) вызовите
диалоговое окноСвязи
в узлах(рис.2.6).
на панели инструментов) вызовите
диалоговое окноСвязи
в узлах(рис.2.6).В этом окне, с помощью установки флажков, отметьте направления, по которым запрещены перемещения узлов (Z).
После этого щелкните по кнопке
 –Применить(узлы окрашиваются в синий цвет).
–Применить(узлы окрашиваются в синий цвет).Выполните пункт меню Выбор ð Отметка узлов(кнопка
 на панели инструментов), чтобы снять
активность с операции отметки узлов.
на панели инструментов), чтобы снять
активность с операции отметки узлов.
