
- •8. ОбработкА и представлениЕ измерительной информации
- •8.1. Связывание результатов контроля с постами наблюдения
- •8.2 Анализ величин показателей в заданной точке наблюдения для определенной даты и представление в виде диаграмм и графиков.
- •8.3 Определение среднего значения из ряда наблюдений для выбранного поста наблюдения за заданный временной период и отклонение от среднего
- •8.4 Проведение анализа с представлением нормированных результатов измерений относительно пдк
- •8.5 Анализ заданного показателя по перечню постов наблюдения, представление в виде диаграмм
- •8.6 Построение диаграмм
8.6 Построение диаграмм
Для построения диаграмм в основном меню выберите Вид/Диаграммы/Создать.

Откроется диалоговое окно Мастер построения диаграмм. Далее выполняются пошаговые действия.
Анализ заданного показателя по перечню постов наблюдения.
При таком анализе необходимо осуществить следующие действия:
выбор типа диаграммы – столбчатая или график;
выбор слоя/таблицы, содержащей данные – таблица, содержащая экспортированные данные;
выбор поля значений– выбирается требуемый показатель (например pH);
поле надписи оси Х – поле заданной точки наблюдения, задается поле, содержащее коды постов NUMBER.
Выберите стиль и цвет отображения.

Сделайте двойной клик на названии кнопки Столбчатаяи измените ее на pH.
Чтобы отобразить на одной диаграмме анализ по нескольким величинам, нажмите кнопку Добавить слева внизу диалогового окна и выберите Новые серии.

Определите для новой последовательности настройки отображения, аналогично указанному выше.

Нажмите кнопку Далее.
Введите название диаграммы и свойства осей – подписав их.
Окно должно выглядеть например так:

Нажмите Готово. На экране отобразится окно готовой диаграммы.

Представление среднего значения из ряда наблюдений за заданный период и отклонения от среднего для выбранного поста
При таком анализе необходимо осуществить следующие действия:
выбор типа диаграммы – столбчатая или график;
выбор слоя/таблицы, содержащей данные – таблица, содержащая экспортированные данные по п.3;
выбор поля значений– выбирается требуемый показатель (например Fe);
выбор поле Х – поле периода наблюдения DATE;
выбор поле надписи Х – поле периода наблюдений.

Чтобы отобразить на диаграмме среднее и отклонение от среднего, нажмите кнопку Добавить слева внизу диалогового окна и выберите Новая функция.

В открывшемся диалоговом окне выберите:
тип функции – среднее (среднее отклонение),
поставьте галочку в окне – показать надписи,
выберите цвет и стиль линии.

Дважды
кликните на названии закладки Average
и замените на Среднее.
![]()
![]() .
.
Чтобы отобразить величину отклонения от среднего снова нажмите кнопку Добавить и выберите Новая функция. Определите настройки для отображения стандартного отклонения.
Нажмите кнопку Далее.
Введите название диаграммы и свойства осей – подписав их.
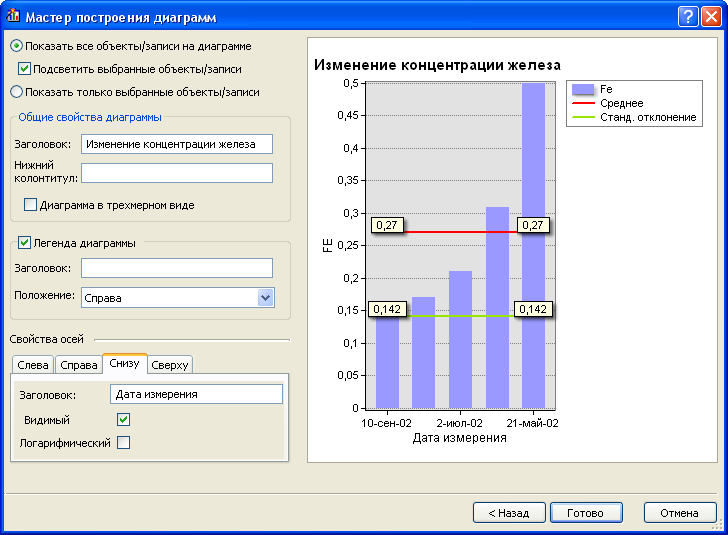
Нажмите кнопку Готово.
Диаграмму можно конвертировать в формат изображения:
Для этого из контекстного меню диаграммы выберите Экспорт.
И далее выберите формат сохраняемого изображения - jpeg.

После чего нажмите Save(Сохранить) и определите путь к местоположению файла изображения.
