
- •Торговые марки
- •Содержание
- •Глава 1 Изучение концепции LabView
- •Глава 2 Конструируем свой виртуальный инструмент
- •Глава 3 Демонстрация возможностей LabView
- •Глава 4 Законченная система сбора данных
- •Глава 1
- •Модуль 1 Частотная характеристика VI
- •Виртуальные Инструменты (Virtual Instruments)
- •Моделирование экспериментальной установки
- •Запуск Виртуального Инструмента
- •Лицевая Панель
- •Инструмент операция
- •Кнопка “Запуск”Блок-диаграмма
- •Терминал органа управления лицевой панели
- •Поточное программирование
- •Структуры программирования
- •Структура Sequence
- •Графический компилятор
- •Модульность и Иерархия
- •Пиктограмма Demo Fluke 8840a
- •Ползунковый регулятор
- •Кольцевой регулятор
- •Модуль 2 Цифровой термометр
- •Моделирование экспериментальной установки
- •Создание VI
- •Создание лицевой панели (Panel)
- •Создание блок-диаграммы
- •Манипулирование объектами
- •Выбранный объект
- •Сбор значений температуры
- •Соединение объектов
- •Создание Пиктограммы и Коннектора
- •Создание пиктограммы
- •Создание Коннектора
- •Модуль 3 Монитор температуры VI
- •Моделирование Экспериментальной Установки
- •Создание панели
- •Создание Диаграммы
- •Использование цикла While Loop
- •ФункцияWait Until Next ms MultiplyУправление скоростью цикла While Loop
- •Запуск Виртуального Инструмента
- •Модуль 4 Анализ температуры VI
- •Моделирование Экспериментальной Установки
- •Изменение блок-диаграммы Bundle
- •Изменение лицевой панели
- •Запуск VI
- •Модуль 5 Регулятор температуры VI
- •Моделирование Экспериментальной Установки
- •Изменение лицевой панели
- •Создание блок-диаграммы
- •Сломана
- •Запуск VI
Создание VI
Запустите LabVIEW. После загрузки LabVIEW на экране появится окно лицевой панели (Panel) без названия (Untitled.vi) и за ним соответствующее окно диаграммы (Diagram).

РИСУНОК 2-2
Создание лицевой панели (Panel)
Для начала создадим лицевую панель с термометром для наблюдения температуры.
Поместите курсор недалеко от центра окна лицевой панели (Panel). Нажмите правую кнопку мыши, появится всплывающее (pop-up) меню Controls. Всплывающие (popping up) меню в LabVIEW - удобный метод создания и модификации объектов.
Выберите пункт меню Modern, затем Numeric, переведите курсор в появившуюся палитру. При прохождении курсором пунктов палитры, название соответствующего пункта появляется вверху окна палитры. Щелкните левой кнопкой мыши на пиктограмме термометра (Thermometer), как показано на рисунке.
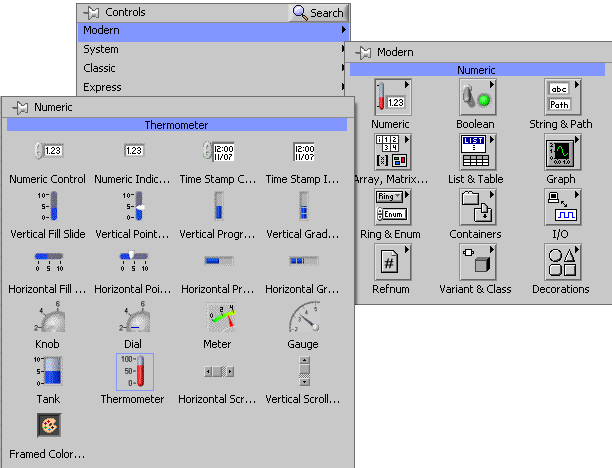
РИСУНОК 2-3
Небольшой прямоугольник метка появится над цифровым дисплеем термометра. Наберите Temperature (Температура). Если метка пропадет, вызовите всплывающее меню (нажмите на правую кнопку мыши на термометре), выберите пункт Visible Items, а затем Label (Показать метку), и наберите Temperature (Температура). Нажмите кнопку <Enter> на цифровой клавиатуре.
Внимание! Если вы решили использовать русский язык в названиях VI, но набранный вами текст воспроизводится некорректно, это говорит о неправильной установке драйвера русского языка в среде MS Windows на вашем компьютере. Обратитесь за помощью к техническому специалисту по системе MS Windows или используйте только английский текст в описаниях и заголовках. Среда LabVIEW позволяет создавать виртуальные инструменты с интерфейсом на любом языке, если правильно установлен драйвер соответствующего языка для MS Windows.

инструмент редактирование текста
Нажмите на инструмент редактирование текста в наборе инструментов Tools. Выделите 0.00, затем наберите 70.0 и нажмите <Enter> (или левую кнопку мыши на незаполненной части лицевой панели). Также измените 100.00 на 90.0. LabVIEW автоматически изменит промежуточные значения шкалы, как показано на рисунке.



РИСУНОК 2-4
Создание блок-диаграммы
Для того, чтобы увидеть значения температуры, необходимо преобразовать измеренное напряжение в градусы, используя метод, соответствующий имеющемуся датчику. Создавая диаграмму, вы программируете VI для выполнения этой задачи. В текущем примере мы полагаем, что датчик линейный и достаточно простого масштабирования.
Выберите Show Block Diagram из меню Windows. В активном окне появится безымянная блок-диаграмма. Она уже содержит терминал для индикатора температуры и созданную вами метку. Если метки не видно, вызовите всплывающее меню (нажмите на правую кнопку мыши на терминале), выберите пункт Visible Items,Label (Видимые элементы: метка).
Манипулирование объектами
Выберите инструмент позиция.
инструмент
позиция
![]()
Нажмите
левую кнопку на объекте для его выбора.
Заметьте, что терминал показывается с
пунктирной, “бегущей” границей,
называемой в дальнейшем шатер.
Это говорит о том, что объект выбран.
Теперь вы можете удалить (delete),
вырезать (cut),
скопировать (copy)
или переместить (move)
выбранный объект. Нажмите на кнопку
мыши на свободном месте для отмены
выбора.
