
ИиКГ_210701_лаб1
.pdfЛабораторная работа №1
ИЗУЧЕНИЕ ИНТЕРФЕЙСА СИСТЕМЫ КОМПАС-3D В РЕЖИМЕ СОЗДАНИЯ ЧЕРТЕЖЕЙ
1. ОБЩИЕ УКАЗАНИЯ ПО ВЫПОЛНЕНИЮ РАБОТЫ
Цель лабораторной работы: изучение программного интерфейса системы КОМПАС-3D в режиме создания чертежей, команд вычерчивания графических примитивов и геометрических изображений, формирование практических навыков работы с системой КОМПАС-3D при создании чертежей.
Время: 2ч
2. ДОМАШНИЕ ЗАДАНИЯ И МЕТОДИЧЕСКИЕ УКАЗАНИЯ ПО ИХ ВЫПОЛНЕНИЮ
2.1. Первое домашнее задание
Ознакомьтесь с назначением и основными возможностями системы КОМПАС-3D.
Система КОМПАС-3D предназначена для автоматизации проектноконструкторских работ в различных отраслях деятельности. Она успешно используется в машиностроении, архитектуре, строительстве, составлении планов и схем - везде, где необходимо разрабатывать и выпускать графические и текстовые документы.
Система КОМПАС-3D ориентирована на работу в среде MS Windows и имеет модульную структуру. Она состоит из четырех основных модулей, решающих определенную задачу проектирования в единой программной оболочке:
-чертежно-графического редактора;
-модуля трехмерного твердотельного моделирования;
-системы проектирования спецификаций;
-текстового редактора.
Между модулями реализован прямой обмен данными, единый интерфейс пользователя и выдержаны общие для всех модулей правила работы.
Для выпуска проектно-конструкторской документации профессиональная версия системы КОМПАС-ЗD предусматривает создание документов шести типов, имеющих свой индивидуальный формат:
- чертеж (формат файла CDW) − конструкторский документ, содержащий двумерное графическое изображение изделия, основную надпись, рамку, дополнительные объекты оформления (размеры, шероховатость, технические требования и т. д.). Чертеж может содержать
один или несколько листов. Для каждого листа можно задать формат, ориентацию и другие свойства;
-фрагмент (формат файла FRG) − вспомогательный тип двумерного графического документа. Фрагмент отличается от чертежа отсутствием рамки, основной надписи и других объектов оформления конструкторского документа, а сам чертеж располагается как бы на неограниченном чертежном листе. Он используется для хранения изображений, которые не нужно оформлять как отдельный конструкторский документ. Это эскизные прорисовки, конструкторские проработки, отдельные рисунки, используемые как вставки в другие документы;
-деталь (формат файла МЗD) − трехмерная модель изделия, изготавливаемого из однородного материала;
-сборка (формат файла АЗD) − трехмерная модель, объединяющая модели деталей, других сборочных единиц и стандартных изделий;
-спецификация (формат файла SPW) − это таблица, оформленная по требованиям ЕСКД и содержащая обозначения, наименования и количество составных частей какого-либо изделия. Спецификация может быть заполнена как в ручном, так и в полуавтоматическом режиме;
-текстовый документ (формат файла KDW) − содержит преимущественно текстовую информацию. Этот тип документа может быть использован для составления пояснительных записок, извещений, технических условий и оформлен рамкой и соответствующей основной надписью.
2.2. Второе домашнее задание
Изучите структуру интерфейса системы КОМПАС-3D в режиме создания чертежа.
КОМПАС-3D имеет настраиваемый оконный интерфейс, соответствующий стандартам Windows. Управление системой обеспечивается с помощью выпадающего текстового меню, панелей инструментов и контексного меню. Оформление экрана, состав кнопочных панелей и любые параметры системы могут быть настроены непосредственно во время сеанса работы. Интерфейс системы (то есть набор меню, панелей и их состав) в значительной степени определяется типом активного документа. Например, при работе со спецификацией или с текстовым документом на экране не показываются панели, отвечающие за черчение, редактирование и оформление графических документов.
Элементы интерфейса системы КОМПАС-3D в режиме создания чертежей представлены на рисунке 1.
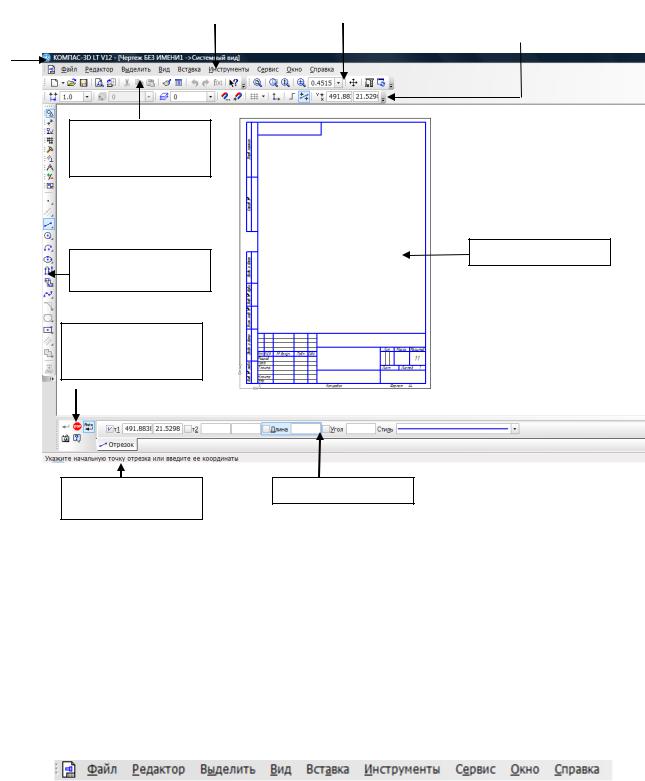
|
Заголовок окна |
|
Главное меню |
|
Панель вид |
|
Панель текущего |
|
|
|
|
|
|
|
состояния |
|
|
|
|
|
|
||
|
|
|
|
|
|
||
|
|
|
|
|
|
|
|
|
|
|
|
|
|
|
|
Стандартная
панель
инструментов
Окно документа
Компактная
панель
Панель
специального
управления
Строка |
Панель свойств |
сообщений
Рисунок 1 – Элементы интерфейса системы КОМПАС-3D в режиме создания чертежа
Заголовок окна содержит название программы, номер ее версии и имя текущего документа.
В строке главного меню (рисунок 2) находятся названия всех меню команд. Для запуска какой-либо команды следует щелкнуть мышью на названии требуемого пункта меню, например, Файл, и в развернувшемся меню по нужной команде, например, Файл – Открыть.
Рисунок 2 – Строка главного меню
Стандартная панель (рисунок 3) содержит кнопки для вызова стандартных команд операций с файлами и объектами.

Рисунок 3 – Строка стандартной панели
На панели Вид (рисунок 4) размещены кнопки для настройки изображения на экране монитора.
Рисунок 4 – Панель Вид
На Панели текущего состояния (рисунок 5) отображаются текущие параметры КОМПАС-3D, а именно: вид (в чертеже), слой, масштаб отображения в окне, шаг курсора, координаты текущего положения курсора. Также в строке текущего состояния находятся кнопки управления объектными привязками, сеткой и локальными системами координат.
Рисунок 5 – Панель текущего состояния
Панель свойств (рисунок 6) служит для управления процессом выполнения команды. На ней расположены одна или несколько вкладок и Панель специального управления. Пока не вызвана ни одна команда, она остается пустой. При вызове какой-либо команды Панель свойств содержит значения характерных параметров элемента, который в настоящий момент редактируется или создается на чертеже. Например, при рисовании отрезка на ней отображаются координаты начальной и конечной точек, длина отрезка и угол наклона, а также тип линии, которым этот отрезок будет вычерчен.
Рисунок 6 – Панель свойств и панель специального управления
Строка сообщений подсказывает очередное действие для выполнения текущей команды или дает пояснения для элемента, на который в данный момент указывает курсор.
Компактная панель находится в левой части главного окна и состоит из двух частей: Панели переключения и Инструментальных панелей. Каждой кнопке на Панели переключения соответствует одноименная Инструментальная панель. Каждая инструментальная панель содержит набор команд, сгруппированных по функциональному признаку. Кнопки
инструментальной панели в правой нижней части имеют небольшой черный треугольник. При щелчке мышью на такой кнопке и удержании ее в нажатом состоянии некоторое время рядом с ней появляется новый ряд кнопокпиктограмм с подкомандами (Панель расширенных команд).
Контекстная панель отображается на экране при выделении объектов документа и содержит кнопки вызова наиболее часто используемых команд редактирования. Набор команд на панели зависит от типа выделенного объекта и типа документа.
Контекстное меню – меню, состав команд в котором зависит от совершаемого пользователем действия. В нем находятся те команды, выполнение которых возможно в данный момент. Вызов контекстного меню осуществляется щелчком правой кнопки мыши на поле документа, элементе модели или интерфейса системы в любой момент работы.
3.ВОПРОСЫ К ДОМАШНИМ ЗАДАНИЯМ
1.Для каких целей предназначена система КОМПАС-3D?
2.Из каких модулей состоит система КОМПАС-3D?
3.Какие типы документов позволяет создавать система КОМПАС-3D? Какие расширения имеют файлы с такими документами?
4.Чем отличается чертеж от фрагмента?
5.Перечислите основные элементы интерфейса системы КОМПАС-3D
врежиме создания чертежа.
4.ЛАБОРАТОРНЫЕ ЗАДАНИЯ И МЕТОДИЧЕСКИЕ УКАЗАНИЯ
ПО ИХ ВЫПОЛНЕНИЮ
4.1. Первое лабораторное задание
Ознакомьтесь с основными правилами работы с интерфейсом системы КОМПАС-3D в режиме создания чертежа.
Для выполнения задания:
1. Загрузите систему КОМПАС-3D.
Это можно сделать несколькими способами:
-передвиньте указатель мыши в левый нижний угол экрана и щелкните кнопку Пуск. В появившемся главном меню операционной системы Windows установите курсор на меню Все программы. В раскрывшемся подменю выберите строку АСКОН – КОМПАС-3D V… и сделайте щелчок левой кнопкой мыши;
-сделайте двойной щелчок на ярлыке системы  , расположенном на рабочем столе.
, расположенном на рабочем столе.
После запуска системы КОМПАС-3D на экране отобразится главное окно системы, на котором представлены элементы управления системой.
Чтобы выйти из системы при окончании работы после сохранения чертежа в памяти компьютера, можно:
-щелкнуть по кнопке Закрыть программу в верхнем правом углу
экрана;
-при помощи меню Файл-Выход;
-набором с клавиатуры Alt–F4.
2. Изучите правила использования справочной информации.
При возникновении затруднительных ситуаций во время работы с системой вы можете быстро получить необходимую справочную информацию следующими способами:
-нажимая клавишу F1 для получения подсказки по текущему действию (эта справка является контекстно-зависимой – отображаемая на экране тема будет соответствовать тому действию, которое выполняется в данный момент);
-из меню Справка путем выбора соответствующего раздела или термина;
-нажимая кнопку на стандартной панели  . Курсор превратится в вопросительный знак со стрелкой. После наведения такого курсора на соответствующий объект экрана надо щелкнуть на нем левой кнопкой мыши;
. Курсор превратится в вопросительный знак со стрелкой. После наведения такого курсора на соответствующий объект экрана надо щелкнуть на нем левой кнопкой мыши;
-с помощью ярлычков-подсказок. Для этого следует подвести курсор к интересующей кнопке и задержать его на некоторое время. Рядом с курсором появится всплывающая подсказка с кратким описанием назначения этой кнопки. Эта информация дублируется в строке сообщений.
3. Изучите способы управления отображением документа.
Командой Файл–Открыть откройте папку C:\Program Files\АСКОН
\КОМПАС-3D\Tutorial и выберите файл SAMPLE1.CDW.
Основным средством управления масштабом изображения документов является мышь. За центр масштабирования принимается точка, в которой расположен курсор.
Изменение масштаба изображения.
Не выполняя щелчков, поместите курсор в нужную точку чертежа. Вращайте колесо мыши «от себя» − изображение будет увеличиваться. Вращайте колесо мыши «на себя» − изображение будет уменьшаться.
Отображение документа целиком.
Нажмите кнопку Показать все  (или кнопку F9) на панели Вид – чертеж вновь будет показан целиком в максимально возможном масштабе.
(или кнопку F9) на панели Вид – чертеж вновь будет показан целиком в максимально возможном масштабе.
Сдвиг изображения.

Сдвиг (прокрутка) изображения – перемещение изображения документа в окне без изменения масштаба отображения.
Увеличьте любой участок чертежа вращением колеса мыши.
Нажмите колесо мыши до щелчка и не отпускайте его – курсор изменит
свою форму  .
.
Перемещайте курсор, удерживая колесо мыши нажатым. Достигнув края экрана, отпустите колесо, переместите курсор в середину экрана, а затем вновь нажмите колесо и перемещайте мышь.
Нажмите кнопку Показать все  (или кнопку F9) на панели Вид.
(или кнопку F9) на панели Вид.
Увеличение масштаба произвольного участка изображения.
Чтобы увеличить произвольный участок изображения, нажмите кнопку
Увеличить масштаб рамкой  на панели Вид.
на панели Вид.
Щелкните мышью в точке первого угла рамки, которая должна охватить увеличиваемую область. Затем перемещайте курсор для достижения нужного размера рамки. При этом на экране будет отображаться фантом рамки.
Нажмите кнопку Показать все на панели Вид.
Обновление изображения
В процессе выполнения различных команд ввода и редактирования объектов на экране может появляться постороннее изображение. Кроме того, изображение некоторых объектов на чертеже может быть повреждено. В таких ситуациях для устранения временных дефектов нужно обновить изображение.
Нажмите кнопку Обновить изображение  на панели Вид –
на панели Вид –
изображение будет обновлено.
Закройте файл SAMPLE1.CDW, нажав  .
.
4. Изучите назначение кнопок Компактной панели.
Командой Файл-Создать сформируйте файл чертежа (рисунок 7).
Рисунок 7 – Создание нового файла чертежа
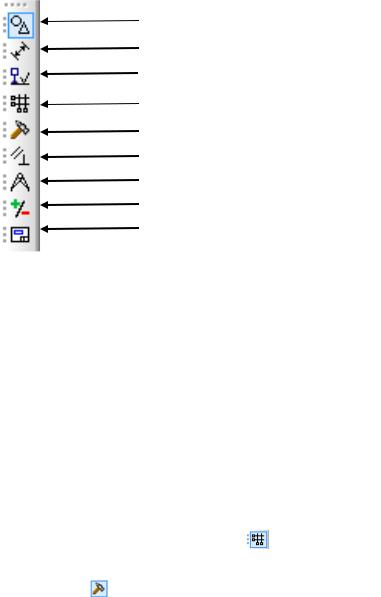
Последовательно нажимая кнопки на Панели переключения (рисунок 8), с помощью ярлычков-подсказок изучите состав Компактной панели, в которой расположены все основные инструменты системы для работы с документами разных типов.
Геометрия
Размеры
Обозначения
Обозначения для строительства
Редактирование
Параметризация
Измерения (2D)
Выделение
Ассоциативные виды
Рисунок 8 – Кнопки панели переключения в режиме создания документа типа Чертеж
Панель переключения состоит из следующих кнопок-переключателей:
-Геометрия  – команды построения геометрических объектов (отрезков, окружностей, дуг, эллипсов и т.д.);
– команды построения геометрических объектов (отрезков, окружностей, дуг, эллипсов и т.д.);
-Размеры  – команды простановки, линейных, диаметральных, угловых и других размеров на чертеже;
– команды простановки, линейных, диаметральных, угловых и других размеров на чертеже;
-Обозначения  – команды, позволяющие оформить графический документ: сделать текстовые надписи, создать таблицы, проставить знаки шероховатости поверхностей и т.д.;
– команды, позволяющие оформить графический документ: сделать текстовые надписи, создать таблицы, проставить знаки шероховатости поверхностей и т.д.;
- |
Обозначения для |
строительства |
– |
команды, |
которые |
используются при оформлении строительных чертежей; |
|
|
|||
- |
Редактирование |
– команды, |
которые |
позволяют |
изменять |
графическое изображение: перемещать, вращать, делать зеркальные копии и т.д.;
-Параметризация  – команды наложения связей и ограничений на геометрические объекты;
– команды наложения связей и ограничений на геометрические объекты;
-Измерения (2D)  – команды, выполняющие различные сервисные функции: измерение координат точек, расстояний между точками, углов наклона отрезков, площадей, периметров и т.д.;
– команды, выполняющие различные сервисные функции: измерение координат точек, расстояний между точками, углов наклона отрезков, площадей, периметров и т.д.;
-Выделение  – команды выделения объектов или исключения из числа выделенных. Прежде чем выполнить над объектом операцию редактирования (удалить, переместить и т.д.), его необходимо выделить;
– команды выделения объектов или исключения из числа выделенных. Прежде чем выполнить над объектом операцию редактирования (удалить, переместить и т.д.), его необходимо выделить;
-Ассоциативные виды  – команды, которые используются для автоматического создания чертежей при наличии трехмерной модели. При
– команды, которые используются для автоматического создания чертежей при наличии трехмерной модели. При
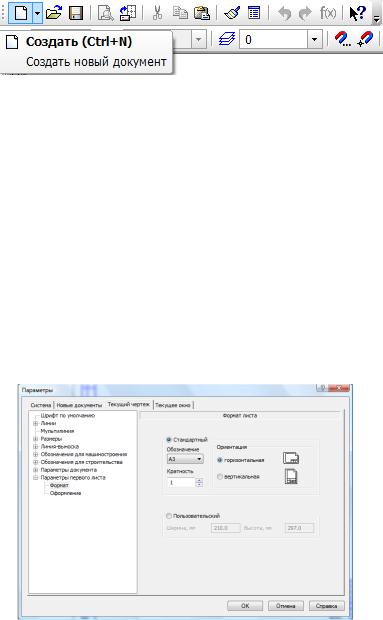
создании чертежа в ручном режиме позволяют создавать новые виды, создавать разрывы видов, просматривать и менять параметры существующих видов.
Закройте файл командой Файл-Закрыть.
4.2. Второе лабораторное задание
Изучите основные правила построения чертежей.
Для выполнения задания:
1. Создайте файл чертежа.
Для создания нового чертежа вызовите команду Файл-Создать или нажмите кнопку Создать на Стандартной панели.
Вдиалоге Новый документ укажите тип создаваемого документа Чертеж и нажмите кнопку ОК.
Вокне документа система создаст новый чертеж с параметрами по умолчанию: формат А4 вертикальной ориентации, стиль оформления:
Чертеж конструкторский. Первый лист. ГОСТ 2.104-2006.
Формат документа, его ориентацию и стиль можно неоднократно менять непосредственно во время работы над чертежом. Изменение этих параметров не оказывает никакого влияния на построенный в документе чертеж.
Для выбора необходимого для чертежа формата необходимо выполнить следующие действия:
Вызвать команды Сервис – Параметры…- Текущий чертеж - Параметры первого листа – Формат (рисунок 9).
Рисунок 9 – Выбор формата чертежа
2. Заполните основную надпись.
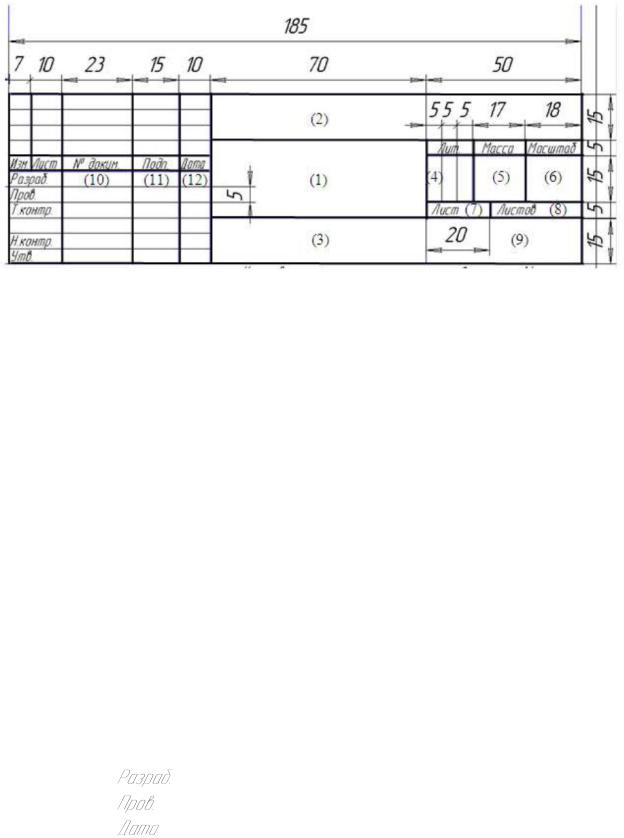
Вызовите команду Вставка-Основная надпись или выполните двойной щелчок мышью в штампе чертежа. Штамп станет активным – появятся пунктирные границы ячеек, в одной из которых будет мигать наклонная черта – текстовый курсор.
Заполните заданные в варианте задания ячейки (рисунок 10).
Рисунок 10 – Основная надпись для чертежей по ГОСТ 2.104-2006
В графах основной надписи указывают:
вграфе 1 – наименование изделия (шрифт размера 5, 7, 10);
вграфе 2 – обозначение документа по ГОСТ 2.201-80 (шрифт размера в графе 3 – обозначение материала детали (графу заполняют только на чертежах деталей);
вграфе 4 – литеру, присвоенную данному документу, например У – учебная работа (шрифт размера 5);
вграфе 5 – массу изделия по ГОСТ 2.109-73;
вграфе 6 – масштаб (ГОСТ 2.302-68, ГОСТ 2.109-73), шрифт размера
7;
вграфе 7 – порядковый номер листа (на документах, состоящих изодного листа, графу не заполняют, шрифт размера 3,5);
вграфе 8 – общее количество листов документа (графу заполняют только на первом листе, шрифт размера 3,5);
вграфе 9 – наименование или индекс предприятия, выпускающего документ (шрифт размера 5, 7);
вграфе 10 – фамилии лиц, подписавших документ (шрифт размера 3,5);
вграфе 11 – подписи лиц, фамилии которых указаны в графе 10;
вграфе 12 – дату подписания документа (шрифт 2,5).
Заполните ячейки основной надписи:
- в поле |
введите свою фамилию; |
-в поле – фамилию преподавателя;
-в поле – ЧЧ.ММ.ГГ;
-в поле 2 – код документа (ИКГ.01.11, 01 – номер решаемой задачи, 11
