
Micro-Cap v7.1.6 / RM
.PDF
Adding and editing graphic objects
First step: Click on the Graphics mode button  in the Tool bar. A menu appears, listing the available graphic objects. Choose one of the objects by clicking on it. Drag the mouse in the schematic to create the object.
in the Tool bar. A menu appears, listing the available graphic objects. Choose one of the objects by clicking on it. Drag the mouse in the schematic to create the object.
Graphic objects include the line, ellipse, rectangle, diamond, arc, pie, and picture. All have handles which can be dragged to alter the size and shape of the object. Drag on a corner handle to change the size of the object. Drag on a non-corner handle to change the width or length of the object's bounding box. This lets you change the aspect ratio or relative shape of the object.
Double-clicking on a graphics object invokes a dialog box for editing the object.
If the object is a picture, a file dialog box will be presented. Select the name of the picture file, border and fill options, and then click on the OK button.
Here is an example of a circuit file with a JPG picture of Mona Lisa.
Figure 2-5 A circuit with a JPG file
MC7 can import pictures in JPG, BMP, GIF, WMF, and EMF formats and can export (create) pictures in WMF, EMF, and BMP formats.
37

Adding and editing flags
First step: Click on the Flag mode button  in the Tool bar.
in the Tool bar.
Second step: Click in the schematic at the position where you want to place the flag. A text box is presented. Type in the name of the flag and click OK.
To edit a flag, double-click on it and edit the name in the text box as desired.
Moving schematic objects
First step: Click on the Select mode button  in the Tool bar.
in the Tool bar.
Second step: Select the object or group of objects.
Third step: Drag the selected object or group. Slide the mouse across the drawing to the desired location and release the mouse button. Be sure to drag within the body of the object, or within the selected region. If you don't, you will deselect whatever had been selected. If this happens go to the second step and try again.
Rotating schematic objects
To rotate a single component, click on it and hold the left mouse button down, then click on the right mouse button. Each click rotates the part 90 degrees.
To rotate a group of objects follow the following procedure:
First step: Click on the Select mode button  in the Tool bar.
in the Tool bar.
Second step: Select the object or group of objects.
Third step: Click on one of the three rotate buttons. The Flip X axis button  rotates the region about the horizontal axis in 180 degree increments, flipping it about the horizontal axis. The Flip Y axis button
rotates the region about the horizontal axis in 180 degree increments, flipping it about the horizontal axis. The Flip Y axis button  rotates the region about the vertical axis in 180 degree increments, flipping it about the vertical axis. The Z axis button
rotates the region about the vertical axis in 180 degree increments, flipping it about the vertical axis. The Z axis button  rotates the region about the Z axis (the Z axis is perpendicular to the schematic plane) in 90 degree increments, producing four distinct orientations.
rotates the region about the Z axis (the Z axis is perpendicular to the schematic plane) in 90 degree increments, producing four distinct orientations.
38 Chapter 2: The Circuit Editor

Stepping schematic objects
Stepping lets you define a rectangular region and then duplicate its contents a specified number of times. It is called stepping after the photolithographic term 'step and repeat' used in the semiconductor industry. This feature is most useful for creating highly repetitive circuit structures such as PLA, RAM, or ROM. The stepping procedure is as follows:
First step: Click on the Select mode button  in the Tool bar.
in the Tool bar.
Second step: Drag the mouse to define a region containing the object or group of objects that you want to step. This creates a box encompassing the desired area. Normally, when you first create the box, you draw its boundaries just outside the area of interest, because if you touch one of the objects, you end up dragging it instead of creating the box. If you step with the box this way, you'll end up with unconnected sections due to the space between the objects and the original box boundaries. This is usually not what you want. The way around this is to use the box handles. These handles are on all four corners and each side of the box. After the initial box creation, the handles can be dragged to eliminate the spaces. This lets the stepping process create contiguous, connected sections.
Third step: Click on the Stepping button,  to invoke its dialog box.
to invoke its dialog box.
Figure 2-6 The Stepping dialog box
This dialog box lets you make three choices; the direction in which to step the box, the number of times to copy it, and whether or not you want to copy the box's grid text. All attributes of components found in the box are copied, except Part name, which is always incremented. Grid text, if copied, will be incremented if the Text Increment option in the Preferences dialog box is enabled.
39

Mirroring schematic objects
Mirroring lets you define a rectangular region called a box and then copy a reflected image of the box contents. The mirroring procedure is as follows:
First step: Click on the Select mode button  in the Tool bar.
in the Tool bar.
Second step: Drag the mouse to define a region containing the object or group of objects that you want to mirror. This creates a box encompassing the desired area. Normally, when you first create the box, you draw its boundaries just outside the area of interest, because if you touch one of the objects, you end up dragging it instead of creating the box. If you mirror this way, you'll end up with unconnected sections due to the space between the objects and the original box boundaries. This is usually not what you want. The way around this is to use the box handles. These handles are on all four corners and each side of the box. After the initial box creation, the handles can be dragged so that the box has no spaces in it. This lets the mirroring process create a contiguous, connected copy.
Third step: Click on the Mirror button,  . This invokes the Mirror dialog box. It looklikesthis:
. This invokes the Mirror dialog box. It looklikesthis:
Figure 2-7 The Mirror dialog box
This dialog box lets you choose a vertical or horizontal reflection and whether or not you want to copy the box's grid text. A vertical reflection produces a copy vertically below the original region. A horizontal reflection produces a copy horizontally to the right of the original region. All attributes are copied except Part name, which is incremented. Grid text, if copied, will be incremented if the Text Increment option in the Preferences dialog box is enabled.
40 Chapter 2: The Circuit Editor
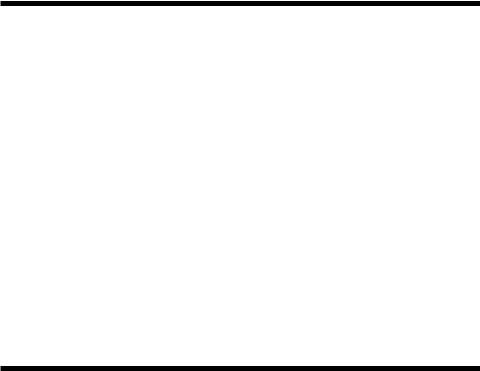
Deleting schematic objects
First step: Click on the Select mode button  in the Tool bar.
in the Tool bar.
Second step: Select the object (component, text, wire, flag, or graphic object) to be deleted by clicking on it. To select multiple objects for deletion, hold the SHIFT key down while you click on each object. You can also select one or more objects by dragging the mouse to define a rectangular region (box). All objects within the box will be selected when the mouse button is released.
Third step: Press the Delete key to delete the object(s). Deleting in this fashion does not copy the deleted objects to the clipboard, so they will not be available for pasting to a new location. If you want to delete the objects and have them copied to the clipboard for a future paste operation, use the Cut command (CTRL + X).
The Delete key alone removes all selected wire segment entirely from one endpoint to another. CTRL + Delete cuts wire segments that cross the select region box exactly at the box boundaries.
The Undo and Redo commands
The Undo command undoes the effect of an operation. It is activated by pressing CTRL + Z, by clicking on the Undo button  , or by selecting the Undo item from the Edit menu. Undo is available for most edits to text fields, schematics, shapes, and analysis plot objects. Changes available for undoing include editing, deleting, moving, rotating, reflecting, and stepping. Search and replace operations on text documents and the text area of schematics are not reversible. Text edits are not reversible after the text cursor has been moved to another field. If a command is not reversible, you can still reverse its effects by saving the file prior to using the command, and then using the Revert option from the File menu to load the old version of the file stored on disk.
, or by selecting the Undo item from the Edit menu. Undo is available for most edits to text fields, schematics, shapes, and analysis plot objects. Changes available for undoing include editing, deleting, moving, rotating, reflecting, and stepping. Search and replace operations on text documents and the text area of schematics are not reversible. Text edits are not reversible after the text cursor has been moved to another field. If a command is not reversible, you can still reverse its effects by saving the file prior to using the command, and then using the Revert option from the File menu to load the old version of the file stored on disk.
The Undo command is multistage. It can undo many times and is only limited by available RAM memory.
There is also a multistage Redo command. It is activated by pressing CTRL + Y, by clicking on the Redo button  , or by selecting the Redo item from the Edit menu. It is the complement of Undo. It restores the undone state.
, or by selecting the Redo item from the Edit menu. It is the complement of Undo. It restores the undone state.
41

Node number assignment
MC7 automatically assigns numbers to the circuit nodes when an analysis is requested, when the circuit is saved to disk, or when any change is made to the cir-
cuit and the Options / View / Node Numbers  option is active. Node numbers are displayed on the schematic only when this option is enabled. When you want to plot or print a node's voltage waveform you refer to the waveform as V(node name), where the node name may be either the node number assigned by the program or a text name assigned by you. For MC7 to associate the node names with the node, the lower left corner of the text outline box must be placed directly on the node. Node Snap, if enabled, makes this easier by moving the text to the nearest node within one grid. The Node Snap option is selected from Preferences dialog box (CTRL + SHIFT + P).
option is active. Node numbers are displayed on the schematic only when this option is enabled. When you want to plot or print a node's voltage waveform you refer to the waveform as V(node name), where the node name may be either the node number assigned by the program or a text name assigned by you. For MC7 to associate the node names with the node, the lower left corner of the text outline box must be placed directly on the node. Node Snap, if enabled, makes this easier by moving the text to the nearest node within one grid. The Node Snap option is selected from Preferences dialog box (CTRL + SHIFT + P).
The system assigns and displays node numbers according to the following rules:
1.Ground is node number 0, but its node number is never displayed.
2.The other nodes are numbered from 1 to the highest node number.
3.When an analog node and a digital node touch, or are connected by a wire, both nodes are assigned a unique number. The program automatically inserts an interface circuit between the two nodes. The interface circuit generates an interface node of the form <num>$ATOD or <num>$DTOA depending upon whether the digital node is an input or an output, respectively. If the interface node is accessible (can be referenced in a plot expression), it will be printed on the schematic. In general, interface nodes between analog parts and digital primitives are accessible unless they occur at a subcircuit interface.
4.Analog node numbers are displayed in a box with rounded corners while digital node numbers are displayed in a box with square corners.
5.Nodes with the same grid text node name are connected together. That is, if two separate nodes each have a piece of identical grid text placed on them, they are considered to be connected and will share the same node name. This provides a convenient way of connecting large numbers of common nodes, without having to use wires to connect them.
42 Chapter 2: The Circuit Editor

The clipboard
The clipboard is a temporary storage area that is used to save schematic or text fragments, as a prelude to pasting them to a new location. It is an invaluable tool for editing schematics or text, and can save considerable time. The clipboard commands are as follows:
Command |
Shortcut key |
Effect |
Clear |
DELETE |
Deletes the selected object without copying |
|
|
to the clipboard. |
Cut |
CTRL + X |
Deletes the selected object and copies it to |
|
|
the clipboard. |
Copy |
CTRL + C |
Copies the selected object to the clipboard. |
Paste |
CTRL + V |
Pastes the clipboard contents to the last |
|
|
mouse click location. |
To copy something to the clipboard, select the object or drag select a region. Press CTRL + C or click on the Copy button. All objects within the rectangular region will be copied to the clipboard.
To paste the clipboard contents, first click at the desired location. Then press CTRL + V or click on the Paste button. The entire contents of the clipboard will be pasted into the schematic or text area at the site of the last mouse click.
Like most other operations, the clipboard actions can be undone by using the Undo command. Simply choose Undo from the Edit menu, press CTRL + Z, or click on the Undo button to undo the operation.
MC7 maintains two separate clipboards: a text box clipboard and a schematic clipboard. Text copied from a text box will not mix with text copied from the schematic. Text from the text area of a schematic is regarded as schematic material and is stored to or copied from the schematic clipboard. Thus, it is possible to copy text from the text area and paste the same text to the drawing area. Of course, the shuttle command, CTRL + B does this directly. Schematic objects saved to the clipboard are available only for use within MC7 and cannot be pasted to other applications. To export schematic pictures or plots, use the Copy the Entire Window to a Picture File command on the Edit menu.
43

Drag copying
Copy and paste works well when you want to duplicate a part of a circuit, but there is another, often easier, option called drag copying. It works as follows:
•Select a circuit object or region to be duplicated.
•Press and hold the CTRL key down.
•Drag on any item in the selected area.
This procedure copies the selected objects and drags the copy along with the mouse, leaving the original objects undisturbed. As with other copying operations like stepping, mirroring, and pasting, part names are always incremented, but grid text is incremented only if the Text Increment option (Preferences) is enabled.
Drag copying can be used on any schematic object, whether it is a component, wire, graphics object, flag, or piece of text.
Drag copying is especially convenient since it replaces the two step process of cut and paste with a simple one step operation with immediately visible results. If you don't like the result, press CTRL + Z to undo it and try again.
After the drag operation has begun, you can release the CTRL key and continue dragging.
Drag copying is often a convenient method for adding new components. If you want to add another 10K resistor, and a 10K already exists in the schematic, drag copying is fast and easy. For example, the standard process consumes four steps:
1.Enter Component mode.
2.Select Resistor.
3.Click in the schematic.
4.Enter the resistor VALUE and (sometimes) MODEL attributes.
The drag method uses one step:
1. CTRL + drag a 10K resistor to the new location.
Drag copying is especially useful when an entire region, like the differential stage of an amplifier, can be copied. Even if some editing of the copied region's objects is required, the entire process is usually simpler, faster, and less error prone.
44 Chapter 2: The Circuit Editor

The Info command
The Info command displays model information about a command statement or a component. It works like this:
First step: Click on the Info mode button  in the Tool bar.
in the Tool bar.
Second step: Click on the command or component.
The Info function will provide some information for all components and some command statements. It generally provides information that is not easily visible, such as a subckt listing or a model statement from an external file, a digital source stimulus table, or a Laplace or Function source data table. For simpler components without model statements, the Info function usually invokes the Attribute dialog box.
Text information found in the schematic is highlighted and shown as a part of the schematic. Other information is displayed in the Model editor or the Text editor.
For the .INCLUDE and .LIB command statements, Info displays the contents of the file referenced in the command statements.
If the information is found in the text area, the Info command switches to it and displays the information. To return to the schematic page, press CTRL + G.
The Help command
In addition to the general Help command, there is a component specific Help mode. Here is how it works:
First step: Click on the Help mode button  in the Tool bar.
in the Tool bar.
Second step: Click on the component for which you want help.
The Help function provides parameter and syntax information for every component. This is the same information available from the Help system. It is just a little easier to access in the context of working with the Circuit editor.
45

The digital path commands
One of the most important properties of digital circuits is path delay. Path delay is how long a signal takes to propagate through each of the many possible paths in a circuit. MC7 provides several related commands for analyzing and displaying these paths. These commands do three things:
•Identify and list the gates involved in the paths.
•Show the delay of each path, calculated from the individual delays of the gates in the path list.
•Graphically show selected paths on the schematic by highlighting the gates in the selected path.
There are three path commands:
1.Point to End Paths command: This shows all paths from the component at the point of a mouse click to the end points. A path ends when a gate does not drive another standard or tri-state gate.
2.Point to Point Paths command: This shows all paths from the point of the first mouse click to the point of the second mouse click.
3.Show All Paths command: This shows all paths in the circuit starting on STIM, FSTIM, or flip-flop outputs and ending when a gate in the path does not drive another standard or tri-state gate.
The procedure to use these commands is as follows:
First step: Select one of the three path commands from the Options menu.
Second step: For the Point to End command, click on the body of a gate or stimulus component. For the Point to Point command, click on the starting component and on the ending component.
46 Chapter 2: The Circuit Editor
