
детали 2 / на черчение Кочукова О.А., Скурихина Е.Б., Кочуков С.В._Выполнение рабочих чертежей
.pdf
Федеральное Государственное бюджетное образовательное учреждение высшего профессионального образования
«Магнитогорский государственный технический университет им. Г.И. Носова»
О.А. Кочукова Е.Б. Скурихина С.В. Кочуков
ВЫПОЛНЕНИЕ РАБОЧИХ ЧЕРТЕЖЕЙ ДЕТАЛЕЙ И ЧЕРТЕЖЕЙ РЕЗЬБОВЫХ СОЕДИНЕНИЙ СРЕДСТВАМИ ДВУМЕРНОЙ КОМПЬЮТЕРНОЙ ГРАФИКИ
В ГРАФИЧЕСКОЙ СИСТЕМЕ КОМПАС-ГРАФИК
Утверждено Редакционно-издательским советом университета в качестве учебного пособия
Магнитогорск
2013
744.43;004.92(075)
ББК 30.23я7 К 759
Рецензенты:
Кандидат педагогических наук, доцент кафедры начертательной геометрии и черчения,
ФГБОУ ВПО «Магнитогорский государственный университет»
Ю.И. Мишуковская
Кандидат педагогических наук, доцент кафедры архитектуры, ФГБОУ ВПО «Магнитогорский государственный технический университет им. Г.И. Носова»
Т.В. Усатая
Кочукова О.А., Скурихина Е.Б., Кочуков С.В.
Выполнение рабочих чертежей деталей и чертежей резьбовых соединений средствами двумерной компьютерной графики в графической системе КОМПАС-ГРАФИК [Элек-
тронный ресурс] : учебное пособие / Ольга Александровна Кочукова, Елена Борисовна Скурихина, Сергей Владимирович Кочуков ; ФГБОУ ВПО «Магнитогорский государственный технический университет им. Г.И. Носова». – Электрон. текстовые дан. (1,04 Мб). – Магнитогорск : ФГБОУ ВПО «МГТУ», 2013. – 1 электрон. опт. диск (CD-R). – Систем. требования : IBM PC, любой, более l GHz ; 512 Мб RAM ; 10 Мб HDD ; МS Windows XP и выше ; Adobe Reader 8.0 и выше ; CD/DVD-ROM дисковод ; мышь. – Загл. с титул. экрана.
В учебном пособии подробно рассмотрены вопросы решения чертежнографических задач и создания конструкторских документов средствами двумерной графики. Дано подробное описание способов построения чертежей с использованием инструментальных панелей, графических примитивов и прикладных библиотек в графической системе. Пособие предназначено для студентов направлений:
140400 - Электроэнергетика и электротехника, профиль подготовкиэлектропривод и автоматика,
221700 – стандартизация и сертификация, профили подготовки -стандартизация и сертификация (в химической промышленности), стандартизация и сертификация в металлургии, стандартизация и сертификация ( в производстве металлопродукции для машиностроения), стандартизация и сертификация (в пищевой промышленности)
221000 - Мехатроника и робототехника, профиль подготовки - мехатронные системы в автоматизированном производстве.
По дисциплине «Компьютерная графика» для направления 150400 – металлургия, профили подготовки - обработка металлов и
сплавов давлением ( прокатное производство, метизное производство), металловедение и термическая обработка стали и высокопрочных сплавов, функциональные материалы и покрытия
744.43;004.92(075)
ББК 30.23я7
©Кочукова О.А., Скурихина Е.Б., Кочуков С.В., 2013
©ФГБОУ ВПО «Магнитогорский государственный технический университет им. Г.И. Носова», 2013
ВВЕДЕНИЕ
В настоящее время на качество профессионального инженерного образования влияет оптимизация организации учебного процесса и правильный выбор современных технологий. Системы автоматизированного проектирования, используемые во многих отраслях промышленности – это тот инструмент, которым должен уметь пользоваться современный инженер. Применение САПР в новых методах проектирования в трехмерном моделировании и в обычном двухмерном черчении позволяют повысить качество проектирования и его скорость.
Целью данного электронного издания является изучение графического редактора «КОМПАС - ГРАФИК», приобретения студентами навыков компьютерного черчения, а также умений самостоятельной разработки чертёжной документации, что создаст определенную базу для дальнейшего применения полученных навыков при изучении предметов на спецкафедрах.
Электронное издание предназначено для студентов, изучающих дисциплины «Инженерная и компьютерная графика», «Начертательная геометрия и компьютерная графика», «Компьютерная графика».
Указания содержат практический материал для выполнения зада-
ний:
1. Выполнение сопряжений.
2. Выполнение рабочих чертежей вала и накидной гайки.
3.Выполнение чертежей резьбовых соединений.
4.Выполнение чертежей конструктивных элементов деталей.
1. ОСНОВНЫЕ ЭЛЕМЕНТЫ ИНТЕРФЕЙСА СИСТЕМЫ «КОМПАС – ГРАФИК»
1.1 Главное меню и панель управления
После запуска системы «Компас – график» появляется программ-
ное окно: Главное меню и Панель управления системой.
Активизируется меню щелчком мыши на его имени. Для закрытия меню необходимо щелкнуть мышью в любом месте окна или нажать клавишу «ЕSC»
Некоторые команды на панели управления системой не активны, т. е. в данный момент они недоступны.
Если подвести курсор к кнопке, то на экране появляется её назва-
ние.
3
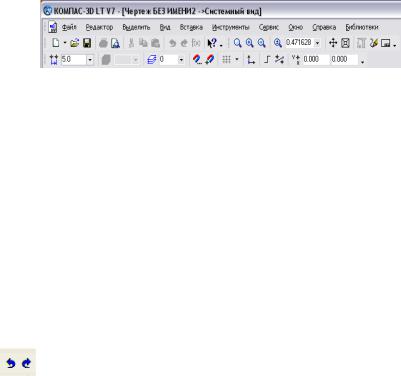
Рис.1.1. Главное окно и панель управления
Удобство работы с чертежом достигается за счет увеличения или уменьшения масштаба отображения чертежа без изменения реального масштаба:
 - увеличить масштаб рамкой,
- увеличить масштаб рамкой,  - увеличить масштаб,
- увеличить масштаб,
 - уменьшить масштаб,
- уменьшить масштаб,
 - показать все – при нажатии кнопки система автоматически подбирает масштаб для отображения документа целиком.
- показать все – при нажатии кнопки система автоматически подбирает масштаб для отображения документа целиком.
При редактировании изображений могут возникнуть искажения, разрывы линий, лишние точки и т.д. В этом случае необходимо восстановить изображение с помощью кнопки
 - обновить изображение.
- обновить изображение.
- этими кнопками следует пользоваться в случае возврата к прежнему изображению.
 - позволяет сдвинуть изображение в активном окне.
- позволяет сдвинуть изображение в активном окне.
 - позволяет плавно менять масштаб, приближая или отдаляя изобра - жжение.
- позволяет плавно менять масштаб, приближая или отдаляя изобра - жжение.
 - справка. Позволяет получать справку по командам, кнопкам и другим элементам интерфейса. После вызова команды курсор превратится в вопросительный знак со стрелкой. Необходимо подвести курсор к объекту экрана и щелкнуть по нему мышью. Откроется окно с информацией по данному объекту.
- справка. Позволяет получать справку по командам, кнопкам и другим элементам интерфейса. После вызова команды курсор превратится в вопросительный знак со стрелкой. Необходимо подвести курсор к объекту экрана и щелкнуть по нему мышью. Откроется окно с информацией по данному объекту.
Для правильного вычерчивания любого чертежа необходимо использовать специальные команды Привязок. На Панели управления системой нажать кнопку Установка глобальных привязок.
 Можно включить все привязки, и они будут работать одновременно. Глобальная привязка действует постоянно. В системе «Компас – график» существуют Локальные привязки. Для вызова команд нажать пра-
Можно включить все привязки, и они будут работать одновременно. Глобальная привязка действует постоянно. В системе «Компас – график» существуют Локальные привязки. Для вызова команд нажать пра-
4

вую кнопку мыши в любой точке чертежа. Любая из локальных привязок подавляет глобальные привязки и действует только для одного запроса. После того, как был использован один из вариантов привязки, система не "запоминает", какой именно это был вариант. Поэтому, когда потребуется выполнить к другой точке такую же привязку, ее вызывают снова.
1.2. Строка сообщений
Строка сообщений располагается в самом низу программного окна системы «Компас – график». Эта строка выполняет «разговорную» функцию с пользователем. В ней выводятся сообщения системы, которые относятся к текущей команде.
Рис.1.2. Строка сообщений
1.3. Панель свойств
Панель свойств служит для управления процессом выполнения команды. Панель свойств находится в нижней части окна над строкой сообщений. Если панель свойств не выведена в окне системы, её можно отобразить с помощью кнопки меню Сервис. Нажать правую кнопку мышки и в открывшемся окне самая верхняя строка - Панель свойств.
Рис.1.3. Панель свойств
Панель свойств имеет одну или несколько вкладок. На рис. Размер, Параметры. Вкладки панели включают элементы управления различного вида. Например, вкладка Размеры включает в себя тип ориентации линейного размера, вкладка Параметры – тип стрелки, размещение текста (ручное, на полке и т. д.).
В состав Панели свойств входит Панель специального управления:
5
 - стрелка – создать объект, кнопка «стоп» - прервать команду, кнопка со знаком вопроса – «справка», кнопка «крестик» - позволяет изменить конфигурацию ломаной линии.
- стрелка – создать объект, кнопка «стоп» - прервать команду, кнопка со знаком вопроса – «справка», кнопка «крестик» - позволяет изменить конфигурацию ломаной линии.
1.4 Инструментальная панель
Слева на экране расположена Компактная инструментальная панель. Панель состоит из отдельных страниц. Активизация каждой страницы зависит от типа выполняемых операций.
 - обозначения (ввод текста, обозначение разрезов, линии выноски, выносные элементы и т.д.)
- обозначения (ввод текста, обозначение разрезов, линии выноски, выносные элементы и т.д.)
 - редактирование (сдвиг, поворот, симметрия, копирование, усечь кривую и т.д.)
- редактирование (сдвиг, поворот, симметрия, копирование, усечь кривую и т.д.)
 - выделение (выделить указанием, рамкой, вне рамки и т.д.)
- выделение (выделить указанием, рамкой, вне рамки и т.д.)
 - геометрия (отрезок, окружность, дуга, кривая Безье, фаски, штриховка и т.д.)
- геометрия (отрезок, окружность, дуга, кривая Безье, фаски, штриховка и т.д.)
 - размеры (линейный, диаметральный, радиальный, угловой и т.д.)
- размеры (линейный, диаметральный, радиальный, угловой и т.д.)
 - редактирование (для создания трехмерных деталей).
- редактирование (для создания трехмерных деталей).
 - измерения (длины, координаты, величина углов и т.д.). Все команды на страницах Инструментальной панели имеют не-
- измерения (длины, координаты, величина углов и т.д.). Все команды на страницах Инструментальной панели имеют не-
сколько вариантов выполнения: Панель расширенных команд. Так, при построении отрезков можно найти нужный вариант построения (перпендикулярный отрезок, параллельный отрезок, касательные отрезки и т.д.)
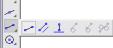 Для вызова панели расширенных команд необходимо щелкнуть левой кнопкой мыши и не отпускать её. После появления панели установить курсор на нужную кнопку.
Для вызова панели расширенных команд необходимо щелкнуть левой кнопкой мыши и не отпускать её. После появления панели установить курсор на нужную кнопку.
1.5. Создание документов
Для создания документов в системе «Компас – график» необходи-
мо нажать кнопку «Создать» на Панели управления системой.
6

 На экране можно создать чертёж (он полностью соответствует листу чертежа – рамка, основная надпись – штамп), фрагмент (пустой лист неограниченного размера).
На экране можно создать чертёж (он полностью соответствует листу чертежа – рамка, основная надпись – штамп), фрагмент (пустой лист неограниченного размера).
Файл чертежа имеет расширение cdw, файл фрагмента имеет расширение frw.
Система «Компас – график» позволяет выбрать документ любого оформления: формата А1, А2, А3, А4, спецификацию, рабочий чертёж зданий и сооружений, титульные листы и т.д. Для выбора типа документа нажать кнопку меню Сервис – Параметры. Далее - Новые документы – Графический редактор – Параметры первого листа - Оформление.
Открыть окно и выбрать стиль оформления. При выборе формата – Сер-
вис – Параметры – Текущий чертеж - Параметры первого листа – Формат. После выбора формата необходимо задать масштаб. Масштаб задаётся по следующей цепочке команд: Сервис – Параметры –Текущий
чертеж – Параметры документа – Вид .
1.6. Использование локальной системы координат.
Каждый чертеж имеет абсолютную систему координат. Её начало находится в левом нижнем углу формата, у фрагмента – в центре листа. Однако использование абсолютной системы координат не всегда удобно, так как часто возникают ситуации, когда расстояние необходимо измерить не от угла, а от какой-либо другой точки. Для этого существует Ло-
кальная система координат (ЛСК). Чтобы создать в документе ЛСК,
необходимо вызвать команду Вставка – Локальная СК. После того, как ЛСК перестанет быть нужной, её можно удалить.
1.7. Простановка размеров
Программа «Компас – график» позволяет создать в графическом документе любой из предусмотренных стандартом вариантов размеров. Для этого необходимо активизировать страницу Размеры на Компакт-
ной инструментальной панели.
7
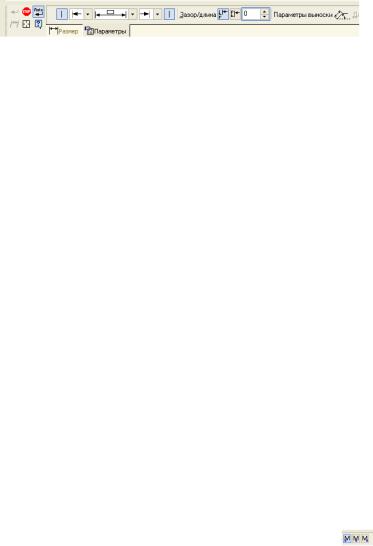
На панели имеется три переключателя, позволяющие создать размер, размерная линия которого параллельна прямой, проходящей через точки привязки размера, размер с горизонтально и вертикально расположенной размерной линией.
При активизации кнопки Параметры появляется другая панель.
 - Список, позволяющий выбрать вид первой стрелки размера (снаружи, внутри, засечки и т.д.)
- Список, позволяющий выбрать вид первой стрелки размера (снаружи, внутри, засечки и т.д.)
 - Список, позволяющий указать нужный способ размещения размерной надписи.
- Список, позволяющий указать нужный способ размещения размерной надписи.
Доступны следующие варианты:
-автоматическое (при выборе этого способа текст автоматически центрируется относительно размерной линии)
-ручное (при выборе этого способа положение надписи определяется пользователем)
-на полке (на полке влево, на полке, вправо, вверх на полке, вниз на полке).
При выборе одного из этих вариантов для размещения надписи формируется линия-выноска с полкой указанного направления. Пользователю требуется дополнительно указать точку начала полки.
Для введения текста размерной надписи, необходимо щелкнуть мышкой в поле Текст. Откроется диалоговое окно Задание размерной надписи, в котором вы можете задать нужное значение размера и настро-
ить его оформление. В поле Символ – кнопки задания диаметра ,
,
метрической резьбы  и т.д. Строка Текст после позволяет ввести значение фаски. При задании угла фаски система автоматически введет в
и т.д. Строка Текст после позволяет ввести значение фаски. При задании угла фаски система автоматически введет в
текстовое поле нужные данные. После введения всех параметров убедитесь, что текст сформирован правильно и щелкните на кнопке ОК.
При необходимости можно менять параметры введенного текста. Для этого направить курсор на текст, дважды нажать левой клавишей мыши, текст становится активным (вновь появляется рамка) – можно вносить изменения.
Для введения текста на поле чертежа необходимо нажать кнопку
Ввод текста. С помощью группы переключателей Размещение можно
8

выбрать расположение текста относительно точки привязки. Доступны три варианта размещения: слева, справа и по центру. В поле Угол можно ввести угол наклона строк текста к оси Х текущей системы координат. Панель свойств имеет следующий вид:
высота символов сужение шаг строк курсив, полужирный, подчеркнутый
↓↓ ↓ ↓
Рис.1.4. Панель свойств - Ввод текста
Для введения текстового объекта нажать левую клавишу мыши, на поле появится прямоугольник, ограниченный тонкими линиями – рамка ввода. Внутри рамки мигает вертикальная черта - текстовый курсор. В рамке будут появляться вводимые символы. Для фиксирования введенных символов нажать кнопку Создать объект..
В текст можно вводить корректировку. Корректировка вводится аналогично вводу измененных параметров при введении текста размерной надписи.
Для удаления любого объекта необходимо подвести курсор, нажав левую кнопку мыши выделить его (объект выделяется цветом и будет оформлен в виде узелка), удалить с помощью клавиши Delete.
2. ПОСТРОЕНИЕ РАБОЧЕГО ЧЕРТЕЖА ВАЛА
Задание: выполнить построение чертежа вала.
Задание выполнять по вариантам на формате А4, в масштабе 1:1. Варианты заданий приведены в приложении 1.
Образец задания а приложении 2.
Описание построения чертежа будет вестись на основе примера.
1.Создать чертёж (А4 – вертикальной ориентации), с вводом масштаба 1:1.
Алгоритм: Сервис – Параметры – Новые документы –
Параметры первого листа – Формат - Вид.
2.Построение детали.
Построение начать с ввода осевой линии.
Алгоритм ввода: Геометрия (на компактной инструментальной панели) – Ввод отрезка – стиль линии Осевая – в поле Длина отрезка
ввести значение длины вала, в поле угол наклона – 0. Завершение работы
– кнопка Прервать команду.
9
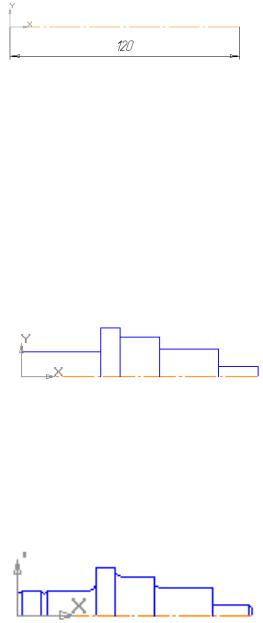
Рис.2.1. Ввод осевой линии
(Обязательно проверить правильность простановки размера с помощью кнопки Линейный размер), см. рис.2.4.
Для построения Вала следует воспользоваться кнопкой Непрерыв-
ный ввод объекта на странице Геометрические построения (в этом случае точка запрашивается системой только для первого отрезка, далее за точку начала очередного отрезка автоматически принимается конец предыдущего). Построенная последовательность прямых не является единым объектом. Прямые будут выделяться, редактироваться и удаляться по отдельности.
Алгоритм построения контура вала.
Ввести координаты начала отрезка. В поле Длина отрезка ввести значение 10, в поле Угол наклона значение угла 90 (0 или 90 в зависимости от условий задания). Система построит отрезок. Остальные отрезки строятся аналогично.
Рис.2.2. Построение отрезков
Следующий этап построений – построение фасок и скруглений.
С помощью команды Фаска на странице Геометрические построения выполнить построение фаски (для построения указать первую и вторую линии между которыми нужно построить фаску). На левом и правом торцах вала фаски 2 х 45° и 1 х 45°. С помощью команды Скругления построить скругление заданным радиусом R=1,5. Для этого необходимо указать два объекта, между которыми нужно построить скругление
Рис.2.3. Построение скруглений и фасок
10
