
Задание 1.
1. Создайте новый текстовый стиль с именем НовыйСтиль2 со следующими характеристиками:
Имя шрифта – Calibri ;
Начертание – Полужирный;
Высота – 0;
Степень растяжения – 0,7;
Угол - 15°
2.Установите текущим текстовый стиль Standart и сделайте надпись "Стиль Standart" с помощью средства Однострочный текст. Высоту букв подберите экспериментально. Угол поворота - 0°
3.Установите текущим созданный текстовый стиль НовыйСтиль2 и сделайте надпись "Новый стиль 2", подбирая высоту букв. Угол поворота 0°.
4. Сравните полученные надписи.
5. Сделайте те же надписи с углом поворота 15°.
12.2 Размерные стили
Размерные стили составляют настройки
оформления размерных примитивов. Работа
с размерными стилями выполняется с
помощью команды РЗМСТИЛЬ, которой
соответствуют кнопка
![]() в спискеАннотациивкладки лентыГлавная, а также пункты строки менюРазмеры | Размерный стиль и "Формат
| Размерные стили". Все размерные
стили имеют имена. Список стилей,
имеющихся в текущем чертеже, содержится
в списке панели инструментовРазмер,
во втором, слева раскрывающемся списке
панелиСтили и в спискеРазмерный
стильпанелиАннотациивкладкиГлавнаяленты. Если какая-то из
этих панелей зафиксирована в вертикальном
положении, то список стилей в ней не
отображается. В новом чертеже, созданном
с помощью простейшего шаблона, всегда
присутствуют, по крайней мере, три стиля:ISO-25,StandardиАннотативный,
которые можно увидеть, раскрыв списки
панелиАннотациина ленте, или
раскрыв соответствующий список на
панелях инструментовСтили илиРазмер. Команда РЗМСТИЛЬ открывает
диалоговое окноДиспетчер размерных
стилей(щелчок ЛКМ по указанной кнопке
в панелиАннотации, панелях
инструментовСтильиРазмер).
в спискеАннотациивкладки лентыГлавная, а также пункты строки менюРазмеры | Размерный стиль и "Формат
| Размерные стили". Все размерные
стили имеют имена. Список стилей,
имеющихся в текущем чертеже, содержится
в списке панели инструментовРазмер,
во втором, слева раскрывающемся списке
панелиСтили и в спискеРазмерный
стильпанелиАннотациивкладкиГлавнаяленты. Если какая-то из
этих панелей зафиксирована в вертикальном
положении, то список стилей в ней не
отображается. В новом чертеже, созданном
с помощью простейшего шаблона, всегда
присутствуют, по крайней мере, три стиля:ISO-25,StandardиАннотативный,
которые можно увидеть, раскрыв списки
панелиАннотациина ленте, или
раскрыв соответствующий список на
панелях инструментовСтили илиРазмер. Команда РЗМСТИЛЬ открывает
диалоговое окноДиспетчер размерных
стилей(щелчок ЛКМ по указанной кнопке
в панелиАннотации, панелях
инструментовСтильиРазмер).
Строка Текущий размерный стиль показывает имя того размерного стиля, который является активным (текущим) – им выполняется оформление новых размеров в чертеже в данный момент. Перечень стилей отображается ниже в спискеСтили . Ниже перечня находится раскрывающийся список фильтра стилейВывести в список. В нем можно выбрать фильтрыВсе стили илиЗадействованные стили. ФлажокИсключить стили Вн-ссылок позволяет не включать в перечень стили, порожденные вставкой в чертеж внешних DWG-ссылок.
В центральной части диалогового окна зона просмотра Образец стиля показывает внешний вид размеров, создаваемых данным стилем. Ниже, в областиОписание приводится комментарий к действующему стилю.
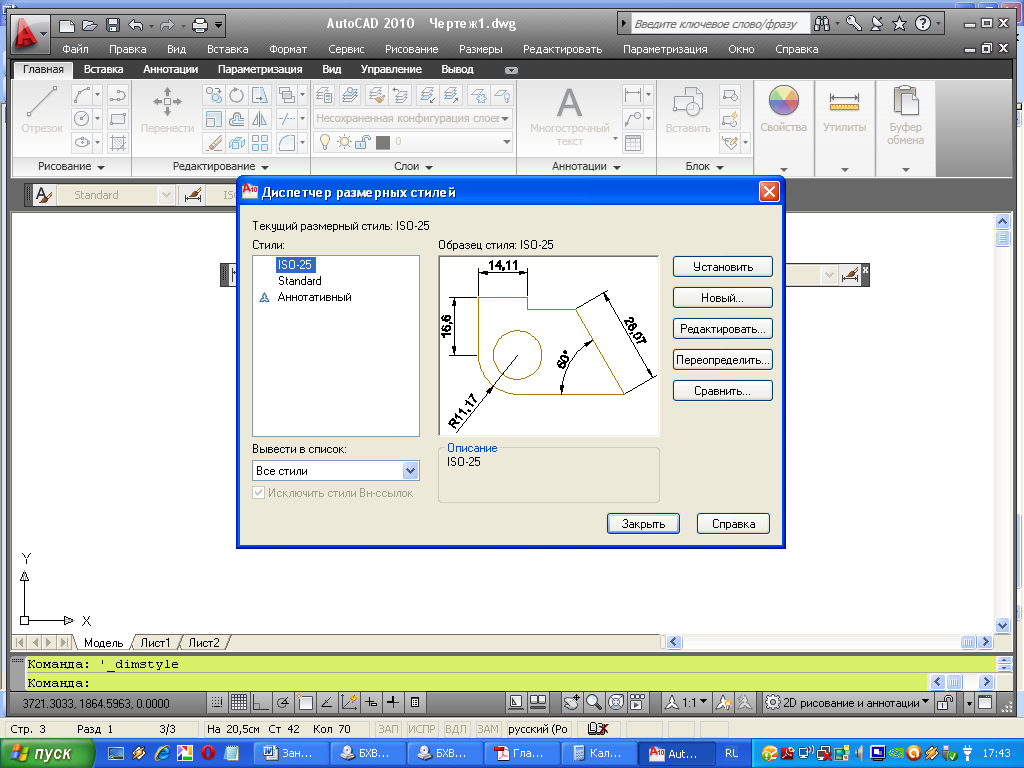
В правой части окна находятся следующие кнопки: Установить; Новый; Редактировать; Переопределить; Сравнить. Которые будут описаны ниже.
Если в качестве текущего нужно выбрать другой стиль из числа имеющихся в чертеже, то его нужно отметить в перечне Стили и затем нажать кнопкуУстановить.Имя текущего стиля изменится на новое, в областиОбразец стиляпоявится его изображение.
Чтобы создать новый стиль, следует нажать кнопку Новый. В этом случае появится диалоговое окноСоздание нового размерного стиля.
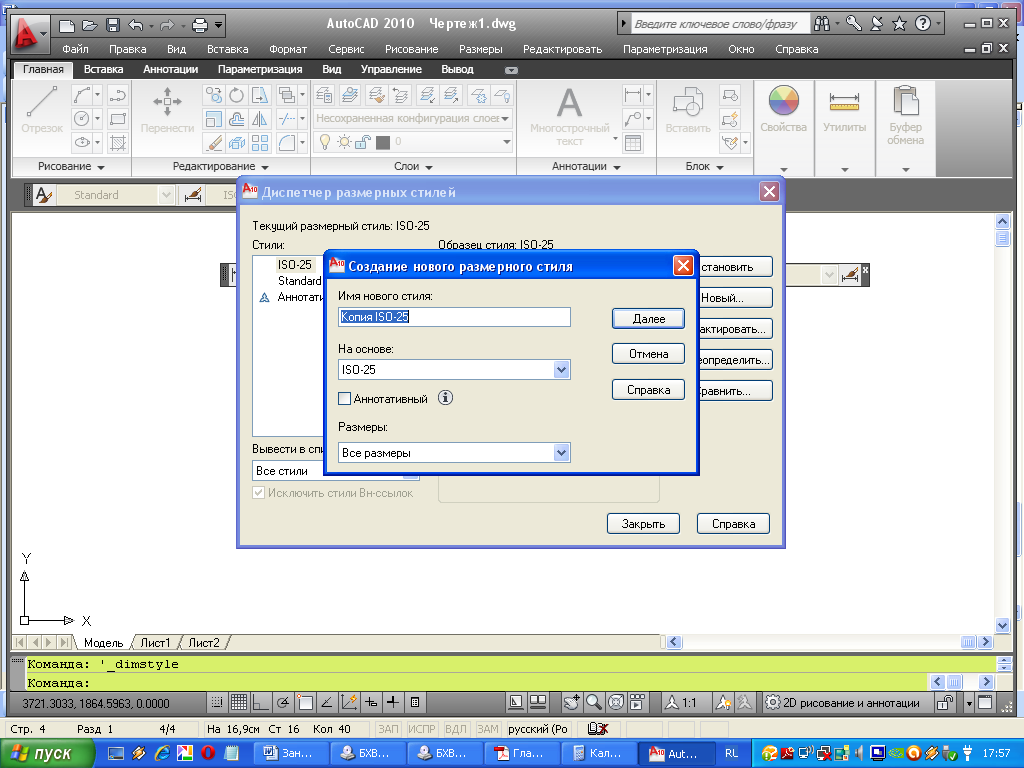
В этом окне в поле Имя нового стиля нужно ввести имя нового стиля. В качестве имени по умолчанию предлагается копия текущего стиля. Если текущим стилем был стиль ISO-25, то будет предложено имяКопия ISO-25. Если требуется большую часть установок взять не из текущего стиля, а из другого имеющегося в чертеже стиля, то следует открыть раскрывающийся списокНа основе и выбрать имя базового стиля. Однако использование существующего стиля в качестве основы позволяет создать новый стиль с минимальными усилиями, так как большинство стилей отличается друг от друга лишь несколькими установками переменных. ФлажокАннотативный позволяет создавать стили, устанавливающие аннотативные размеры. Новый стиль является самостоятельным и действительно новым только в том случае, если в раскрывающемся спискеРазмеры выбрана опцияВсе размеры.Если выбрать одну из других опций:Линейные размеры,Угловые размеры,Радиусы, Диаметры, Ординатные размеры илиВыноски и допуски, то это будет означать, создаётся не новый стиль, а только изменяются несколько переопределений текущего стиля в группе параметров, определенных этой выбранной опцией. Тогда поле с именем нового стиля гаснет и становится недоступным.
После задания в диалоговом окне Создание нового размерного стиля всех необходимых установок нужно нажать кнопкуДалее. Вслед за этим появится диалоговое окноНовый размерный стиль имеющее семь вкладок. Как правило, первой активизируется вкладкаЛинии, содержащая две областиРазмерные линиииВыносные линии.
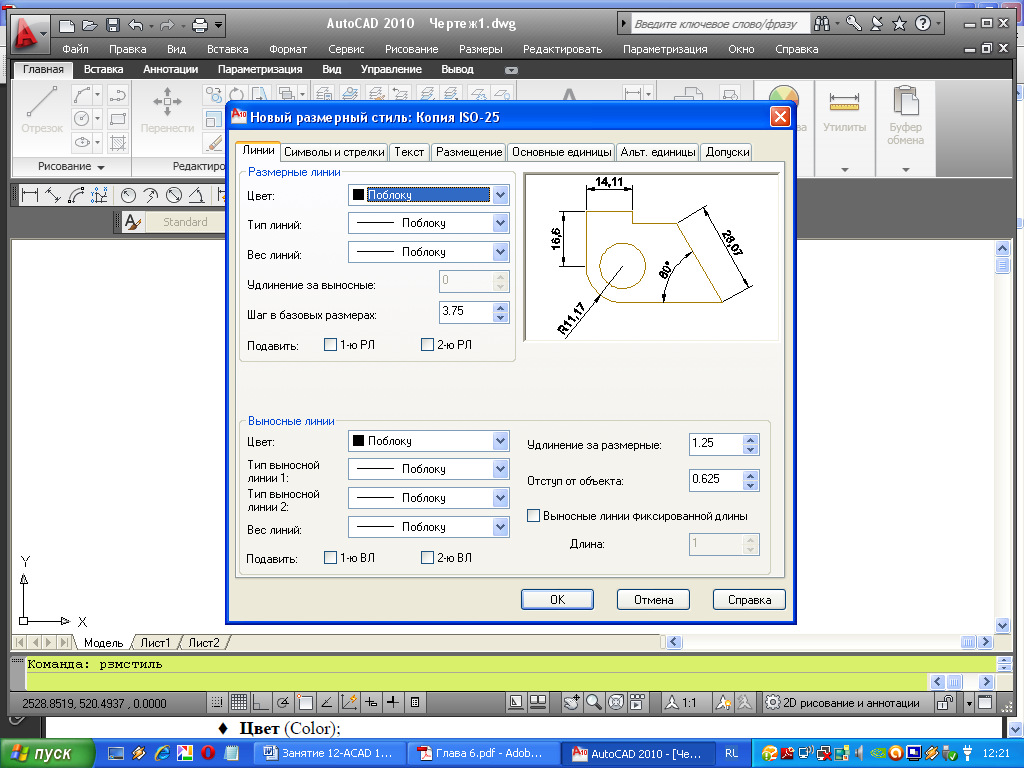
Область Размерные линии содержит следующие установки построения размерных линий:Цвет ,Тип линий ,Вес линий,Удлинение за выносные,Шаг в базовых размерах ,Подавить 1-ю РЛ,Подавить: 2-ю РЛ. Назначение параметров соответствует их наименованию. Для цвета, типа и веса размерных линий может быть использовано специальное значениеПо блоку, которое при простановке размеров принимает текущее значение цвета, типа и веса линий чертежа.
Область Выносные линиисодержит похожие установки, но для выносных линий. ФлажокВыносные линии фиксированной длины позволяет строить размеры с фиксированной длиной выносной линии. Если он используется, то её длина задаётся в полеДлина, которая становится доступной при включении флажкаВыносные линии фиксированной длины.
Вкладка Символы и стрелкипозволяет настраивать соответствующие элементы размеров. ОбластьСтрелкисодержит соответствующие раскрывающиеся списки допустимых значений формы стрелок размерных линий и выноски, а также счетчик, определяющий величину стрелок:Первая ;Вторая ;Выноска ;Размер стрелки .
Область Маркеры центра определяет тип маркера центра и осевых линий окружностей и дуг, а также размер маркера или выступа осевых линий за окружность. Переключатели в левой части задают вариант типа:Нет,Маркер илиЛиния. Во втором и третьем вариантах используется параметр размера (открывается окно счетчика справа).
В области Символ длины дуги указывается способ оформления размера с длиной дуги – место для символа дуги ∩:Перед текстом размера,Над текстом размера,Нет.
Область, Ломанная размера радиуса, предназначена для задания угла слома размерной линии при нанесении радиуса командой ЛОМЛИНРАЗМ.
Область Линейный размер с изломомустанавливает для команды РАЗМИЗЛИНИЯ величину высоты излома размерной линии в долях от высоты размерного текста.
Вкладка Текстописывает установки размерного текста и содержит областиСвойства текста, Размещение текста, Ориентация текста.
Область Свойства текстасодержит
установки:Текстовый стиль, Цвет
текста, Цвет заливки, Высота текста,
Масштаб дробей, Текст в рамке. ПараметрТекстовый стильпозволяет выбрать
один из текущих текстовых стилей или
создать новый с помощью окнаТекстовые
стили, которое открывается щелчком
ЛКМ по кнопке![]() справа от раскрывающегося списка.
ПараметрМасштаб дробейуправляет
масштабом символов дробей. ПараметрТекст в рамкезадаёт рамку вокруг
размерного текста. Назначение остальных
параметров соответствует их названиям.
справа от раскрывающегося списка.
ПараметрМасштаб дробейуправляет
масштабом символов дробей. ПараметрТекст в рамкезадаёт рамку вокруг
размерного текста. Назначение остальных
параметров соответствует их названиям.
Область Размещение текста определяет положение размерного текста относительно размерной линии:По вертикали (допустимые значения —По центру, Над линией, Снаружи ,JIS (JIS) иПод линией)иПо горизонтали (допустимые значения —По центру,У 1-й выносной,У 2-й выносной),Над 1-й выносной, Над 2-й выносной), а такжеНаправление взгляда (допустимые значенияСлева иСправа налево). Кроме того, с помощью счетчикаОтступ от размерной линии для текста задается отступ от размерной линии. При выборе опции на образце в правом верхнем углу окна появляются соответствующие изменения.
Область Ориентация текста содержит три переключателя, задающих варианты ориентации размерного текста:Горизонтально, Вдоль размерной линии иСогласно ISO (ISO - International Organization for Standardization). Выбор переключателя иллюстрируется на образце.
ВкладкаРазмещение определяет варианты оформления размеров в случаях, когда текст и стрелки не помещаются между выносными линиями. В этом случае, в областиОпции размещенияпредлагается:"Если текст и стрелки одновременно не могут быть размещены между выносными линиями, то сначала вынести за выносные линии:"

В области Размещение текста предлагается :"При изменении позиции текста по умолчанию:"
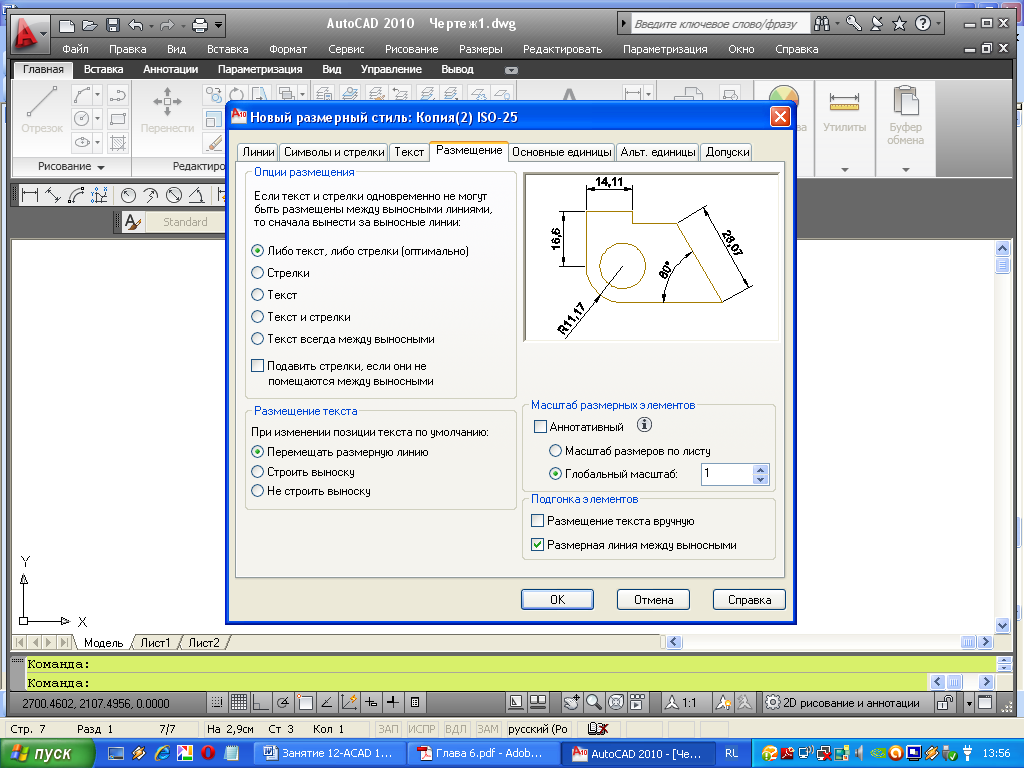
Область Масштаб размерных элементов содержит два переключателя:Глобальный масштаб , влияющий на все элементы оформления размеров, и соответствующий счетчик, с помощью которого задается этот масштаб, а в качестве альтернативы — переключательМасштаб размеров по листу, который масштабирует размеры относительно пространства. Здесь же находится флажокАннотативный, при установке которого размеры, создаваемые данным стилем, будут аннотативными. Если этот флажок установить, то рассмотренные переключатели станут недоступными.
Область Подгонка элементов содержит два флажка:Размещение размерного текста вручную иРазмерная линия между выносными.
Вкладка Основные единицы определяет параметры настройки единиц размерных чисел.
Область Линейные размеры включает в себя следующие настройки:Формат единиц;Точность;Формат дробей ;Десятичный разделитель;Округление;Префикс;Суффикс (выбор опции иллюстрируется на образце). Кроме того, внутри областиЛинейные размерынаходятся еще две внутренние области.ПерваяобластьМасштаб измерений содержит масштабный множительМасштаб, на который умножаются все линейные размеры. Этот множитель применяется только к пространству листа, если установлен флажокТолько для размеров на листе.Втораявнутренняя областьПодавление нулей с помощью установки соответствующих флажков позволяет управлять подавлением ведущих или хвостовых нулей, а также выводом нулей в 0 футов и 0 дюймов:Ведущие ,Хвостовые,0 футов, 0 дюймов.Коэффициент для вспомогательных единиц иСуффикс для вспомогательных единиц позволяют выводить размеры с маленькими значениями в более мелких единицах измерения (например, вместо 0.15 м писать 15 см).
Область Угловые размеры настраивает формат и точность угловых размеров. Здесь тоже есть возможность подавления ведущих и хвостовых нулей. Пример применения выбранной опции отображается на образце.
Область Альтернативные единицы управляет форматом и точностью, коэффициентом пересчета, округлением линейных размеров, префиксом и суффиксом альтернативных единиц. Она содержит установки для того случая, когда размеры проставляются сразу в основных и альтернативных единицах — например, помимо миллиметров нужны еще и дюймы. Элементы этой вкладки доступны только в том случае, если установлен флажокРазрешить альтернативные единицы. Вкладка содержит соответствующие поля настроек:Формат единиц:Точность;Коэффициент пересчета;Округление длин;Префикс;Суффикс. ОбластьПодавление нулей полностью соответствует аналогичной области для вкладкиОсновные единицы. ОбластьРазмещение с помощью двух переключателей позволяет располагать альтернативные размерные единицы в соответствии с названиями переключателей, т. е.За основным значением илиПод основным значением.
Вкладка Допуски определяет форму простановки допусков в размерах. ОбластьФормат допусков содержит следующие параметры управления допусками:
- Способ –определяет способ задания допусков;
-Точность – задает точность (количество десятичных знаков) для допуска;
-Максимальное значение – определяет предельное значение допуска в большую сторону;
-Минимальное значение – определяет предельное значение допуска в меньшую сторону;
-Масштаб высоты – устанавливает масштаб высоты текста для отклонений;
-Выравнивание – управляет выравниванием текстов отклонений.
Внутренняя область Выравнивание допусков управляет схемой выравнивания допусков, а внутренняя областьПодавление нулей – схемой подавления ведущих и хвостовых нулей.
-Нет— без показа допуска;
-Симметрично – допуск с одинаковыми предельными отклонениями в обе стороны (его значение вводится в поле Максимальное значение, при выводе содержит символ "±");
-Отклонения – различные значения отклонений, выводятся отдельно;
-Предельные размеры – вывод двух предельных размеров, больший располагается над меньшим;
-Номинальный – размерный текст принимает форму номинального размера, который заключается в рамку.
После выбора параметра в раскрывающемся списке Способ система AutoCAD, соответственно, изменяет в окне просмотра иллюстрирующий рисунок, на котором видна устанавливаемая форма размерного примитива.
Если в качестве способа выбран вариант Симметрично, параметрМинимальное значение не используется – становится недоступным. Аналогично при выбореНоминальныйиНет- недоступны все параметры области, При выбореОтклоненияиПредельные размерывсе параметры области доступны. В раскрывающемся спискеВыравнивание можно выбрать следующие значения:Вниз – выравнивание отклонения и номинального размера по низу;По середине – выравнивание по середине размерного текста;Вверх – выравнивание по верху.
Область Допуски для альтернативных единиц управляет точностью с помощью раскрывающегося спискаТочность и подавлением нулей с помощью флажков, расположенных во внутренней областиПодавление нулей, только в том случае, если используются альтернативные единицы.
После назначения всех установок нового стиля следует закрыть все вкладки нажатием кнопки OK, а диалоговое окноДиспетчер размерных стилей – нажатием кнопкиЗакрыть. Созданный стиль по умолчанию становится текущим в чертеже.
Кнопка Редактировать диалогового окна Диспетчер размерных стилей позволяет внести и сохранить изменения в существующий размерный стиль. Она вызывает диалоговое окно Изме-нение размерного стиля, которое аналогично окну Новый размерный стиль. Операции с этим диалоговым окном такие же, как и операции с диалоговым окном Новый размерный стиль.
Аналогично кнопке Редактировать диалогового окна Диспетчер размерных стилей работает и кнопка Переопределить, которая открывает соответствующее диалоговое окно Переопределение текущего стиля. Все изменения отображаются в перечне стилей диалогового окна Диспетчер размерных стилей.
Кнопка Сравнить диалогового окна Диспетчер размерных стилей вызывает соответствующее диалоговое окно Сравнение размерных стилей.
