
3146
.pdf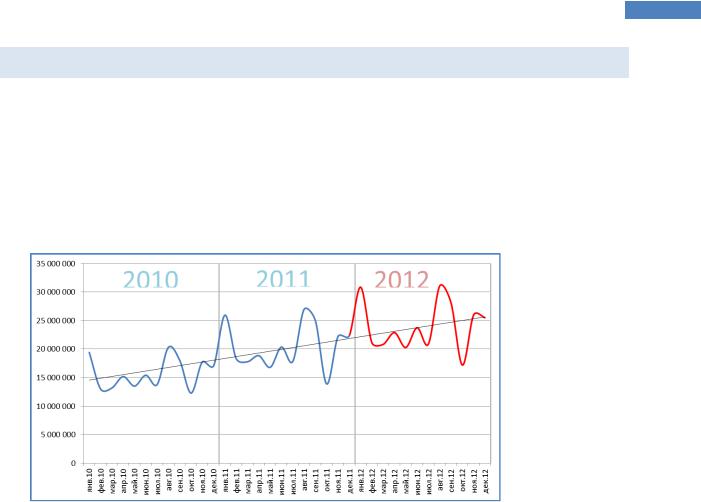
21
Microsoft Excel 2010. Уровень 3. Анализ и Визуализация данных
Учет сезонности в прогнозах
Во многих процессах, сферах деятельности на получаемые результаты оказывают воздействия сезонные колебания. Если их не учитывать, то прогнозирование будет построено не корректно. Различают два типа моделей учета сезонности:
Аддитивная – к имеющемуся значению тренда прибавляется или вычитается определенная, характерная для этого периода (месяца) величина.
Мультипликативная – значение тренда умножается на поправочный коэффициент (индекс) сезонности.
Алгоритм учета сезонности:
1.Построить тренд по имеющимся данным, используя функцию ТЕНДЕНЦИЯ.
2.Вычислить индексы сезонности – отношение реальных данных к полученным трендовым значениям.
3.Усреднить индексы сезонности, если исходные данные подвержены цикличности (например, месячные показатели за несколько лет).
4.Выполнить прогноз на будущие периоды с помощью функции ТЕНДЕНЦИЯ.
5.Скорректировать прогнозируемые значения с учетом сезонности – умножить трендовые значения прогноза на усредненные индексы сезонности.
Центр Компьютерного обучения «Специалист» |
www.specialist.ru |
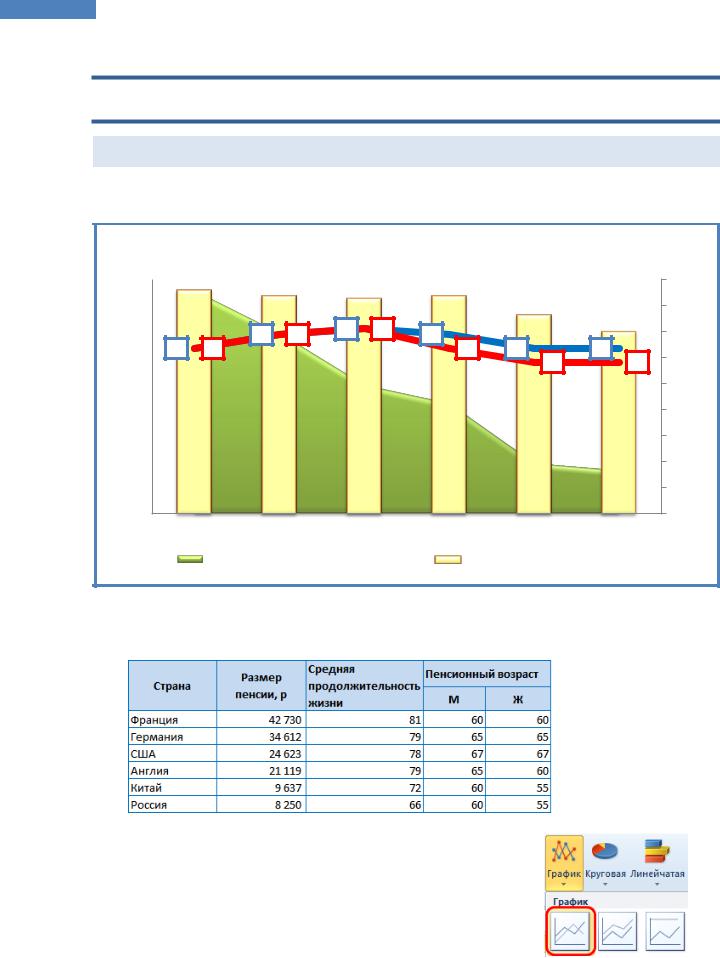
22
Microsoft Excel 2010. Уровень 3. Анализ и Визуализация данных
Модуль 3. ДИАГРАММЫ
Смешанные диаграммы
Использование на одной диаграмме несколько типов диаграмм, делает ее более наглядной и удобной для анализа данных.
Возраст |
|
|
85 |
|
81 |
80 |
|
|
75 |
|
|
70 |
|
|
65 |
|
|
60 |
60 |
60 |
55 |
|
|
50 |
|
|
45 |
|
|
40 |
42 730 |
|
35 |
|
|
30 |
|
|
25 |
|
|
20 |
|
|
15 |
|
|
10 |
|
|
5 |
|
|
0 |
|
|
Пенсионеры разных стран
79 |
78 |
79 |
72
65 |
65 |
67 |
67 |
65 |
|
|
|
|
|||
|
|
|
|
60 |
60 |
|
|
|
|
|
55 |
34 612
24 623
21 119
9 637
Размер пенсии, р
|
45 000 |
|
66 |
40 000 |
|
35 000 |
||
|
||
60 |
30 000 |
|
55 |
||
|
||
|
25 000 |
|
|
20 000 |
|
|
15 000 |
|
|
10 000 |
|
8 250 |
5 000 |
|
|
||
|
0 |
Франция |
Германия |
США |
Англия |
Китай |
Россия |
||||
|
|
Размер пенсии, р |
|
|
|
Средняя продолжительность жизни |
|||
|
|
Пенсионный возраст М |
|
|
|
Пенсионный возраст Ж |
|
||
|
|
|
|
|
|||||
|
|
|
|
|
|||||
ЭТАПЫ ПОСТРОЕНИЯ ДИАГРАММЫ:
1. ПОДГОТОВКА ИСХОДНЫХ ДАННЫХ – обычная таблица с данными:
2.ПОСТРОЕНИЕ ДИАГРАММЫ:
Выделить всю таблицу с данными.
На вкладке Вставка [Insert] выбрать График [Line] и тип
График [Line].
www.specialist.ru |
Центр Компьютерного обучения «Специалист» |
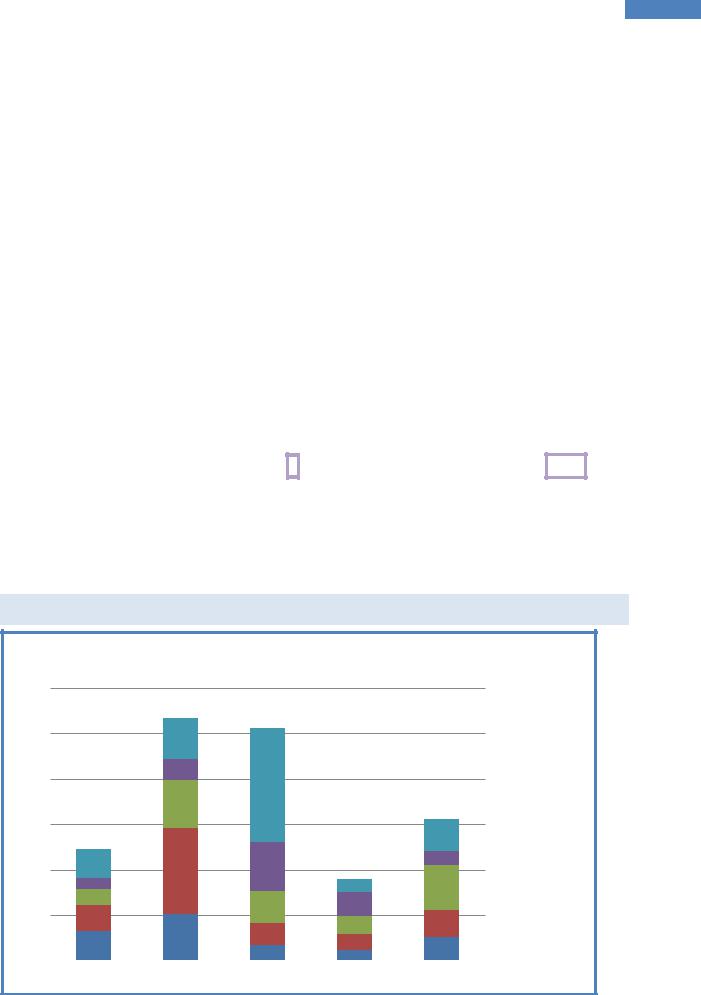
23
Microsoft Excel 2010. Уровень 3. Анализ и Визуализация данных
3.НАСТРОЙКА ВНЕШНЕГО ВИДА ДИАГРАММЫ:
Построение рядов по разным осям – щелкнуть правой кнопкой мыши по ряду и выбрать
Формат ряда данных [Format Data Series], в группе Параметры ряда [Series Options]
поставить переключатель Построить ряд [Plot Series On]в положение По вспомогательной оси [Secondary Axis].
Изменение типа диаграммы для отдельных рядов – щелкнуть правой кнопкой мыши по ряду и выбрать Изменить тип диаграммы для ряда [Change Series Chart Type].
Сменить для ряда Размер пенсии, р тип диаграммы С областями [Area] и вид С
областями [Area].
Для ряда Средняя продолжительность жизни изменить на тип диаграммы
Гистограмма [Column] и вид Гистограмма с группировкой [Clustered Column].
Сглаженные линии ряда – щелкнуть правой кнопкой мыши по ряду и выбрать Формат ряда данных [Format Data Series], в группе Тип линии [Type line] поставить флажок
Сглаженная линия [Smoothed line].
Добавление названия диаграммы или осей – выделить диаграмму и на вкладке Макет
[Layout] выбрать Название диаграммы [Chart Title] или Названия осей [Axis Titles].
Название диаграммы или осей из ячеек листа – выделить область названия диаграммы или оси, ввести с клавиатуры знак = , щелкнуть по нужной ячейке и нажать Enter .
Если необходимо сделать дополнительные подписи на диаграмме, то на вкладке Макет
[Layout] выбрать Надпись [Text Box].
Добавить подписи данных – на вкладке Макет [Layout] выбрать Подписи данных [Data Labels] и вариант расположения.
Гистограмма с отображением итогов
Продажа литературы по регионам за 2011 г
6000 |
|
|
5340 |
5106 |
|
|
|
|
|
|
|
|
||
|
|
|
|
|
|
|
|
|
|
|||||
|
|
|
|
|
|
|
|
|
|
|
||||
|
|
|
|
|
|
|
|
|
|
|
|
|
||
5000 |
|
|
908 |
|
|
|
|
|
|
|
|
|
|
|
|
|
|
|
|
|
|
|
|
|
|
|
|||
|
|
|
|
|
|
|
|
|
|
|
|
|
||
4000 |
|
|
457 |
|
|
|
|
|
|
|
|
|
|
|
|
|
1065 |
2500 |
|
|
3110 |
|
|
|
Детективы |
||||
|
|
|
|
|
|
|
||||||||
|
|
|
|
|
|
|
|
|||||||
3000 |
|
2447 |
|
|
|
|
|
|
|
Фантастика |
||||
|
|
|
|
|
|
|
|
|||||||
|
|
|
|
|
|
|
|
|
|
|
|
|||
|
|
|
|
|
|
|
700 |
|
|
|
Классика |
|||
|
|
|
|
|
|
|
|
|
|
|||||
|
|
|
|
|
|
|
|
|
|
|
||||
|
|
|
|
|
|
|
|
|
|
|
||||
2000 |
|
645 |
1890 |
1087 |
1799 |
300 |
|
|
|
Медицина |
||||
|
|
|
|
|||||||||||
|
|
|
|
|||||||||||
|
230 |
289 |
1000 |
|
|
|
Спорт |
|||||||
|
|
|
|
|
|
|
|
|
||||||
|
|
|
|
|
|
|
|
|
||||||
|
|
350 |
|
|
690 |
530 |
|
|
|
|
|
|
||
1000 |
|
572 |
|
|
|
|
|
|
|
|
||||
|
|
|
|
|
400 |
600 |
|
|
|
|
||||
|
|
|
|
|
|
|
|
|
|
|||||
|
|
|
1020 |
500 |
|
|
|
|
||||||
|
|
650 |
360 |
510 |
|
|
|
|
||||||
|
|
|
|
329 |
|
|
|
|
||||||
0 |
|
|
|
220 |
|
|
|
|
||||||
|
|
|
|
|
|
|
|
|
|
|||||
|
|
Западный |
|
Центральный |
|
Южный |
|
Северный |
|
Восточный |
|
|
|
|
Центр Компьютерного обучения «Специалист» |
www.specialist.ru |

24
Microsoft Excel 2010. Уровень 3. Анализ и Визуализация данных
ЭТАПЫ ПОСТРОЕНИЯ ДИАГРАММЫ:
1. ПОДГОТОВКА ИСХОДНЫХ ДАННЫХ – обычная таблица с данными:
2.ПОСТРОЕНИЕ ДИАГРАММЫ:
Выделить всю таблицу с исходными данными. Итоговый столбец выделять не надо!
На вкладке Вставка [Insert] выбрать Гистограмма [Column] и тип
Гистограмма с накоплением [Stacked Column]
На вкладке Конструктор [Design] воспользоваться командой
Строка/Столбец [Switch Row|Column]
3.ДОБАВЛЕНИЯ РЯДА С ИТОГАМИ:
Выделить область диаграммы, увеличить область исходных данных (синий контур выделения) за стрелочку в правом нижнем углу до столбца Итого.
4.НАСТРОЙКА ВНЕШНЕГО ВИДА ДИАГРАММЫ:
Изменить тип диаграммы для ряда Итого – щелкнуть правой кнопкой мыши по ряду и выбрать Изменить тип диаграммы для ряда [Change Series Chart Type], сменить на тип диаграммы График [Line] и вид График [Line].
Выделить ряд Итого и задать цвет линии Нет контура [No Outline]
Добавить подписи данных – на вкладке Макет [Layout] выбрать Подписи данных [Data Labels], затем В центре[Center].
Изменить расположение подписей для ряда Итого – выделить подписи данных ряда Итого и на вкладке Макет [Layout] выбрать Подписи данных [Data Labels], затем Сверху[Top].
www.specialist.ru |
Центр Компьютерного обучения «Специалист» |
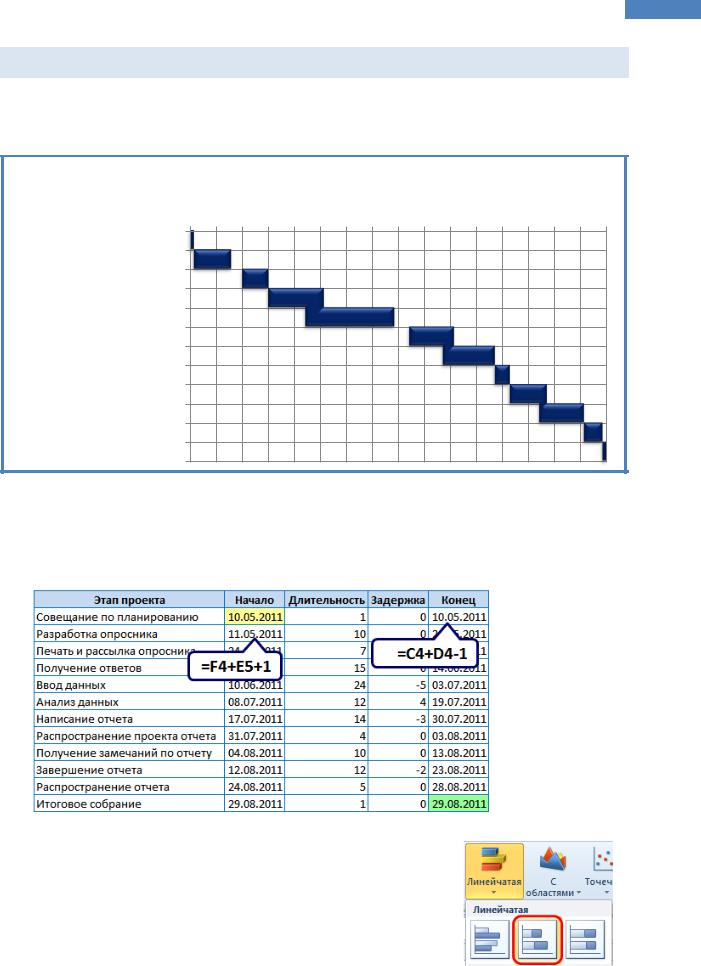
25
Microsoft Excel 2010. Уровень 3. Анализ и Визуализация данных
Проектная диаграмма Ганта
Диаграмма Ганта (график Ганта) используется для иллюстрации плана, графика работ по какомулибо проекту. Является одним из методов планирования проектов, т.к. наглядно и удобно отображает всю информацию по срокам, критическим этапам, задержкам и т.д.
10.05.2011 |
17.05.2011 |
24.05.2011 |
31.05.2011 |
07.06.2011 |
14.06.2011 |
21.06.2011 |
28.06.2011 |
05.07.2011 |
12.07.2011 |
19.07.2011 |
26.07.2011 |
02.08.2011 |
09.08.2011 |
16.08.2011 |
23.08.2011 |
30.08.2011 |
Совещание по планированию Разработка опросника Печать и рассылка опросника Получение ответов Ввод данных Анализ данных Написание отчета
Распространение проекта… Получение замечаний по…
Завершение отчета Распространение отчета Итоговое собрание
ЭТАПЫ ПОСТРОЕНИЯ ДИАГРАММЫ:
1.ПОДГОТОВКА ИСХОДНЫХ ДАННЫХ – перечислить названия этапов, для каждого задать дату начала, длительность, задержку, дату окончания. Данные могут быть введены вручную или вычислены по формулам.
2.ПОСТРОЕНИЕ ДИАГРАММЫ ДАТ НАЧАЛА:
Выделить 2 ряда исходных данных: Этап проекта и Начало.
На вкладке Вставка [Insert] выбрать Линейчатая [Bar] и тип
Линейчатая с накоплением [Stacked Bar].
Центр Компьютерного обучения «Специалист» |
www.specialist.ru |
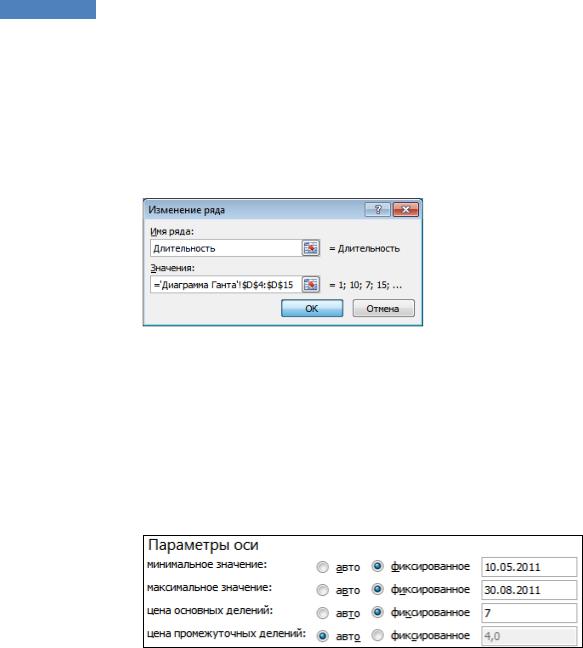
26
Microsoft Excel 2010. Уровень 3. Анализ и Визуализация данных
3.ДОБАВЛЕНИЕ РЯДА ДЛИТЕЛЬНОСТЬ:
Выделить диаграмму.
На вкладке Конструктор [Design] нажать Выбрать данные [Select Data] или в контекстном меню диаграммы.
В окне Выбор источника данных [Select data range] нажать Добавить [Add] и в поле Значения [Select values] выделить ячейки ряда Длительность, ОК.
4.НАСТРОЙКА ВНЕШНЕГО ВИДА ДИАГРАММЫ:
Выделить ряд Начало и задать цвет заливки Нет заливки [No Fill].
Перевернуть вертикальную ось – щелкнуть правой кнопкой мыши по вертикальной оси, выбрать Формат оси *Format Axis+. В группе Параметры оси [Axis Options] поставить флажок Обратный порядок категорий (Categories in reverse order).
Настроить горизонтальную ось времени – щелкнуть правой кнопкой мыши по горизонтальной оси, выбрать Формат оси *Format Axis+. В группе Параметры оси [Axis Options] задать параметры временной шкалы:
www.specialist.ru |
Центр Компьютерного обучения «Специалист» |
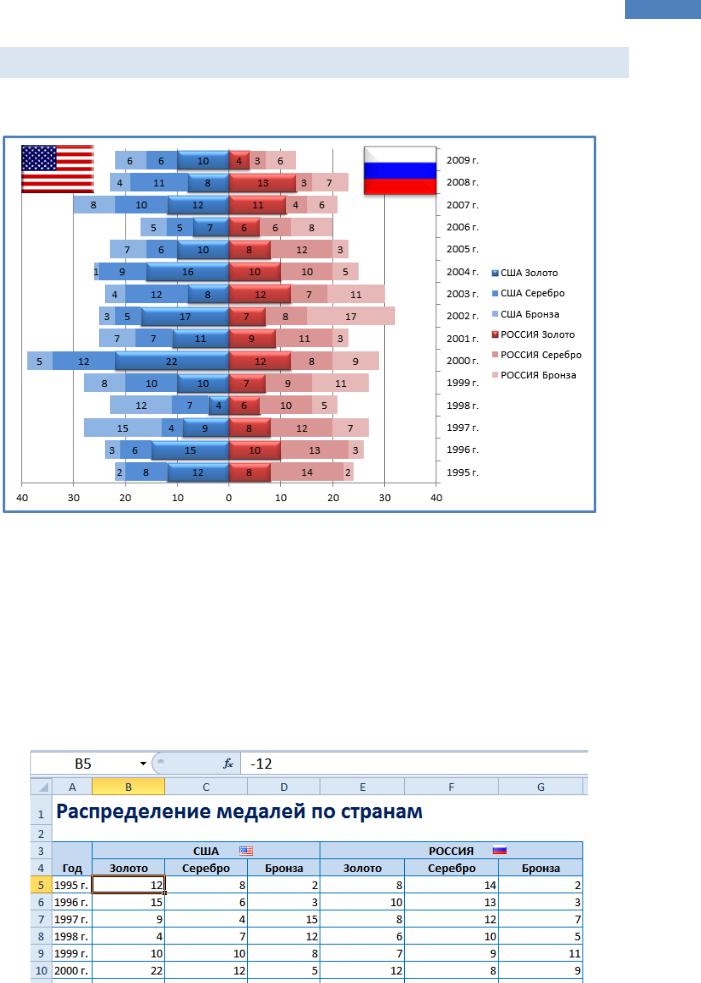
27
Microsoft Excel 2010. Уровень 3. Анализ и Визуализация данных
Диаграмма сравнений Торнадо
Диаграмма Торнадо (график Торнадо) является визуальным способом представления результатов попарного сравнения двух наборов данных.
ЭТАПЫ ПОСТРОЕНИЯ ДИАГРАММЫ:
1.ПОДГОТОВКА ИСХОДНЫХ ДАННЫХ – чтобы разнести данные по разные стороны вертикальной оси, необходимо один из сравниваемых набором сделать отрицательным.
Ввести в пустую ячейку листа значение -1, выполнить команду Копировать [Copy].
Выделить ячейки одного набора, в контекстном меню выбрать Специальная вставка [Paste Special], поставить переключатель значения [Values] и умножить [Multiply].
Визуально убрать минусы в ячейках – выделить ячейки с отрицательными значениями, в диалоговом окне Формат ячеек [Format Cells] на вкладке Число [Number], выбрать числовой формат (все форматы) [Custom], в поле Тип [Type] ввести 0;0 и нажать ОК.
Центр Компьютерного обучения «Специалист» |
www.specialist.ru |

28
Microsoft Excel 2010. Уровень 3. Анализ и Визуализация данных
2.ПОСТРОЕНИЕ ДИАГРАММЫ:
Выделить таблицу с исходными данными.
На вкладке Вставка [Insert] выбрать Линейчатая [Bar] и тип
Линейчатая с накоплением [Stacked Bar].
3.НАСТРОЙКА ВНЕШНЕГО ВИДА ДИАГРАММЫ:
Вертикальную ось сместить вправо – щелкнуть правой кнопкой мыши по горизонтальной оси, выбрать Формат оси [Format Axis], в группе Параметры оси [Axis Options] поставить переключатель Вертикальная ось пересекает [Vertical axis crosses] в положение Максимальное значение по оси [Maximum axis value].
Каскадная диаграмма Водопад
Каскадная диаграмма – это метод продемонстрировать количественные потоки, как из числа А получается число В.
600
500
400
300
200
100
0
Январь Февраль Март Апрель |
Май |
Июнь |
Июль Август Сентябрь Октябрь Ноябрь Декабрь |
-100
-200
ПОСТРОЕНИЕ ДИАГРАММЫ:
1.ПОДГОТОВКА ИСХОДНЫХ ДАННЫХ – с учетом того, что данные могут попадать в отрицательную область значений, то необходимо учесть все возможные ситуации. В столбец Значение вводятся исходные данные, затем по формулам определяются значения различных областей диаграммы:
www.specialist.ru |
Центр Компьютерного обучения «Специалист» |
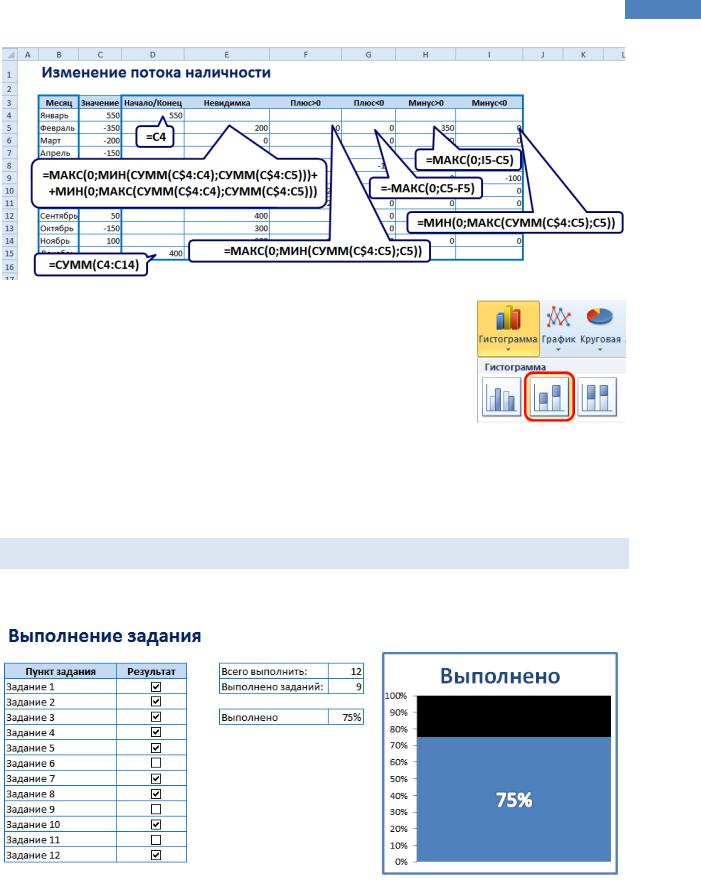
29
Microsoft Excel 2010. Уровень 3. Анализ и Визуализация данных
2.ПОСТРОЕНИЕ ДИАГРАММЫ ПОТОКОВ:
Выделить исходные данные – все столбцы, кроме столбца
Значение, т.е. диапазон B3:B15;D3:I15.
На вкладке Вставка [Insert] выбрать Гистограмма [Column] и тип
Гистограмма с накоплением [Stacked Column].
3.НАСТРОЙКА ВНЕШНЕГО ВИДА ДИАГРАММЫ:
Выделить ряд Невидимка и задать цвет заливки Нет заливки [No Fill].
Значения рядов Плюс>0 и Плюс<0 оформить одним цветом, например, зеленым.
Значения рядов Минус>0 и Минус<0 оформить одним цветом, например, красным.
Создание калибровочной диаграммы Термометр
Использование калибровочных диаграмм позволяет графически изобразить процесс достижения цели.
ЭТАПЫ ПОСТРОЕНИЯ ДИАГРАММЫ:
1.ПОДГОТОВКА ИСХОДНЫХ ДАННЫХ:
Создание элементов выбора ФЛАЖОК.
На вкладке Разработчик [Developer] раскрыть список команды Вставить [Insert] и выбрать
Центр Компьютерного обучения «Специалист» |
www.specialist.ru |
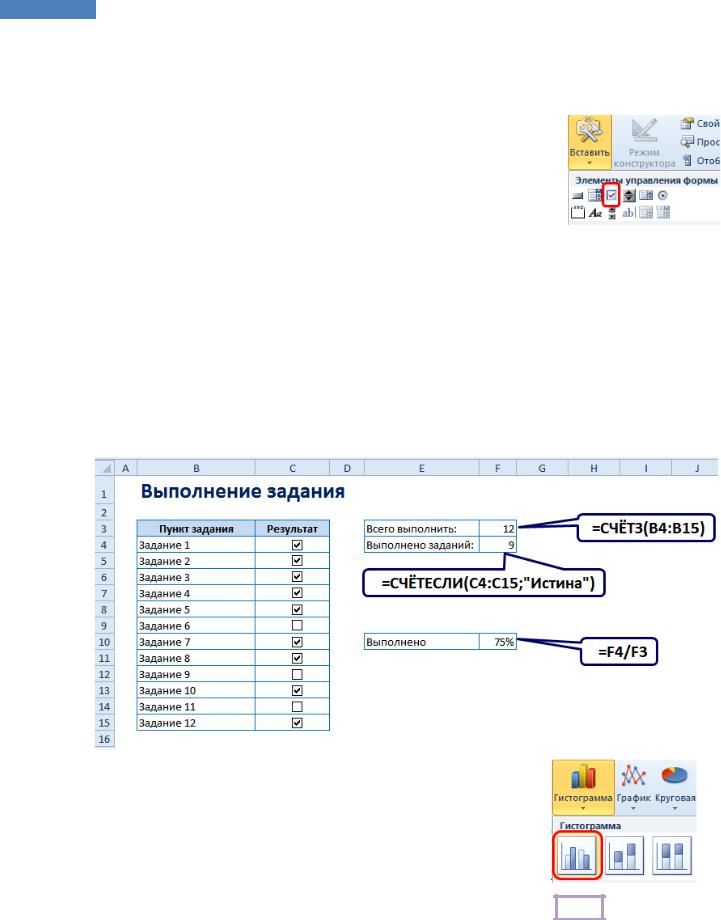
30
Microsoft Excel 2010. Уровень 3. Анализ и Визуализация данных
в группе Элементы управления формы [Form Controls] элемент Флажок [Check Box (Form Control)].
Щелкнуть левой кнопкой мыши на листе с диаграммой в месте расположения элемента.
Настроить параметры элемента – щелкнуть правой кнопкой мыши по элементу, выбрать Формат Объекта [Format Control].
На вкладке Элемент управления [Control] задать Связь с ячейкой [Cell link] – указать ячейку, в которую размещается значение ЛОЖЬ или ИСТИНА.
Визуально убрать значение ИСТИНА или ЛОЖЬ в связанных ячейках – выделить ячейки, в диалоговом окне Формат ячеек [Format Cells] на вкладке Число [Number], выбрать числовой формат (все форматы) [Custom], в поле Тип [Type] ввести ;;; и нажать ОК.
Подсчитать общее количество заданий, которые необходимо выполнить с помощью функции СЧЁТЗ [COUNTA].
Подсчитать количество выполненных заданий с помощью функции СЧЁТЕСЛИ [COUNTIF].
Вычислить процент выполненных заданий – отношение выполненных заданий к общему числу заданий. Применить к результату процентный формат.
2.ПОСТРОЕНИЕ ДИАГРАММЫ:
Выделить ячейку с процентом выполнения заданий.
На вкладке Вставка [Insert] выбрать Гистограмма [Column] и тип Гистограмма с группировкой [Clustered Column].
3.НАСТРОЙКА ВНЕШНЕГО ВИДА ДИАГРАММЫ:
Удалить данные горизонтальной оси – щелкнуть по оси и нажать Delete .
Убрать боковой зазор – щелкнуть правой кнопкой мыши по ряду и выбрать Формат ряда данных [Format Data Series], в группе Параметры ряда [Series Options] поставить Боковой зазор [Gap Width] – Без зазора (0%) [No Gap].
www.specialist.ru |
Центр Компьютерного обучения «Специалист» |
