
3146
.pdf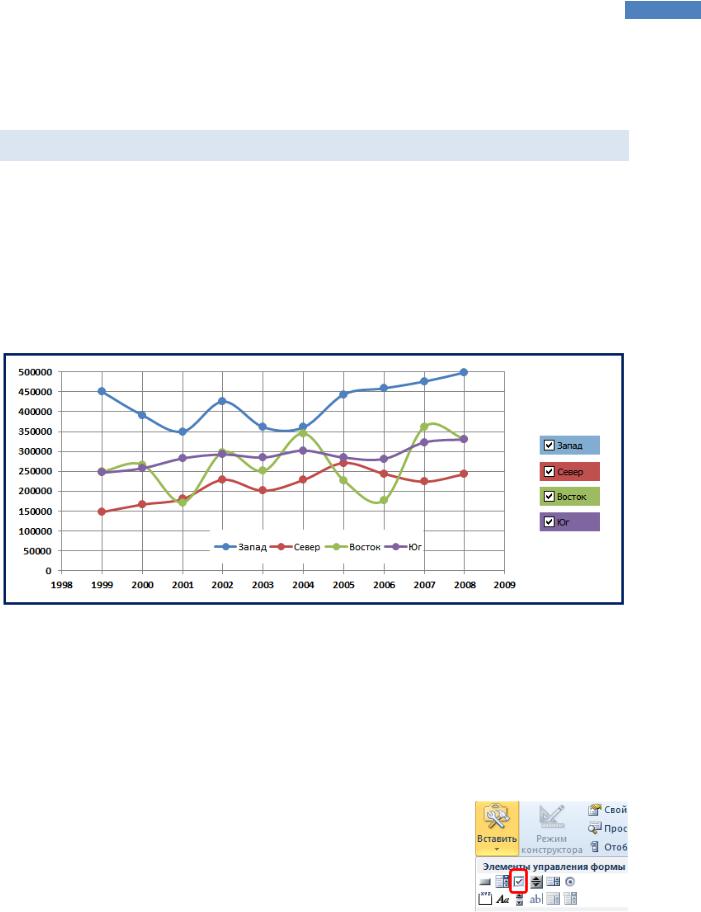
31
Microsoft Excel 2010. Уровень 3. Анализ и Визуализация данных
Изменить цвет заливки области построения диаграммы.
Добавить подписи данных – щелкнуть правой кнопкой мыши по ряду и выбрать Добавить подписи данных [Add Data Labels].
Диаграммы с пользовательскими элементами управления
Диаграмма с включением/выключением рядов данных
Чтобы не строить несколько диаграмм или постоянно не изменять исходные данные для просмотра данных по отдельности, можно построить диаграммы с возможностью управления рядами, т.е. при необходимости ряды включать или выключать на диаграмме.
Построение такого рода диаграмм возможно с использованием дополнительной таблицы, в которую данные копируются или не копируются из исходной таблицы, если ряд данных включен или выключен.
ЭТАПЫ ПОСТРОЕНИЯ ДИАГРАММЫ:
1.ПОДГОТОВКА ИСХОДНЫХ ДАННЫХ – обычная таблица с исходными данными, по которой строится таблица данных для диаграммы.
Создание элементов выбора ФЛАЖОК.
На вкладке Разработчик [Developer] раскрыть список команды Вставить [Insert] и выбрать в группе Элементы управления формы [Form Controls] элемент Флажок [Check Box (Form Control)].
Щелкнуть левой кнопкой мыши на листе с диаграммой в месте расположения элемента.
Настроить параметры элемента – щелкнуть правой кнопкой мыши по элементу, выбрать Формат Объекта [Format Control].
На вкладке Элемент управления [Control] задать Связь с ячейкой [Cell link] – указать ячейку, в которую размещается значение ЛОЖЬ или ИСТИНА.
Визуально убрать значение ИСТИНА или ЛОЖЬ в связанных ячейках – выделить ячейки, в диалоговом окне Формат ячеек [Format Cells] на вкладке Число [Number], выбрать числовой формат (все форматы) [Custom], в поле Тип [Type] ввести ;;; и нажать ОК.
Центр Компьютерного обучения «Специалист» |
www.specialist.ru |
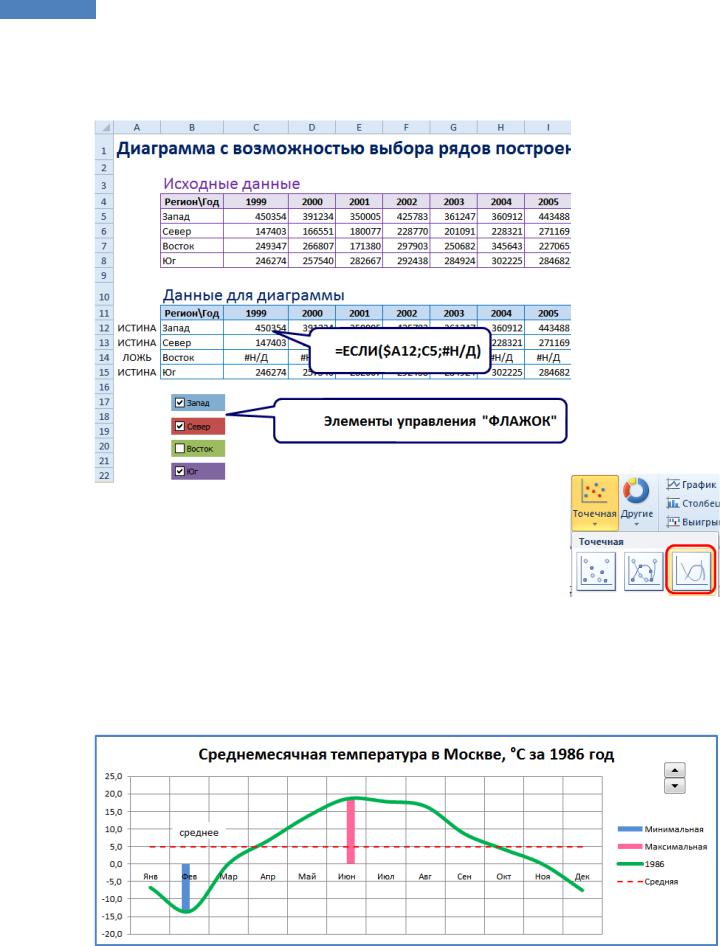
32
Microsoft Excel 2010. Уровень 3. Анализ и Визуализация данных
Построение таблицы данных для диаграммы – процесс копирования данных из исходной таблицы возможен с использованием функции ЕСЛИ [IF]. Т.е. если ряд включен, то значение в таблицу помещается, в противном случае – #Н/Д *#N/A].
2.ПОСТРОЕНИЕ ДИАГРАММЫ:
Выделить всю таблицу Данные для диаграммы.
На вкладке Вставка [Insert] выбрать График [Line] и тип График
[Line].
Диаграмма с выбором значений
Часто возникают ситуации, когда необходимо просматривать данные рядов по отдельности. Построение таких диаграмм возможно с использованием элементов управления: счетчик, список или полоса прокрутки. Управляя элементами, в дополнительную таблицу копируются значения нужного ряда, на основании которых происходит построение диаграммы.
www.specialist.ru |
Центр Компьютерного обучения «Специалист» |
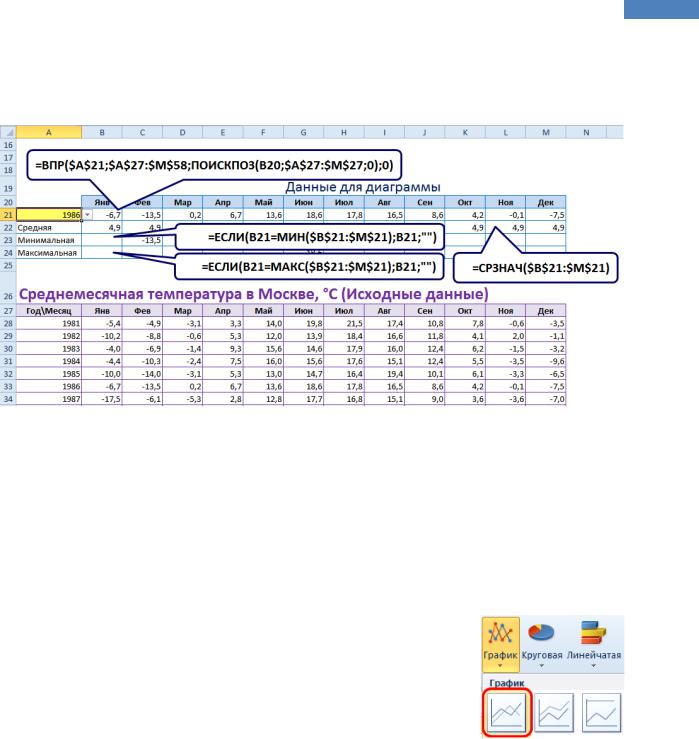
33
Microsoft Excel 2010. Уровень 3. Анализ и Визуализация данных
ЭТАПЫ ПОСТРОЕНИЯ ДИАГРАММЫ:
1.ПОДГОТОВКА ИСХОДНЫХ ДАННЫХ – обычная таблица с исходными данными, по которой строится таблица данных для диаграммы.
Построение таблицы данных для диаграммы:
В зависимости от выбираемого года (ячейка A21) в таблицу подтягиваются данные из исходной таблицы с помощью функции ВПР [VLOOKUP] и ПОИСКПОЗ [MATCH] (определяет номер столбца месяца в выделенной таблице).
Вычислить среднее значение температуры функцией СРЗНАЧ [AVERAGE].
Определить минимальную (МИН [MIN]) и максимальную (МАКС [MAX]) температуру за год – если значение температуры месяца совпадает минимальным (максимальным), то его копируем, в противном случае – пусто.
2.ПОСТРОЕНИЕ ДИАГРАММЫ:
Выделить всю таблицу Данные для диаграммы.
На вкладке Вставка [Insert] выбрать График [Line] и тип График
[Line].
3.НАСТРОЙКА ВНЕШНЕГО ВИДА ДИАГРАММЫ:
Изменение типов диаграмм для отдельных рядов – щелкнуть правой кнопкой мыши по ряду и выбрать Изменить тип диаграммы для ряда [Change Series Chart Type].
Для ряда Максимальная и Минимальная изменить тип диаграммы на Гистограмма
[Column] и вид Гистограмма с группировкой [Clustered Column].
Сглаженная линия ряда год – щелкнуть правой кнопкой мыши по ряду и выбрать Формат ряда данных [Format Data Series], в группе Тип линии [Type line] поставить флажок
Сглаженная линия [Smoothed line].
Добавление названия диаграммы – выделить диаграмму и на вкладке Макет [Layout]
выбрать Название диаграммы [Chart Title].
Чтобы название диаграммы было динамическим, нужно сослаться на ячейку листа A19, в которой название формируется по формуле: =A1&"за "&A21&" год", где в ячейке A1
Центр Компьютерного обучения «Специалист» |
www.specialist.ru |
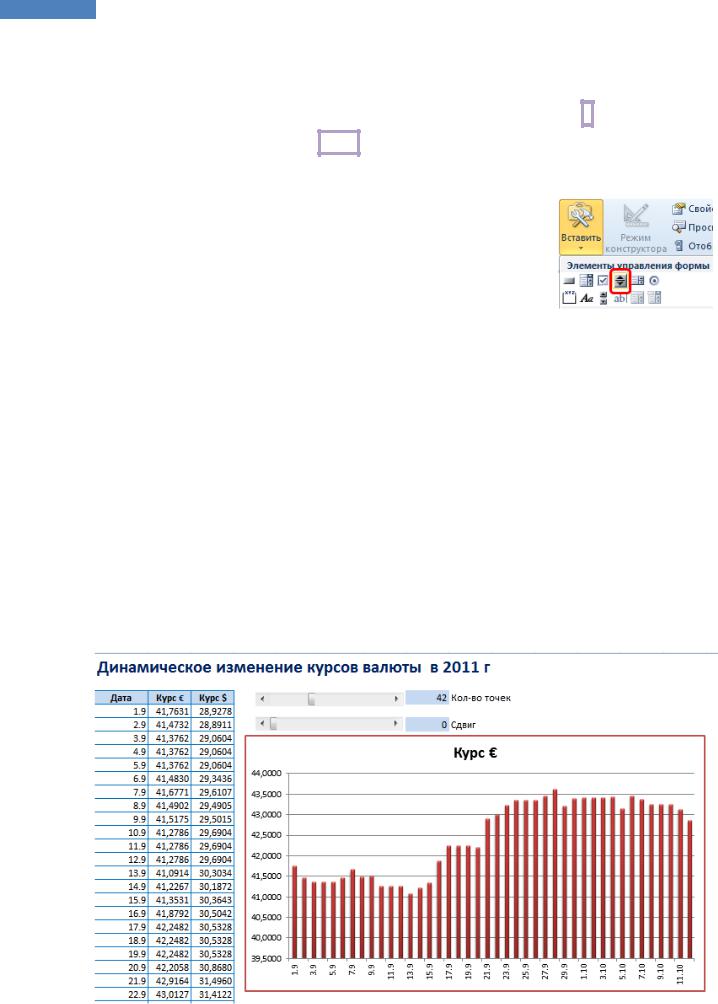
34
Microsoft Excel 2010. Уровень 3. Анализ и Визуализация данных
содержится текст "Среднемесячная температура в Москве, °C", а в ячейке A21 – значение выбранного года.
Выделить область названия диаграммы, ввести с клавиатуры знак = , щелкнуть по нужной ячейке и нажать Enter .
4.СОЗДАНИЕ ЭЛЕМЕНТА УПРАВЛЕНИЯ СЧЕТЧИК:
На вкладке Разработчик [Developer] раскрыть список команды
Вставить [Insert] и выбрать в группе Элементы управления формы [Form Controls] элемент Счетчик [Spin Button (Form Control)].
Щелкнуть левой кнопкой мыши в свободной области диаграммы.
Настроить параметры элемента – щелкнуть правой кнопкой мыши по элементу, выбрать
Формат Объекта [Format Control]. На вкладке Элемент управления [Control] задать значения. Для элемента, отвечающего за Кол-во точек:
Текущее [Current Value] – значение, которое будет размещено в связанной ячейкой. Например, 1986.
Минимальное значение [Minimum value] – минимально возможное значение. Например, 1981.
Максимальное значение [Maximum value] – максимально возможное значение. Например, 2011.
Шаг изменения [Incremental change] – шаг изменения. Например, 1.
Связь с ячейкой [Cell link] – ячейка, в которой размещается значение. Например, A21.
Диаграмма с зумом и прокруткой
www.specialist.ru |
Центр Компьютерного обучения «Специалист» |

35
Microsoft Excel 2010. Уровень 3. Анализ и Визуализация данных
ПОСТРОЕНИЕ ДИАГРАММЫ:
1.СОЗДАНИЕ ЭЛЕМЕНТОВ УПРАВЛЕНИЯ – ПОЛОСЫ ПРОКРУТКИ:
На вкладке Разработчик [Developer] раскрыть список команды
Вставить [Insert] и выбрать в группе Элементы управления формы [Form Controls] элемент Полоса прокрутки [Scroll bar (Form Control)].
Щелкнуть левой кнопкой мыши на листе с диаграммой в месте расположения элемента.
Настроить параметры элемента – щелкнуть правой кнопкой мыши по элементу, выбрать
Формат Объекта [Format Control]. На вкладке Элемент управления [Control] задать значения. Для элемента, отвечающего за Кол-во точек:
Текущее [Current Value] – значение, которое будет размещено в связанной ячейкой.
Минимальное значение [Minimum value] – минимально возможное значение. Например, 1.
Максимальное значение [Maximum value] – максимальное количество точек по которым будет построена диаграмма. Например, 122.
Шаг изменения [Incremental change] – шаг изменения количества точек на диаграмме. Например, 1.
Шаг изменения по страницам [Page Change] – шаг, который будет задействован если щелкать в полосе прокрутке слева или справа (сверху или снизу при вертикальной ориентации) от бегунка. Например, 5.
Связь с ячейкой [Cell link] – ячейка, в которой размещается значение. Например, H3.
По аналогии создать элемент управления Полоса прокрутки для элемента, отвечающего за Сдвиг и связать его с ячейкой H5
2.СОЗДАНИЕ ИМЕНОВАННЫХ ДИАПАЗОНОВ:
На вкладке Формулы [Formulas+ выбрать Диспетчер имен [Name Manager] или нажать клавиши Ctrl + F3 .
Центр Компьютерного обучения «Специалист» |
www.specialist.ru |

36
Microsoft Excel 2010. Уровень 3. Анализ и Визуализация данных
Создать имена:
3.СОЗДАНИЕ ДИАГРАММЫ:
Выделить исходные данные – столбец Дата и Курс€.
На вкладке Вставка [Insert] выбрать Гистограмма [Column] или График [Line].
4.СВЯЗЬ РЯДОМ ДИАГРАММЫ С ИМЕНОВАННЫМИ ДИАПАЗОНАМИ:
Выделить ряд на диаграмме. В строке формул отображается функция РЯД *SERIES+, которая формирует данные для диаграммы:
Связать ряды данных Дата и Курс€ с именованными диапазонами, используя название файла:
'Динамические диаграммы'!$A$4:$A$125 Диаграммы.xlsx!Дата
'Динамические диаграммы'!$B$4:$B$125 Диаграммы.xlsx!КурсЕвро
www.specialist.ru |
Центр Компьютерного обучения «Специалист» |
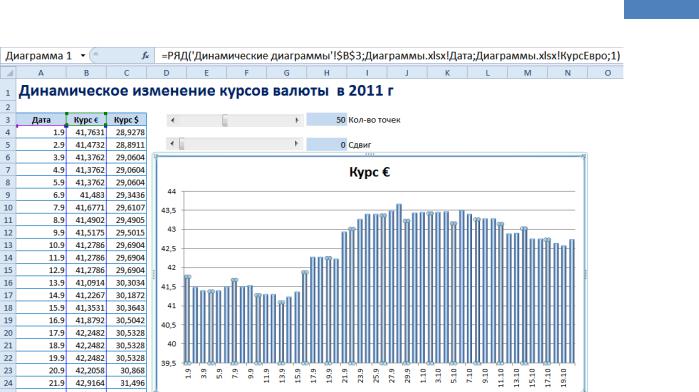
37
Microsoft Excel 2010. Уровень 3. Анализ и Визуализация данных
Центр Компьютерного обучения «Специалист» |
www.specialist.ru |
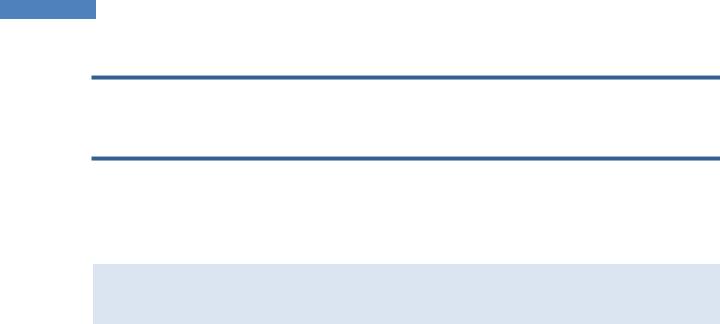
38
Microsoft Excel 2010. Уровень 3. Анализ и Визуализация данных
Модуль 4. ВАРИАТИВНЫЙ АНАЛИЗ "ЧТО ЕСЛИ" И
ОПТИМИЗАЦИЯ
При выполнении различных расчетов в Excel возникает необходимость в проведении сценарного анализа, т.е. смоделировать и сравнить между собой разные варианты развития событий. В программе это реализуется через Анализ "что-если", который включает в себя Таблицы данных (Таблицы подстановок), Сценарии и Подбор параметра.
Использование инструмента Таблица данных для анализа развития ситуации при 2-х переменных
Таблица данных позволяют одновременно проанализировать влияние 1-го или 2-х параметров на результат.
Последовательность действий для анализа ситуаций:
1.Построение исходных данных для анализа:
Создать таблицу с исходными данными анализируемого процесса – например, сумма кредита (ячейка С4), срок (ячейка С5) и годовая процентная ставка (ячейка С6).
Написать формулу для расчета значений – например, ячейка B11.
В ячейки справа от формулы ввести значения варьируемого параметра – например, сроки погашения кредита (ячейки С11:G11).
В ячейки ниже от формулы ввести значение другого варьируемого параметра – например, годовые процентные ставки (ячейки B12:B16).
2.Выделить всю таблицу, начиная с формулы (ячейки B11:G16).
3.На вкладке Данные [Data] из кнопки Анализ "что если" [What–If Analysis], выбрать команду Таблица данных [Data Table].
4.Ввести адреса ячеек, участвующих в формуле:
Подставлять значение по столбцам в [Row input cell]– в таблице в столбцах находятся сроки кредита, поэтому выделяем ячейку C5, которая в формуле отвечает за этот параметр.
Подставлять значения по строкам в [Column input cell]– в таблице в строках находятся процентные ставки, поэтому выделяем ячейку C6, которая в формуле отвечает за этот параметр.
www.specialist.ru |
Центр Компьютерного обучения «Специалист» |
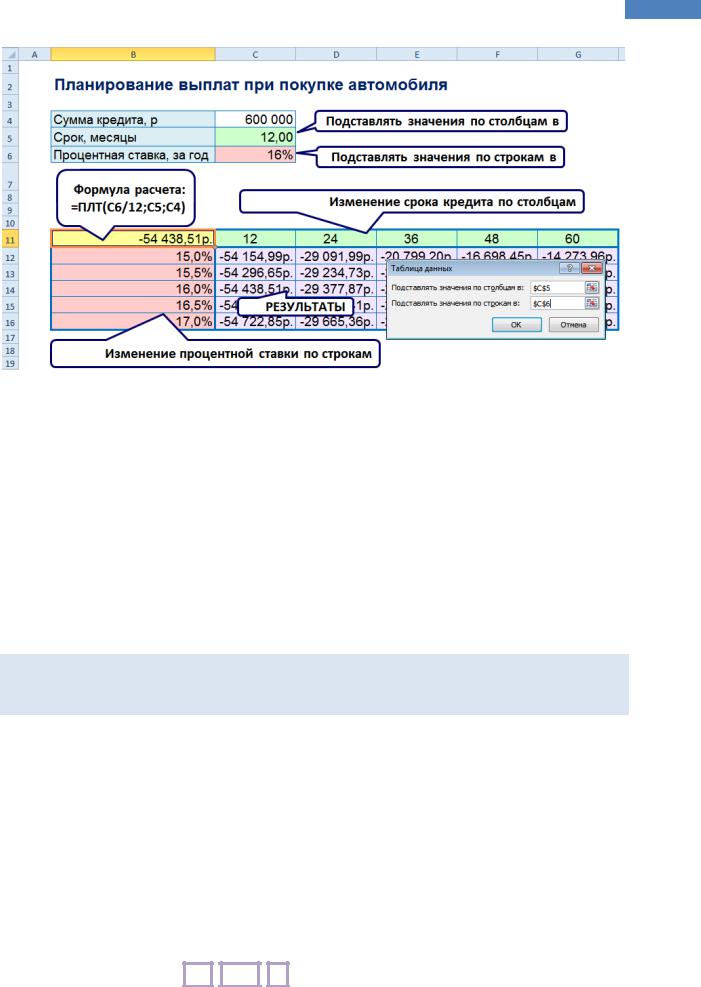
39
Microsoft Excel 2010. Уровень 3. Анализ и Визуализация данных
{=ТАБЛИЦА(C5;C6)} – формула ячеек результатов, которая показывает, что идет варьирование параметров, которые располагаются в ячейках С5 и С6, причем саму формулу можно увидеть в верхней левой ячейке этой таблицы.
Анализ данных с помощью таблиц подстановки является весьма эффективным, однако он имеет несколько недостатков:
Одновременно можно анализировать расчетные данные только при изменении одного или двух исходных параметров.
Процесс создания таблицы подстановки интуитивно не всегда понятен.
При использовании таблицы подстановки с двумя изменяемыми параметрами можно проанализировать результаты расчетов, проведенных только по одной формуле, а для других формул нужно создать дополнительные таблицы подстановки.
Оценка развития ситуации и выбор оптимальной стратегии с помощью Сценариев
Сценарий позволяет создавать различные модели расчетов в зависимости от изменяемых параметров, которые сохранены в виде сценариев и хранятся вместе с листом .
Сценарии можно использовать для прогноза результатов моделей и систем расчетов, максимальное количество переменных в одном сценарии 32.
Создание сценариев
1.Для удобства ввода исходных значений каждого сценария и придания наглядности отчетам сценариев, присвоить изменяемым и результирующим ячейкам имена.
Выделить ячейки вместе с заголовками.
На вкладке Формулы [Formulas+ выбрать Создать из выделенного [Create from Selection]
или нажать клавиши Ctrl + Shift + F3 .
Выбрать расположение заголовков по отношению к ячейкам с данными.
Центр Компьютерного обучения «Специалист» |
www.specialist.ru |
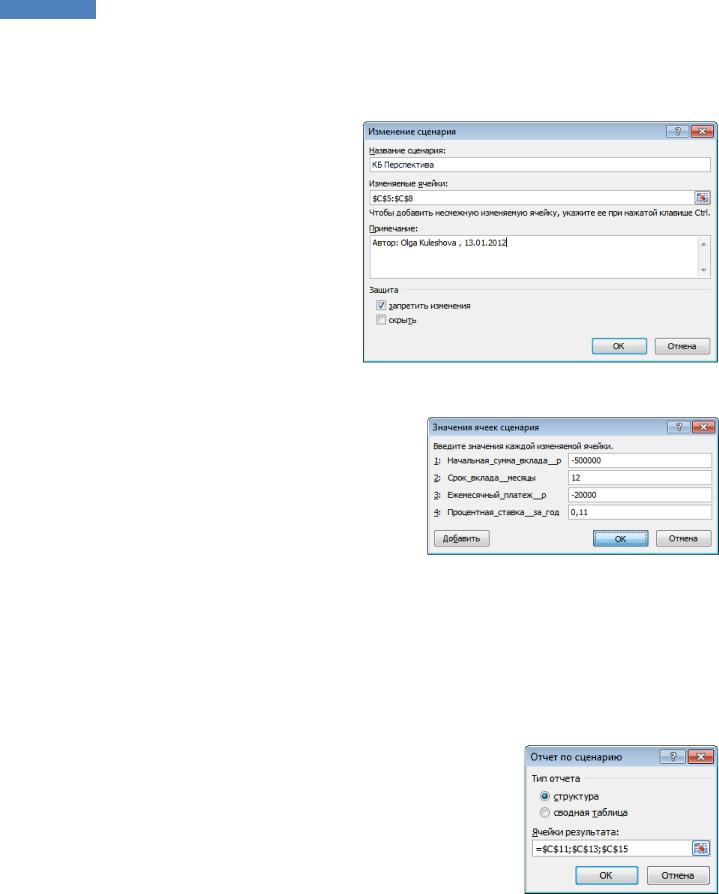
40
Microsoft Excel 2010. Уровень 3. Анализ и Визуализация данных
2.На вкладке Данные *Data+, развернуть список Анализ "что если" [What-if Analysis+ и выбрать
Диспетчер сценариев [Scenario Manager].
3.В диалоговом окне Диспетчер сценариев [Scenario Manager] нажать кнопку Добавить [Add] и заполнить данными:
Название сценария [Scenario Name] – краткое название сценария.
Изменяемые ячейки [Changing cells] – ячейки, значения которых будут меняться от одного сценария к другому (изменяемые параметры расчета).
Примечание [Comment] –
заполняется по необходимости, по умолчанию указывается Автор и дата создания, которые можно редактировать.
ОК.
В окне Значения ячеек сценария [Scenario Values] ввести исходные значения сценария.
Чтобы добавить следующий сценарий нажать Добавить [Add], по завершении нажать ОК.
Создание отчета
Отчет создается для сравнения сценариев с целью выбрать наиболее оптимальный для конкретной ситуации. Для этого:
1.На вкладке Данные *Data+, развернуть список Анализ "что если" [What-if Analysis+ и выбрать
Диспетчер сценариев [Scenario Manager].
2.Нажать кнопку Отчет [Summary].
3.В окне Отчет по сценарию [Scenario Summary] выбрать:
Тип отчета [Report Type]:
Структура [Scenario summary] – отчет, в котором показаны исходные значения и получаемые результаты.
Сводная таблица [Scenario PivotTable report] – отчет, в
котором показаны только получаемые результаты.
Ячейки результата [Result cells] – ячейки с формулами, где будут получены результаты для анализа ситуаций.
4.ОК.
www.specialist.ru |
Центр Компьютерного обучения «Специалист» |
