
- •2.2 Печать, сохранение и закрытие файлов детали 2.2.1 Печать изображений в Unigraphics nx4
- •2.2.2 Сохранение файла детали
- •2.2.3 Закрытие файла детали
- •2.2.4 Завершение работы в Unigraphics nx4
- •2.2.5 Одновременное сохранение всех файлов детали и завершение работы в Unigraphics nx4
- •2.3 Интерфейс Unigraphics nx4
- •2.3.1 Функциональность мыши
- •2.3.1.1 Левая кнопка мышки
- •2.3.1.2 Средняя кнопка мышки
- •2.3.1.3 Правая кнопка мышки
- •2.3.1.4 Функции клавиш мыши
- •2.3.2 Базовый модуль
- •2.3.2.2 Навигатор Детали
- •2.3.2.3 Паллета Истории
- •2.3.3 Выбор геометрии
- •2.3.3.1 Панель инструментов Выбор
- •2.3.3.2 Приоритет выбора
- •2.3.3.3 Быстрый выбор
- •2.3.3.4 Выбор одного объекта
- •2.3.3.5 Выбор группы объектов
- •2.3.4 Настройка интерфейса пользователя
- •2.4 Системы координат
- •2.4.1 Абсолютная система координат
- •2.4.2 Рабочая система координат
- •2.4.4.1 Начало рск
- •2.4.4.2 Вращение рск
- •2.4.4.3 Динамическое изменение рск
- •2.5 Слои
- •2.5.1 Управление слоями
- •2.5.2 Пример работы со слоями
- •2.6 Настройка панелей инструментов и команда Трансформация
- •2.6.1 Панели инструментов
- •2.6.2 Операции трансформации
- •Глава 3. Элементы построения
- •3.1 Обзор элементов построения.
- •3.2 Типы элементов построения
- •3.3 Примитивы
- •3.3.1 Построение Блока
- •3.3.2 Построение вала
- •3.5 Тела заметания 3.5.1 Тела вытягивания
- •3.6 Типовые элементы Отверстие
3.3 Примитивы
Примитивы - это простые аналитические формы твердого тела. Примитивы создаются независимо от существующих тел и ассоциативно с ними не связываются. Вы можете менять параметры, использованные при создании примитива.
Порядок построения
Для того чтобы построить примитив, необходимо: - Выбрать тип примитива; - Выбрать метод задания примитива;
- Задать параметры примитива в соответствии с выбранным методом построения.
Установка булевской операции
Если в части присутствует другое тело, Вы должны указать, как создаваемый примитив взаимодействует с существующим телом. Вы можете выбрать между:
- Создать [Create] — создать новое независимое тело;
- Объединение [Unite] — объединить примитив с другим существующим телом;
- Вычитание [Subtact] — вычесть примитив из существующего тела;
- Пересечение [Intersect] — получить общую часть двух тел.


Характеристики изображения
Для всех примитивов, за исключением параллелепипеда, лучше иметь включенной опцию отображения силуэтных линий. Без этой опции изображение цилиндра и конуса не слишком информативно, а сфера просто не видна.

В дальнейшем Вы можете добавить выразительности изображения этих элементов, используя сетку параметрических линий U,V в команде Изменить -> Изображение объекта.

Позиционирование
Вы не можете устанавливать примитив, используя позиционные размеры. Ориентация примитива связана с ориентацией рабочей системы координат РСК, а положение задается привязкой с помощью Конструктора точек.
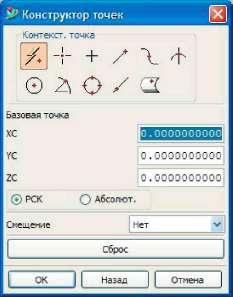
3.3.1 Построение Блока
Для примера выполним построение параллелепипеда: - Создайте новую деталь файла с названием Plate.prt - Выберите Начало -> Моделирование
-
Далее Вставить
-> Элементы проектирования -> Блок![]() -
Для задания параметров построения
параллелепипеда установите
следующие
опции:
-
Для задания параметров построения
параллелепипеда установите
следующие
опции:

- Для определения местоположения объекта выберите Конструктор точек и введите следующие значения:

- Далее ОК
- Если Вы не видите объект на экране или его видно частично, нажмите
иконку
Оптимизация![]() или
примените горячие клавиши CTRL
+ F
или
примените горячие клавиши CTRL
+ F

Теперь объект целиком виден в графической области экрана. Сохраните и закройте файл детали.
3.3.2 Построение вала
Построим модель вала, состоящую из объединенных цилиндров и конуса. - Создайте новую деталь файла с названием Shaft.prt - Выберите Начало -> Моделирование
-
Далее Вставить
-> Элементы проектирования -> Цилиндр![]() -
Выбираем способ построения по Диаметру
и Высоте
-
Выбираем способ построения по Диаметру
и Высоте

- Направление вдоль оси Zc и для выхода из меню ОК

- Задайте следующие параметры цилиндра:

- Далее ОК
- В появившемся Конструкторе точек установите следующие значения:

- Нажмите ОК и Отмена чтобы выйти из команды построения цилиндра. У Вас должно получиться так:

Теперь построим конус.
-
Выберите Вставить
-> Элементы проектирования -> Конус![]() -
Далее Диметр,
Высота
-
Далее Диметр,
Высота

- Укажите направление вдоль оси Zc и нажмите ОК

- Введите следующие параметры конуса:

- Нажмите ОК
- В диалоговом окне Конструктора точек выберите метод задания точек Центр окружности и укажите на верхнее ребро цилиндра

- Нажмите ОК
- Выберите булевскую операцию Объединение:

- Нажмите Отмена для выхода из команды построения
-
Нажмите команду Оптимизация![]() или
CTRL
+F
или
CTRL
+F
У Вас должно получиться так:

Выполним построение еще одного цилиндра, расположенного на верхней грани конуса.
-
Вставить
->
Элементы
проектирования ->
Цилиндр![]() -
Выбирете способ построения по Диаметру
и Высоте
-
Направление вдоль оси Zc
и
для выхода из меню ОК
-
Задайте следующие параметры цилиндра:
-
Выбирете способ построения по Диаметру
и Высоте
-
Направление вдоль оси Zc
и
для выхода из меню ОК
-
Задайте следующие параметры цилиндра:
|
|








