
Создание отношения «один-ко-многим»
Рассмотрим следующий пример: база данных заказов продуктов содержит таблицы поставщиков и продуктов. Поставщик может поставлять любое количество продуктов. Следовательно, для каждого поставщика из таблицы поставщиков в таблице продуктов может содержаться большое количество продуктов. Поэтому связь между таблицей поставщиков и таблицей продуктов представляет собой отношение «один-ко-многим».

Чтобы создать отношение «один-ко-многим» в структуре базы данных, добавьте первичный ключ на стороне «один» в таблицу на стороне «многие» в виде дополнительного столбца. В данном примере необходимо добавить столбец кода поставщика из таблицы поставщиков в таблицу продуктов. После этого Access сможет использовать код поставщика из таблицы продуктов для поиска поставщика каждого продукта.
Столбец кода поставщика в таблице продуктов называется внешним ключом. Внешний ключ — это первичный ключ другой таблицы. Столбец кода поставщика в таблице продуктов является внешним ключом, т. к. он является также первичным ключом таблицы поставщиков.
Основой для связывания таблиц является объединение первичных и внешних ключей в пары. Если не удается определить таблицы с общим столбцом, создание отношения «один-ко-многим» обеспечивает необходимость общего столбца для двух таблиц.
6. Открыть учебную базу данных “Торговая компания”, находящуюся на устройстве H:.
7. Открыть таблицу “Типы” в режиме таблицы и уменьшить ширину столбцов в два раза, а высоту строк увеличить так, чтобы название и описание типов товаров полностью размещались в ячейках. Ознакомится с изображениями типов товаров и отметить в текстовом документе ОтчетЛаб1.docx обнаруженные неточности.
Сильная резкость изображений, неточность в выборе изображения для категории «Кондитерские изделия» и «Фрукты» (нет свежих фруктов на изображении).
8. Добавить в поля “Категория” и “Описание” таблицы “Типы” сведения о трех новых типах товаров. Выделить записи, добавленные в таблицу, скопировать их, вставить в текстовый документ ОтчетЛаб1.docx, а затем удалить из таблицы и закрыть таблицу.
|
Типы |
|||
|
Код типа |
Категория |
Описание |
Изображение |
|
22 |
Канцелярия |
Ножницы, тетради, ручки |
|
|
23 |
Бытовая техника |
Холодильники, микроволновые печи, блендеры |
|
|
24 |
Овощи |
Свежие и маринованые овощи |
|
9. Открыть в режиме таблицы все другие таблицы учебной базы данных, являющиеся только главными, и отобразить в окне таблицы записи подчиненной таблицы. Поместить в текстовый документ копию одного из окон таблицы с развернутыми записями во всех подчиненных таблицах. Записать в текстовый документ ОтчетЛаб1.docx сведения о числе записей в каждой из открытых таблиц.

|
|
|||||||||||||||||||
|
|
|
|
|
|
|
|
|
|
|
|
|
||||||||
|
|
|
|
|
|
|
|
|
|
|
|
|
||||||||
|
|
|
|
|
|
|
|
|
|
|
|
|
||||||||
|
|
|||||||||||||||||||
|
|
|
|
|
|
|
|
|
|
|||||||||||
|
|
|
|
|
|
|
|
|
|
|||||||||||
|
|
|
|
|
|
|
|
|
|
|||||||||||
|
|
|
|
|
|
|
|
|
|
|||||||||||
|
|
|||||||||||||||||||
|
|
|
|
|
||||||||||||||||
|
|
|
|
|
||||||||||||||||
|
|
|
|
|
||||||||||||||||
|
|
|
|
|
||||||||||||||||
|
|
|
|
|
||||||||||||||||
|
|
|
|
|
||||||||||||||||
|
|
|
|
|
||||||||||||||||
|
|
|
|
|
||||||||||||||||
|
|
|
|
|
||||||||||||||||
|
|
|
|
|
||||||||||||||||
|
|
|
|
|
||||||||||||||||
|
|
|
|
|
||||||||||||||||
|
|
|
|
|
||||||||||||||||
|
|
|
|
|
||||||||||||||||
|
|
|
|
|
||||||||||||||||
|
|
|
|
|
||||||||||||||||
|
|
|
|
|
||||||||||||||||
|
|
|
|
|
||||||||||||||||
|
|
|
|
|
||||||||||||||||
|
|
|
|
|
||||||||||||||||
|
|
|
|
|
||||||||||||||||
|
|
|
|
|
||||||||||||||||
|
|
|
|
|
||||||||||||||||
|
|
|
|
|
||||||||||||||||
|
|
|
|
|
||||||||||||||||
|
|
|
|
|
||||||||||||||||
|
|
|
|
|
||||||||||||||||
|
|
|
|
|
||||||||||||||||
|
|
|
|
|
||||||||||||||||
|
|
|
|
|
||||||||||||||||
|
|
|
|
|
||||||||||||||||

Число записей в главных таблицах:
-
Поставщики 29
-
Клиенты 93
-
Доставка 4
-
Сотрудники 9
-
Типы 8
10. Задать параметры Access, чтобы объекты базы данных отображались на вкладках документов. При выполнении следующих пунктов задания оценить, какой способ отображения объектов предпочтительнее - перекрывающиеся окна или вкладки.
Формат отображения объектов во вкладках удобен при необходимости в упорядоченном виде иметь перед глазами во время работы все объекты, это существенно облегчает процесс поиска необходимой таблицы.
В то же время формат перекрывающихся окон более удобен при необходимости работы в нескольких таблицах одновременно для переноса информации из одной в другую или для редактуры. Таким образом предпочтение определёному способу представления объектов отдаётся в зависимости от характера выполняемой работы.
11. Открыть все таблицы учебной базы данных, являющиеся подчиненными, сначала в режиме конструктора, чтобы ознакомиться с назначением полей таблиц, а затем в режиме таблицы.
12. Записать в текстовый документ ОтчетЛаб1.docx: 1) информацию об индексах; 2) имена таблиц с наименьшим и наибольшим числом индексов; 3) имена таблиц, у которых отличаются имена полей при отображении в режимах таблицы и конструктора, и предполагаемое объяснение этого отличия.
Доставка Заказано
Заказано
 Заказы
Заказы
 Клиенты
Клиенты
Поставщики
Сотрудники
Наибольшее число индексов: Заказы (14)
Наименьшее число индексов: Доставка (3)
Таблицы с отличиями в режимах: Заказано(товар/кодтовара), Заказы(клиент/кодклиента итп) Также для многих таблиц в режиме конструктора встречается отличие отсутствием пробела в словосочетании, это обуславливается тем, что рекомендуется не не включать в имена большое количество пробелов, особенно если с именами предполагается работать с помощью процедур Visual Basic for Application. Чтобы следовать этой рекомендации и при этом получать понятные имена, можно либо использовать вместо пробелов между словами знак подчеркивания (_), либо писать все слова слитно, но каждое начинать с заглавной буквы.
13. Вывести схему данных для учебной базы данных “Торговая компания”. Проверить правильность ответа на 5-й контрольный вопрос.

14. Оценить внешний вид напечатанных страниц с содержимым таблицы “Заказано”, воспользовавшись предварительным просмотром. Поместить в текстовый документ ОтчетЛаб1.docx копию окна предварительного просмотра страниц и закрыть все таблицы.

15. Исходя из своих предпочтений, выбрать удобный способ отображения объектов базы данных, изменив при необходимости параметры Access.
16. Открыть запрос “Список имеющихся товаров” в режиме таблицы, определить число записей (число имеющихся товаров) в таблице результатов и сравнить его с числом записей в таблице “Товары”. Отобразить запрос “Список имеющихся товаров” в режиме SQL
и вставить запрос на языке SQL в текстовый документ ОтчетЛаб1.docx.
SELECT [Список товаров].КодТовара, [Список товаров].Марка
FROM Товары AS [Список товаров]
WHERE ((([Список товаров].ПоставкиПрекращены)=No))
ORDER BY [Список товаров].Марка;
17. Отобразить запрос “Список имеющихся товаров” в режиме конструктора, исправить бланк запроса, чтобы в таблице результатов оказались сведения о товарах, поставки которых прекращены, с указанием признака прекращения поставок, и выполнить скорректированный запрос, выбрав команду “Выполнить” на контекстной вкладке. Вставить в текстовый документ ОтчетЛаб1.docx сформированную таблицу результатов, определить число записей в ней и сравнить его с числом записей в таблице “Товары”. Закрыть запрос без сохранения изменений.

число записей: 8
число записей в таблице товары: 77
18. Отобразить форму “Список товаров” поочередно в режимах конструктора, формы и таблицы, развернув окно формы на полный экран, и поместить вид окна формы во всех режимах в текстовый документ. Найти в окне формы товары, попавшие в таблицу результатов, сформированную при выполнении п.17, и исправить значения любого из полей для этих товаров. Отметить в текстовом документе ОтчетЛаб1.docx результативность исправлений.
Форма

Конструктор

Таблица

19. Открыть форму “Клиенты” поочередно в режимах конструктора, формы и таблицы, развернув окно формы на полный экран, и поместить вид окна формы во всех режимах в текстовый документ ОтчетЛаб1.docx. С помощью навигационной панели, расположенной в окне формы, осуществить просмотр сведений о клиентах и добавить сведения о новом клиенте, нажав на навигационной панели кнопку со звездочкой (*) до и после ввода всех сведений.


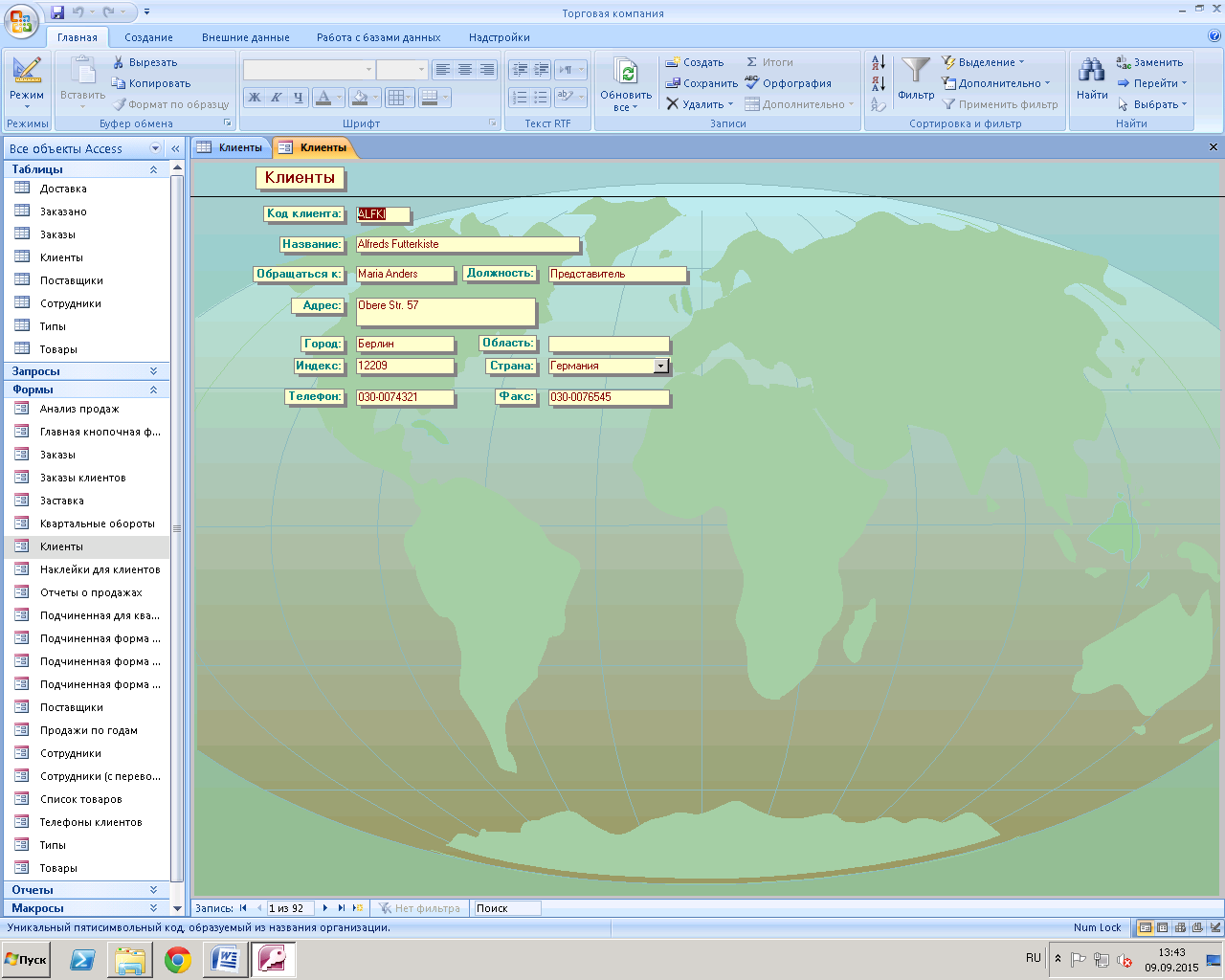
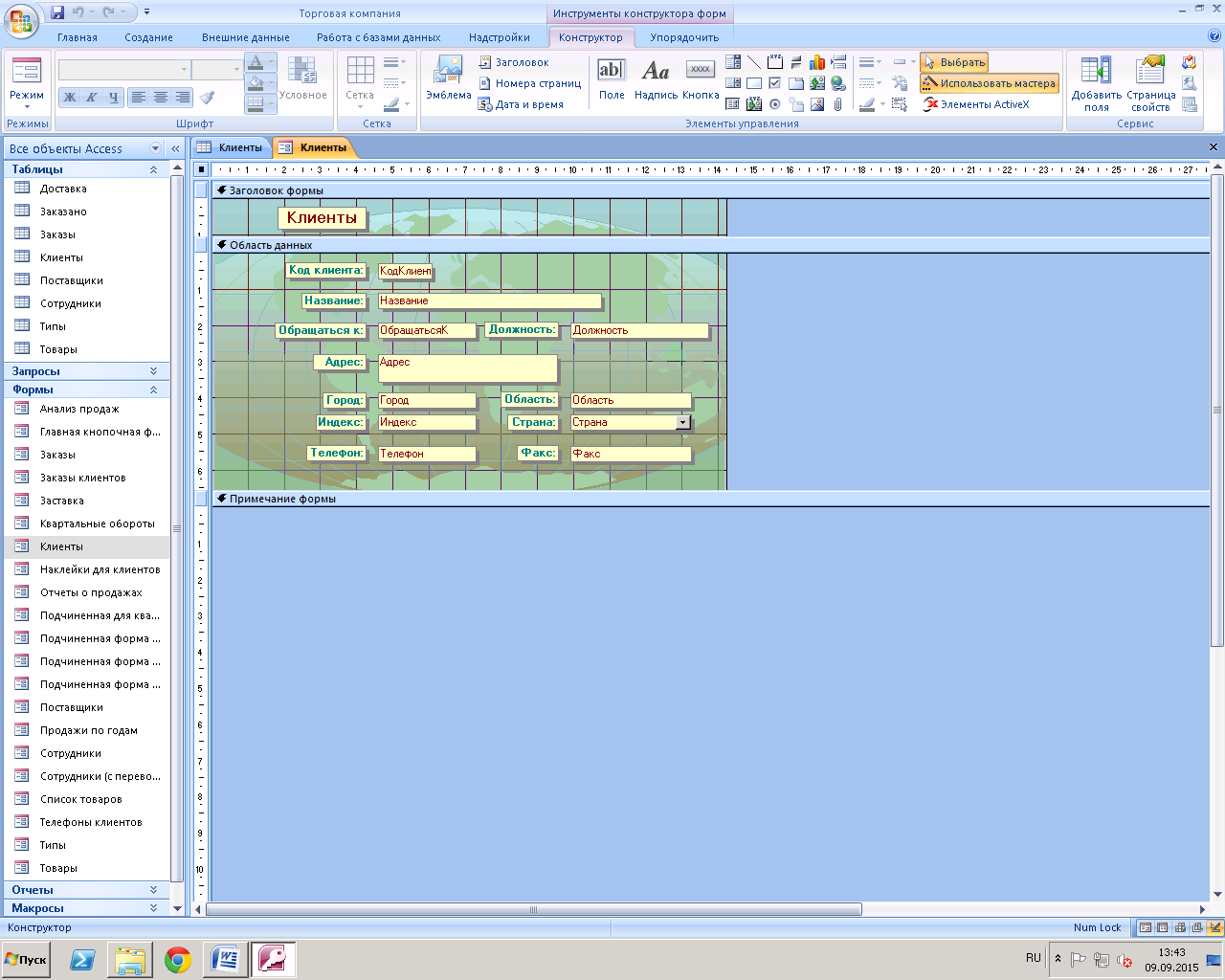
21. Выбрать “Главную кнопочную форму” в учебной базе данных, двойным щелчком открыть ее в режиме формы и ознакомиться с ее функционированием, активизируя с помощью кнопок другие формы и записывая в текстовый документ ОтчетЛаб1.docx сведения об иерархии вызова форм в ячейках таблицы.

|
Главная кнопочная форма |
||||
|
Типы |
Товары |
Поставщики |
Заказы |
|
|
|
|
Просмотр товаров |
Ввод товаров |
|




22. Открыть отчет “Список товаров” в режиме конструктора и установить размеры окна отчета такими, чтобы в нем помещались все разделы отчета. Отобразить отчет в режимах представления и предварительного просмотра, определить отличия, сделав запись о них, поместить в текстовый документ ОтчетЛаб1.docx вид отчета в любом из режимов и затем закрыть окно отчета без сохранения изменений.
Режим конструктора

Предварительный просмотр

Отчет «Список товаров» в режиме представления и предварительного просмотра отличаются тем, что в режиме представления можно просмотреть весь отчет целиком в табличном виде, прокручивая колесо мыши, а в режиме предварительного просмотра сведения представлены на 5 страницах готовыми к распечатке.
23. Сохранить текстовый документ с отчетными материалами на устройстве H: и сдать зачет по лабораторной работе преподавателю.
