
Литература / Практикум_по_ИМ_16-04-14
.pdf
Рис.7.148. 3D модель биговочной машины
20. Из палитра 3D объекты и 3D добавляем на форму объекты, после чего располагаем их как на рис.7.149 и сгруппируем.
Рис.7.149. 3D модель листободборной машины
21. Из палитра 3D объекты и 3D добавляем на форму объекты, после чего располагаем их как на рис.7.150 и сгруппируем.
Рис.7.150. 3D модель скрепляющей машины
22.Из палитра 3D добавим объект «rectangle»
241

Рис.7.151. Объект «rectangle»
23.Добавим объекты «rectangle1» сделаем несколько копий и утановим их как показано на рис.7.152.
Рис.7.152. Объект «rectangle1»
24.Добавим объекты «rectangle2», «rectangle3», «rectangle4», «rectangle5» и
расположим их как на рис.7.153.
242
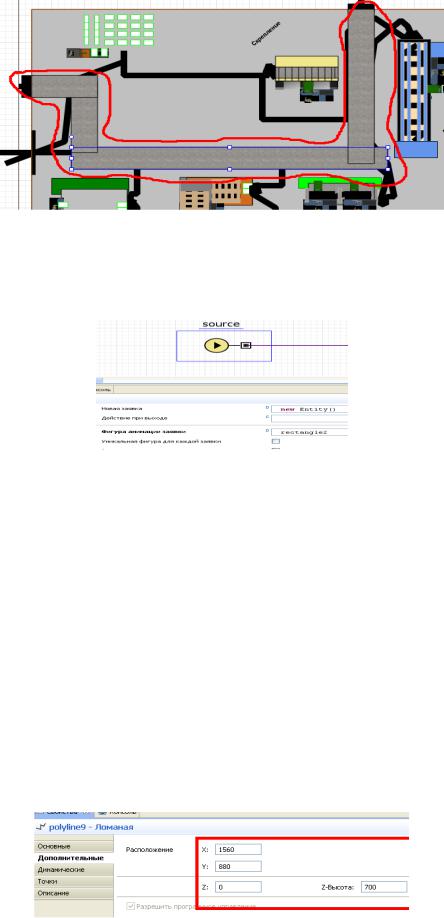
Рис.7.153. Объекты «rectangle2», «rectangle3», «rectangle4», «rectangle5»
25. Для объекта «source» фигуру анимации ставим «rectangle2»
Рис.7.154. Объект «source».
26.Для объекта «delay» фигуру анимации ставим «polyline»
27.Для объекта «delay1» фигуру анимации ставим «polyline1»
28.Для объекта «delay2» фигуру анимации ставим «polyline2»
29.Для объекта «delay3» фигуру анимации ставим «polyline3»
30.Для объекта «delay4» фигуру анимации ставим «polyline5»
31.Для объекта «delay5» фигуру анимации ставим «polyline5»
32.Для объекта «delay6» фигуру анимации ставим «polyline6»
33.Для объекта «source1» фигуру анимации ставим «group11»
34.Для объекта «source2» фигуру анимации ставим «group12»
35.Сделаем стены, для этого из палитры палитры 3D на форму добавим ломанную и в свойствах объекта поставим значения как на рис.155
Рис.7.155. Объект «Ломаная»
243

36. Добавим камеру и настроем его свойства
Рис.7.156. Объект «Камера »
37.Запускаем модель нажатием на кнопку F7.
Рис.7.157. 3D модель послепечатного процесса
244
ГЛАВА 8
МОДЕЛИРОВАНИЕ ДВИЖЕНИЯ ПЕШЕХОДОВ
При моделировании пешеходных потоков решаются следующие зада-
чи:
1)Расчет пропускной способности помещений. Допустим, необходимо построить гипермаркет, станцию метро, железнодорожный или аэровокзал. В таком случае появляется задача: как сконфигурировать помещение таким образом, чтобы пешеходные потоки не мешали друг другу, сервисы справлялись с нагрузкой, а люди чувствовали себя комфортно;
2)Организация пешеходного движения. При строительстве парков развлечений, музеев, стадионов возникают вопросы организации движения людей, например: «Где поставить киоск или рекламный щит?», «Как организовать процесс, чтобы люди, стоящие в очередях за билетами, не мешали проходящей толпе?». Чем больше размер помещения и количество посетителей, тем актуальнее данные вопросы;
3)Анализ вариантов эвакуации людей. При эвакуации люди ведут себя агрессивно, стараясь как можно быстрее покинуть зону опасности. Встает вопрос организации пешеходных потоков в нештатных ситуациях. Для этого применяются соответствующие знаки, указывающие на аварийные выходы, кроме того, часто за эвакуацию отвечают специальные люди. Моделирование чрезвычайных происшествий позволяет заранее предвидеть проблемы, возникающие при эвакуации людей, и в конечном счете спасти человеческие жизни.
8.1. Пешеходная динамика покупателей в магазине
Постановка задачи. Построить имитационную модель посещения небольшого магазина покупателями. Для моделирование выбираем среду имитационного моделирования AnyLogiс. Для построения модели мы будем использовать объекты Пешеходной библиотеки:
Шаг.1. Создание новой модели
1.Щелкните мышью по кнопке панели инструментов Создать  . Появится окно Мастера создания модели.
. Появится окно Мастера создания модели.
2.Задайте имя новой модели. В поле Имя модели введите Subway Entrance.
245

Рис.8.1. Создание новой модели
3. Выберите каталог, в котором будут сохранены файлы модели. Если Вы хотите сменить предложенный по умолчанию каталог на какой-то другой, можете ввести путь к нему в поле Местоположение или выбрать этот каталог с помощью диалога навигации по файловой системе, открывающегося по нажатию на кнопку Выбрать.
4.Щелкните мышью по кнопке Далее. Откроется вторая страница Мастера создания модели.
5.Здесь Вам будет предложено выбрать шаблон модели, на базе которого Вы будете разрабатывать модель. Поскольку мы хотим научить Вас процессу создания модели "с нуля", чтобы в дальнейшем Вы могли самостоятельно создавать аналогичные модели, не выбирайте шаблон модели, а просто закончите создание модели, щелкнув мышью по кнопке Готово.
Пользовательский интерфейс AnyLogic. В левой части рабочей об-
ласти будет находиться панель Проекты. Панель Проекты обеспечивает легкую навигацию по элементам моделей, открытых в текущий момент времени. Поскольку модель организована иерархически, то она отображается в виде дерева: сама модель образует верхний уровень дерева; эксперименты, классы активных объектов и Java классы образуют следующий уровень; элементы, входящие в состав активных объектов, вложены в соответствующую подветвь дерева класса активного объекта и т.д.
Вправой рабочей области будет отображаться панель Палитра, а внизу
–панель Свойства. Панель Палитра содержит разделенные по категориям элементы, которые могут быть добавлены на диаграмму класса активного объекта или эксперимента. Панель Свойства используется для просмотра и изменения свойств выбранного в данный момент элемента (или элементов)
246

модели. В центре рабочей области AnyLogic Вы увидите графический редактор диаграммы класса активного объекта Main.
Рис.8.2. Интерфейс среды AnyLogic
Создание анимации. Теперь мы готовы к тому, чтобы начать разработку нашей модели. Прежде всего, нам нужно создать анимацию модели. С помощью анимации Вы сможете визуально отображать поведение модели, кроме того, анимация нужна для того, чтобы графически задать объекты среды модели. Чтобы облегчить рисование, мы вначале добавим изображение плана павильона метро. Мы не будем рисовать план в графическом редакторе, а просто вставим уже готовое изображение. Рассмотрим процедуру как добавить в модель рисунок с изображением плана павильона.
Шаг 2. Построение схемы магазина
1.Вначале откройте закладку Презентация панели Палитра. Чтобы открыть какую-либо закладку панели Палитра (именуемую в дальнейшем палитрой), нужно щелкнуть мышью по заголовку этой палитры.
Рис.8.3. Палитра Презентация
247

2.Палитра Презентация содержит элементы, используемые для рисования презентаций моделей: фигуры, с помощью которых Вы можете рисовать сложные презентации, а также элементы управления, с помощью которых Вы можете сделать презентации интерактивными.
3.Перетащите элемент Изображение  из палитры Презентация на диаграмму класса активного объекта. Поместите его так, как показано на рисунке:
из палитры Презентация на диаграмму класса активного объекта. Поместите его так, как показано на рисунке:
Рис.8.4.Размещение изображения
4.Задайте свойства изображения в панели Свойства. Щелкните мышью по кнопке Добавить и выберите файл изображения плана павильона. Вы увидите добавленное изображение в области предварительного просмотра на панели Свойства:
Рис.8.5. Подготовка изображения схемы магазина
5.Чтобы сохранить исходный размер изображения, установите флажок Исходный размер.
6.Заблокируйте изображение, установив флажок Блокировать. Вы не сможете выбрать заблокированную фигуру в графическом редакторе до тех пор, пока не снимете с нее блокировку. Мы делаем так потому, что мы будем рисовать другие фигуры поверх этого изображения, и поэтому мы хотим исключить возможность случайного редактирования изображения при рисовании этих фигур.
7.Изображение должно будет выглядеть следующим образом:
248

Рис.8.6. Изображение схемы магазина
Теперь мы нарисуем на анимации объекты моделируемой среды. Вначале мы нарисуем границу моделируемого нами пространства, играющей роль стен здания.
Рассмотрим, как нарисовать границы здания.
1. Чтобы было легче рисовать, лучше отключить сетку и увеличить масштаб анимации с помощью соответствующих кнопок панели инструментов:
Рис.8.7
2. Нарисуйте ломаную, как показано на рисунке ниже. Чтобы нарисовать ломаную, сделайте двойной щелчок мышью по элементу Ломаная  в палитре (при этом его значок должен поменяться на этот:
в палитре (при этом его значок должен поменяться на этот:  ). Теперь Вы можете рисовать ломаную точка за точкой, последовательно щелкая мышью в тех точках диаграммы, куда Вы хотите поместить вершины ломаной. Чтобы завершить рисование, добавьте последнюю точку ломаной двойным щелчком мыши.
). Теперь Вы можете рисовать ломаную точка за точкой, последовательно щелкая мышью в тех точках диаграммы, куда Вы хотите поместить вершины ломаной. Чтобы завершить рисование, добавьте последнюю точку ломаной двойным щелчком мыши.
Измените свойства только что нарисованной ломаной: Назовите ломаную walls.
Измените цвет и толщину линии, чтобы она была более заметна на презентации. Сделайте ломаную линию замкнутой. Установите флажок Замкнутая. Тем самым, Вы сделаете ломаную замкнутой, соединив ее первую и последнюю точки.
249

Рис.8.8. Построение границ магазина
Зачастую границы моделируемого пространства рисуются с помощью нескольких фигур, поэтому есть требование, чтобы все такие фигуры были добавлены в одну группу, а эта группа была указана в параметре Стены соответствующего библиотечного объекта. Поэтому сейчас мы добавим нарисованную нами ломаную линию walls в группу.
Добавьте только что нарисованную ломаную линию в группу. Щелкните по ней правой кнопкой мыши (при этом она должна подсветиться синим цветом) и выберите Группировка|Создать группу из контекстного меню.
Теперь нужно задать области входа и выхода покупателей.
Вначале мы нарисуем область входа – линию, в которой покупатели будут появляться. Область входа может быть задана линией или ломаной.
Нарисуйте вход. Перетащите элемент Линия  из палитры Презентация в графический редактор.
из палитры Презентация в графический редактор.
Перетащите точки линии так, чтобы они были расположены примерно в тех же местах диаграммы, что и точки линии на рисунке.
Назовите линию entry. Позднее мы будем ссылаться на эту линию в блоках диаграммы процесса именно по этому имени.
Нарисуйте выход.
Аналогично нарисуйте линию выхода покупателей из моделируемого пространства. При достижении линии выхода покупатели будут удаляться из моделируемой среды.
Назовите линию exit.
Обе линии должны находиться полностью внутри фигуры, задающей границу моделируемой среды – в нашем случае – внутри ломаной линии walls.
250
