
- •Міністерство освіти і науки україни
- •Розглянуто
- •Лабораторная работа №1
- •Краткие теоретические сведения
- •Ход работы
- •Обеспечение общего доступа к папкам.
- •Просмотр прав доступа к общей папке.
- •Удаление прав доступа группы.
- •Модификация общих папок.
- •Подключение к общим папкам.
- •Подключение командой Map Network Drive.
- •Подключение командой Run.
- •Контрольные вопросы
- •Содержание отчёта
- •Лабораторная работа №2
- •Краткие теоретические сведения
- •Условные обозначения форматирования
- •Синтаксис
- •Параметры
- •Заметки
- •Примеры
- •Заметки
- •Примеры
- •Заметки
- •Примеры
- •Синтаксис
- •Параметры
- •Заметки
- •Примеры
- •Синтаксис
- •Параметры
- •Заметки
- •Примеры
- •Синтаксис
- •Параметры
- •Заметки
- •Примеры
- •Синтаксис
- •Параметры
- •Заметки
- •Примеры
- •Синтаксис
- •Параметры
- •Заметки
- •Примеры
- •Синтаксис
- •Параметры
- •Заметки
- •Примеры
- •Ход работы
- •Контрольные вопросы
- •Сетевые кабели
- •Ход работы
- •Контрольные вопросы
- •Содержание отчёта
- •Лабораторная работа №4
- •Краткие теоретические сведения
- •Ход работы
- •Контрольные вопросы
- •Содержание отчёта
- •Лабораторная работа №5
- •Краткие теоретические сведения
- •Адресация подсетей
- •Разрешение ip-адресов
- •Диагностика стека tcp/ip
- •Ход работы
- •Контрольные вопросы
- •Содержание отчёта
- •Лабораторная работа №6
- •Краткие теоретические сведения
- •Ход работы
- •Контрольные вопросы
- •Содержание отчёта
- •Лабораторная работа №7
- •Ход работы
- •Контрольные вопросы
- •Содержание отчёта
- •Лабораторная работа №8
- •Ход работы
- •Контрольные вопросы
- •Содержание отчёта
- •Лабораторная работа №9
- •Ход работы
- •Моделирование и отображение итогов моделирования и статистики сети
- •Контрольные вопросы
- •Содержание отчёта
- •Лабораторная работа №10
- •Ход работы
- •Контрольные вопросы
- •Содержание отчёта
- •Лабораторная работа №11
- •Ход работы
- •Контрольные вопросы
- •Содержание отчёта
- •Лабораторная работа №12
- •Краткие теоретические сведения
- •Ход работы
- •Контрольные вопросы
- •Содержание отчёта
- •Лабораторная работа №13
- •Краткие теоретические сведения
- •Ход работы
- •Контрольные вопросы
- •Содержание отчёта
- •Лабораторная работа №14
- •Краткие теоретические сведения
- •Ход работы
- •Контрольные вопросы
- •Створення списків
- •Створення таблиць
- •Вирівнювання елементів
- •Вставляння графічних і відеофайлів
- •Адреси файлів
- •Вставляння гіперпосилань
- •Вставляння звуку і відео зображення
- •Поняття про динамічні ефекти
- •Хід роботи
- •Контрольні запитання
- •Література
- •Пескова с.А., Кузин а.В., Волков а.Н. Сети и телекоммуникации. - м.: «Академия». – 2004. – 456 с.
- •Вычислительные системы, сети и телекоммуникации / в.Л.Бройдо - сПб.: Питер, 2002. – 688 с.
- •Закер к. Компьютерные сети. Модернизация и поиск неисправностей.: Пер. С англ. – сПб.: бхв-Петербург, 2002. – 1008 с.
Контрольные вопросы
-
1. Каковы функциональные возможности анимационного моделирования сети?
-
2. Что позволяет выявить процесс анимации?
-
3. Какие параметры сети можно корректировать и выбирать в процессе анимации?
-
4. Какие сведения о параметрах информационных пакетов могут быть выведены?
-
5. Сколько и каких типов протоколов содержится в базе данных NetCracker?
-
6. Каким образом можно добавить, заменить и удалить устройства сетевого оборудования?
-
7. Как в проекте сети переименовать здания?
Содержание отчёта
Отчет должен содержать наименование работы, цель, ответы на контрольные вопросы, необходимые записи по выполненным заданиям и выводы по выполненной работе.
-
90 - - 91 -
Лабораторная работа №8
ТЕМА: Создание и моделирование нового сетевого проекта в САПР NetCracker Professional 3.1 и размещение его на местности
ЦЕЛЬ: Изучение методов создания и моделирования нового сетевого проекта. Задание и изменение параметров конфигурации трафика. Размещение сети на местности
Ход работы
1. Запустите приложение NetCracker Professional, выбирая Programs == > NetCracker Professional 3.1 == > NetCracker из Меню Пуск.
2. Выберите команду New из меню File.
Если какой-либо *.NET файл уже открыт и отображен в рабочем пространстве, будет выдан запрос на сохранение этого проекта перед открытием другого проекта. Не сохраняйте никакой из файлов NetCracker.
В рабочем пространстве будет отображено пустое окно.
Разверните окно, нажимая кнопку Zoom, чтобы придать окну необходимый масштаб.
3. Выберите в браузере Устройства Switches (коммутаторы).
В браузере Устройства разверните при помощи символа расширения Switches, разверните Workgroup (рабочие группы), разверните Ethernet и нажмите на Bay Networks (сетевые коммутаторы), чтобы отобразить устройства Bay Networks в области окна Изображения.
4. Поместите коммутатор в рабочее пространство, выполнив следующие шаги:
a. Выберите в области окна Изображения коммутатор типа Lattice Switch model number 28104 (Lattice - решетчатый), нажмите на него и перемещайте коммутатор в рабочее пространство.
б. Для лучшей видимости увеличьте изображение коммутатора в рабочем пространстве, используя маркеры установки размеров. Снимите выделение изображения устройства, нажав в любом месте рабочего пространства.
в. Увеличьте размер надписи с названием коммутатора, нажимая на имя коммутатора правой кнопкой мыши, чтобы обратиться к локальному меню и выберите Properties. Появится окно Свойств Заголовка.
г. В поле со списком Size (Размер) измените 16 на 36 и нажмите кнопку OK или Клавишу ENTER, чтобы применить ваши параметры настройки и закрыть диалог. Увеличите окно надписи, перемещая маркеры установки размеров.
5. Разместите две рабочих станции в рабочее пространство.
a. Сверните список Switches, используя полосу прокрутки в браузере Устройства и знак "минус" (-) слева от Switches.
b. Найдите список LAN workstations при помощи полосы прокрутки в браузере Устройства, разверните его, также откройте Workstations и далее папку Digital Equipment (цифровая аппаратура).
Область окна Изображения отображает рабочие станции LAN workstations, изготовленные Digital Equipment Corporation.
c. Выберите Alpha Station 200 4/166, нажимая на нее, переместите в рабочее пространство. Для увеличения изображения рабочей станции используйте также, как в п. 4. б, маркеры.
d. Разверните PCs (персональные компьютеры) в разделе Workstations и выберите папку фирмы IBM.
Персональные компьютеры, изготовленные IBM, будут отображены в области окна Изображения.
Выберите Aptiva C Series в области окна Изображения. Нажмите на изображение Устройства, перетащите его в рабочее пространство, измените размеры изображения Устройства. Набор аппаратуры для разрабатываемого сетевого проекта будет выглядеть, как на рис. 8.1.
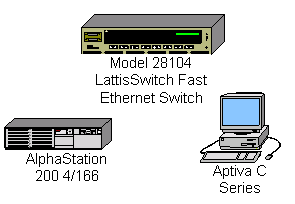
Рис. 8.1. Вид аппаратуры создаваемого сетевого проекта
6. Поместите платы LAN adapter в каждую из этих рабочих станций.
a. Сначала сверните LAN workstation в браузере Устройства, нажимая на символ (-).
b. Разверните LAN adapters, затем Ethernet, затем папку 3COM Corp. Адаптеры локальной сети 3COM Corp будут отображены в области окна Изображения.
c
-
92 - - 93 -
Курсор должен измениться на знак "плюс" (+), когда плата находится над рабочей станцией. Если курсор не изменяется, значит, эта рабочая станция не может использовать эту плату ввиду их несовместимости - несоответствия номенклатуры и парметров информационных и управляющих сигналов, номеров контактов разъемов. Выберите другую, совместимую плату.
d. Выберите плату Fast EtherLink 10/100 PCI снова, перетащите ее на рабочую станцию Aptiva C Series.
Для определения устройств, которые являются совместимыми с выбранным устройством, производите следующие шаги:
-
Выберите устройство.
-
Выберите команду Find Compatible (Compatiblity - совместимость) из меню Object, или нажмите кнопку Compatibles на инструментальной панели Database.
-
Разверните LAN adapters, разверните распечатку Ethernet, и нажмите на любую папку.
-
Затем выберите совместимое устройство из области окна Изображения, и вставьте его в ваше устройство.
7. Свяжите рабочие станции с коммутатором.
a.
На инструментальной панели Modes щелкните
по кнопке Link
![]() .
.
b. Щелкните левой кнопкой мыши по изображению Alpha Station 200 4/166, а затем по изображению коммутатора. Появится диалог Помощника Связи (рис. 8.2).

Рис. 8.2. Диалоговое окно Помощника Связи
c. Создайте линию связи: щелкните по кнопке Link, затем закройте диалог, нажав кнопку Close.
d. Используйте быстрый метод связи для проведения связи рабочей станции IBM с коммутатором: удерживая клавишу Shift, нажмите на коммутатор, затем нажмите на рабочую станцию IBM.
При этом диалог Помощника Связи не отображается.
8. Проверьте тип носителя информации..
a. Чтобы проверить типы носителей, обратитесь к диалогу Условных обозначений: из меню View выберите команду Legends.
Цвет связи получился желтый, это указывает, что это –-волоконно-оптическая линия связи (ВОЛС).
b. Закройте диалог Условных обозначений кнопкой Close.
9. Назначьте конфигурацию трафика на рабочую станцию.
a.
Щелкните на кнопке Set Traffics
![]() (Установка трафика).
(Установка трафика).
б. Левой кнопкой щелкните по Alpha Station 200 4/166, затем по рабочей станции IBM.
Появится Диалоговое окно Конфигураций трафика (рис. 8.3).

Рис. 8.3. Диалоговое окно Конфигурации трафика
в. Выберите Малый Офисный трафик (Small Office) между этими двумя рабочими станциями, нажав на Small Office на панели отбора списка Profiles.
г. Нажмите кнопку Assign (назначение), чтобы назначить трафик и закрыть диалог.
д. Шаги пунктов 9. б-г повторите, но сначала выберите рабочую станцию IBM, а затем Alpha workstation.
1
-
94 - - 95 -
11. Измените интенсивность пакета.
a.
Щелкните по кнопке Animation Setup
![]() ,
чтобы обратиться к диалогу Установки
Анимации. переместите указатель
интенсивности пакетов сначала полностью
в левую сторону, затем переместите в
право на 4 метки.
,
чтобы обратиться к диалогу Установки
Анимации. переместите указатель
интенсивности пакетов сначала полностью
в левую сторону, затем переместите в
право на 4 метки.
б. Введите это изменение и закройте диалог, нажав кнопку OK. Через нескольких секунд интенсивность пакетов изменится.
12. Увеличьте скорость передачи (быстродействие) пакета.
a. Обратитесь к диалогу Установки Анимации (щелчок на кнопке Animation Setup), переместите указатель быстродействия пакетов в самое правое положение.
б. Введите это изменение и закройте диалог, нажав кнопку OK. Через несколько секунд быстродействие пакетов изменится.
13. Увеличьте объем пакета.
а. Обратитесь к диалогу Установки Анимации (щелчок на кнопке Animation Setup), переместите указатель размера пакетов в самое правое положение.
б. Введите это изменение и закройте диалог, нажав кнопку OK. Через несколько секунд быстродействие пакетов изменится.
14. Просмотрите все устройства, использованные в сети: нажмите на вкладку Recently, расположенную ниже области окна Изображения.
15. Разместите на заднем плане географическую карту местности, на которой будет размещаться проектируемая сеть.
a. Правой кнопкой мыши нажмите где-нибудь на заднем плане рабочего пространства, чтобы отобразить локальное меню и выберите команду Site Setup (рис. 8.4).
б. Щелкните на вкладке Background, затем щелкните на поле Map, чтобы выбрать его.
в. Используйте Browse, чтобы обратиться к диалогу Обзора карт, затем выберите любую карту и нажмите кнопку Open. Имя файла появится в поле файла карты. Нажмите кнопку OK, чтобы ввести это изменение и закрыть диалог.
Помимо карт, которые приводятся с программой, можно использовать ваши собственные карты.
г. Введите эти изменения и закройте диалоговое окно щелчком на кнопке OK.
16. Измените цвет на заднем плане.
Выберите из меню Sites команду Site Setup.
a. Щелкните на вкладке Background, затем нажимает на поле Map, чтобы снять его выделение.
Поле со списком файла карты станет недоступным.
б. Щелкните на поле Page, высветится окно с образцами цвета дисплея, выберите цвет и нажмите на него кнопкой мыши.

Рис. 8.4. Диалоговое окно установки сайта
в. Щелкните на поле с изображением Пробела, это переведет вас в окно выбора любого цвета дисплея, выберите любой цвет, поместив на него кнопку мыши.
г. Введите эти изменения и закройте диалоговое окно щелчком на кнопке OK.
Можно также изменить цвет фона, содержащего карту.
17. Измените конфигурацию трафика. Выберите из меню Global команду data flow (поток данных, рис. 8.5). В окне видны два трафика, созданные ранее. Перепишите их данные в Отчет. Закройте диалог, нажав кнопку Close.
18. Добавьте и удалите наращиваемые устройства.
а. Выберите Стандартный курсор в инструментальной панели standard mode.
б. Используя полосу прокрутки в браузере Устройства, разверните Hubs (концентраторы), затем Shared media (информационная среда коллективного пользования), затем Ethernet, затем папку Bay Networks.
в
-
96 - - 97 -

Рис. 8.5. Диалог конфигурации трафика
г. Вновь выберите BayStack Model 250 Stackable Hub в области окна Изображения, перетащите его в рабочее пространство и поместите его поверх первого, и когда курсор изменится на знак "плюс" (+), отпустите кнопку мыши.
Эти два устройства теперь функционируют как один модуль. Можно увеличивать или перемещать наращиваемые концентраторы, как будто они являются одним устройством.
19. Из меню File выберите команду Save. Так как Вы еще не сохраняли этот файл, появляется диалог сохранения.
20. Заданное по умолчанию имя файла Net1.net отображено в Поле имени. Введите свое имя, сопровождаемое “1” (например, John1) и нажмите кнопку Save. Расширение *.NET будет добавлено автоматически к имени файла.
-
Закройте этот проект, сначала остановив анимацию, затем из меню File выберите команду Close.
