
- •Содержание
- •Общие сведения
- •Практическая работа №1
- •Порядок построения изображения а.
- •Построения ломаной линии 1-12:
- •Построение концентрических окружностей
- •3. Построение правильного треугольника 14-15-16
- •4. Построение правильного треугольника 17-18-19
- •5. Построение дуг по трем точкам
- •6. Построение прямоугольника 26-27
- •7. Построение отрезков 28 – 29, 30-31
- •8. Построение отрезков 32-33, 34-35
- •Пример выполненного задания
- •Практическая работа №2
- •Порядок создания вида в масштабе 1:1
- •Порядок построения изображения
- •Практическая работа №2а
- •Порядок построения модели методом выдавливания
- •Пример выполненного задания
- •Практическая работа №2б
- •Задание
- •Примерный порядок выполнения работы
- •Практическая работа №3
- •Задание
- •Простановка размеров
- •Практическая работа №3а
- •Построения модели методами выдавливания и вырезания
- •Построение отверстий
- •Пример выполненного задания
- •Практическая работа №4
- •Порядок создания вида в масштабе 2:1
- •Рекомендуемый порядок построения изображений детали
- •Построение сечения
- •Простановка размеров, ввод условных знаков и обозначений
- •Практическая работа №4а
- •Примерный порядок построения модели детали
- •Пример выполненного задания
- •Практическая работа №5
- •Практическая работа №5а
- •Примерный порядок построения модели детали
- •Пример выполненного задания
- •Практическая работа №6
- •Примерный порядок построения сборки
- •Определение массо-центровых характеристик (мцх) сборки
- •Создание текстового документа
- •Практическая работа №7
- •Примерный порядок построения сборочного чертежа
- •Создание элементов сборочного чертежа
- •Построение главного вида
- •Построение вида слева
- •Номера позиций
- •Ввод и размещение технических требований
- •Пример выполненного задания
- •Практическая работа №7а
- •Методические рекомендации
- •Пример выполненного задания
- •Практическая работа №8
- •Примерный порядок создания титульного листа
- •Рекомендуемая литература
Построения модели методами выдавливания и вырезания
Построение внешнего контура
1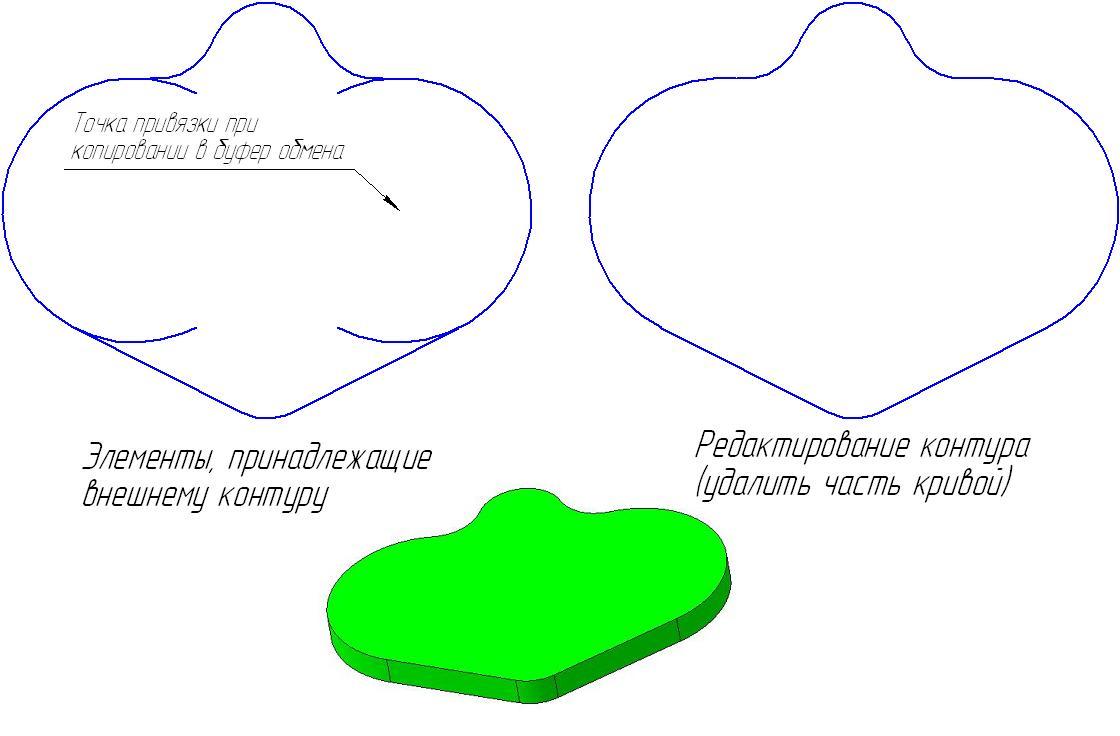 .
Удерживая клавишу «Shift»
нажатием левой клавиши «мыши» выделите
и скопируйте в буфер обмена элементы,
относящиеся к внешнему контуру
изображения. Копирование состоится
лишь в том случае, если нажатием правой
клавиши «мыши» курсор
с точкой будет зафиксирован
в базовой
точке, в
качестве которой в данном случае может
служить точка пересечения осевых линий
большой окружности.
.
Удерживая клавишу «Shift»
нажатием левой клавиши «мыши» выделите
и скопируйте в буфер обмена элементы,
относящиеся к внешнему контуру
изображения. Копирование состоится
лишь в том случае, если нажатием правой
клавиши «мыши» курсор
с точкой будет зафиксирован
в базовой
точке, в
качестве которой в данном случае может
служить точка пересечения осевых линий
большой окружности.
2. Создайте документ «Деталь» в меню «Создать» и в появившемся дереве построений задайте плоскость XY (фронтальная плоскость проекций).
3. В контекстном меню, раскрывающимся после нажатия правой клавиши «мыши», задайте команду «Нормально к …». Там же – команду «Эскиз».
4. Командой «Вставить» из меню «Редактор» поместите изображение контура детали из буфера обмена в рабочую зону, совместив точку привязки с началом координат будущей модели
5. Используя команду «Удалить часть кривой» меню «Редактор» удалите внутренние дуги, нажатием кнопки «Эскиз» на верхней панели управления завершите построения.
6. В появившейся строке команд моделирования в левой части экрана нажмите кнопку «Операция выдавливания», на строке параметров в нижней части экрана задайте и зафиксируйте нажатием клавиши «Enter» расстояние 10 мм и нажатием клавиши «Создать объект» на строке управления в нижней части экрана постройте модель.
Построение элементов приклеивания
1. Сверните изображение модели, удерживая клавишу «Shift» нажатием левой клавиши «мыши» выделите и скопируйте из чертежа в буфер обмена элементы, относящиеся к слою приклеивания. При этом должна быть указана та же точка привязки, что и при копировании внешнего контура.
2. Разверните изображение модели и в дереве построений задайте плоскость XY (фронтальная плоскость проекций). В контекстном меню, раскрывающимся после нажатия правой клавиши «мыши», задайте команду «Нормально к …». Там же – команду «Эскиз».
3. Командой «Вставить» из меню «Редактор» поместите изображение контура элементов приклеивания из буфера обмена в рабочую зону и, нажатием кнопки «Эскиз» на верхней панели управления, завершите построения.
4. В появившейся строке команд моделирования в левой части экрана нажмите кнопку «Операция выдавливания». На строке параметров в нижней части экрана укажите параметр «Два направления»», задайте и зафиксируйте нажатием клавиши «Enter» «Расстояние 1 - 20 мм», «Расстояние 2 – 10 мм» и нажатием клавиши «Создать объект» на строке управления в нижней части экрана постройте модель.
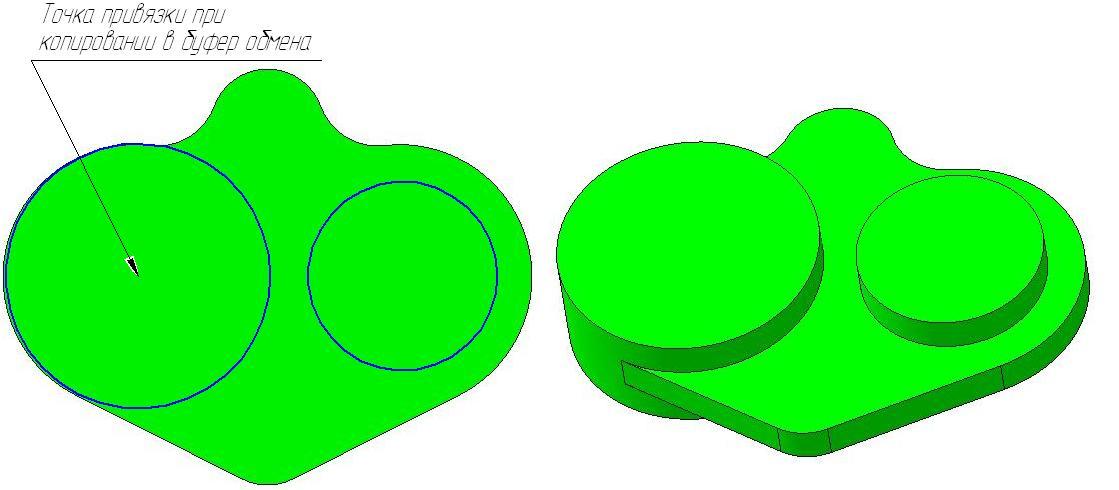
Построение отверстий
1. Сверните изображение модели, удерживая клавишу «Shift» нажатием левой клавиши «мыши» выделите и скопируйте из чертежа в буфер обмена элементы, изображающие отверстия. При этом должна быть указана та же точка привязки, что и при копировании внешнего контура.
2 .
Разверните изображение модели и в
дереве построений задайте плоскость
XY
(фронтальная
плоскость проекций). В контекстном
меню, раскрывающимся после нажатия
правой клавиши «мыши», задайте команду
«Нормально
к …». Там же
– команду «Эскиз».
.
Разверните изображение модели и в
дереве построений задайте плоскость
XY
(фронтальная
плоскость проекций). В контекстном
меню, раскрывающимся после нажатия
правой клавиши «мыши», задайте команду
«Нормально
к …». Там же
– команду «Эскиз».
3. Командой «Вставить» из меню «Редактор» поместите изображение элементов, изображающих отверстия, из буфера обмена в рабочую зону и, нажатием кнопки «Эскиз» на верхней панели управления, завершите построения.
4. В появившейся строке команд моделирования в левой части экрана нажмите кнопку «Вырезать выдавливанием», на строке параметров в нижней части экрана задайте «Два направления», зафиксируйте нажатием клавиши «Enter» расстояние по 20 мм в каждом из них и нажатием клавиши «Создать объект» на строке управления в нижней части экрана постройте модель
Построение скругления
1. На строке команд моделирования в левой части экрана нажатием левой клавиши «мыши» активизируйте кнопку «Скругления».
2. На строке параметров в нижней части экрана установите радиус скругления – 4 мм
3. Установите курсор на ребро, образованное соединением цилиндра с плоскостью, и нажатием левой клавиши «мыши» зафиксируйте его.
4.Постройте скругление нажатием левой клавиши «мыши» на кнопке «Создать объект» в левой нижней части экрана.
Построение фасок
1. Левой клавишей мыши прижмите и на миг задержите курсор на кнопке «Скругления». В появившейся после этого расширенной панели команд выберете кнопку «Фаска».
2. На строке параметров в нижней части экрана установите размер фаски – 1 мм. Нажатием левой клавиши «мыши» укажите ребра модели, на которых необходимо построить фаску
3.Постройте фаски нажатием левой клавиши «мыши» на кнопке «Создать объект» в левой нижней части экрана.
После нажатия правой клавиши «мыши» на свободном от изображений месте экрана можно привести в действие команду «Свойства», которая предоставляет возможность выбрать цвет модели, назначить материал и т.п. Предав модели наглядное положение, сохраните полученный результат на жестком диске компьютера дважды - как модель и как рисунок.
