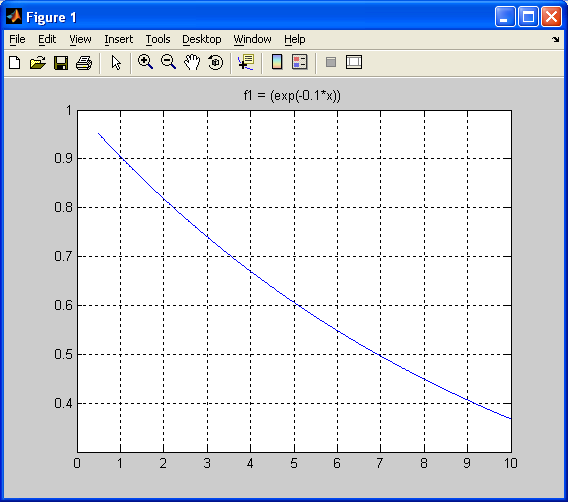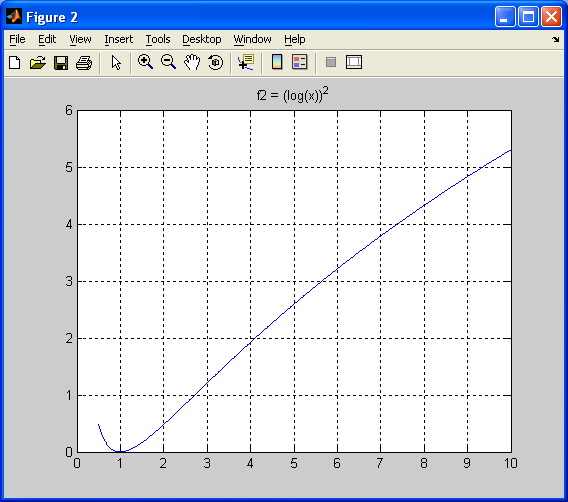- •Тема2 Пошаговые вычисления в командном окне. Содержание.
- •1.2. Формат вывода результата вычислений.
- •1.7. Задания.
- •1.1. Арифметические вычисления.
- •1.3. Использование элементарных функций.
- •1.3.1 Некоторые встроенные элементарные функции:
- •1.3.2 Некоторые специальные константы:
- •1.5. Векторы.
- •1.5.1 Ввод, сложение вычитание.
- •1.5.3 Основные функции для работы с векторами.
- •1.6. Матрицы.
- •1.6.1 Различные способы ввода матрицы.
- •1.6.4 Действиями с матрицами и элементами матриц.
- •Содержание.
- •2.1 Создание м-файлов.
- •2.2 Создание файл-функций.
- •2.3 Задания.
- •2.1 Создание м-файлов.
- •2.2 Создание файл-функций.
- •Содержание.
- •3.7 Задания.
- •3.2 Построение графиков функции одной переменной.
- •3.3 Несколько графиков функций в одних осях.
- •3.4 Несколько графиков в одном графическом окне.
- •3.5 Вывод графиков в отдельные окна.
- •3.6 Оформление графиков.
- •Содержание.
- •5.6 Задания.
- •5.2 Оператор цикла while:
- •5.3. Оператор ветвления if.
- •5.5 Способы ввода данных и вывода результатов.
3.4 Несколько графиков в одном графическом окне.
MatLab предоставляет возможность разбить графическое окно на несколько подграфиков со своими осями. Для этого служит команда subplot, которая располагает графики в виде матрицы и используется с тремя параметрами: subplot(i, j, n), здесь i и j – число подграфиков по вертикали и горизонтали, а n – номер подграфика, который надо сделать текущим.
Например, построим графики функций
![]() ,
,
![]() ,
,
![]() на отрезке
на отрезке
![]() .
.
>> x = -2*pi:pi/20:2*pi;
>> f1 = exp(-0.1*x);
>> subplot(3, 1, 1)
>> plot(x, f1)
>> f2 = sin(x).^2;
>> subplot(3, 1, 2)
>> plot(x, f2)
>> f3 = exp(-0.1*x).*sin(x) .^2;
>> subplot(3, 1, 3)
>> plot(x, f3)
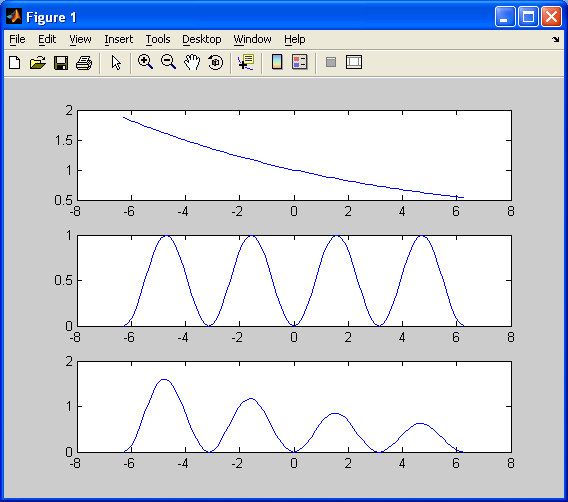
3.5 Вывод графиков в отдельные окна.
В предыдущих примерах графики выводились в специальное графическое окно с заголовком Figure No.1. При следующем построении графика предыдущий пропадал, а новый выводился в то же самое окно. MatLab предоставляет возможность работы с несколькими графиками, выведенными в отдельные окна.
Команда figure,
определенная в MatLab,
служит для создания пустого графического
окна и отображения его на экране. Окно
становиться текущим, т.е. все последующие
графические функции будут осуществлять
построение графиков в этом окне. Для
получения нового графического окна
следует снова использовать figure.
Например, выведем графики функций
![]() и
и
![]() в разные графические окна:
в разные графические окна:
>> x = 0.5:0.01:10;
>> f1 = exp(-0.1*x);
>> figure
>> plot(x, f1)
>> grid
>> title('f1 = (exp(-0.1*x))')
>> f2 = (log(x)).^2;
>> figure
>> plot(x, f2);
>> grid
>> title('f2 = (log(x))^2')
(Команда title осуществляет подписи графиков.)
Результат работы
– создание двух графических окон: Figure
No.1
с изображением
функции
![]() и Figure
No.2
с графиком
функции
и Figure
No.2
с графиком
функции
![]() .
Окно Figure
No.2
является
текущим, т.к. оно было создано последним.
.
Окно Figure
No.2
является
текущим, т.к. оно было создано последним.
|
|
|
3.6 Оформление графиков.
Команда plot позволяет задать стиль и цвет линий и тип маркера.
Приведем в таблице некоторые свойства линий:
|
Цвет |
Тип маркера |
Тип линий |
|||
|
y |
желтый |
|
точка |
– |
сплошная |
|
m |
розовый |
|
кружок |
: |
пунктирная |
|
c |
голубой |
|
крестик |
-. |
штрих-пунктирная |
|
r |
красный |
+ |
знак «плюс» |
-- |
штриховая |
|
g |
зеленый |
* |
звездочка |
|
|
|
b |
синий |
s |
квадрат |
|
|
|
w |
белый |
d |
ромб |
|
|
|
k |
черный |
v |
треугольник вершиной вниз |
|
|
|
|
|
^ |
треугольник вершиной вверх |
|
|
|
|
|
< |
треугольник вершиной влево |
|
|
|
|
|
> |
треугольник вершиной вправо |
|
|
|
|
|
p |
пятиконечная звезда |
|
|
|
|
|
h |
шестиконечная звезда |
|
|
Пример графика с маркерами, стиль линии – штриховой, цвет – зеленый.
>> x = [1 2 3 4];
>> y = [1 2 2 4];
>> plot(x, y, 'gs--')
Построить графики функций в разных графических окнах. Нанести сетку, подписать оси и разместить заголовок. (№ варианта соответствует номеру в списке группы).
|
№ вар. |
I |
II |
|
1 |
|
|
|
2 |
|
|
|
3 |
|
|
|
4 |
|
|
|
5 |
|
|
|
6 |
|
|
|
7 |
|
|
|
8 |
|
|
|
9 |
|
|
|
10 |
|
|
|
11 |
|
|
|
12 |
|
|
|
13 |
|
|
|
14 |
|
|
|
15 |
|
|
|
16 |
|
|
|
17 |
|
|
|
18 |
|
|
|
19 |
|
|
|
20 |
|
|
|
21 |
|
|
|
22 |
|
|
|
23 |
|
|
|
24 |
|
|
|
25 |
|
|
|
26 |
|
|
|
27 |
|
|
|
28 |
|
|
|
29 |
|
|
|
30 |
|
|
Тема 4
Основы программирования в MatLab .