
- •Введение
- •1.5. Задание
- •1.6. Ход работы
- •1.6.1. Создание базы данных
- •1.6.2. Регистрация базы данных
- •1.6.3. Подключение к базе данных
- •1.6.4. Удаление базы данных
- •1.6.5. Извлечение метаданных
- •1.6.6. Резервное копирование и восстановление
- •1.7. Отчет о выполнении работы
- •1.8. Контрольные вопросы
- •2.4.2. Домены (Domains)
- •2.5. Задание
- •2.6. Ход работы
- •2.7. Отчет о выполнении работы
- •2.8. Контрольные вопросы
- •3.4.2. Индексы
- •3.5. Задание
- •3.6. Ход работы
- •3.7. Отчет о выполнении работы
- •3.8. Контрольные вопросы
- •4.4.1. Ограничение первичного ключа (Primary key)
- •4.4.2. Ограничения уникальности (Unique)
- •4.4.3. Ограничения внешнего ключа (Foreign keys)
- •4.4.4. Контрольные ограничения (Checks)
- •4.5. Задание
- •4.6. Ход работы
- •4.7. Отчет о выполнении работы
- •4.8. Контрольные вопросы
- •5.4.2. Бизнес-правила
- •5.4.3. Триггеры (Triggers)
- •5.4.4. Исключения (Exceptions) и обработка ошибок
- •5.6. Ход работы
- •5.7. Отчет о выполнении работы
- •5.8. Контрольные вопросы
- •6.4.2. Удаление существующих данных
- •6.4.3. Обновление существующих данных
- •6.5. Задание
- •6.6. Ход работы
- •6.7. Отчет о выполнении работы
- •6.8. Контрольные вопросы
- •7.5. Задание
- •7.6. Ход работы
- •7.7. Отчет о выполнении работы
- •7.8. Контрольные вопросы
- •8.4.2. Модифицируемые представления
- •8.5. Задание
- •8.6. Ход работы
- •8.7. Отчет о выполнении работы
- •8.8. Контрольные вопросы
- •9.4.2. Виды хранимых процедур в InterBase
- •Returns (
- •9.5. Задание
- •9.6. Ход работы
- •9.7. Отчет о выполнении работы
- •9.8. Контрольные вопросы
- •10.4.2. Создание динамической библиотеки с udf
- •Exports
- •Interface
- •10.4.4. Использование udf в базе данных
- •10.5. Задание
- •10.6. Ход работы
- •10.8. Контрольные вопросы
- •11.4.4. Права
-
1. На целевом компьютере не запущен или не установлен сервер СУБД – т.е. выполнять команду создания базы данных просто некому.
-
2. На целевом компьютере нет каталога, в котором предполагается создать базу данных.
-
3. Файл, в котором должна будет находиться база данных на сервере, уже существует.
-
1.6.2. Регистрация базы данных
Перед выполнением с помощью программы IBExpert любых операций с существующей базой данных она должна быть зарегистрирована. Для этого либо используется команда меню "DatabaseRegister Database", либо в окне создания базы данных выбирается опция "Register Database After Creating".
В результате открывается диалоговое окно "Database Registration" (рис. 4), в котором надо заполнить практически такие же поля, что и при создании базы данных, затем нажать кнопку [Register].
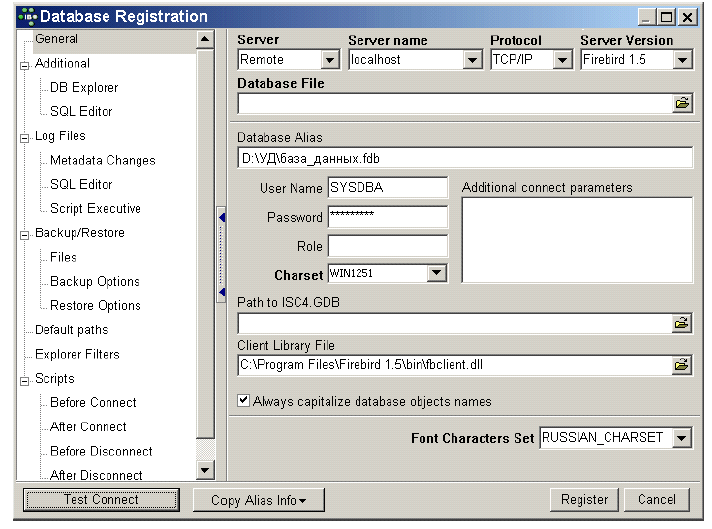
Рис. 4. Окно регистрации базы данных в программе IBExpert
Для проверки правильности параметров, введенных в оке регистрации базы данных, следует нажать кнопку [Test Connect]. Это приведет к откры-тию диалогового окна "Communication Diagnostics", в котором в поле "Test Results" будут содержаться результаты подключения. Там же будут находиться сведения о версии используемого сервера.
После регистрации вся введенная о базе данных информация запоми-нается программой IBExpert и в окно "Database Explorer" в дерево на вкладке "Databases" добавляется узел с зарегистрированной базой данных (рис. 5)TP*PT.
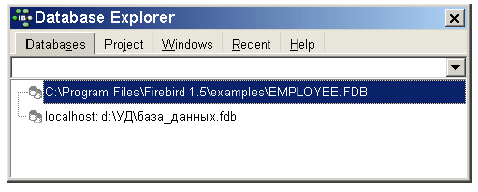
Рис.5. Перечень зарегистрированных баз данных в IBExpert
-
1.6.3. Подключение к базе данных
Чтобы подключиться к зарегистрированной базе данных, надо выбрать нужную базу данных в списке (рис. 5) и выполнить команду "Database Connect to Database", либо сделать двойной щелчок мышкой на выбранной базе данных.
Если все параметры подключения были введены правильно, то произойдет подключение к базе данных, название подключенной базы данных в окне "Database Explorer" будет выделено жирным шрифтом, а также появятся вложенные узлы c объектами, содержащимися в подключенной базе данных (рис. 6).
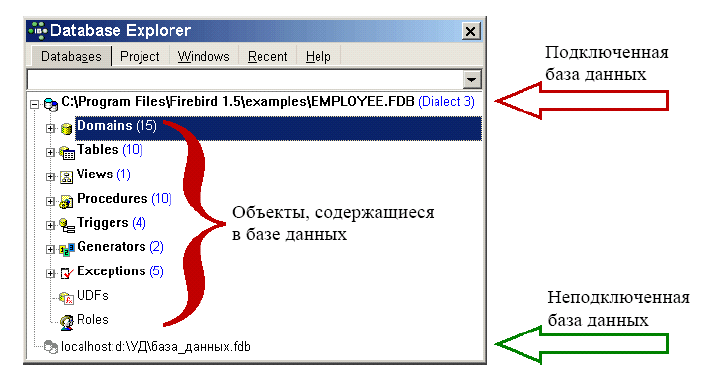
Рис. 6. Зарегистрированные базы данных в IBExpert
После подключения к базе данных можно просматривать имеющиеся объекты, создавать новые, вносить и просматривать данные, а также проводить операции с имеющимися объектами.
1.6.4. Удаление базы данных
Для удаления базы данных можно использовать один из трех способов:
1. Выполнить в программе "IB Expert" команду меню "Database Drop Database", а затем подтвердить свое желание в диалоговом окне.
2. Выполнить оператор DROP DATABASE.
3. Удалить файл с базой данных.
1.6.5. Извлечение метаданных
Метаданными называется описание собственной структуры базы данных. Это "данные о данных". В Firebird метаданные хранятся в 32-ух системных таблицах, названия которых начинаются с символов "RDB$". При извлечении метаданные представляют собой последовательность операторов, выполнение которых приводит к созданию базы данных требуемой структуры. При извлечении метаданных имеется возможность извлечь также данные из таблиц пользователя. Это также будут операторы языка SQL, выполнение которых восстановит содержащиеся в таблицах данные пользователя. В этом случае результат извлечения метаданных может служить резервной копией базы данных. Для извлечения метаданных используется команда главного меню "Tools Extract Metadata", которая открывает окно "Extract Metadata". На рис. 7 приведен пример этого окна для базы данных "Employee.fdb".
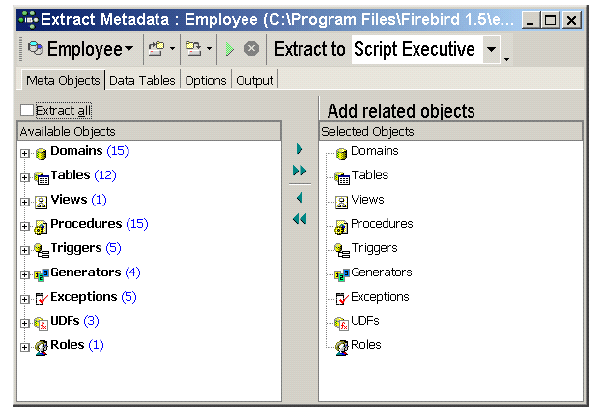
Рис. 7. Окно извлечения метаданных
В окне "Extract Metadata" можно либо выбрать объекты, информация о которых будет извлечена, либо установить флажок "Extract all", чтобы извлечь все метаданные.
Чтобы
начать процесс извлечения, необходимо
выбрать извлекаемую информацию, затем
с помощью выпадающего списка "Extract
to" выбрать место, в которое будут
извлечены метаданные, а затем нажать
кнопку
![]() [Start Extract] (F9).
[Start Extract] (F9).
Если в качестве места извлечения выбрать "Script Executive", то после извлечения откроется окно "Script Executive" (см. рис. 3), в котором будут находиться извлеченные метаданные.
