
- •Открытие Access 2003
- •Создание новой базы данных
- •Создание базы данных «Парашютист»
- •Обратите внимание на перечень логических операций, которые можно использовать при построении выражений:
- •Создайте запрос на выборку всех парашютистов, у которых начальный уровень владения парашютным спортом.
- •Создайте запрос на выборку всех парашютистов, у которых количество прыжков строго меньше 5. Создание базы данных «Учет поставок»
- •Сначала определяйте имя таблицы, затем только поле (из этой таблицы), либо просто дважды щелкните по имени поля в таблице.
- •Создайте запрос на выборку всех материалов, поставленных с 7 сентября с выводом поставщика и суммы поставки.
- •На основании данного запроса составьте отчет, определяющий среднюю сумму поставки каждого материала. Групповые операции
- •Создайте запрос на получение максимальной суммы поставки по каждому наименованию материала.
- •На основании данного запроса составьте отчет.
Создание базы данных «Парашютист»
Создадим БД членов парашютного клуба. Эта задача включает создание таблицы и заполнение ее полями. На рисунке 5 показана требуемая база. Далее описаны этапы ее построения.
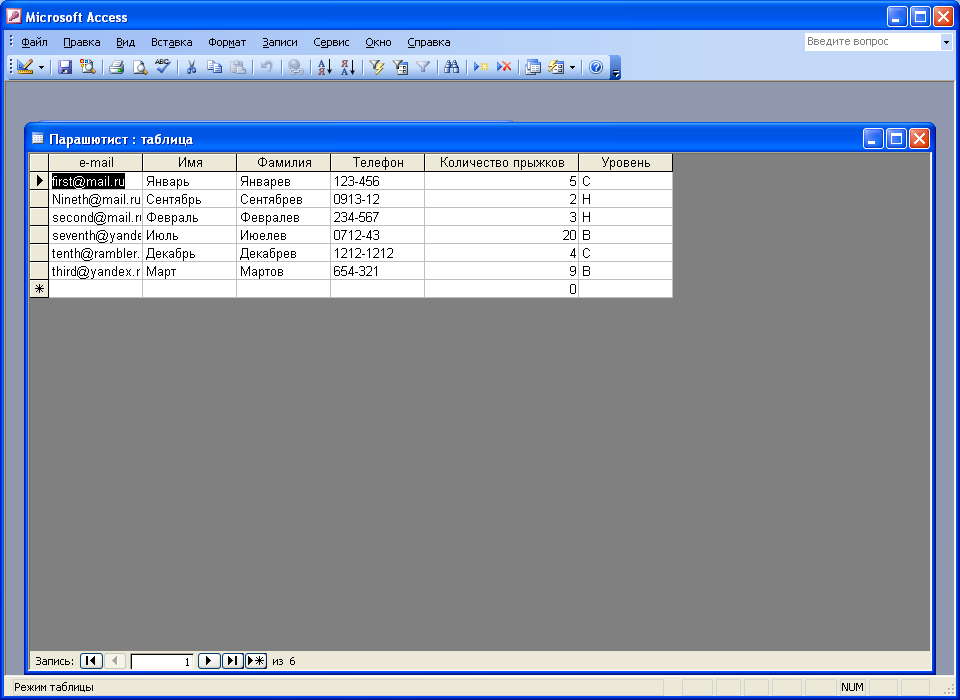
Рисунок 5 - БД "Парашютист"
Выберите «Создание таблицы в режиме конструктора».
Проект таблицы представлен в таблице 2.
Таблица 2 – Проект базы данных
|
|
Текстовое поле (20) |
|
Имя |
Текстовое поле (15) |
|
Фамилия |
Текстовое поле (15) |
|
Телефон |
Текстовое поле (12) |
|
Количество прыжков |
Числовое поле |
|
Уровень |
Текстовое поле (1) |
Не забудьте установить ограничение длины поля, отмеченное в скобках
(рисунок 8)
e-mail в данной таблице будет являться ключевым полем.
Создадим таблицу в режиме конструктора в соответствии с проектом (рисунки 6-11).

Рисунок 6 - Создание таблицы в режиме конструктора

Рисунок 7 - Создание текстового поля адресами e-mail


Рисунок 8 - Изменение размера текстового поля

Рисунок 9 - Создание столбца с численным типом данных

Рисунок 10 - Формулирование условия на значение
Столбец «Уровень» должен показывать уровень владения парашютным спортом. Столбец должен содержать либо значение «Н» - начальный, либо «С» - средний, либо «В» - высокий. Добавление «OR» с помощью клавиш.


Рисунок 11 - Создание условия на значение
Обратите внимание на перечень логических операций, которые можно использовать при построении выражений:
And – логическая операция «И»
Or – логическая операция «Или»
Not – логическая операция отрицания «НЕ»
Like – оператор используется для поиска значений в полях в соответствии указанному шаблону. В шаблоне можно указывать либо значение целиком (например, Like “Иванов”), либо использовать подставновочные знаки (например, Like “Ив*”).

После того, как столбцы определены, последним шагом в создании таблицы является определение стобца первичного ключа. Первичный ключ необходим для поиска и связи данных из различных таблиц при помощи запросов, форм и отчетов. Данные в ключевом поле не должны повторяться! Процесс создания первичного ключа показан на рисунке 12.
Чтобы создать первичный ключ, щелкните по строке столбца, который будет первичным ключом. Затем можете использовать кнопку «Ключевое поле» на панели инструментов. В окошечке напротив имени столбца появится маленькая пиктограмма ключа (рисунок 13).

Рисунок 12 - Создание ключевого поля

Рисунок 13 - Вид готовой таблицы в режиме конструктора
Сохраните получившуюся таблицу (кнопка сохранить на панели инструментов). Сохранение таблицы продемонстрировано на рисунке 14.

Рисунок 14 - Сохранение таблицы с заданием ее названия

Рисунок 15 - Созданная таблица "Парашютист"
Дважды щелкнув по названию таблицы, откройте ее для заполнения данными.
Таблица готова к заполнению (рисунок 16).

Рисунок 16 - Режим таблицы для таблицы «Парашютист»

Рисунок 17 - Частично заполненная таблица
При попытке ввести данные, не соответствующие условию (например «П»), в поле «Уровень» появляется ошибка (рисунок 18).

Рисунок 18 - Ошибка, появляющаяся при нарушении условия на значение
Заполните таблицу данными (рисунок 19).

Рисунок 19 - В таблице 5 записей
Для заполнения таблицы также могут быть использованы формы. Создадим форму для заполнения таблицы «Парашютист» (рисунки 20 - 25).

Рисунок 20 - Создание формы

Рисунок 21 - Создание формы с помощью мастера

Рисунок 22 - Создание формы

Рисунок 23 - Создание формы

Рисунок 24 - Создание формы
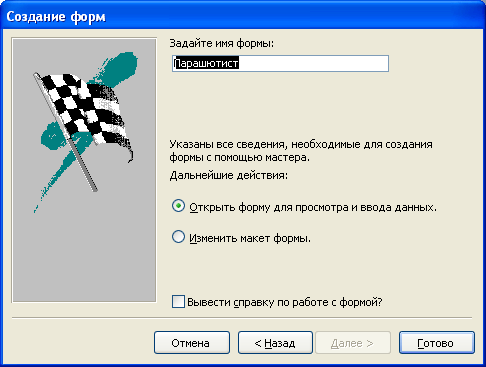
Рисунок 25 - Создание формы
Нажмите клавишу «Готово». Форма готова. Двойным щелчком по названию формы откроем ее (рисунок 26).

Рисунок 26 - Форма "Парашютист"
С помощью клавиш навигации, просмотрите содержимое базы.

Рисунок 27 - Форма "Парашютист"
Добавьте 2-3 записи в таблицу с помощью формы (рисунок 28-29).

Рисунок 28 - Добавление записи

Рисунок 29 - Добавление записи
Закройте окно формы, чтобы данные, добавленные Вами, сохранились.
Просмотрите таблицу снова, найдите записи, внесенные с помощью формы (рисунок 30-31).

Рисунок 30 - Таблица "Парашютист"

Рисунок 31 - Записи, внесенные через форму, отобразились в таблице
После того, как таблица создана и в нее введены данные, вы можете просмотреть их, используя запрос.
Создадим простой запрос для отображения всех данных из таблицы, чтобы проверить корректность вода данных (рисунки 32-33).

Рисунок 32 - Создание запроса

Рисунок 33 - Добавление таблицы для создания запроса
В режиме конструктора сверху отображается проект таблицы, а внизу отображается таблицы параметров, связанных с созданием запроса. Чтобы извлечь всю информацию, хранящуюся в таблице, дважды щелкните по звездочке (*) в окошке проекта таблицы на панели сверху. После этого в таблице появится запрос Парашютист*, который является для Access командой вывести содержимое всех столбцов таблицы (рисунки 34 – 36).

Рисунок 34 - Создание запроса

Рисунок 35 - Создание запроса

Рисунок 36 - Создание запроса

Рисунок 37 - Сохранение запроса

Рисунок 38 - Запуск запроса на выполнение

Рисунок 39 - Результаты запроса
Создадим запрос, на выборку всех парашютистов, у которых количество прыжков более 6 (рисунки 40-42).

Рисунок 40 - Создание запроса 2

Рисунок 41 - Запуск запроса 2

Рисунок 42 - Результаты запроса 2
Задания:
