
- •Глава 1. Начальные сведения о системе Allplan
- •1.1. Состав системы Allplan
- •1.2. Какая техника вам понадобится
- •1.3. Установка Allplan
- •Глава 2. Первые шаги
- •2.1. Настройки, необходимые для взаимопонимания
- •2.2. Рисуем стену
- •2.3. Чертежные слои
- •Глава 3. Ваш первый проект
- •3.1. Создаем новый проект
- •3.2. Структура здания
- •3.3. Построение сетки осей
- •3.4. Стены первого этажа
- •3.5. Дверные проемы
- •3.6. Окна первого этажа
- •3.7. Проектирование нестандартного окна
- •3.8. Лестница
- •3.9. Установка двери в существующий проем
- •3.10. Создание перекрытия первого этажа
- •3.11. Второй этаж коттеджа
- •3.12. Установка колонны
- •3.13. Подвальный этаж
- •3.14. Проектирование крыши
- •3.15. Крыша со слуховым окном
- •3.16. Редактирование перегородок второго этажа
- •3.17 Стропильные конструкции
- •3.18. Помещения и их отделка
- •3.19. Линия разрыва лестницы и корректировка меток
- •Глава 4. Декоративные элементы и прилегающая территория
- •4.1. Установка ограждения
- •4.2. Конструирование карниза
- •4.3. Черчение отмостки
- •4.4. Дорожка
- •4.5. Декоративная решетка
- •Глава 5. Подготовка рабочих чертежей и экспорт данных
- •5.1. Виды
- •5.2. Разрезы
- •5.3. Размерные линии и высотные отметки
- •5.4. Присоединение внешних файлов
- •5.5. Подготовка чертежей к печати
- •5.6. Экспорт данных
- •Глава 6. Визуализация
- •6.1. Немного теории
- •6.2. Установка источников света
- •6.3. Выполнение рендеринга
- •Глава 7. Некоторые возможности модулей Конструирование и Инженерные системы зданий
- •7.1. Предварительные операции и настройки
- •7.2. Армирование плиты перекрытия
- •7.3. Подготовка спецификации
- •7.4. Армирование стены с оконным проемом
- •7.5. Армирование с использованием результатов расчетов мкэ
- •7.6. Проектирование системы отопления
- •Глава 8. Управление проектами и использование их атрибутов
- •8.1. Атрибуты проекта
- •8.2. Атрибуты объектов
- •8.3. Создание текстовой метки
- •8.4. Редактирование текстовой метки
- •8.5. Слои атрибутов
- •8.6. Навигация и управление проектами с помощью ProjectPilot
1.3. Установка Allplan
Итак, вы собираетесь установить систему Allplan. Это означает, что у вас имеются диски со всеми программами, необходимыми для установки системы на компьютер, и файлы лицензий (именно они содержат информацию о приобретенных вами модулях). Если лицензия по каким-либо причинам отсутствует, то систему придется установить в демонстрационной версии с ограниченным временем использования (30 дней). Подробную информацию об установке лицензии и регистрации системы вам предоставят представители фирмы Nemetschek.
Существует и третий вариант установки - Allplan в качестве программы просмотра. Лицензия для этого не требуется.
Установка системы осуществляется полностью автоматически. Вам нужно лишь внимательно читать сообщения и отвечать на вопросы компьютера. Первый из них - выбор лицензии. Именно в этот момент вам нужно выбрать один из указанных выше способов установки системы.

Следующий вопрос касается папки, где будут храниться проекты. Вы можете указать любую папку вашего компьютера или любого компьютера - сервера локальной сети вашей организации, о котором сказано выше.
Далее, если это не произойдет автоматически, запустите программу установки дополнений из комплекта поставки. Она добавит библиотеки стандартных элементов, соответствующих российским стандартам.

После завершения работы программы на экране монитора появятся два значка (иконки) для запуска Allplan 2009 и вспомогательной программы Allmenu. В процессе эксплуатации системы Allmenu используется для выполнения ряда служебных операций без запуска Allplan. Среди них: функции настройки программных и аппаратных средств, резервное копирование и восстановление данных, функции организации совместной работы участников проекта в сети и другие. Программу Allmenu мы рассматривать не будем.

Глава 2. Первые шаги
2.1. Настройки, необходимые для взаимопонимания
Если ранее вы никогда не сталкивались с системой Allplan, то вполне возможно, что обилие всевозможных кнопок, панелей и меню, возникающих на экране после запуска программы, покажется вам мало понятным. Смеем вас уверить, что это всего лишь первое впечатление. Не будем забывать, что Allplan - профессиональная система, и ее возможности должны быть большими, как говорится, по определению. С ними вы будете знакомиться постепенно, а пока рассмотрим основные элементы рабочей среды Allplan.
Основную часть экрана занимает рабочее пространство, обрамленное панелями инструментов (функций) и меню. Некоторые из них в ходе работы будут меняться, другие - нет. Обратите внимание, что и курсор при перемещении в рабочее пространство тоже меняет вид: для облегчения черчения стрелка превращается в перекрестие.
На показанном ниже рисунке представлена так называемая классическая конфигурация.

В верхней части экрана располагается главное меню, а под ним ряд кнопок. Как и во всех современных программах, при наведении курсора на ту или иную кнопку вы увидите всплывающую подсказку. В процессе работы подсказки будут автоматически появляться и в нижней строке экрана.
Мы рекомендуем установить некоторые параметры рабочего экрана и архитектурного модуля. Для того, чтобы вид экрана на вашем компьютере совпадал с используемым в этом пособии, с помощью главного меню установите конфигурацию Настройка панели: Вид — Стандартные конфигурации — Настройка панели.
При такой конфигурации в меню функций будут видны не все из них. Для поиска необходимой функции нажмите кнопку с изображением бинокня и введите ее наименование (или его часть).

П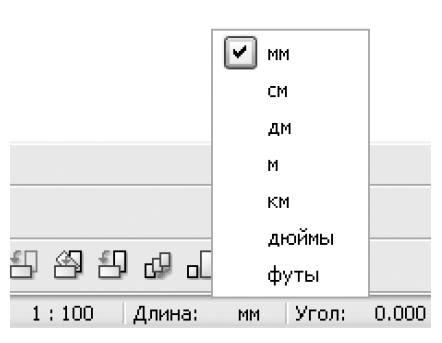 еред
началом работы обратите внимание на
правую часть самой нижней строки экрана.
Здесь указаны единицы измерения длины,
углов и масштаб. Мы будем измерять длину
в миллиметрах, а углы - в градусах. Если
установлены иные единицы, то просто
щелкните левой клавишей мыши на
соответствующем окошке и выберете
нужные значения из раскрывающегося
меню. Аналогичным образом установите
контрольный масштаб 1:100.
еред
началом работы обратите внимание на
правую часть самой нижней строки экрана.
Здесь указаны единицы измерения длины,
углов и масштаб. Мы будем измерять длину
в миллиметрах, а углы - в градусах. Если
установлены иные единицы, то просто
щелкните левой клавишей мыши на
соответствующем окошке и выберете
нужные значения из раскрывающегося
меню. Аналогичным образом установите
контрольный масштаб 1:100.
Найдите среди кнопок, расположенных в верхней части экрана, ту, на которой изображены три вертикальные цветные точки. С этой и другими подобными кнопками, предназначенными для установки каких-либо параметров, так называемых опций, мы еще встретимся. Для краткости мы назовем ее «светофором».

Итак, нажимаем левой клавишей мыши на «светофор» и выбираем пункт Архитектура в раскрывающемся меню. В окне, которое появится на экране, изменим только один параметр - Перо для элементов поверхности (вкладка Отображение). Рекомендуем установить его толщину 0,13 или 0,18 мм. В противном случае штриховка на наших будущих чертежах будет выглядеть на взгляд профессионалов несколько странно. Остальные параметры на этой и других вкладках оставим без изменений.
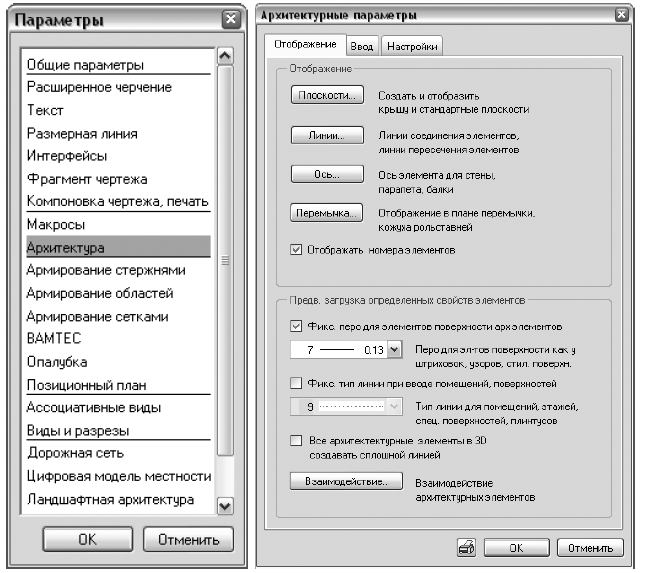
Нажмите на кнопку-светофор еще раз. В меню найдите и активизируйте пункт Общие параметры. Перед вами откроется панель с несколькими вкладками. В нашем учебном курсе можно оставить большинство параметров без изменения. На первой вкладке Отображение вы можете, например, изменить цвет фона рабочего окна.
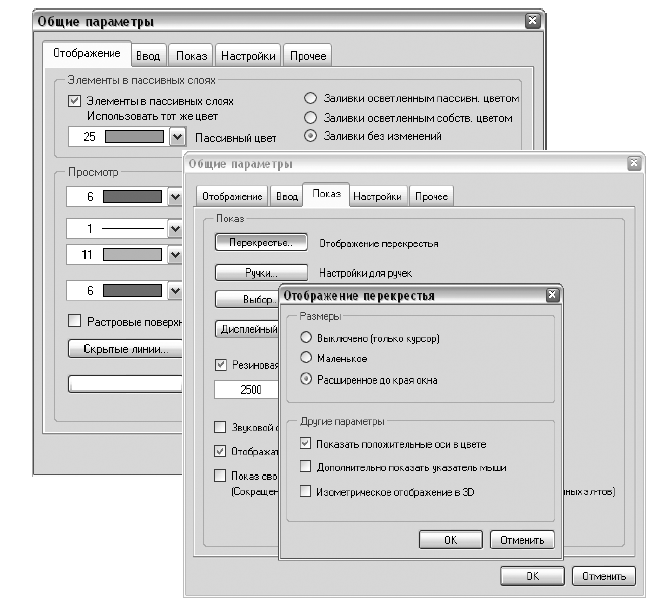
Н а
вкладке Показ
(Индикация), нажав на кнопку Перекрестие,
можно установить вид курсора в рабочем
окне.
а
вкладке Показ
(Индикация), нажав на кнопку Перекрестие,
можно установить вид курсора в рабочем
окне.
В окне Настройка обратите внимание на пункт Для увеличения нажмите и удерживайте правую кнопку мыши. Если вы уже имеете опыт работы с другими программами, в которых используется этот способ изменения размера изображения, то вам не придется переучиваться.
Теперь установим необходимые параметры так называемого «захвата точек». Совсем скоро мы расскажем вам, что это означает, а пока активизируйте функцию для создания какого-нибудь элемента в любом модуле. Например, среди Модулей общего назначения это может быть функция создания Линии. Эти действия необходимы только для того, чтобы стало доступно меню Ассистента точек, открывающееся при нажатии на правую кнопку мышки. В этом меню нужно выбрать пункт Параметры ввода точек. На всех трех вкладках установите параметры, аналогичные нашему примеру.
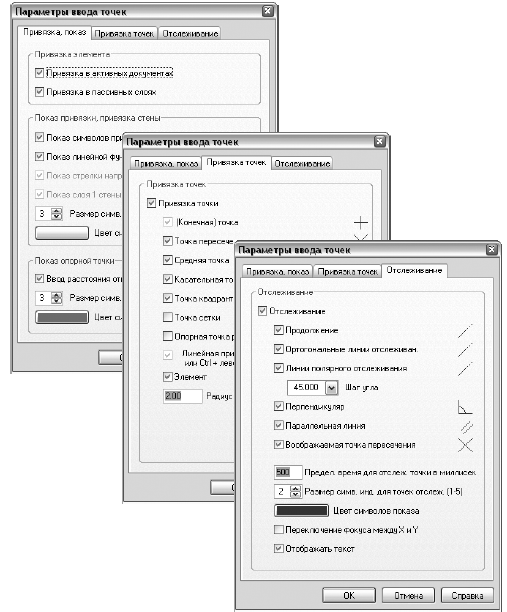
Справа от «светофора» найдите и нажмите кнопку, при наведении курсора на которую появляется подсказка Отображение на экране. Появляющееся на экране меню позволяет настроить параметры отображения тех или иных элементов на экране. Щелчком левой клавиши мыши активизируйте его пункты согласно нашему примеру. Мы предлагаем вам отключить связь цвета с толщиной пера, которым будут отображаться различные элементы на чертеже.
Для удобства работы с чертежом также рекомендуем отключить отображение толстых линий на экране.

Предвидя возможные вопросы, заметим, что при построении модели на экране все линии в этом случае будут иметь одинаковую толщину. При выводе готовых чертежей на печать линии будут иметь толщину в соответствии с заданными настройками.
