
- •Содержание
- •Обязательно прочитайте эти параграфы
- •Начало работы
- •Подготовка
- •Просмотр фотографий
- •Стирание
- •Печать
- •Включение даты в данные изображения
- •Просмотр видеофильмов
- •Загрузка изображений в компьютер
- •Состав системы
- •Дополнительные сведения
- •Элементы камеры и их назначение
- •Индикаторы
- •Основные операции
- •Меню и настройки
- •Информация, отображаемая на ЖК-мониторе, и меню
- •Использование ЖК-монитора
- •Широко используемые функции съемки
- •Использование оптического зума
- •Использование вспышки
- •Съемка с близкого расстояния (Макро)
- •Использование таймера автоспуска
- •Изменение разрешения (Фотографии)
- •Изменение компрессии (Фотографии)
- •Настройка функции стабилизации изображения
- •Настройка числа ISO
- •Съемка с использованием диска установки режима
- •Диск установки режима
- •Режимы съемки для конкретных сюжетов
- •Программная AE
- •Установка выдержки затвора
- •Установка величины диафрагмы
- •Ручная установка выдержки затвора и величины диафрагмы
- •Съемка видеофильмов
- •Расширенные функции съемки
- •Серийная съемка
- •Настройка вспышки
- •Проверка фокусировки и выражения лиц
- •Выбор режима рамки автофокусировки
- •Выбор объекта для фокусировки (выбор и сопровождение лица)
- •Съемка объектов, неподходящих для автофокусировки (фиксация фокусировки, ручная фокусировка, безопасная MF)
- •Настройка компенсации экспозиции
- •Переключение режима замера экспозиции
- •Настройка цветовых оттенков (Баланс белого)
- •Съемка в режиме «Мои цвета»
- •Задание вспомогательных линий для кадрировки
- •Автоматическое назначение категории изображения (Авт. категория)
- •Воспроизведение/стирание
- •Просмотр увеличенных изображений
- •Одновременный просмотр 9 изображений (Индексный режим)
- •Проверка фокусировки и выражения лиц объектов (экран проверки фокусировки)
- •Переход между изображениями
- •Систематизация изображений по категориям (Моя категория)
- •Просмотр видеофильмов
- •Поворот изображений на мониторе
- •Воспроизведение с использованием эффектов перехода
- •Автоматическое воспроизведение (Слайд-шоу)
- •Функция коррекции «красных глаз»
- •Изменение разрешения (Изменить размер)
- •Добавление звуковых комментариев к изображениям
- •Защита изображений
- •Стирание всех изображений
- •Параметры печати/передачи
- •Задание установок печати DPOF
- •Задание параметров передачи DPOF
- •Настройка камеры
- •Функция энергосбережения
- •Форматирование карт памяти
- •Сброс номеров файлов
- •Создание папки для записи изображений (Папка)
- •Установка функции автоповорота
- •Восстановление значений параметров по умолчанию
- •Подключение к телевизору
- •Съемка/воспроизведение с помощью телевизора
- •Устранение неполадок
- •Список сообщений
- •Приложение
- •Меры безопасности
- •Предотвращение неполадок
- •Комплекты питания (продаются отдельно)
- •Использование конвертеров (продаются отдельно)
- •Использование внешней вспышки (продается отдельно)
- •Замена элемента питания календаря
- •Уход за камерой
- •Технические характеристики
- •Алфавитный указатель
- •Функции, доступные в различных режимах съемки

119
 Поворот изображений на мониторе
Поворот изображений на мониторе
Изображение на мониторе можно повернуть по часовой стрелке на 90° или 270°.
Оригинал |
90° |
270° |
1 Выберите пункт [Повернуть].
1.Нажмите кнопку  .
.
2.В меню 

 кнопкой
кнопкой  или
или  выберите пункт
выберите пункт  .
.
3. Нажмите кнопку  .
.
2Поверните изображение.
1.Кнопкой  или
или  выберите поворачиваемое изображение.
выберите поворачиваемое изображение.
2.Нажмите кнопку  .
.
•При каждом нажатии кнопки FUNC./SET производится циклическое изменение ориентации в порядке 90°/270°/исходная ориентация.
•Эту операцию можно также выполнять в индексном режиме.
При загрузке в компьютер ориентация изображений, повернутых самой камерой, будет зависеть от используемого программного обеспечения.
Так как ориентация изображения записывается, при следующем просмотре изображение отображается повернутым.
Воспроизведение/стирание
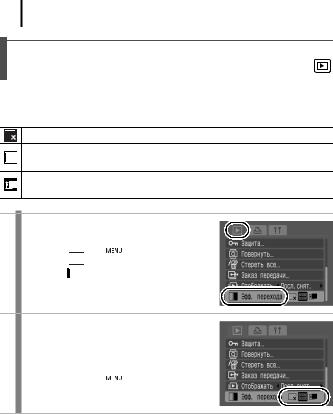
120
Воспроизведение с использованием эффектов перехода
Можно выбрать эффект перехода, используемый при переходе между изображениями.
Эффект перехода не используется.
Яркость отображаемого изображения постепенно уменьшается, затем постепенно появляется новое изображение.
Нажмите кнопку  для появления предыдущего изображения слева или кнопку
для появления предыдущего изображения слева или кнопку  для появления следующего изображения справа.
для появления следующего изображения справа.
1 Выберите пункт [Эфф. перехода].
1.Нажмите кнопку  .
.
2.В меню 

 кнопкой
кнопкой  или
или  выберите пункт
выберите пункт  .
.
2Выполните настройки.
1.Кнопкой  или
или  выберите требуемый эффект перехода.
выберите требуемый эффект перехода.
2.Нажмите кнопку  .
.

121
 Автоматическое воспроизведение (Слайд-шоу)
Автоматическое воспроизведение (Слайд-шоу)
Эта функция служит для автоматического воспроизведения всех изображений, записанных на карте памяти. Каждое изображение отображается на ЖК-мониторе в течение приблизительно 3 с.
Эффект перехода не используется.
По мере постепенного перемещения нового изображения снизу вверх его яркость постепенно увеличивается.
Предыдущее изображение уходит влево, а следующее изображение появляется справа.
1 Выберите пункт [Слайд-шоу].
1. Нажмите кнопку  .
.
2.В меню 

 кнопкой
кнопкой  или
или  выберите пункт
выберите пункт  .
.
3.Нажмите кнопку  .
.
2Выберите эффект.
1. Кнопкой  или
или  выберите эффект и активизируйте его.
выберите эффект и активизируйте его.
Воспроизведение/стирание

122
3Запустите воспроизведение.
1. Нажмите кнопку  .
.
•Во время слайд-шоу доступны перечисленные ниже функции.
-Приостановка/возобновление слайд-шоу: нажмите кнопку FUNC./SET.
-Быстрая перемотка слайд-шоу вперед/назад: нажмите кнопку  или
или  (для ускорения переключения между изображениями удерживайте эту кнопку нажатой).
(для ускорения переключения между изображениями удерживайте эту кнопку нажатой).
-Остановка слайд-шоу: нажмите кнопку MENU.
В режиме воспроизведения одиночного изображения можно запустить слайд-шоу с текущего изображения, нажав кнопку  при нажатой кнопке FUNC./SET. Обратите внимание, что если при выполнении этой операции отображается последнее снятое изображение, слайд-шоу начинается с первого изображения для этой даты.
при нажатой кнопке FUNC./SET. Обратите внимание, что если при выполнении этой операции отображается последнее снятое изображение, слайд-шоу начинается с первого изображения для этой даты.
 Функция коррекции «красных глаз»
Функция коррекции «красных глаз»
Можно устранить эффект «красных глаз» на снятых изображениях.
Автоматическое обнаружение «красных глаз» на некоторых изображениях может оказаться невозможным или результаты коррекции могут отличаться от ожидаемых. Для сохранения исправленных изображений рекомендуется использовать режим [Новый файл].
Примеры.
-Лица рядом с краями экрана или выглядящие очень мелкими, крупными, темными или яркими относительно общего изображения.
-Лица, повернутые в сторону или по диагонали, либо частично закрытые лица.

123
1 Выберите пункт [Коррекция кр. Глаз]. |
||||||||
|
1. |
Нажмите кнопку |
|
. |
|
|||
|
|
|
|
|
|
|
|
|
|
2. |
В меню |
|
кнопкой |
или |
выберите |
||
|
|
|||||||
|
|
пункт |
|
. |
|
|
|
|
|
|
|
|
|
|
|
||
|
3. |
Нажмите кнопку |
|
. |
|
|||
|
|
|
|
|
|
|||
2 |
Выберите изображение. |
|
||||||
|
1. |
Кнопкой |
|
или |
выберите изображение, |
|||
|
|
на котором требуется произвести коррекцию |
||||||
|
|
«красных глаз». |
|
|
|
|||
|
2. |
Нажмите кнопку |
|
. |
|
|||
|
• В месте, в котором обнаружены «красные |
|||||||
|
|
глаза», автоматически отображается рамка. |
||||||
|
• |
Если «красные глаза» не были обнаружены автоматически, кнопкой |
||||||
|
|
или выберите пункт [Добавить зону] и нажмите кнопку FUNC./SET |
||||||
|
|
(стр. 125). |
|
|
|
|
|
|
|
• |
Для отмены рамки коррекции выберите пункт [Удалить зону] и нажмите |
||||||
|
|
кнопку FUNC./SET (стр. 126). |
|
|||||
|
|
|
|
|
||||
3 |
Выполните коррекцию изображения. |
|||||||
1.Кнопкой  или
или  выберите вариант [Начать].
выберите вариант [Начать].
2.Нажмите кнопку  .
.
Воспроизведение/стирание

124
4Сохраните изображение.
1.Кнопкой  или
или  выберите [Новый файл] или [Перезаписать].
выберите [Новый файл] или [Перезаписать].
2.Нажмите кнопку  .
.
•[Новый файл]: сохраняется новый файл с новым именем. Исходное нескорректи-
рованное изображение не удаляется. Новое изображение сохраняется как последний файл.
•[Перезаписать]: сохранение производится в файл с тем же именем, что и у исходного нескорректированного изображения. Исходное нескорректированное изображение стирается.
•Если выбран вариант [Новый файл], переходите к шагу 5.
•Если требуется исправить другое изображение, повторите операцию с шага 2.
5Выведите на экран сохраненное изображение.
1.Нажмите кнопку  .
.
2.Кнопкой  или
или  выберите вариант [Да].
выберите вариант [Да].
3. Нажмите кнопку  .
.
•При выборе варианта [Нет] производится возврат в меню показа.
zКоррекция «красных глаз» не может выполняться для видеофильмов.
zПерезапись защищенных изображений невозможна.
z Если на карте памяти осталось мало свободного места, коррекция эффекта «красных глаз» невозможна.
zХотя коррекцию эффекта «красных глаз» можно применять к изображению любое число раз, при каждом последующем применении качество изображения постепенно снижается.
zТак как на изображениях, уже исправленных с помощью функции «Коррекция кр. глаз», рамка коррекции не отображается автоматически, используйте для коррекции пункт [Добавить зону].

125
Добавление зоны коррекции
1Выберите пункт [Добавить зону].
1.Кнопкой  ,
,  ,
,  или
или  выберите пункт [Добавить зону].
выберите пункт [Добавить зону].
2.Нажмите кнопку  .
.
• Отображается зеленая рамка.
2Настройте положение рамки коррекции.
1.Для перемещения рамки используйте кнопки  ,
,  ,
,  и
и  .
.
•Размер рамки можно изменить рычагом зумирования.
3Добавьте дополнительные зоны коррекции.
1. Нажмите кнопку  .
.
•Добавляется зона коррекции, и цвет ее рамки изменяется на белый.
•Если требуется добавить другие зоны, настройте положение зоны, затем нажмите кнопку FUNC./SET.
•Можно добавить максимум 35 дополнительных зон.
•Для завершения добавления зон коррекции нажмите кнопку MENU.
Для правильного выполнения коррекции «красных глаз» учитывайте следующее (см. изображение из шага 2):
-настройте размер рамки коррекции таким образом, чтобы она охватывала только зону «красных глаз»;
-при наличии нескольких объектов с эффектом «красных глаз» обязательно добавьте по одной зоне на каждый объект.
Воспроизведение/стирание

126
Удаление зон коррекции
1Выберите пункт [Удалить зону].
1.Кнопкой  ,
,  ,
,  или
или  выберите пункт [Удалить зону].
выберите пункт [Удалить зону].
2.Нажмите кнопку  .
.
2Настройте положение рамки коррекции.
1.Кнопкой  или
или  выберите рамку, которую требуется удалить.
выберите рамку, которую требуется удалить.
•Выбранная рамка отображается зеленым цветом.
3Удалите рамку.
1. Нажмите кнопку  .
.
•Выбранная рамка исчезает.
•Для продолжения удаления зон повторите операции с шага 2.
•Завершив удаление зон, нажмите кнопку MENU.
