
- •1 Назначение
- •2 Технические характеристики
- •3 Масса и габариты
- •4 Комплектность машины
- •5 Устройство машины
- •6 Требования безопасности
- •7 Подготовка к работе
- •8 Порядок работы
- •9 Возможные неисправности и методы их устранения
- •10 Свидетельство о приемке и продаже
- •11 Гарантийные обязательства
- •12 Сведения о рекламации
- •4. Подготовка к работе
- •4 Подготовка к работе
- •Система оптического распознавания «abbyy FineReader».
- •Содержание
- •2 Системные требования
Система оптического распознавания «abbyy FineReader».
Выполнил ст. гр. УИТ – 51
Ивлева А.С.
Проверил:
Корнилова Н.В. _________
«_____» __________2006г.
2006г.
Содержание
-
Предназначение ABBYY FineReader
-
Системные требования
Заключение
1 ПРЕДНАЗНАЧЕНИЕ  Системы
оптического распознавания «ABBYY
FineReader».
Системы
оптического распознавания «ABBYY
FineReader».
ABBYY FineReader – это система оптического распознавания текстов (Optical Character Recognition, OCR). Она предназначена для того, чтобы быстро перевести отсканированные бумажные документы, а также PDF–файлы в удобный для дальнейшего использования электронный формат – файл Word или Excel, HTML–страничку, презентацию PowerPoint или в любой другой из поддерживаемых форматов, при этом полностью сохранив оформление документа. FineReader удовлетворяет самым высоким требованиям профессиональных пользователей благодаря большому количеству различных опций и настроек.
Установка и запуск
Для установки FineReader используется специальная программа установки, входящая в состав дистрибутива. Всегда производите установку, используя CD–Rom только из дистрибутива, который Вы получили при покупке.
Установка программы FineReader
Программа установки поможет Вам установить ABBYY FineReader. Перед началом установки рекомендуется закрыть все другие приложения. Чтобы установить ABBYY FineReader:
1. Вставьте компакт–диск в дисковод для компакт–дисков. Программа установки запустится автоматически.
2. Следуйте инструкциям программы установки. В случае если программа установки не запустилась автоматически:
1. Нажмите кнопку Пуск на Панели Задач и выберите пункт Настройка/Панель управления.
2. Дважды нажмите на значок Установка и удаление программ.
3. Выберите закладку Установка и удаление и нажмите кнопку Установить...
4. Далее следуйте инструкциям программы установки.
В процессе установки программы FineReader Вам будет предложено выбрать одну из предложенных опций установки:
- Обычная (рекомендуется) – устанавливаются все компоненты дистрибутива, в том числе все языки распознавания, язык интерфейса (один) – выбранный при установке.
Установка компонентов дистрибутива по выбору – из предложенного набора компонентов, входящих в дистрибутив, Вы можете выбрать только те, которые нужны Вам (в том числе доступные языки распознавания).
Внимание! Если Вы хотите применять
пользовательские словари и эталоны и з
предыдущей версии программы, не
деинсталлируйте ее до инсталляции новой
версии. Установив новую версию, Вы
сможете применять эталоны и словари
предыдущей версии.
з
предыдущей версии программы, не
деинсталлируйте ее до инсталляции новой
версии. Установив новую версию, Вы
сможете применять эталоны и словари
предыдущей версии.
2 Системные требования
-
Процессор Intel Pentium 800MHz
-
Память 200Mb
-
Свободного места на диске 400Mb
-
CD-ROM для установки.
Для людей с низким уровнем интеллекта

Как ввести документ за минуту
1. Включите сканер (если он имеет отдельный от компьютера источник питания).
Внимание! Многие модели сканера необходимо включать до включения компьютера.
2. Включите компьютер и запустите FineReader (Пуск/Программы/ABBYY FineReader 7.0 Professional Edition или Corporate Edition). Перед Вами откроется Главное окно программы FineReader.
3. Вставьте в сканер страницу, которую Вы хотите распознать.
4. Нажмите на стрелку справа от кнопки Scan&Read, в открывшемся локальном меню выберите пункт Мастер Scan&Read.
Мастер Scan&Read вызывает специальный режим, при котором Вы можете отсканировать и распознать страницу или открыть и распознать графическое изображение (пример графического файла Вы можете найти в папке Demo. Она находится в папке, куда Вы установили FineReader). При этом каждый шаг сопровождается подсказками системы.
5. Далее следуйте указаниям Мастера Scan&Read.
Процесс ввода документов в компьютер состоит из четырех этапов: сканирование, распознавание, проверка и сохранение результатов распознавания. В результате сканирования появится окно Изображение, содержащее “фотографию” страницы. Затем программа попросит Вас установить параметры распознавания и приступит к распознаванию изображения, одновременно анализируя его. Обработанные участки изображения закрашиваются голубым цветом.
Результат распознавания Вы увидите в окне Текст. В этом же окне Вы можете проверить и отредактировать распознанный текст. Следуя далее указаниям Мастера Scan&Read, Вы можете либо передать распознанный текст в выбранное Вами приложение или сохранить его на диск, либо продолжить обработку следующих изображений.

Главное окно программы FineReader
Работая с программой FineReader, пользователь всегда имеет дело с некоторым пакетом.
Пакет – это папка, в которой хранятся изображения и рабочие файлы программы. Каждое отсканированное изображение записывается как отдельная страница пакета. При запуске программы FineReader по умолчанию открывается новый пакет. Вы можете продолжить работу с новым пакетом или же открыть уже существующий пакет. Вы можете продолжить работу с пакетом по умолчанию или создать новый пакет. Более подробно о работе с пакетом см. Общие сведения по работе с пакетом.


Рисунок 9 - Главное окно программы FineReader
Вверху Главного окна FineReader находится меню системы, под ним – инструментальные панели. В программе их четыре: Стандартная, Форматирование, Изображение и Scan&Read.
Спрятать или показать инструментальные панели на экране можно через меню Вид (пункт Панели инструментов) или через локальное меню. Чтобы открыть локальное меню, щелкните правой кнопкой мыши на одной из инструментальных панелей. Панели, которые видны на экране, отмечены галочкой. Выберите панель, которую Вы хотите спрятать или, наоборот, показать.
Чтобы выбрать вид окна Пакет:
_ Нажмите на соответствующую кнопку ( / ) на панели инструментов Стандартная, или Нажмите правой кнопкой мыши на окне Пакет и выберите в локальном меню пункт Вид...
Внизу окна расположена информационная панель (еще ее называют строкой состояния), где Вы можете получить сведения о состоянии системы и производимых ею операциях, а также краткую справку о выбираемых Вами пунктах меню и кнопках. Остальное пространство Главного окна занимают по мере своего появления рабочие окна системы: Пакет, Изображение, Крупный план и Текст.
Ок на
Изображение, Крупный план и Текст
связаны между собой: при двойном щелчке
на изображении в окне Изображение
курсор в окнах Крупный план и Текст
(при наличии распознанного текста)
переместится на ту же позицию, что и в
окне Изображение.
на
Изображение, Крупный план и Текст
связаны между собой: при двойном щелчке
на изображении в окне Изображение
курсор в окнах Крупный план и Текст
(при наличии распознанного текста)
переместится на ту же позицию, что и в
окне Изображение.
Используется при редактировании большого количества страниц пакета.
Окно Пакет сверху; тип отображения страниц пакета: Вид со свойствами; Окна Текст и Крупный план.
Используется при большом количестве страниц пакета.
Окно Пакет сверху; тип отображения страниц пакета:
Вид со свойствами; Окна Изображение, Текст и Крупный план.
Используется при малом количестве страниц пакета.
Окно Пакет слева; тип отображения страниц пакета:
Пиктограммы; Окна Изображение, Текст и Крупный план Применение: Вариант расположения окон:
Возможности программы ABBYY FineReader
FineReader позволяет ввести документ одним нажатием на кнопку Scan&Read, не вдаваясь в подробности работы программы. Распознанный текст можно передать в текстовый редактор или электронную таблицу, сохранить в форматах RTF, DOC, Word XML (при сохранении в Microsoft Office 2003), PDF и HTML с полным сохранением оформления документа или сохранить в базе данных.

Для людей со среднем уровнем интеллекта.
Системы оптического распознавания символов (Optical Character Recognition – OCR) предназначены для автоматического ввода печатных документов в компьютер.
FineReader — омнифонтовая система оптического распознавания текстов. Это означает, что она позволяет распознавать тексты, набранные практически любыми шрифтами, без предварительного обучения. Особенностью программы FineReader является высокая точность распознавания и малая чувствительность к дефектам печати, что достигается благодаря применению технологии “целостного целенаправленного адаптивного распознавания”.
Процесс ввода документа в компьютер можно подразделить на два этапа:
1. Сканирование. На первом этапе
сканер играет роль “глаза” Вашего
компь ютера:
“просматривает” изображение и передает
его компьютеру. При этом полученное
изображение является не чем иным, как
набором черных, белых или цветных точек,
картинкой, которую невозможно
отредактировать ни в одном текстовом
редакторе.
ютера:
“просматривает” изображение и передает
его компьютеру. При этом полученное
изображение является не чем иным, как
набором черных, белых или цветных точек,
картинкой, которую невозможно
отредактировать ни в одном текстовом
редакторе.
2. Распознавание. Обработка изображения OCR–системой. Остановимся на втором шаге более подробно. Обработка изображения системой FineReader включает в себя анализ графического изображения, переданного сканером, и распознавание каждого символа. Процессы анализа макета страницы (определение областей распознавания, таблиц, картинок, выделение в тексте строк и отдельных символов) и распознавания изображения тесно связаны между собой: алгоритм поиска блоков использует информацию о распознанном тексте для более точного анализа страницы.
Как уже упоминалось, распознавание изображения осуществляется на основе технологии “целостного целенаправленного адаптивного распознавания”.
-Целостность – объект описывается как целое с помощью значимых элементов и отношений между ними.
-Целенаправленность – распознавание строится как процесс выдвижения и целенаправленной проверки гипотез.
- Адаптивность – способность OCR–системы к самообучению.
В соответствии с этими тремя принципами
система сначала выдвигает гипотезу об
объекте распознавания (символе, части
символа или нескольких склеенных
символ ах),
а затем подтверждает или опровергает
ее, пытаясь последовательно обнаружить
все структурные элементы и связывающие
их отношения. В каждом структурном
элементе выделяются части, значимые
для человеческого восприятия: отрезки,
дуги, кольца и точки.
ах),
а затем подтверждает или опровергает
ее, пытаясь последовательно обнаружить
все структурные элементы и связывающие
их отношения. В каждом структурном
элементе выделяются части, значимые
для человеческого восприятия: отрезки,
дуги, кольца и точки.
 Следуя
принципу адаптивности, программа
самостоятельно “настраивается”,
используя положительный опыт, полученный
на первых уверенно распознанных символах.
Целенаправленный поиск и учет контекста
позволяют распознавать разорванные и
искаженные изображения, делая систему
устойчивой к возможным дефектам письма.
В результате работы в окне FineReader появится
распознанный текст, который Вы можете
отредактировать и сохранить в наиболее
удобном для Вас формате.
Следуя
принципу адаптивности, программа
самостоятельно “настраивается”,
используя положительный опыт, полученный
на первых уверенно распознанных символах.
Целенаправленный поиск и учет контекста
позволяют распознавать разорванные и
искаженные изображения, делая систему
устойчивой к возможным дефектам письма.
В результате работы в окне FineReader появится
распознанный текст, который Вы можете
отредактировать и сохранить в наиболее
удобном для Вас формате.
Основные улучшения по сравнению с предыдущей версией:
- Поддержка основных способов автоматической установки с сервера на рабочие станции. FineReader Corporate Edition поддерживает все основные способы автоматической установки в локальной сети: с помощью Active Directory, Microsoft Systems Management Server или с помощью командной строки.
- Работа с многофункциональными устройствами, в том числе сетевыми. Многофункциональные устройства, совмещающие в себе функции сканера, принтера, копира и факса, становятся все более популярными. Теперь необязательно ставить каждому сотруднику свой сканер – достаточно одного мощного устройства, с которым работают все пользователи организации. FineReader умеет работать с такими устройствами, как подключенными к рабочей станции, так и сетевыми. Специальные настройки программы позволяют пользователю автоматически открывать и отсканированные изображения с любого места в локальной сети или с ftp сервера и распознавать их.
- Различные модели корпоративного лицензирования. Кроме лицензирования по числу одновременного работающих пользователей, стали доступны также другие способы лицензирования. Вы сможете выбрать тот вариант, который в большей степени отвечает Вашим потребностям.
_ License Manager – средство управления лицензиями в сети. В FineReader Corporate Edition появилась удобная утилита управления лицензиями (Менеджер лицензий). С помощью нее осуществляется отслеживание использования FineReader на рабочих станциях, резервирование лицензий за рабочими станциями, добавление новых лицензий.
Форматы, в которых FineReader сохраняет распознанный текст FineReader сохраняет результаты распознавания в следующих форматах:
_ Microsoft Word Document (*.DOC)
_ Rich Text Format (*.RTF)
_ Microsoft Word XML Document (*.XML) (только для Microsoft Word 2003)
_ Adobe Acrobat Format (*.PDF)
_ HTML
_ Microsoft PowerPoint Format (*.PPT)
_ Comma Separated Values File (*.CSV)
_ Простой текст (*.TXT). FineReader поддерживает различные кодовые
страницы (Windows, DOS, Mac, ISO) и кодировку Unicode.
_ Microsoft Excel Speadsheet (*.XLS)
_ DBF
Сканирование
FineReader работает со сканерами через TWAIN–интерфейс. Это единый международный стандарт, введенный в 1992 году для унификации взаимодействия устройств для ввода изображений в компьютер (например, сканера) с внешними приложениями. При этом возможно два варианта взаимодействия программы со сканерами через TWAIN–драйвер:
_ через интерфейс FineReader: в этом случае для настройки опций сканирования используется диалог программы FineReader Настройки сканера;
_ через интерфейс TWAIN–драйвера сканера: для настройки опций сканирования используется диалог TWAIN–драйвера сканера.
Преимущества одного режима перед другим
В режиме Использовать интерфейс
TWAIN–драйвера сканера, как правило,
доступна функция предварительного
просмотра изображения (preview), 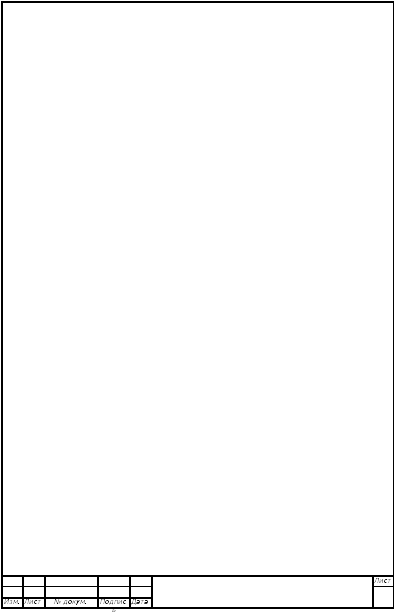 позволяющая
точно задать размеры сканируемой
области, подобрать яркость, тут же
контролируя результаты этих изменений.
К сожалению, диалог TWAIN–драйвера сканера
у каждого сканера выглядит по–своему,
в большинстве случаев все надписи на
английском языке. Вид этого окна и смысл
опций описан в документации, прилагаемой
к сканеру.
позволяющая
точно задать размеры сканируемой
области, подобрать яркость, тут же
контролируя результаты этих изменений.
К сожалению, диалог TWAIN–драйвера сканера
у каждого сканера выглядит по–своему,
в большинстве случаев все надписи на
английском языке. Вид этого окна и смысл
опций описан в документации, прилагаемой
к сканеру.
В режиме Использовать интерфейс FineReader доступны такие опции, как возможность сканирования в цикле на сканерах без автоподатчика, сохранение опций сканирования в отдельный файл Шаблон пакета (*.fbt) и возможность использования этих опций в других пакетах.
Вы можете легко переключаться между этими режимами:
_ на закладке Сканирование/Открытие диалога Опции (меню Сервис>Опции) установите переключатель в одно из положений: Использовать интерфейс TWAIN–драйвера сканера или Использовать интерфейс FineReader.
Замечания:
1. Для некоторых моделей сканеров опция «Использовать» интерфейс FineReader может быть по умолчанию отключена (недоступна).
2. Чтобы в режиме Использовать интерфейс FineReader показывался диалог Настройки сканера, на закладке Сканирование/Открытие (Сервис>Опции) отметьте пункт Запрашивать опции перед началом сканирования.
Важно! Для того чтобы правильно подключить сканер, обратитесь к документации, прилагаемой к сканеру. При установке не забудьте установить все программное обеспечение, поставляемое вместе со сканером (драйвер TWAIN и/или сканирующую программу).
Чтобы запустить сканирование:
Нажмите кнопку «1–Сканировать» или в меню «Файл» выберите пункт «Сканировать». Спустя некоторое время в «Главном окне» программы FineReader появится окно «Изображение» с “фотографией” вставленного листа.
Если Вы хотите отсканировать несколько страниц, то нажмите на стрелке справа от кнопки «1–Сканировать» и в локальном меню выберите пункт Сканировать несколько страниц.


Рисунок 10 – Панель сканирования
В случае если сканирование не началось сразу:
_ откроется встроенный TWAIN–интерфейс сканера;
_ откроется диалог Настройки сканера.
Совет: Если Вы хотите сразу запустить распознавание отсканированных страниц, воспользуйтесь опцией Сканировать и распознать или Сканировать и распознать несколько страниц:
Нажмите на стрелке справа от кнопки Scan&Read и в локальном меню выберите один из пунктов: Сканировать и распознать или Сканировать и распознать несколько страниц.
FineReader отсканирует и распознает изображения. В Главном окне программы появятся окно Изображение с “фотографией” вставленного листа и окно Текст с результатом распознавания. Распознанный текст Вы можете сохранить во внешние редакторы и форматы.
Установка параметров сканирования
Качество распознавания во многом зависит от того, насколько хорошее изображение получено при сканировании. Качество изображения регулируется установкой основных параметров сканирования: типа изображения, разрешения и яркости.
Основными параметрами сканирования являются:
_ Тип изображения – серый (256 градаций).
Сканирование в сером является оптимальным режимом для системы распознавания. В случае сканирования в сером режиме осуществляется автоматический подбор яркости. Черно–белый тип изображения обеспечивает более высокую скорость сканирования, но при этом теряется часть информации о буквах, что может привести к ухудшению качества распознавания на документах среднего и низкого качества печати.
Е сли
Вы хотите, чтобы содержащиеся в документе
цветные элементы (картинки, цветные
буквы и цветной фон) были переданы в
электронный документ с сохранением
цвета, необходимо выбрать цветной тип
изображения. В других случаях используйте
серый тип изображения.
сли
Вы хотите, чтобы содержащиеся в документе
цветные элементы (картинки, цветные
буквы и цветной фон) были переданы в
электронный документ с сохранением
цвета, необходимо выбрать цветной тип
изображения. В других случаях используйте
серый тип изображения.
_ Разрешение – используйте 300 dpi для обычных текстов (размер шрифта 10 и более пунктов) и 400–600 dpi для текстов, набранных мелким шрифтом (9 и менее пунктов).
_ Яркость – в большинстве случаев подходит среднее значение яркости 50%.
На некоторых документах при сканировании в черно–белом режиме может понадобиться дополнительная настройка яркости.
Замечание: Сканирование с разрешением 400–600 dpi вместо 300 dpi или сканирование в сером или в цвете, а не в черно–белом может занять существенно больше времени. На некоторых моделях сканеров сканирование с разрешением 600 dpi занимает в 4 раза больше времени, чем сканирование с разрешением 300 dpi.
Чтобы установить параметры сканирования:
_ При сканировании через TWAIN с использованием интерфейса FineReader: в меню Сервис выберите пункт Настройки сканера и в открывшемся диалоге Настройки сканера установите нужные опции.
_ При сканировании через TWAIN с использованием интерфейса TWAIN–драйвера сканера для установки параметров сканирования используется диалог Вашего сканера, который открывается автоматически при нажатии на кнопку 1–Сканировать. Опции для установки параметров сканирования могут называться по–разному, в зависимости от модели сканера. Например, яркость может называться brightness, threshold, изображаться “солнышком” или черно–белым кружком. Смысл опций описан в документации, прилагаемой к Вашему сканеру.
Анализ макета страницы
 Прежде
чем приступить к распознаванию, программа
должна знать, какие участки изображения
надо распознавать. Для этого проводится
анализ макета страницы, во время которого
выделяются блоки с текстом, картинки,
таблицы и штрих–коды.
Прежде
чем приступить к распознаванию, программа
должна знать, какие участки изображения
надо распознавать. Для этого проводится
анализ макета страницы, во время которого
выделяются блоки с текстом, картинки,
таблицы и штрих–коды.
В этой главе Вы узнаете, когда может потребоваться провести ручной анализ макета страницы, какие типы блоков бывают, как можно отредактировать полученные в результате автоматического анализа блоки, а также, как можно упростить процесс анализа, используя шаблоны блоков.
Анализ макета страницы может проводиться как автоматически, так и вручную. В большинстве случаев FineReader сам успешно справляется с анализом сложных страниц. Автоматический анализ производится по кнопке 2–Распознать одновременно с распознаванием текста.
Замечание: Отдельная процедура анализа макета страницы тоже доступна (меню Процесс>Анализ макета страницы). Правда, при этом качество сегментации может быть ниже, т.к. при совместной процедуре распознавания и сегментации для анализа страницы используется дополнительная информация, полученная в процессе распознавания.
Ручное выделение блоков может понадобиться, если
1. Вы хотите распознать часть страницы;
2. в результате автоматического анализа блоки были выделены неправильно.
Совет:
_ В некоторых случаях качество автоматического анализа можно улучшить, правильно установив опции анализа макета. Проверьте установленные опции анализа (закладка Распознавание, меню Сервис>Опции).
_ В случае если программа выделила неправильно некоторые блоки, часто оказывается быстрее исправить только их, воспользовавшись инструментами для редактирования блоков, а не выделять блоки на изображении заново вручную.
Типы блоков
 Блоки
– это заключенные в рамку участки
изображения. Блоки выделяют для того,
что бы указать системе, какие участки
отсканированной страницы надо распознавать
и в каком порядке. Также по ним
воспроизводится исходное оформление
страницы. Блоки разных типов имеют
различные цвета рамок. Вы можете изменить
цвета рамок блоков на закладке Вид
диалога Опции (меню Сервис>Опции)
в группе Объекты. В поле Объект выберите
нужный тип блока, а в поле Цвет –
требуемый цвет.
Блоки
– это заключенные в рамку участки
изображения. Блоки выделяют для того,
что бы указать системе, какие участки
отсканированной страницы надо распознавать
и в каком порядке. Также по ним
воспроизводится исходное оформление
страницы. Блоки разных типов имеют
различные цвета рамок. Вы можете изменить
цвета рамок блоков на закладке Вид
диалога Опции (меню Сервис>Опции)
в группе Объекты. В поле Объект выберите
нужный тип блока, а в поле Цвет –
требуемый цвет.
При обработке изображений выделяют блоки следующих типов:
Зона Распознавания – блок используется для распознавания и автоматического анализа части изображения. После нажатия на кнопку 2–Распознать выделенный блок автоматически анализируется и распознается.
Текст – блок используется для обозначения текста. Он должен содержать только одно колоночный текст. Если внутри текста содержатся картинки, выделите их в отдельные блоки.
Таблица – этот блок используется для обозначения таблиц или текста, имеющего табличную структуру. При распознавании программа разбивает данный блок на строки и столбцы и формирует табличную структуру. В выходном тексте данный блок передается таблицей. Вы можете выделить и отредактировать таблицу вручную.
Картинка – этот блок используется для обозначения картинок. Он может содержать картинку или любую другую часть текста, которую Вы хотите передать в распознанный текст в качестве картинки.
Штрих–код – этот блок используется для распознавания штрих–кодов. Т.е., если Ваш документ содержит штрих–код и Вы хотите передать его не картинкой, а перевести его в последовательность букв и цифр, то выделите штрих–код в отдельный блок и присвойте ему тип Штрих–код.
Замечание. По умолчанию опция, позволяющая искать и распознавать штрих–коды отключена. Чтобы подключить ее, отметьте пункт Искать штрих–коды на закладке Распознавание (меню Сервис>Опции).
Опции автоматического анализа макета страницы
 При
автоматическом анализе макета страницы
FineReader сам выделяет блоки, содержащие
тексты, таблицы, картинки и штрих–коды.
При
автоматическом анализе макета страницы
FineReader сам выделяет блоки, содержащие
тексты, таблицы, картинки и штрих–коды.
Автоматический анализ запускается по кнопке 2–Распознать одновременно с распознаванием текста. До запуска распознавания необходимо установить основные опции анализа: тип страницы и опции анализа таблиц.
Распознавание
Задача распознавания состоит в том, чтобы преобразовать отсканированное изображение в текст, сохранив при этом оформление страницы. Прежде чем приступить к распознаванию текста, необходимо установить основные параметры распознавания: язык распознавания, тип печати распознанного текста и тип страницы. В этой главе описываются эти и другие параметры распознавания и приводятся ситуации, в которых они используются.
Внимание! Перед запуском распознавания проверьте установленные опции: язык распознавания, тип печати распознаваемого текста и тип страницы.
Вы можете:
1. Распознать блок или несколько блоков, выделенных на изображении.
2. Распознать открытую страницу или все страницы, выделенные в окне
Пакет.
3. Распознать все нераспознанные страницы пакета.
4. Распознать все страницы в фоновом режиме. В этом режиме возможно распознавание с одновременным редактированием уже распознанных страниц.
5. Распознать страницы в режиме распознавание с обучением. Данный режим применяется в основном для распознавания текстов, использующих декоративные шрифты, или для распознавания большого объема (более 100 страниц) документов плохого качества печати.
6. Распознать страницы одного пакета на нескольких компьютерах одновременно.
Чтобы запустить распознавание:
_ Нажмите кнопку 2–Распознать на панели Scan&Read.
 _
В меню Процесс выберите нужный Вам
пункт:
_
В меню Процесс выберите нужный Вам
пункт:
Распознать – чтобы распознать открытую страницу или все страницы, выделенные в окне Пакет;

Рисунок 11 – Окно распознавания
Распознать все – чтобы распознать все нераспознанные страницы пакета;
Распознать Блок – чтобы распознать блок или несколько блоков, выделенные на изображении;
Запустить фоновое распознавание – чтобы запустить распознавание в фоновом режиме.
Кнопка 2–Распознать запускает распознавание открытого изображения. Чтобы изменить режим кнопки, нажмите на стрелку справа от нее и из открывшегося меню выберите нужный пункт.
Для людей с высоким уровнем интеллекта.
Язык распознавания
FineReader поддерживает распознавание как одноязычных, так и многоязычных (например, английско–французских) документов. При распознавании текстов на английском или немецком языках Вы можете воспользоваться одноименными языками с медицинскими и юридическими словарями. Данные языки, помимо тематических словарей, включают в себя также и обычные словари FineReader.
 Чтобы
указать язык распознаваемого текста:
Чтобы
указать язык распознаваемого текста:
_ Выберите соответствующую строку в списке на панели Распознавание.
Если Вы хотите распознать документ, написанный на нескольких языках:
1. В списке языков на панели Стандартная выберите пункт Выбор нескольких языков…
2. В открывшемся диалоге Язык распознаваемого текста укажите несколько языков. Для этого:
_ отметьте пункты с соответствующими названиями языков.
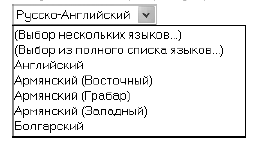
Рисунок 12 – Выбор языка распознавания
Совет: Если Вы часто используете какую–либо комбинацию языков, то создайте новую группу, содержащую эти языки.
Внимание!
1. Увеличение количества подключенных к распознаванию одного документа языков может привести к ухудшению качества распознавания. Не рекомендуется подключать более 2–3 языков.
2. Перед запуском распознавания проверьте подключенные на закладке Форматирование шрифты: они должны содержать все символы языка распознавания. В противном случае распознанный текст будет неправильно отображен в окне Текст (в словах на месте некоторых букв стоят значки “?” или “.”).
Если нужного языка нет в списке, возможны следующие варианты:
1. Данный язык не поддерживается системой FineReader. Полный список языков приведен в разделе “Поддерживаемые языки распознавания” справки программы ABBYY FineReader.
 2.
Язык исключен из списка языков показываемых
на панели Стандартная.
2.
Язык исключен из списка языков показываемых
на панели Стандартная.
В этом случае в списке языков на панели Стандартная выберите пункт Выбор из полного списка языков и в открывшемся диалоге Язык распознаваемого текста укажите необходимый язык.
3. Язык был отключен при выборочной установке. Чтобы доустановить языки распознавания, запустите программу инсталляции FineReader в режиме покомпонентной установки (Установка дистрибутива по выбору), снимите отметки со всех пунктов, кроме Языки распознавания, и нажмите кнопку Состав. В открывшемся списке языков укажите требуемые языки.
Замечание: При установке проверьте, что Вы указали ту же папку, в которую Вы ранее установили ABBYY FineReader.
Чтобы подключить/отключить язык к списку показываемых языков:
В диалоге Редактор языков (меню Сервис>Редактор языков) выберите язык, который вы хотите подключить/отключить, и отметьте пункт (снимите отметку) Показывать в списке языков.
Совет: Вы можете установить язык распознавания на отдельный блок. Для этого щелкните правой кнопкой мыши на блоке, для которого вы хотите установить язык распознавания, отличный от языка распознавания для всего текста, и из локального меню выберите пункт Свойства. В открывшемся диалоге Свойства на закладке Блок в поле Язык распознавания выберите язык распознавания выделенного блока.
Проверка и редактирование текста
После завершения распознавания результат появляется в окне Текст. Окно Текст – это встроенный редактор программы FineReader; в нем Вы можете проверить результаты распознавания и отредактировать распознанный текст.
Одна из возможностей текстового редактора FineReader –это встроенная проверка орфографии (список языков, для которых поддерживается проверка орфографии, приведен в разделе “Поддерживаемые языки распознавания”).
 1.
Находить неуверенно распознанные слова
(слова, в которых есть неуверенно
распознанные символы).
1.
Находить неуверенно распознанные слова
(слова, в которых есть неуверенно
распознанные символы).
2. Находить орфографические ошибки (неправильно написанные слова).
Проверка распознанного текста
Неуверенно распознанные символы и слова, которых нет в словаре, выделяются различными цветами. По умолчанию для выделения неуверенно распознанных символов используется голубой, для несловарных слов – розовый. Чтобы изменить цвета:
_ На закладке Вид (меню Сервис>Опции) в поле Объект выберите пункт Неуверенно распознанный символ (Несловарное слово) и в поле Цвет – цвет подсветки.

Рисунок 13 – Проверка орфографии
Чтобы проверить результаты распознавания:
1. Нажмите кнопку 3–Проверить на панели Scan&Read (или выберите пункт Проверка в меню Сервис).
2. Откроется диалог Проверка.
3. В диалоге Проверка три окна. Верхнее окно – аналог окна “Крупный
 план”
программы FineReader, в нем показано изображение
слова с возможной ошибкой. Среднее окно
показывает само слово с возможной
ошибкой, в строке над этим окном выводится
название типа ошибки. В нижнем окне,
Варианты, предлагаются варианты замены
данногослова (если таковые имеются).
Для вариантов используется словарь,
указанный в поле Язык словаря. Вы можете
использовать любой словарь из предложенного
списка.
план”
программы FineReader, в нем показано изображение
слова с возможной ошибкой. Среднее окно
показывает само слово с возможной
ошибкой, в строке над этим окном выводится
название типа ошибки. В нижнем окне,
Варианты, предлагаются варианты замены
данногослова (если таковые имеются).
Для вариантов используется словарь,
указанный в поле Язык словаря. Вы можете
использовать любой словарь из предложенного
списка.
Замечание: Для удобства проверки и редактирования текста диалог Проверка может быть увеличен. Для этого достаточно поместить указатель мыши на границу диалога (указатель превратится в двустороннюю стрелку). Перетаскивая границу, увеличьте или уменьшите размеры диалога.
4. У Вас есть следующие возможности:
_ Нажмите кнопку Пропустить, чтобы оставить слово, как есть.
_ Нажмите кнопку Пропустить все, чтобы оставить все такие слова в распознанном тексте, как есть.
Замечание. При нажатии на кнопки Пропустить или Пропустить все со слова снимается “признак неуверенности” – считается, что слово не содержит нераспознанных или неуверенно распознанных символов; снимается также и визуальная подсветка таких символов в тексте. При экспорте в PDF в режиме Заменять неуверенно распознанные слова их изображениями слова, с которых при проверки был снят “признак неуверенности” (при нажатии кнопок Пропустить и Пропустить все), не будут заменены на свои изображения.
_ Выберите вариант для замены и нажмите кнопку Заменить или Заменить все, чтобы заменить текущее слово или все такие слова в тексте. Если в окне Варианты нет правильного варианта для замены слова, отредактируйте слово или несколько соседних слов в среднем окне (обратите внимание, что при переходе в режим редактирования меняется назначение некоторых кнопок диалога и соответственно – надписи на них) и нажмите кнопку Подтвердить, чтобы зафиксировать сделанные изменения и перейти к следующему фрагменту текста.
 _
Нажмите Добавить..., чтобы добавить слово
в словарь. В этом случае при дальнейшей
проверке орфографии, если это слово
(или одна из его форм) встретится в
тексте, оно не будет считаться ошибочным.
_
Нажмите Добавить..., чтобы добавить слово
в словарь. В этом случае при дальнейшей
проверке орфографии, если это слово
(или одна из его форм) встретится в
тексте, оно не будет считаться ошибочным.
_ Нажмите Опции..., чтобы установить опции проверки распознанного текста.
_ Нажмите Закрыть, чтобы закрыть диалоговое окно.
Перемещение по неуверенно распознанным словам. Для более быстрой проверки результатов распознавания Вы можете воспользоваться кнопками или для перемещения к следующему или, соответственно, предыдущему неуверенно распознанному слову.
Также для перемещения по неуверенно распознанным словам можно использовать горячие клавиши: F4 (Shift F4).
Сохранение во внешние редакторы и форматы
Результаты распознавания можно сохранить в файл, передать во внешнее приложение, не сохраняя на диск, скопировать в буфер обмена или отправить по электронной почте в любом из поддерживаемых программой FineReader форматов сохранения. Сохранить можно все страницы или только выбранные.
Список поддерживаемых приложений:
Microsoft Word 6.0, 7.0, 97 (8.0), 2000 (9.0), 2002 (10.0) и 2003 (11.0); Microsoft Excel 6.0, 7.0, 97 (8.0), 2000 (9.0) и 2002 (10.0) и 2003 (11.0); Microsoft PowerPoint 2000 (9.0) и 2002 (10.0); Corel WordPerfect 7.0, 8.0, 9.0 и 2002 (10.0); Lotus Word Pro 9.5, 97 и Millennium Edition; StarWriter 4.х и 5.х; PROMT 98 и все приложения, поддерживающие стандарт ODMA.
Общая информация по сохранению распознанного текста
Вы можете:
_ Сохранить распознанный текст, используя Мастер сохранения результатов.
_ Сохранить открытую или выделенные в окне Пакет страницы в файл или во внешнее приложение.
 _
Сохранить все страницы пакета в файл
или во внешнее приложение.
_
Сохранить все страницы пакета в файл
или во внешнее приложение.
_ Сохранить изображение страницы.
Кнопка 4–Сохранить позволяет передать результаты распознавания в выбранное приложение или сохранить их в файл. Внешний вид значка меняется в зависимости от выбранного режима сохранения; подпись Сохранить меняется на название выбранного приложения.
Чтобы сохранить распознанный текст:
_ Нажмите стрелку справа от кнопки 4–Сохранить и в локальном меню выберите необходимый пункт.
Замечание: При сохранении нескольких страниц сначала выделите их в окне Пакет.
После того как Вы экспортировали
распознанный текст в выбранное Вами
приложение, отправили его по электронной
почте, передали в буфер или сохранили
в файл, “информация” об этом действии
отразится на значке кнопки 4–Сохранить.
Поэтому для того, чтобы повторить ту же
операцию для другого изображения, Вам
достаточно нажать на этот значок.
БАЛАКОВСКИЙ ИНСТИТУТ ТЕХНИКИ, ТЕХНОЛОГИЙ И УПРАВЛЕНИЯ.
ФАКУЛЬТЕТ ИНЖЕНЕРНО-СТРОИТЕЛЬНЫЙ
КАФЕДРА УПРАВЛЕНИЯ И ИНФОРМАТИКИ В ТЕХНИЧЕСКИХ СИСТЕМАХ
КУРСОВАЯ РАБОТА
по дисциплине:
Основы методики описания технических устройств и программных продуктов.
Выполнил ст. гр. УИТ – 51
Баусов Р.Ю.
Проверил:
Корнилова Н.В. _________
«_____» __________2006г.
2006г.
