
- •Лабораторная работа № 1
- •Вопросы к лабораторной работе № 1
- •Лабораторная работа № 2
- •Ответьте на вопросы к лабораторной работе.
- •Подготовьте отчет к оформлению хода выполнения работы.
- •Сохраните изменения в созданной базе данных, чтобы с ней в дальнейшем можно было работать.
- •Оформите отчет о выполнении лабораторной работы. Вопросы к лабораторной работе № 2
- •Лабораторная работа № 3
- •Ответьте на вопросы к лабораторной работе.
- •Подготовьте отчет к оформлению хода выполнения работы.
- •Сохраните изменения в созданной базе данных, чтобы с ней в дальнейшем можно было работать.
- •Оформите отчет о выполнении лабораторной работы. Вопросы к лабораторной работе № 3
- •Описание вариантов предметной области
- •1. Создание таблиц
- •1) Библиотека
- •3) Район
- •4) Читатель
- •2. Создание запросов
- •3. Создание форм.
- •4. Создание отчетов
1) Библиотека
В этой таблице необходимо отобразить следующие данные: название, номер библиотеки, порядковый номер библиотеки (рис. 5.1.6):

Рис. 5.1.6
Ключевое поле — ID_библиотека. Чтобы задать его, нужно щёлкнуть правой кнопкой на строке ключевого поля и в появившемся контекстном меню выбрать пункт «Ключевое поле». После этого таблицу нужно сохранить (при попытке закрыть конструктор MS Access спрашивает пользователя, сохранять ли эту таблицу, нужно всего лишь задать имя, например «Библиотека»)
2) Зал
В этой таблице необходимо отобразить следующие данные: порядковый номер зала, название зала, порядковый номер библиотеки, в которой находится зал (рис. 5.1.7):
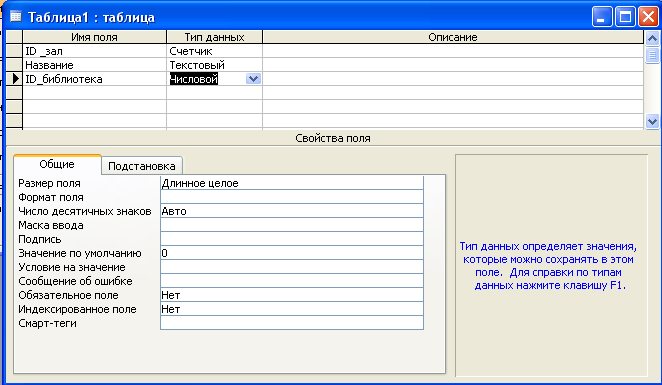
Рис. 5.1.7
Ключевое поле — ID_зал. Таблицу нужно сохранить под именем «Зал».
3) Район
В этой таблице необходимо отобразить следующие данные: название, порядковый номер библиотеки (рис. 5.1.8):
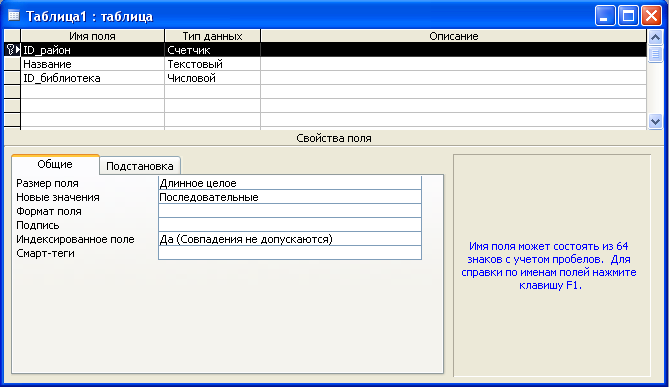
Рис. 5.1.8
Ключевое поле — ID_район. Таблицу необходимо сохранить под именем «Район».
4) Читатель
В этой таблице необходимо отобразить следующие данные: порядковый номер, ФИО, дата рождения, сданные книги, порядковый номер библиотеки, района, зала (рис. 5.1.9):
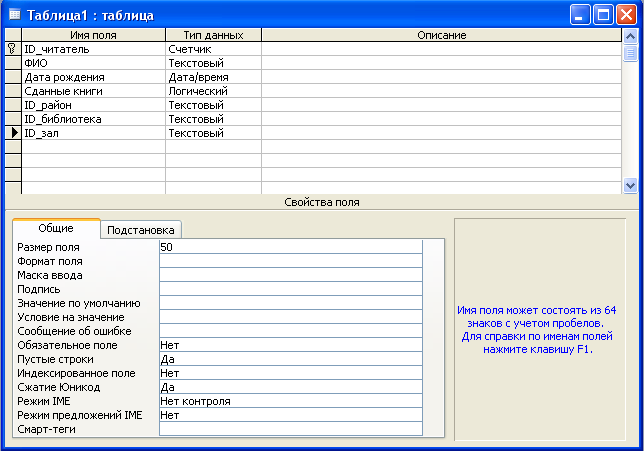
Рис. 5.1.9
Ключевое поле — ID_читатель. Таблицу нужно сохранить под именем «Читатель».
Для связывания таблиц район, библиотека и зал в последней таблице читатель необходимо использовать мастер подстановок.
2. Создание запросов
Запрос - это объект, извлекающий данные из таблиц так, как определено пользователем. С помощью запроса можно выбрать, изменить или сгруппировать какие-либо данные, содержащиеся в одной или нескольких таблицах. Ответ на запрос также выглядит в виде таблицы и называется динамическим набором записей. Когда пользователь изменяет данные динамического набора, то эти изменения тут же производятся и в таблицах.
Для создания запроса откройте вкладку «Запросы» в окне базы данных, затем нажмите кнопку «Создание запросов с помощью мастера» (рис. 5.2.1):
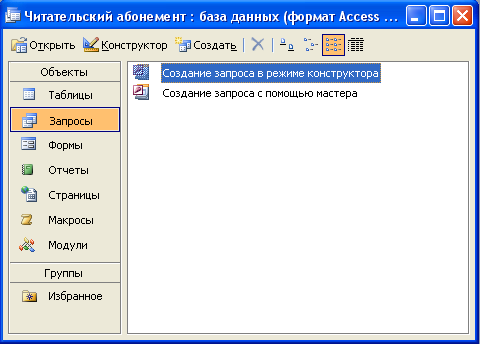
Рис. 5.2.1
Далее необходимо выбрать таблицы или другие элементы базы данных, значения из которых будут использоваться для выборки и построения запроса, например, таблица «Район» (рис. 5.2.2):

Рис. 5.2.2
Далее необходимо указать поля, данные из которых будут использоваться в запросе, например, поле «Название» (кнопка со стрелочкой перемещает поле из категории «Доступные поля» в категорию «Выбранные поля», кнопка с двумя стрелочками перемещает все поля).
Поля для запроса можно выбирать из разных таблиц: например, из таблицы «Библиотека» (в данном случае «Название» и «№ библиотеки») (рис. 5.2.3):

Рис. 5.2.3
После нажатия кнопки «Далее» мастер предлагает выбрать тип запроса: «Подробный» или «Итоговый». Подробный запрос выводит все поля всех записей, сводный — итоговый результат запроса. В данном случае выбран подробный запрос (рис. 5.2.4):

Рис. 5.2.4
На последнем этапе создания запроса необходимо указать его имя (например, «Библиотеки района») и нажать «Готово». Результат должен иметь примерно такой вид (рис. 5.2.5):
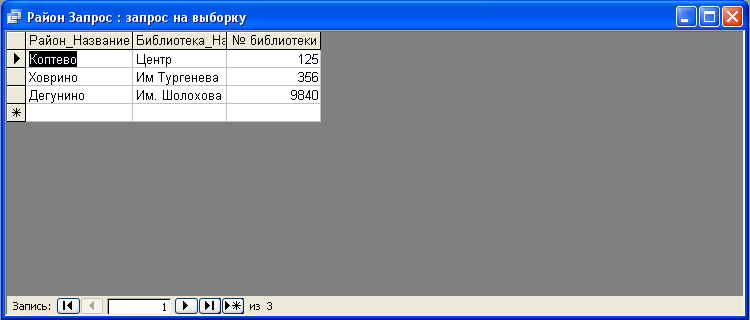
Рис. 5.2.5
