
- •Министерство образования российской федерации
- •Пензенский государственный университет
- •Основы компьютерных технологий
- •Методические указания
- •К выполнению лабораторных работ
- •Окно и основные команды Word
- •Задание 1
- •Задание 2
- •Задание 3
- •Задание 4. Вставка символа и выполнение автозамены
- •Лабораторная работа №2 ms Word. Работа с графическими объектами
- •Создание графических примитивов с помощью панели инструментов Рисование
- •Изменение порядка графических объектов
- •Выравнивание и распределение графических объектов
- •Группировка и разгруппировка объектов
- •Привязка объектов к сетке
- •Установка положения объекта в тексте
- •Задание 3
- •Задание 4
- •Задание 5
- •Лабораторная работа № 3 ms Word. Работа с таблицами
- •Создание таблицы
- •Выделение ячеек
- •Создание заголовка таблицы
- •Задание 1
- •Задание 2
- •Задание 3
- •Задание для самостоятельной работы
- •Лабораторная работа № 4 ms Word. Работа с математическими формулами
- •Задание 1
- •Лабораторная работа № 5 ms Word. Форматирование документа
- •Общие сведения Создание списков
- •Формирование оглавления документа
- •Создание колонтитулов
- •Содержание работы
- •Контрольные вопросы
- •Лабораторная работа № 6 Табличный процессор ms Excel. Создание таблиц и диаграмм. Статистическая обработка данных
- •Объекты документа Excel
- •Основные операции, производимые над выделенной ячейкой или диапазоном
- •Форматирование данных
- •Ввод чисел
- •Ввод текста
- •Ввод даты и времени
- •Ввод последовательности данных
- •Ввод формулы
- •Встроенные функции
- •Ввод функций
- •Абсолютная и относительная адресация
- •Назначение имен ячейкам
- •Ошибки при вычислении формул
- •Работа с листами
- •Задание 1 Создание таблицы
- •Задание 2. Построение диаграммы
- •Задание 3. Применение абсолютных ссылок. Построение круговой диаграммы
- •Задание 4. Работа со ссылками на смежные листы
- •Задание 5. Действия с датами
- •Задание 6.
- •Задание для самостоятельной работы
- •Лабораторная работа № 7 ms Excel. Расчеты с условиями. Работа со списками
- •Расчеты с условиями
- •Функция если()
- •Функции счётесли() и суммесли()
- •Функция условного суммирования для массивов
- •Условное форматирование
- •Работа с базами данных и списками
- •Ввод данных в список
- •Сортировка данных
- •Фильтрация данных
- •Задание 1
- •Задание 2
- •Задание 3
- •Задание 4
- •Лабораторная работа № 8 ms Excel. Математические расчеты
- •Математические функции Excel
- •Построение графиков функций
- •Матричные вычисления
- •Анализ данных с помощью команд Подбор параметра и Поиск решения
- •Задание 1. Табулирование функций и построение графиков функций
- •Задание 2. Построение трехмерных графиков
- •Задание 3. Работа с массивами. Решение системы линейных алгебраических уравнений (слау)
- •Задание 5. Подбор параметра при выполнении финансовых расчетов
- •Задание 7. Решение оптимизационной задачи
- •Лабораторная работа № 9 Автоматизация работ в офисных приложениях
- •Создание форм и бланков в Word
- •Создание шаблона
- •Создание бланка
- •Защита полей
- •Заполнение готовой формы
- •Создание макросов в Excel
- •Применение элементов управления Формы в Excel
- •Шаблоны в Excel
- •Содержание работы Задание 1. Создание формы в Word
- •Задание 2. Создание макроса построения диаграммы в Excel
- •Задание 3. Создание произвольного макроса, запускаемого клавишами, в Excel
- •Задание 4. Знакомство со стандартными шаблонами Excel
- •Контрольные вопросы и задания
- •Основные правила оформления текста Оформление основного текста
- •Текстовые выделения
- •Оформление заголовков
- •Оформление страницы
- •Пензенский государственный университет
- •Правила оформления таблиц Структура таблицы
- •Боковик:
- •Прографка:
- •Пример оформления таблицы
- •Содержание
Задание 1
-
Вставьте в панель инструментов Стандартная кнопку вызова Редактора формул, для чего вызовите окно настройки панелей (Вид→Панели инструментов→Настройка), выберите вставку Команда, в поле Категории выберите Вставка, а в поле Команда найдите кнопку Редактор формул. Подхватите эту кнопку мышкой и перетащите её в панель инструментов Word.
-
Вызовите с помощью кнопки редактор формул Microsoft Equations 3.0 наберите формулу:
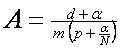
Указания: Сначала введите шаблон дроби, затем числитель, перейдите в знаменатель, после набора m введите p+, еще один шаблон дроби, выделите содержимое скобок и введите круглые скобки из Шаблонов скобок (Панель инструментов Формула).
Введите в формулу пробелы между переменными, знаками операций и скобками (перейдите к стилю Текст).
Задание 2
Наберите формулу:
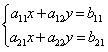
Указания: Сначала введите шаблон фигурной скобки, а затем шаблон матрицы из одного столбца и двух строк.
Задание 3
Наберите формулы:
![]() ,
,
![]()
Указания: К имени функции tg необходимо применить стиль Функция.
Задание 4
Наберите формулы в соответствии с индивидуальными заданиями. Каждую формулу оформите как отдельный объект.
Сохраните текст с именем “Lab4 Word ”.
Задание для самостоятельной работы
Самостоятельно освойте работу со ссылками, создавая примечания (Вставка→Примечание) и сноски (Вставка→Ссылка→Сноска) к формулам.
Контрольные вопросы
-
Какие формулы можно создавать в Word без обращения к Редактору формул?
-
Как добавить в панель инструментов необходимую кнопку (например, кнопку создания верхнего индекса в панель Редактирование)?
-
Как вставить в набираемую формулу пробел?
-
Как изменить стиль написания символов в готовой формуле?
-
Можно ли с помощью редактора формул записать матрицу размерности nxn (n>5)?
-
В чем различие сносок и примечаний?
Лабораторная работа № 5 ms Word. Форматирование документа
Цель работы:
-
научиться создавать и редактировать колонтитулы и выполнять нумерацию страниц;
-
освоить работу с несколькими окнами одновременно;
-
научиться создавать и редактировать многоуровневые списки, а также оглавления.
Общие сведения Создание списков
Список – текстовый фрагмент, имеющий регулярную структуру, например, нумерованное или разделенное маркерами перечисление альтернатив чего-либо. Примером одноуровневого маркированного списка может служить представленное выше перечисление целей данной работы.
Для быстрого создания маркированного или нумерованного списка, маркеры или номера либо добавляются к существующим строкам текста вручную, либо это осуществляется автоматически при вводе текста документа.
Вид списка может быть выбран из имеющихся на Панели инструментов Форматирование или создан пользователем (Формат→Список). При создании маркированных списков для Web-страниц в качестве маркеров могут использоваться любые изображения или рисунки.
Для создания многоуровневого списка с собственным стилем необходимо:
-
в окне Список (Формат→Список) активизировать вкладку Многоуровневый;
-
выбрать наиболее подходящий по стилю список;
-
нажать кнопку Изменить и последовательно задать, пользуясь предлагаемыми меню, стили оформления для каждого уровня.
Для создания фрагмента в виде списка, находясь в первой строке списка (элемент первого уровня), следует выбрать в меню Формат созданный стиль.
Для изменения уровня элемента списка при создании списка следует:
-
для перехода к следующему уровню нажать [TAB] либо кнопку Увеличить отступ;
-
для перехода к предыдущему уровню нажать [SHIFT+TAB] либо кнопку Уменьшить отступ на панели инструментов Форматирование.
