
- •Псков – 2009
- •1. Устройство персонального компьютера типа ibm pc
- •1.1. Теоретическая часть классификация электронных вычислительных машин
- •Аппаратное обеспечение пк
- •Системный блок
- •Процессор
- •Основные характеристики микропроцессора
- •Каналы ввода-вывода информации
- •Быстродействие и производительность эвм
- •Периферийные устройства ввода-вывода информации
- •Накопители информации
- •1.2. Практическая часть
- •2. Операционная система Windows
- •2.1. Теоретическая часть
- •1. Запуск программы с помощью ярлыка на Рабочем столе:
- •6. Открытие документа с одновременным запуском программы, в которой он был создан.
- •1. Копирование на Рабочем столе
- •2. Копирование с использованием папки Мой компьютер
- •3. Копирование с использованием Проводника
- •4. Копирование с помощью контекстного меню
- •1. Настройка папки
- •2. Настройка панели задач
- •3. Изменение настроек Windows, установка и удаление программ
- •4. Настройка Рабочего стола
- •5. Удаление объектов
- •2.2. Практическая часть
- •2.2.1. Знакомство с ос Windows
- •2.2.2. Работа в ос Windows
- •2.2.3. Способы запуска программ, копирование и перенос файлов и папок
- •3. Файловый менеджер total Commander
- •3.1. Теоретическая часть
- •3.2. Практическая часть
- •4. Текстовый редактор ms Word
- •4.1. Теоретическая часть пакет прикладных программ microsoft office
- •Основные возможности и особенности ms Office
- •Основные программы пакета Microsoft Office
- •Текстовый редактор ms word
- •Основы работы в ms Word
- •Координатные линейки
- •Отображение схемы документа
- •4.2. Практическая часть
- •4.2.1. Создание и сохранение документов
- •4.2.2. Ввод текста и форматирование документа
- •Изменение стиля1
- •4.2.3. Работа с колонками текста
- •4.2.4. Создание и форматирование таблиц
- •4.2.5. Работа с редактором формул Microsoft Equation
- •4.2.6. Создание схем, вставка рисунков и объектов WordArt
- •5. Электронные таблицы Ms Excel
- •5.1. Теоретическая часть
- •5.2. Практическая часть
- •5.2.1. Основы работы с листами и книгами. Ввод данных
- •5.2.2. Ввод данных и создание формул
- •5.2.3. Построение диаграмм
- •6. Программа подготовки презентаций ms powerpoint
- •6.1. Теоретическая часть компьютерные презентации
- •Программа подготовки презентаций ms powerpoint
- •Основные понятия компьютерной презентации
- •Представление информации на экране
- •Создание презентации в PowerPoint
- •Создание презентации в ручную
- •Создание презентации с помощью Мастера автосодержания
- •Заполнение бланков (шаблонов) PowerPoint
- •Оформление презентации
- •Создание и сохранение презентации и форматы файлов.
- •Демонстрация презентации
- •Создание и применение шаблонов презентации
- •6.2. Практическая часть
- •7. Базы данных ms access
- •7.1. Теоретическая часть базы данных
- •Системы управления базами данных
- •Система управления базами данных access
- •Возможности субд access:
- •Загрузка субд access
- •Основные понятия субд Access
- •7.2. Практическая часть
- •7.2.1 Создание новой базы данных
- •7.2.2. Работа с таблицами
- •7.2.3 Работа с запросами
- •7.2.4. Работа с формами
- •7.2.5. Работа с отчетами
- •8.Математический пакет Mathcad
- •8.1. Теоретическая часть
- •1. Автоматический
- •2. По мере продвижения по рабочему документу
- •3. После нажатия f9
- •8.2. Практическая часть
- •8.2.1. Основы работы с программой, простые вычисления. Вычисление производных и интегралов
- •8.2.2. Решение уравнений, систем линейных уравнений. Построение графиков функций
- •9. Язык программирования Visual Basic
- •9.1. Теоретическая часть
- •Главное меню.
- •Панели инструментов:
- •Кнопка - Button Кнопка на форме
- •2) Метка –Lable Метка на форме
- •3) Текстовое поле – TextBox Текстовое поле на форме
- •1) Dim Имя переменной As Тип данных
- •Private Имя переменной As Тип данных
- •3) Public Имя переменной As Тип данных
- •Static Имя переменной As Тип данных
- •9.2. Практическая часть
- •9.2.1. Математические выражения. Режим непосредственного счета
- •9.2.2. Работа с формами
- •9.2.3. Создание простых приложений
- •9.2.4. Способы ввода-вывода данных
- •9.2.5. Создание приложений c ветвлениями
- •9.2.6. Создание приложений c использованием циклов
- •Содержание
-
Отображение схемы документа
При установке флажка Схема документа окно делится на две области. В правой части экрана текст отображается в одном из указанных выше режимов. В левой части экрана представлена структура текста в виде реферата документа, или схемы. К любому из элементов реферата можно перейти, щелкнув по его заголовку мышью. В этом режиме вы можете быстро перейти к нужному вам разделу, если в схеме документа щелкните нужную тему.
-
Режим чтения – вид развернутой книги на экране ПК.
Переключение между режимами
-
меню Вид
-
кнопки разметки в левом нижнем углу экрана

Кнопка с названием режима, который в данный момент активен, будет нажата.
-
Режим «Во весь экран» – отображение на экране рабочей зоны
Не редко возникает необходимость обеспечить отображение на экране только рабочей зоны, скрыв Меню, Строку состояния, Панели инструментов.
-
Для этого существует команда меню Вид/Во весь экран
 .
.
-
Для выхода из режима - клавиша <Esc>.
При работе в данном режиме все элементы окна Word спрятаны, что очень удобно для ввода и редактирования текста. Полноэкранный режим особенно удобен для работы на мониторе с маленьким экраном.
В этом режиме у пользователя нет доступа к панелям инструментов и полосам прокрутки, хотя можно подключить необходимые панели.
Меню можно открыть-закрыть, нажав и отпустив клавишу, <Alt> или переведя указатель мыши вверх экрана.
-
Предварительный просмотр - позволяет увидеть отредактированный и отформатированный текст с постраничной разбивкой в том виде, как он будет напечатан
-
меню Файл/ Предварительный просмотр
-
кнопка

Справочная система Office:
-
Всплывающая подсказка

-
Кнопка на панели инструментов

-
Меню Справка
-
Кнопка <F1>
-
Помощник

Создание документов в окне программы:
-
пункт меню Файл/Создать
-
панели инструментов Стандартная - кнопка «Создать»

-
комбинацией клавиш <Ctrl+N>
Документы создаются:
-
в произвольной форме






-
на основе шаблона



-
с помощью мастера


-
Шаблон - это образец документа, содержащий элементы форматирования и/или фрагменты текста.
-
Мастера - это «усовершенствованные» шаблоны, которые заполняются на основе последовательных ответов на вопросы. Переходя из одного диалогового окна в другое, пользователь отвечает на необходимые вопросы и выбирает соответствующие параметры.

Рис. 4.1 – Выбор создания документа с помощью мастера или шаблона
Сохранение документа:
-
пункт меню «Файл/Сохранить»
-
комбинация клавиш <Shift+F12>
-
панели инструментов Стандартная - кнопка «Сохранить»

Сохранение документа под другим именем:
-
меню «Файл/Сохранить как…»
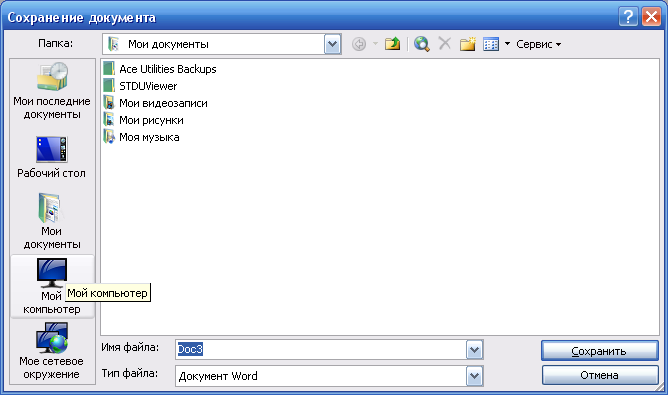
Рис. 4.2 – Сохранение документа
Последовательность действий для сохранения документа:
-
Выберите диск и папку, где сохранить файл (используя поле перехода с раскрывающей кнопкой и элементы левой панели);
-
Выберите тип файла, в котором следует сохранить документ;
-
Введите имя файла;
-
Кнопка «Сохранить».
Автосохранение:
меню Сервис/Параметры/
Закладка Сохранение/Автосохранение каждые …минут
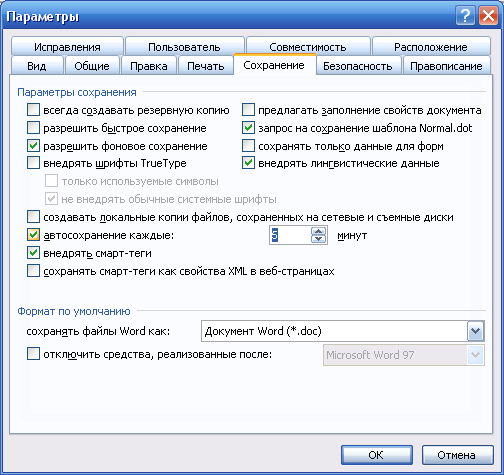
Рис. 4.3 – Автосохранение
Открытие документа Office:
-
Главное меню Windows/Открыть документ Office
-
из активного окна программы:
-
пункта меню Файл/Открыть
-
комбинации клавиш <Ctrl+O>, <Ctrl+F12>
-
списка последних открывавшихся файлов, содержащегося в меню Файл;
-
кнопкой Открыть Стандартной панели инструментов Office
 .
.
Вставка объекта из буфера обмена:
-
Правка/Вставить
-
Правка/Специальная вставка
-
Вставка/Объект
Чтобы открыть Буфер обмена Office:
-
Правка/ Буфер обмена Office
-
Произвести двойное копирование какого-либо объекта в Буфер обмена Office (например, дважды нажать «Ctrl»+«C»)
Поиск и замена текста:
-
Правка/Найти

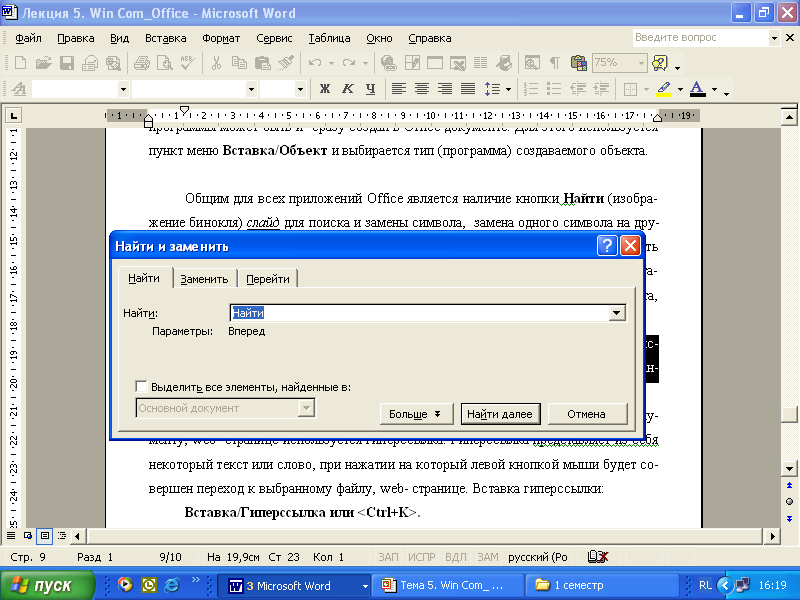
Рис. 4.4 – Поиск и замена текста
Работа с текстом:
-
Ввод текста
Ввод текста осуществляется с клавиатуры в позицию, указанную курсором ввода, который представляет собой мигающую вертикальную полоску |.
-
Редактирование текста
Основными операциями при исправлении текста являются удаление лишних символов и вставка новых.
Чтобы удалить символ слева от курсора ввода (мерцающая вертикальная черта), нажмите клавишу <Backspace>.
Чтобы удалить символ справа от курсора, нажмите клавишу <Delete>.
По умолчанию Word работает в режиме
вставки. Это значит, что при вводе
текста весь текст справа от курсора
сдвигается, чтобы освободить место для
нового текста (режим вставки или замены
- через <Insert> или в
строке состояния нажать
![]() )
)
-
Форматирование текста - процесс установления параметров фрагмента текста, которые определяют внешний вид текста в этом фрагменте. Текст следует выделить. Если фрагмент не выделить, то изменяться будут текущие параметры (параметры текста, который будет вводиться с текущей позиции).
Выделение фрагмента текста:
-
Для выделения слова – двойной щелчок мышью
-
Для выделения предложения – нажать <Ctrl> и щелчок мышью в предложении
-
Для выделения абзаца – тройной щелчок
-
Для выделения всего текста - <Ctrl> и щелчок мышью в левом поле (на листе от текста) или <Ctrl>+<A>
-
Если установить указатель мыши в левое поле (он превратится в стрелку, направленную вправо), то:
щелчок мышью – выделит одну строку,
двойной – абзац,
тройной – весь документ
растягивание при нажатой клавиши мыши – выделение на весь фрагмент
-
Если установить указатель мыши в начале фрагмента, то растягивание при нажатой клавиши мыши – выделение на весь фрагмент текста
-
Если установить указатель мыши в начале фрагмента, нажать <Shift> и клавишами курсора можно выделять фрагмент текста, причем:
<Shift><Ctrl><Home> - выделение от курсора до начала документа
<Shift><Ctrl><End> - выделение от курсора до конца документа
Снять выделение можно щелчком мыши в любом месте текста. При выделении нового фрагмента предыдущее выделение снимается.
Форматирование текста:
После выделения можно текст форматировать
Изменения параметров шрифта выполняется с помощью диалогового окна Шрифт вызываемого по команде меню Формат/Шрифт или контекстного меню правой кнопки мыши. Кроме того отдельные параметры шрифта (гарнитура, размер и начертание) можно задать с помощью кнопок панели инструментов Форматирование.
Диалоговое окно Шрифт состоит из трёх вкладок (Шрифт, Интервал, Анимация).
На вкладке Шрифт устанавливается Начертание (Курсив Жирный Обычный), Размер 8-72 пунктов (1 пункт=0,376 мм), Цвет текста, подчёркивание, видоизменение (зачёркнутый, подстрочный, надстрочный, с тенью, утопленный, контур).
На вкладке Интервал можно задать требуемую степень уплотнения или разреженности интервала между символами и устанавливать вертикальное смещение символов в строке.
На вкладке Анимация устанавливаются эффекты (мерцание, мигающий фон, неоновая реклама, фейерверк, муравьи и д.р.
Изменение параметров абзацев:
-
Завершение абзаца и начало нового осуществляется нажатием клавиши <Enter>
-
Изменение параметров абзацев
-
К
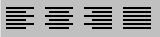 нопки
панели инструментов Форматирования
нопки
панели инструментов Форматирования
-
Меню Формат/Абзац
-
Контекстное меню правой кнопкой мыши Абзац…
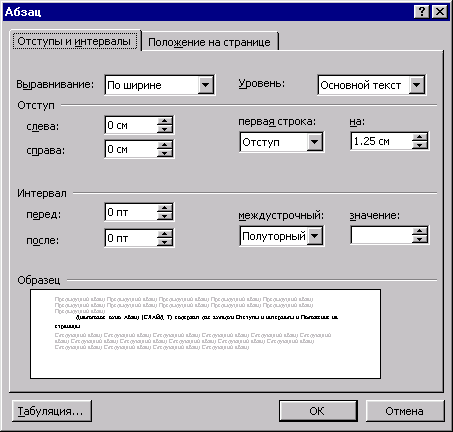

Рис. 4.5 – Меню Формат/Абзац…
В первой вкладке устанавливаются отступы слева и справа, интервал перед и после абзаца, межстрочный интервал (одинарный, полуторный, двойной), первая строка отступ (красная строка)
Во второй вкладке устанавливается запрещение разрыва строк абзаца, запрет отрыва абзаца от следующего, размещение абзаца в начале новой страницы и запрет автоматического переноса слов.
-
Изменение параметров абзаца на горизонтальной координатной линейке:
Включение линейки осуществляется через меню Вид/Линейка


Рис. 4.6 – Изменение параметров абзаца на Линейке
Перетягивая маркеры с помощью мыши, можно изменять соответствующие параметры абзаца. Например, выделив необходимые абзацы, можно сделать «красную строку» (передвигая маркер первой строки)
Установление позиций табуляции:
Табуляция используется для точного выравнивания колонок текста или чисел. Перемещение на следующую позицию табуляции осуществляется клавишей <Tab> или через меню Формат/Табуляция
Если установить позиции табуляции, то при каждом нажатии клавиши <Tab> курсор будет передвигаться к ближайшей справа позиции табуляции.
Для удаления позиции табуляции следует выбрать ее в списке Позиции табуляции и щелкнуть кнопку Удалить. Все имеющиеся позиции табуляции можно удалить щелчком кнопки Удалить все.
Установить позицию табуляции можно также щелчком мыши на горизонтальной координатной линейке. Чтобы удалить позицию табуляции, достаточно стянуть с координатной линейки символ табуляции.

Рис. 4.7 – Пример табуляции
Автоматизированное форматирование:
В Wordе предусмотрено автоматизированное форматирование документов, которое основано на концепции стилей. Оно позволяет легко и быстро изменить внешний вид всего документа применением одного или нескольких стилей.
С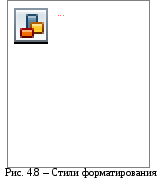 тиль
форматирования – совокупность набор
параметров (шрифта, форматирования
абзаца, язык и пр.), имеющий уникальное
имя.
тиль
форматирования – совокупность набор
параметров (шрифта, форматирования
абзаца, язык и пр.), имеющий уникальное
имя.
Выбор стиля для выделенного фрагмента текста производится в поле Стиль на панели Форматирование или в меню Формат/Стиль
Настроенный стиль и форматирование можно удобно копировать и распространять на другие абзацы также при помощи специального средства на панели инструментов Форматирование:
Кнопки Копировать формат![]()
По окончании ввода текущего абзаца следующему абзацу стиль задается автоматически при нажатии клавиши <Еnter>.
Маркированные и нумерованные списки:
Для создания списка маркеры или номера либо добавляются к существующим строкам текста вручную, либо это осуществляется автоматически при вводе текста документа.
Маркер - точка или другой знак, помещаемый перед текстом (таким как элемент списка) для привлечения внимания.
Microsoft Word обеспечивает автоматизированное создание различных списков (нумерованных, маркированных и многоуровневых). Элементом списка считается абзац текста. Для создания списка необходимо выделить абзацы, которые следует сделать элементами списка или установить курсор в тот абзац, с которого будет начинаться список.
Далее можно использовать:
-
кнопки Нумерованный список
 и Маркированный список
и Маркированный список
 панели инструментов Форматирование
панели инструментов Форматирование
-
команду из меню Формат \ Список. Открывается диалоговое окно Список с вкладками Маркированный, Нумерованный, Многоуровневый.
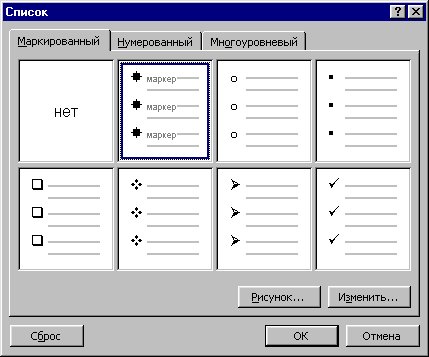
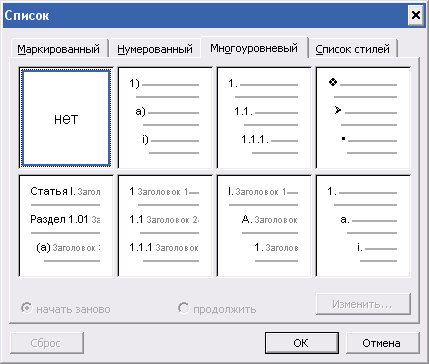
Рис. 4.9 – Окна «Маркированный список» и «Многоуровневый список»
В Маркированном списке каждый элемент выделяется с помощью небольшого значка, расположенного слева от самого элемента. Среди предложенных вариантов пометок выбрать подходящий или через кнопку Изменить выбрать любой из символов в качестве пометки списка. Причем им может быть любой рисунок.
Для создания списков с нумерацией используется вкладыш диалогового окна Список Нумерованный. Когда курсор ввода находится в списке, каждое нажатие <Enter> создает новый пронумерованный элемент списка. При добавлении нового элемента в список или удалении элемента, номера в списке корректируются автоматически.
Для создания списка с несколькими уровнями вложенности используется вкладыш Многоуровневый
Чтобы изменить имеющийся или создать свой вариант нумерации, следует щелкнуть кнопку Изменить, где указываются необходимые параметры.
Чтобы отменить автоматическую нумерацию абзацев после построения списка, достаточно отжать кнопку Нумерованный список (или дважды нажать <Enter>.
Оформление страниц документа:
-
Для установления параметров страницы используется команда меню Файл / Параметры страницы. Вызвать можно двойным щелчком мышки на сером фоне координатной линейки
-
Установить поля страницы можно также с помощью координатных линеек в режиме Разметка страниц. В этом режиме на экране присутствуют и вертикальная, и горизонтальная координатные линейки. На координатных линейках поля страницы обозначены серым цветом. Необходимо установить указатель мыши на границу серого и белого участка (он будет иметь вид двунаправленной стрелки) и перетянуть ее в нужное место.
Вкладыш Поля - для установления полей страницы, расстояния до колонтитулов
Вкладыш Размер бумаги: можно выбрать размер страницы документа, ориентацию (книжная означает вертикальную ориентацию страницы, альбомная – горизонтальную).
Нумерация страниц:
-
меню Вставка / Номера страниц.
Можно выбрать положение номера на странице (вверху, внизу), выравнивание (слева, от центра, справа), формат номера (арабские или римские цифры, буквы латинского алфавита)…
Установление колонтитулов:
Колонтитул – текст или рисунок, который печатается внизу или вверху каждой страницы документа. В колонтитуле обычно размещают номера страниц, название книги или текущей главы.
-
меню Вид / Колонтитулы
При этом происходит автоматический переход в режим экрана Разметка страниц, так как в режиме Обычный колонтитулы не отображаются.
-
меню Файл / Параметры страницы - для создания на первой странице документа колонтитула, отличного от колонтитулов других страниц, во вкладыше Источник бумаги установить флажок первой страницы. Можно создать отдельно колонтитул для четных и нечетных страниц.
Для удаления колонтитула следует выбрать команду Колонтитулы в меню Вид, выделить колонтитул, который необходимо удалить, и нажать клавишу Delete. При изменении или удалении колонтитула в любом разделе так же изменяются или удаляются колонтитулы в других разделах, если не будет разорвана связь с предыдущим разделом.
Вставка разрывов страниц:
Microsoft Word автоматически разбивает текст на страницы. Для вставки дополнительного разрыва страницы необходимо установить курсор в место, с которого должна начинаться новая страница и вызывать команду из меню Вставка / Разрыв, установить переключатель на новую страницу.
Если документ должен составляться из страниц, которые имеют различные параметры, то его следует разделить на несколько разделов. Каждый раздел имеет собственные параметры страницы (разрыв со следующей страницы, на текущей странице…).
Чтобы удалить разрыв раздела или разрыв
страницы, вставленный вручную, следует
перейти в режим Обычный, или включить
режим отображения непечатаемых символов
(кнопка
![]() ).
В этих режимах разрывы страниц изображаются
пунктирными линиями, а разрывы разделов
двойными пунктирными линиями. Удаляются
знаки разрывов как обычные символы
клавишей Delete или Backspace.
).
В этих режимах разрывы страниц изображаются
пунктирными линиями, а разрывы разделов
двойными пунктирными линиями. Удаляются
знаки разрывов как обычные символы
клавишей Delete или Backspace.
Печать документов:
Перед распечаткой документа, можно
просмотреть на экране, как он будет
выглядеть на печати с помощью команды
меню Файл/ Предварительный просмотр
(или кнопки
![]() ).
).
-
Для печати одной копии всего документа достаточно щелкнуть кнопку
 .
. -
Для распечатки документа используется команда меню Файл/ Печать.
Надо задать диапазон страниц, которые будут напечатаны: все, текущая, выделенный фрагмент, номера. Указать количество копий. Чтобы распечатать целиком первую копию, потом вторую и т.д. следует включить флажок разобрать по копиям. Для распечатки многостраничного документа с двух сторон каждого листа можно включить режим вывода на печать только четных или нечетных страниц.
Гиперссылка - текст или слово, при нажатии на который будет совершен переход к выбранному файлу, web-странице.
-
Вставка/Гиперссылка или <Ctrl+K>

-
Указывается текст, при нажатии на который будет совершен переход к выбранному файлу, web- странице;
-
Указывается полное (с указанием диска, папки или web-узла) имя документа, в который будет совершен переход.
-
Указывается закладка на какое-либо место в документе или какой-либо заголовок в документе.
В принципе гиперссылкой можно сделать практически любой объект документа: рисунок, видео и т.п., щелкнув по которому будет происходить переход на другие объекты. Причем можно вставить гиперссылки в виде управляющих кнопок. Некоторые из них можно использовать через панель «Элементы управления»
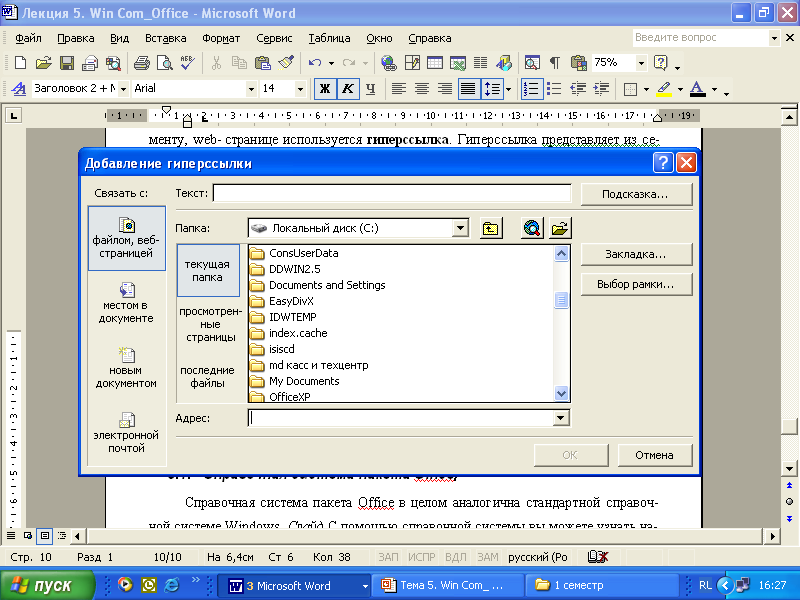
Рис. 4.10 – Добавление гиперссылки
