
- •!!! Все определения, элементы окна Электронной таблицы должны быть выписаны в тетрадь. Понятие об электронных таблицах
- •Ссылки на ячейки
- •Лабораторная работа №1 основы работы с электронными таблицами на примере Microsoft Excel
- •Запустите программу Microsoft Excel.
- •Ввод и редактирование данных.
- •10. Копирование данных. Автозаполнение.
- •Копирование и перемещение ячеек выполняется следующими способами:
-
Запустите программу Microsoft Excel.
-
Ознакомьтесь с видом экрана. Найдите на экране панели инструментов, горизонтальную и вертикальную линии прокрутки, кнопки прокрутки листов, ярлычки рабочих листов, строку формул, текущую ячейку и адрес текущей ячейки (см. рис. 1)
-
Выделение ячеек и блока ячеек. Выбрать другую ячейку можно стрелками или мышью.. Выделение блока производится при нажатой левой кнопке мыши (визуально блок на экране выделен другим цветом) Другой способ выделения блока - щелкнуть по одной из угловых ячеек (например, А1), нажать клавишу Shift и, не отпуская ее, щелкнуть по противоположной угловой ячейке (например, С2).Будет выделен блок A1:C2. Попробуйте выделить различные ячейки таблицы, блоки ячеек. При выделении блока ячеек обратите внимание, что одна ячейка остается «незамаркированной».
-
Выделение строк и столбцов, таблицы. Чтобы выделить столбец целиком, достаточно щелкнуть мышью по его заголовку, чтобы выделить строку целиком - нужно щелкнуть мышью по ее заголовку. Для выделения всей таблицы используйте "пустую" угловую кнопку, расположенную над заголовком первой строки. Чтобы снять выделение - щелкните мышью по любой ячейке.
-
Ввод и редактирование данных.
Каждая ячейка может содержать данные трех типов:
-
текст 2) число 3) формула (или быть пустой).
В![]() вод
данных выполняется в текущую ячейку
или в строку формул. Тип данных определяется
автоматически при вводе данных по
первому символу. Текстовые данные по
умолчанию выравниваются по левому краю
ячейки, а числа - по правому. Для задания
другого способа выравнивания можно
воспользоваться кнопками в панели
инструментов.
вод
данных выполняется в текущую ячейку
или в строку формул. Тип данных определяется
автоматически при вводе данных по
первому символу. Текстовые данные по
умолчанию выравниваются по левому краю
ячейки, а числа - по правому. Для задания
другого способа выравнивания можно
воспользоваться кнопками в панели
инструментов.
После ввода данных в ячейку, их необходимо зафиксировать одним из способов:
-
нажать клавишу {Enter}; щелкнуть мышью по другой ячейке,
-
воспользоваться кнопками управления курсором на клавиатуре (перейти к другой ячейке).
Введите в ячейку А1 название текущего дня недели. Зафиксируйте ввод.
Если выделить ячейку таблицы, содержащую некоторые данные и ввести новые данные с клавиатуры, то в выбранной ячейке таблицы окажется последняя информация. Для редактирования данных необходимо выбрать ячейку, установить курсор в строку формул и произвести редактирование.
"Допишите" рядом с названием дня недели время суток. Зафиксируйте ввод.
Если данные не помещаются в ячейке, то запись выходит за пределы ячейки и занимает часть соседней. Это происходит только тогда, когда соседняя ячейка пуста (пример ниже в таблице слева). Если в соседней ячейке находятся данные, то часть данных из первой ячейки будет «перекрыта» (пример справа). В этом случае содержимое выделенной ячейки можно увидеть в строке формул. Введите в ячейку В1 название текущего месяца. Зафиксируйте ввод.
|
|
А
|
В
|
С
|
|
||||
|
1 2 |
вторник, утро |
|
|
|||||
|
2 |
|
|
|
|
||||
|
|
рис.1.2.
|
А
|
В
|
С
|
||||
|
|
1
|
вторник, ут |
февраль |
|
||||
|
|
2
|
|
|
|
||||
-
И
 зменение
ширины столбцов и высоты строк. Измените
ширину столбца А таким образом, чтобы
данные полностью помещались в ячейке.
Для этого подведите указатель мыши к
правой границе заголовка столбца,
"поймайте"
момент, когда указатель мыши примет
вид черной двойной стрелки, и,
удерживая нажатой левую клавишу мыши,
переместите границу столбца вправо.
Столбец расширился. Аналогично можно
сужать столбцы и изменять высоту
строки. Другой способ: для изменения
ширины выделенного столбца (высоты
строки) можно воспользоваться меню
Формат
→ Столбец
(Строка)
→ Ширина
(Высота)
и ввести числовое значение.
зменение
ширины столбцов и высоты строк. Измените
ширину столбца А таким образом, чтобы
данные полностью помещались в ячейке.
Для этого подведите указатель мыши к
правой границе заголовка столбца,
"поймайте"
момент, когда указатель мыши примет
вид черной двойной стрелки, и,
удерживая нажатой левую клавишу мыши,
переместите границу столбца вправо.
Столбец расширился. Аналогично можно
сужать столбцы и изменять высоту
строки. Другой способ: для изменения
ширины выделенного столбца (высоты
строки) можно воспользоваться меню
Формат
→ Столбец
(Строка)
→ Ширина
(Высота)
и ввести числовое значение.
-
Удаление и добавление столбцов и строк. Для того, чтобы добавить строку или столбец, выделите строку или столбец, перед которыми нужно добавить новые строки или столбцы (или сделайте активной любую ячейку в этой строке (столбце). Откройте меню Вставка, выберите пункт Строки (или Столбцы).
Вставьте новый столбец между столбцами А и В.
Для удаления строки (столбца) выделите нужную строку (столбец) или сделайте активной любую ячейку в этой строке (столбце). Выберите меню Правка→Удалить→Строку (Столбец).
Введите произвольные данные в любую ячейку строки №2 и удалите эту строку.
-
Удаление данных. Для очистки ячейки достаточно выделить ячейку (или блок ячеек) и нажать клавишу {Delete} или воспользоваться командой горизонтального меню Правка → Очистить. Удалите оставшиеся данные.
-
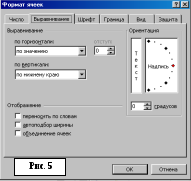
 Форматирование
данных в ячейках. Представление
данных в ячейках зависит от выбранного
формата
данных. Для
изменения формата данных в ячейке (или
диапазоне ячеек) используют команду
Формат →
Ячейки…
Вкладки
открывающегося диалогового окна (см.
рис.5) позволяют выбирать формат записи
данных соответственно: Число
– определить
количество знаков после запятой,
указание денежной единицы, способ
записи даты и т.д., Выравнивание
- задавать ориентацию текста и метод
его выравнивания, способ отображения;
Шрифт,
Граница, Вид
- определять параметры шрифта и
начертание символов, управлять
отображением и видом рамок, задавать
фоновый цвет.
Форматирование
данных в ячейках. Представление
данных в ячейках зависит от выбранного
формата
данных. Для
изменения формата данных в ячейке (или
диапазоне ячеек) используют команду
Формат →
Ячейки…
Вкладки
открывающегося диалогового окна (см.
рис.5) позволяют выбирать формат записи
данных соответственно: Число
– определить
количество знаков после запятой,
указание денежной единицы, способ
записи даты и т.д., Выравнивание
- задавать ориентацию текста и метод
его выравнивания, способ отображения;
Шрифт,
Граница, Вид
- определять параметры шрифта и
начертание символов, управлять
отображением и видом рамок, задавать
фоновый цвет.
Введите следующие данные: в ячейке А1 - "Пример форматов данных",
в ячейке А2 - "Число", в ячейке В2 - "Месяц", в ячейке С2 - "Дата",
в ячейке D2 - "День недели", в ячейке Е2 - "Денежные суммы".
Используя команду Формат → Ячейки…→Выравнивание оформите введенные данные по образцу.

|
|
А |
В |
С |
D |
Е |
|
|
Пример форматов данных |
||||
|
|
Число |
Месяц |
Дата |
День недели |
Денежные суммы |

Используя
команду
Формат
→ Ячейки…→Шрифт (Граница, Вид) оформите
ячейки с данными по своему усмотрению.
Для этой
же цели можно воспользоваться кнопками
Цвет
заливки, Ц вет
шрифта, Границы, Шрифт
и т.д. в панели инструментов Ф
вет
шрифта, Границы, Шрифт
и т.д. в панели инструментов Ф орматирование.
орматирование.
Введите следующие данные:
в ячейке А3 - «1»
в ячейке В3 - «Январь»
в ячейке С3 - «01.02.02»,
в ячейке D3 - «Понедельник»
в ячейке Е3 - «5,56»
Д ля
экономических расчетов используются,
как правило, три формата записи чисел
(задаются командой Формат
→ Ячейки… → Число):
(см.рис.6)
ля
экономических расчетов используются,
как правило, три формата записи чисел
(задаются командой Формат
→ Ячейки… → Число):
(см.рис.6)
-
обычный числовой (для обработки числовых данных: количество, возраст и т.д.);
-
финансовый (денежный) - для записи денежных сумм;
-
формат даты - для записи дат в различных вариантах (12.10.02 или 12 окт 02 и т.д.)
Задайте соответствующие форматы записи чисел для данных в строке №3. Для названия месяца и дня недели можно выбрать Текстовый формат.
Для числовых и финансовых (денежных) форматов необходимо задавать количество десятичных знаков (число знаков после запятой). Если в формате задано меньше десятичных знаков, чем вы вводите с клавиатуры, то программа будет округлять введенные вами значения. Для финансового (денежного) формата можно задать обозначение денежных единиц (р., $, и т.д. Задайте для «Числа» три десятичных знака, для «Денежных сумм» - два десятичных знака и обозначение денежной единицы - "р.".

 1
1 2
2