
- •Оглавление
- •Введение
- •Глава 1 Знакомство с AutoCad 2010
- •Запуск программы
- •Интерфейс программы
- •Панели инструментов
- •Инструментальная палитра
- •Командная строка
- •Строка состояния
- •Палитры
- •Настройка пользовательского интерфейса
- •Установки файлов чертежей
- •Создание нового документа без использования окна начала работы
- •Создание нового документа с помощью окна начала работы
- •Сохранение и завершение работы
- •Работа со справочной системой AutoCad
- •Поиск нужной информации в справочной системе программы
- •Семинар по новым возможностям
- •Дополнительные ресурсы
- •Инфоцентр
- •Глава 2 Первые шаги: создание геометрических объектов
- •Создание отрезков
- •Методы задания координат
- •Ввод с клавиатуры
- •Абсолютные декартовы координаты
- •Относительные декартовы координаты
- •Полярные координаты
- •Ввод расстояний
- •Динамический ввод данных
- •Полярная привязка
- •Объектная привязка
- •Отслеживание объектной привязки
- •Прямоугольник и многоугольник
- •Прямая и луч
- •Окружность
- •Эллипс и эллиптическая дуга
- •Вычерчивание эллипса
- •Создание эллиптической дуги
- •Кольца и точки Кольцо
- •Полилиния
- •Свойства объектов и слои
- •Параметры слоя
- •Палитра свойств
- •Глава 3 Выделение, перемещение и копирование объектов
- •Выделение объектов
- •Window (Рамка)
- •Crossing (Пересечение)
- •Window Polygon (Рамка-многоугольник)
- •Crossing Polygon (Пересечение с многоугольником)
- •Fence (Линия выбора)
- •Previous (Предыдущий)
- •Last (Последний)
- •Multiple (Несколько)
- •Добавление и удаление объектов из набора
- •Выделение объектов с помощью фильтров
- •Перемещение объектов
- •Копирование объектов
- •Глава 4 Текст и таблицы
- •Работа с текстом
- •Создание однострочного текста
- •Контекстное меню
- •Вставка специальных символов в однострочный текст
- •Текстовые поля
- •Создание многострочного текста
- •Редактирование многострочного текста
- •Стиль текста
- •Создание и изменение таблиц
- •Создание таблиц
- •Ввод данных в таблицу
- •Редактирование на уровне таблицы
- •Изменение ячеек таблицы
- •Работа с текстом в таблицах
- •Извлечение данных из объектов с помощью специального мастера
- •Глава 5 Проставление размеров
- •Линейный размер
- •Параметры команды dimlinear
- •Принудительное проставление фактического размера объекта
- •Создание выровненных размеров
- •Проставление размеров для окружности и дуги
- •Измерение радиуса
- •Определение диаметра
- •Проставление длины дуги
- •Создание центральных меток
- •Измерение углов
- •Базовые и связанные размеры
- •Размер с базовой линией
- •Продленный размер
- •Стиль размера
- •Создание размерного стиля
- •Настройка существующего размерного стиля
- •Параметры линий
- •Настройки символов и стрелок
- •Настройки текста
- •Параметры подгонки и масштаба
- •Определение основных единиц
- •Альтернативные единицы измерения
- •Настройки допусков
- •Глава 6 Редактирование объектов
- •Копирование объектов
- •Создание зеркальной копии объектов
- •Создание массивов
- •Прямоугольный массив
- •Полярный массив
- •Поворот объектов
- •Масштабирование объектов
- •Разрыв объекта
- •Создание фаски
- •Метод задания расстояний
- •Метод задания угла
- •Глава 7 Штриховка и градиент
- •Выбор шаблона штриховки
- •Выбор градиента
- •Определение границ штриховки и градиента
- •Указание внутренней точки
- •Определение контуров объектов
- •Правка границ
- •Дополнительные параметры
- •Перетаскивание штриховки
- •Редактирование штриховки и градиента
- •Глава 8 Работа с листами и печать
- •Создание и редактирование листов
- •Редактирование листа
- •Видовые экраны в пространстве листа
- •Создание плавающих видовых экранов
- •Создание плавающего видового экрана сложной формы
- •Создание плавающего видового экрана из объекта
- •Редактирование плавающих видовых экранов
- •Работа с моделью в видовом экране
- •Масштабирование видового экрана
- •Управление видимостью объектов внутри видового экрана
- •Стили печати
- •Цветозависимые и именованные стили печати
- •Создание таблицы стилей печати
- •Редактирование таблицы стилей печати
- •Подключение таблицы стилей печати к чертежу
- •Присоединение стиля печати к слою или объекту
- •Конфигурирование печатающих устройств
- •Добавление печатающего устройства
- •Редактирование конфигурации
- •Печать чертежа
- •Глава 9 Трехмерное моделирование
- •Пространство для трехмерного моделирования
- •Просмотр трехмерных чертежей
- •Типовые проекции
- •Дополнительные виды
- •Трехгранник осей и компас
- •Отображение модели
- •Режим Orbit (Орбита)
- •Свободное вращение
- •Ограниченное вращение
- •Непрерывное вращение
- •Настройки режима Orbit (Орбита)
- •Трехмерные координаты
- •Ввод трехмерных координат
- •Декартовы координаты
- •Цилиндрические координаты
- •Сферические координаты
- •Координатные фильтры
- •Объектная привязка в трехмерном пространстве
- •Различные системы координат
- •Глава 10 Трехмерные поверхности
- •Трехмерная грань
- •Многоугольная сеть
- •Поверхности вращения
- •Поверхности сдвига
- •Поверхности соединения
- •Поверхность Куна
- •Плоская поверхность
- •Поверхностные примитивы
- •Параллелепипед
- •Пирамида
- •Трехмерная сеть
- •Создание отверстий
- •Глава 11 Твердотельные модели
- •Создание типовых тел
- •Параллелепипед
- •Цилиндр
- •Пирамида
- •Полисолид
- •Выдавливание тел
- •Тела вращения
- •Сложные объемные тела
- •Объединение
- •Вычитание
- •Пересечение
- •Основы редактирования трехмерных моделей
- •Зеркальное отражение
- •Трехмерный массив
- •Прямоугольный массив
- •Круговой массив
- •Поворот объектов
- •Редактирование тел
- •Глава 12 Тонирование трехмерных объектов
- •Создание источников света
- •Точечный источник света
- •Создание прожектора
- •Создание удаленного источника света
- •Подключение солнца и неба
- •Географическое положение
- •Дата и время
- •Редактирование источников света
- •Работа с материалами
- •Редактирование материала
- •Основные настройки
- •Карты наложения
- •Настройка масштаба
- •Предварительный просмотр
- •Способы наложения карт
- •Подключение материалов
- •Тонирование
- •Создание эффекта тумана
- •Настройки качества тонирования
- •Завершающая стадия
- •Тонирование области
- •Тонирование в отдельном окне
- •Сохранение тонированного изображения
Объектная привязка
Методы задания координат точек с помощью клавиатуры не являются единственными. Обычно гораздо удобнее задавать точки, если известно, как должны быть расположены новые объекты относительно имеющихся. Например, если вы знаете, что создаваемый отрезок должен начинаться с середины существующего, то с помощью режима объектной привязкиможно легко указать расположение начала нового отрезка, даже не зная численные значения координат этой точки.
Когда режим объектной привязки включен, при наведении указателя мыши на объект, к которому он может быть привязан, точка привязки отмечается маркером, вид которого зависит от типа точки. Об этом же информирует возникающая рядом с указателем подсказка с названием типа точки. Кроме того, указатель сам как бы притягивается к обозначенной точке. Пользователю достаточно щелкнуть кнопкой мыши, и создаваемой точке будут присвоены абсолютно такие же координаты, как у точки привязки.
Чтобы использовать
режим объектной привязки максимально
эффективно, его желательно настроить
в соответствии со своими потребностями.
Включить, отключить и настроить объектную
привязку можно на соответствующей
вкладке диалогового окна Drafting
Settings (Режимы
рисования) (рис. 2.10), которое появляется
после выполнения команды Tools
→
Drafting Settings (Сервис
→
Режимы рисования). На этой вкладке окно
можно открыть, выбрав пункт Settings (Настройки)
в контекстном меню, которое появляется
после щелчка правой кнопкой мыши на
кнопке Object
Snap (Объектная
привязка)
![]() в
строке состояния.
в
строке состояния.
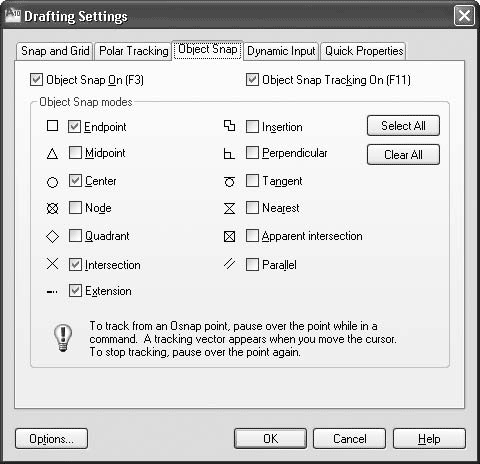
Рис. 2.10. Окно настройки объектной привязки
Флажок Object Snap On (F3) (Включить объектную привязку (F3)) позволяет включать или отключать объектную привязку.
С помощью флажков, находящихся в области Object Snap modes (Режимы объектной привязки), устанавливают способ объектной привязки. Перечислим возможные методы объектной привязки, из названия которых понятно, к какой точке объекта они устанавливают привязку: Endpoint (Конечная точка), Midpoint (Середина), Center (Центр), Node (Узел),Quadrant (Квадрант), Intersection (Пересечение), Extension (Продолжение), Insertion (Точка вставки), Perpendicular (Перпендикуляр), Tangent (Касательная), Nearest (Ближайшая),Apparent intersection (Кажущееся пересечение), Parallel (Параллельно). Рядом с каждым элементом расположен небольшой рисунок, демонстрирующий, как будет выглядеть маркер при включении данного режима объектной привязки.
Кнопки Select All (Выбрать все) и Clear All (Очистить все) позволяют соответственно включить или отключить сразу все режимы объектной привязки.
В большинстве случаев объектная привязка значительно упрощает создание чертежей, однако бывают такие ситуации, когда постоянное притягивание указателя к той или иной точке лишь мешает работе над чертежом. Тогда лучше отключить привязку, нажав клавишу F3 или щелкнув на кнопке Object Snap (Объектная привязка) в строке состояния. Если все же изредка необходима привязка к точкам на чертеже, то можно использовать разовую объектную привязку. Суть данного метода состоит в том, что вы включаете конкретный режим объектной привязки только для того, чтобы указать с ее помощью расположение одной точки. Когда программа предложит задать координаты очередной точки, щелкните правой кнопкой мыши на графической области, удерживая нажатой клавишу Shift. На экране появится контекстное меню (рис. 2.11), в котором можно выбрать нужный режим объектной привязки для указания координат только одной точки.
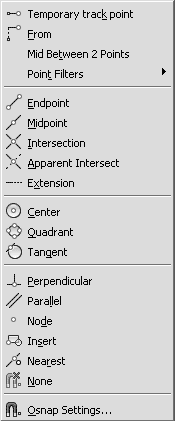
Рис. 2.11. Контекстное меню для выбора типа привязки
В этом меню есть режим Mid Between 2 Points (Между двумя точками), позволяющий указать две точки и задать таким образом привязку к третьей точке, расположенной на одинаковом расстоянии от двух первых.
Чтобы лучше понять принцип работы объектной привязки, построим отрезок, один конец которого будет совпадать с концом другого отрезка, а второй – с серединой еще одного, третьего, отрезка.
1. Предварительно создайте два отрезка, расположив их произвольным образом.
2. Щелкните правой кнопкой мыши на кнопке Object Snap (Объектная привязка) в строке состояния и выберите в появившемся меню пункт Settings (Настройки), чтобы вызвать диалоговое окно Drafting Settings (Режимы рисования) (см. рис. 2.10). Проследите за тем, чтобы был установлен флажок Endpoint (Конечная точка) и снят флажок Midpoint (Середина).
3. Установите флажок Object Snap On (F3) (Включить объектную привязку (F3)), чтобы включить объектную привязку, и закройте окно, нажав кнопку OK.
4. Вызовите команду LINE и в ответ на запрос Specify first point: наведите указатель на конечную точку первого отрезка. Когда точка будет помечена оранжевым маркером в виде квадрата, щелкните кнопкой мыши так, чтобы задать первую точку создаваемого отрезка.
5. Нажмите клавишу Shift и, щелкнув правой кнопкой мыши, выберите режим Mid Between 2 Points (Между двумя точками).
6. В командной строке появится запрос First point of mid:. Подведите указатель к одному из концов второй линии и при появлении оранжевого квадрата щелкните кнопкой мыши.
7. Теперь в ответ на запрос Second point of mid: нужно указать второй конец линии. В результате щелчка на нем линия к середине этого отрезка будет построена.
