
4. Разработка формы, обеспечивающей удобный интерфейс пользователя для загрузки подчиненной таблицы.
Сформируем требования к создаваемой форме:
-
Требуется обеспечить возможность компактного отображения на экране всей информации об одном занятии и сохранить в то же время возможность объединения записей о занятиях по группам.
-
Необходимо объединить в одну группу поля, в которые вводятся значения при загрузке таблицы ИЗУЧЕНИЕ, а в другую - поля, которые содержат только справочную информацию о предмете и преподавателе, которая отображается для расшифровки идентификаторов занятия.
-
Необходимо обеспечить защиту справочных данных в таблицах ГРУППА, ПРЕДМЕТ и ПРЕПОДАВАТЕЛЬ от случайных изменений при загрузке данных о занятиях в таблицу ИЗУЧЕНИЕ.
-
Необходимо создать кнопки перехода к просмотру занятий для другой группы и кнопку закрытия формы.
-
Для визуальной проверки правильности вводимых идентификаторов преподавателя и предмета должны использоваться поля со списком.
В соответствии с перечисленными требованиями для первоначального размещения полей и создания подчиненной формы можно воспользоваться формой ПЛАН ЗАНЯТИЙ. Для этого выберем форму ПЛАН ЗАНЯТИЙ и перейдем в режим конструктора.
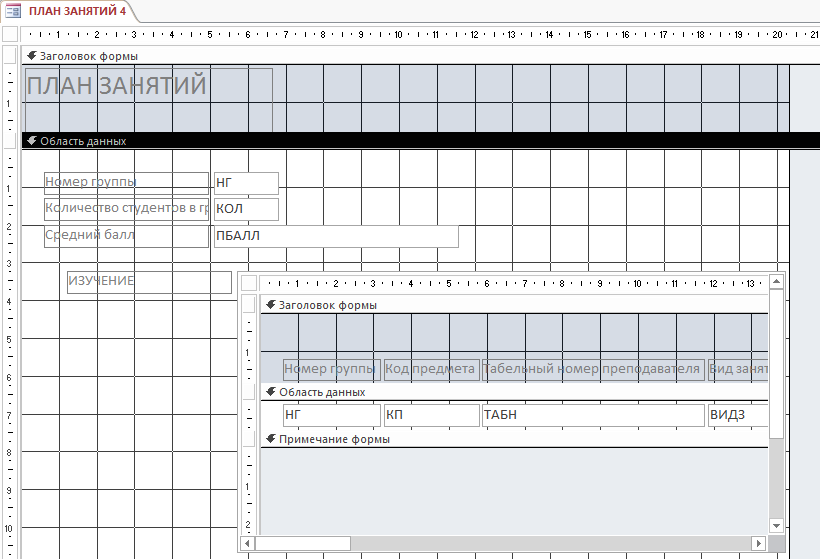
В основной части формы разместим и отредактируем поля таблицы ГРУППА так, как это показано на рисунке ниже.

Для защиты данных от непроизвольных изменений в таблице ГРУППА, в окне свойств полей НГ, КОЛ и ПБАЛЛ на вкладке «Данные» в строке «Блокировка» выберем «Да».
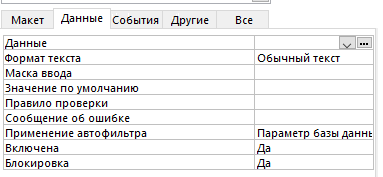
Для изменения вида подчиненной формы выполним «Свойства» - «Макет» - «Режим по умолчанию» выберем «Простая форма».
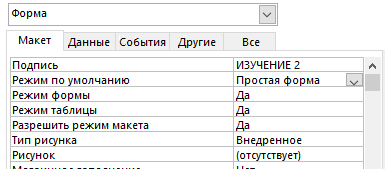
В подчиненной форме разместим поля так, как это показано на рисунке ниже.

Так же защитим поля НП, ЧАСЫ, ЛЕК, таблицы ПРЕДМЕТ и поля ФИО, СТ, 3В таблицы ПРЕПОДАВАТЕЛЬ от случайных изменений при работе с формой. Для этого вызовем контекстное меню полей, выберем «Свойства» - «Данные» - «Блокировка» выберем «Да». После установки этого свойства поле доступно только для чтения.

Для создания «Поля со списком» для занятия КП воспользуемся технологией создания поля со списком с помощью мастера создания полей со списком. Для этого выберем объект «Поле со списком» в группе «Элементы управления» на вкладке «Конструктор». После размещения и отпускания кнопки мыши запустится мастер «Создание полей со списком». В этом окне определим способ формирования списка из связанной таблицы, выбрав «Объект «поле со списком» получит значения из другой таблицы или другого запроса».

В следующем окне выберем таблицу ПРЕДМЕТ, которая будет поставлять значения в список поля.
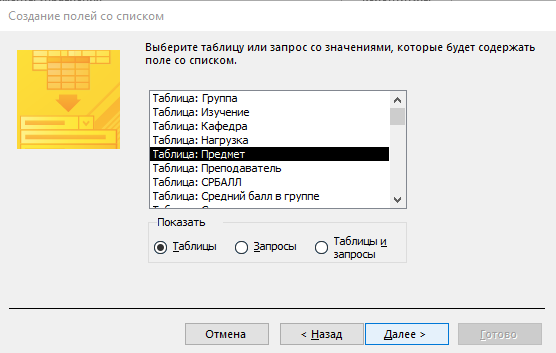
Затем выберем поле КП, а также поле НП для расшифровки кода КП. Эти поля образуют записи списка.

Далее выберем порядок сортировки элементов списка. Для этого выберем поля КП и НП и установим сортировку «по возрастанию» для каждого поля.
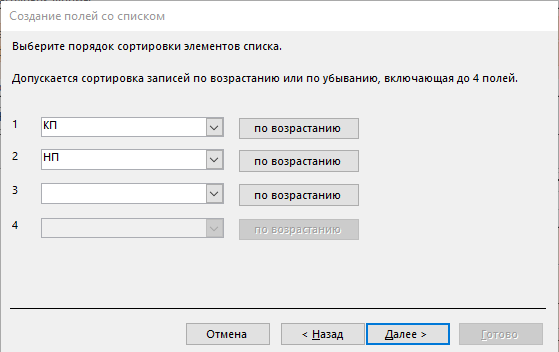
В следующем окне определим ширину столбцов, которые содержит поля со списком, предварительно уберем галочку с условия «скрыть ключевой столбец (рекомендуется)», для того, чтобы была возможность выбирать значения по полю КП.
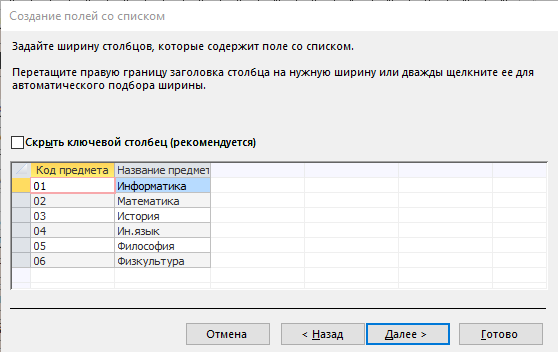
Далее выберем поле списка КП, являющееся ключом связанной таблицы ПРЕДМЕТ. Из этого поля будет выбираться значение для ввода в поле формы.
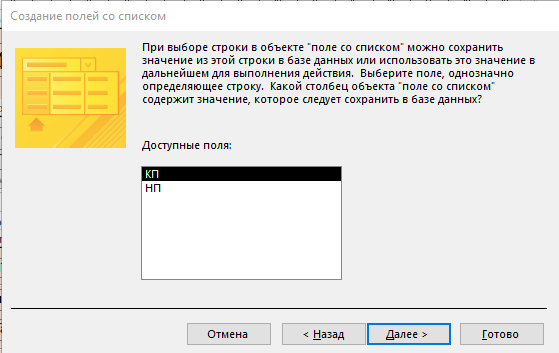
В следующем окне отметим переключатель «Сохранить в поле» и выберем поле формы КП (поле таблицы ИЗУЧЕНИЕ), в которое будут вводиться значения из списка.

Далее введем подпись поля со списком – «Код предмета».
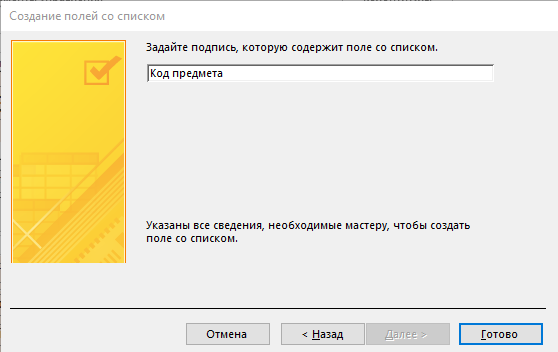
Для создания «Поля со списком» для преподавателя ТАБН воспользуемся технологией создания поля со списком без использования мастера. Для этого нажмем на вкладку «Конструктор» в группе «Элементы управления» кнопку «Поле со списком». Установим курсор мыши на появившийся элемент «Свободный». Выберем пункт «Свойства» в контекстном меню объекта, затем перейдем на вкладку «Данные». В строке «Данные» выберем поле ТАБН. В строке «Тип источника строк» выберем элемент «Таблица или Запрос», а в строке «Источник строк» – таблицу ПРЕПОДАВАТЕЛЬ.
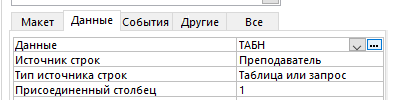
Далее включим поля в список и определим их порядок. Для этого в строке «Источник данных» нажмем кнопку «…», появится бланк запросов, в который перетащим из таблицы ПРЕПОДАВАТЕЛЬ поля ТАБН и ФИО.
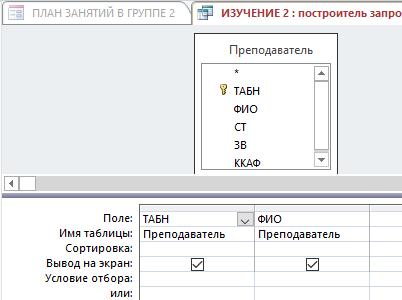
Для вывода в списке двух полей, необходимо на вкладке «Макет» в строке «Число столбцов» указать значение «2». Для настройки ширины столбцов списка в строках «Ширина списка» и «Ширина столбцов» зададим подходящие значения.
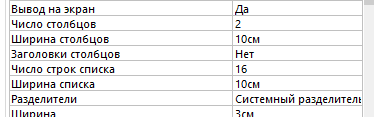
Окончательный вид формы представлен на рисунке ниже.
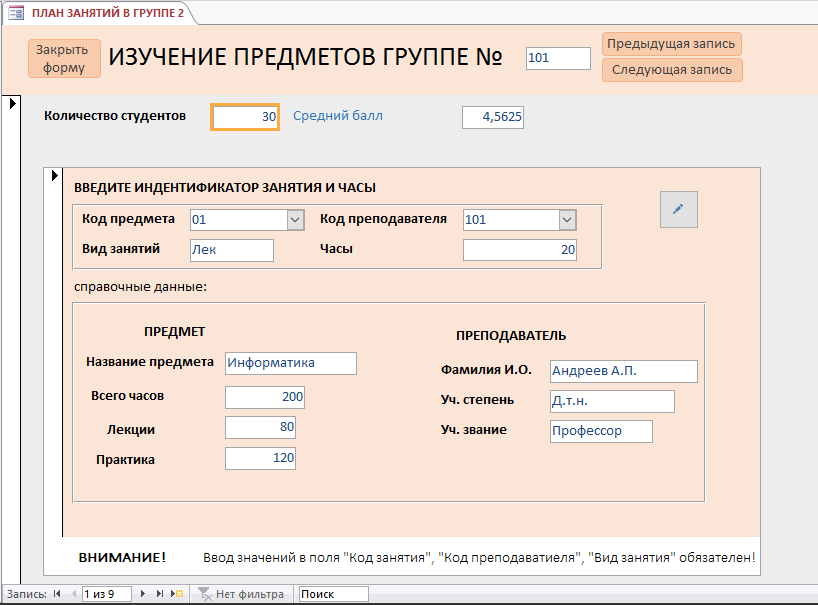
Для ввода новых записей в подчиненную форму обеспечим переход в режим добавления новой записи. Для этого создадим кнопку перехода к пустой записи «Добавить запись».
Для формирования такой кнопки используем мастер «Создания кнопок», в котором выберем «Обработка записей» и действие «Добавить запись», которые обеспечат формирование нужной процедуры обработки события.
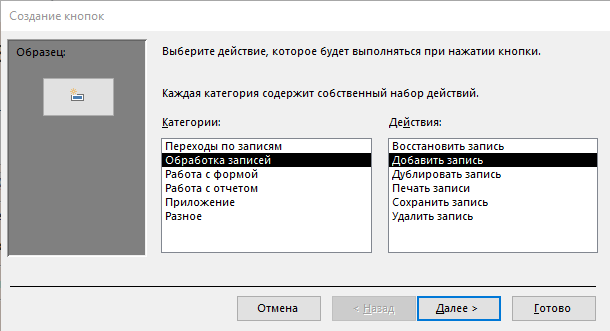
Установим свойства «Разрешить добавление», «Разрешить удаление», «Разрешить изменение» для обеспечения возможности добавления, удаления и изменения записей при загрузке и корректировке записей таблицы ИЗУЧЕНИЕ.

5. Упражнение. Создайте многотабличную форму, для загрузки результатов сдачи экзаменов в таблицу УСПЕВАЕМОСТЬ и их просмотра.
Определим общую структуру составной формы ВЕДОМОСТЬ УСПЕВАЕМОСТИ для ввода (просмотра) данных об оценках студентов группы по предмету. В качестве источника основной части составной формы выберем таблицу ИЗУЧЕНИЕ. Так же в форме предусмотрим вывод данных о предмете и преподавателе, проводящем занятие, а в списке студентов необходимо предусмотреть отображение его фамилии. Для этого в подсхему включим таблицы СТУДЕНТ, ПРЕДМЕТ и ПРЕПОДАВАТЕЛЬ.
В основной части составной формы ВЕДОМОСТЬ УСПЕВАЕМОСТИ будут размещаться поля таблицы ИЗУЧЕНИЕ:
-
ВИДЗ – вид занятия;
-
ЧАСЫ – часы по занятию;
-
СБАЛЛ-ГР – средний балл в группе.
Для подчиненной формы УСПЕВАЕМОСТЬ разместим:
Следующие поля таблицы СТУДЕНТ для отображения фамилии и номера студента:
-
НС – номер студента;
-
ФИО – ФИО студента;
Следующие поля таблицы УСПЕВАИМОСТЬ:
-
НГ – номер группы;
-
ОЦЕНКА - оценка;
Следующие поля таблицы ПРЕДМЕТ:
-
КП – код предмета;
-
НП – название предмета;
-
ЧАСЫ – всего часов;
Следующие поля таблицы ПРЕПОДАВАТЕЛЬ:
-
ТАБН – табельный номер преподавателя;
-
ФИО – ФИО преподавателя;
-
СТ – ученая степень;
-
ЗВ – ученое звание.
Сформулируем требования к создаваемой форме:
-
Необходимо обеспечить удобный ввод данных в таблицу УСПЕВАЕМОСТЬ.
-
Необходимо обеспечить отображение справочной информации о студенте, предмете и преподавателе, в списке студентов предусмотреть вывод фамилии студента.
-
Необходимо создать кнопки перехода к просмотру успеваемости для другой группы.
В соответствии с перечисленными требованиями разместим выбранные реквизиты на макет формы. Разместим поля так, чтобы обеспечить удобный ввод и отображения требуемых данных. Так же на форме разместим кнопки перехода по записям, для обеспечения удобного перехода между записями.
Окончательный вид формы приведён на рисунке ниже.

Вывод: -
