
Pub/Personal/staff/KusnetzovEV/A-15-01
Информационные технологии в интроскопии.
Лекция 2. Программа схемотехнического моделирования Micro-Cap V
Введение.
MicrO(-computer) C(-irciut) A-(nalysis) P(-rogram)- микрокомпьютерная программа анализа цепей.
Основные функции программы.
I. Анализ режимов и передаточных функции по постоянному току (DC Analysis)
Анализ переходных процессов (Transient Analysis)
Анализ частотных характеристик (AC Analysis)
Многовариантный анализ при ступенчатых и случайных изменениях (разброс) параметров, температуры .
Макромоделирование
Анализ Фурье
Литература.
Разевиг В.Д. Система схемотехнического моделирования Micro-Cap V. Москва, 1997г.
2. Устройство рабочего окна.
(См. справку о кнопках и меню, соответственно, в Приложениях 1 и 2)
3. Рисование схемы.
Рисование схемы призводится в рабочем окне редактора схем и заключается:
- в размещении символов условных знаков элементов,
- в задании атрибутов элементов (уникального имени, параметров, имени модели),
- в размещении текстовых регионов комментариев и дополнительной информации,
- в рисовании дополнительных поясняющих графических символов,
- в задании графических параметров чертежа схемы.
Пример 1 - (файл ”bip1.cir”).
Как
можно нарисовать такую схему?
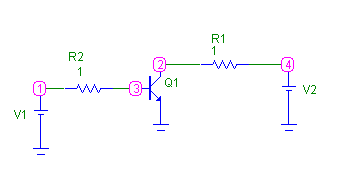
Разместим, например, в схему резистор R1.
Щелкнем по кнопке «резистор». Для этого установим курсор на значок кнопки (11-ая кнопка в верхнем ряду) и щелкнем левой кнопкой мышки.
Выбранный элемент поместим в схему. Для этого переместим курсор в соответствующее место рабочего окна. Курсор-стрелка снабжается при этом дополнительным символом резистора. В данном случае это обобщенный символ элемента. Если нажать левую кнопку мышки, то слева от острия стрелки курсора появится второй символ резистора. Это символ конкретного, выбранного элемента.
После отпускания левой кнопки символ элемента фиксируется на чертеже схемы и открывается окно атрибутов.
В окне атрибутов зададим параметр элемента. В нашем примере – сопротивление резистора. Ведем 1 Ом. Закроем окно атрибутов, щелкнув по кнопке Ок в этом окне.
Примечание.
Можно использовать сокращенные символы дольных единиц:
F-фемто- 10-15, P-пико-10-12, N-нано-10-9, U-микро-10-6, M-милли-10-3, K-кило-103, MEG –мега-106, G-гига-109, T-тера-1012
Символ резистора появляется вместе с именем и параметром в горизонтальном положении. Вывод надписей (имя элемента, его параметр) зависят от того, включены ли эти опции в окне “Component” Для поворота символа элемента следует заключить его в бокс. Щелкнем по кнопке «селектор» (1-ая кнопка в первом ряду). Растянем прямоугольный бокс из пунктирной линии. Для этого поставим курсор в левый угол воображаемой рамки, нажмем левую кнопку и растянем прямоугольник. Рамка фиксируется после отпускания левой кнопки. Теперь вращаем резистор кнопкой «поворот» (3-я кнопка во втором ряду), или одновременным нажатием клавиш Ctrl и R, или командой из меню Edit/Box/Rotate. Таким образом размещаются остальные элементы схемы. Выбор элементов возможен также через команды из меню Component/AnalogPrimitives/PassiveComponents/Resistor и Component/Analog Primitives/Active Components/NPN (для транзистора).
Элементы соединяют проводами (4-ая или 5-ая кнопки в верхнем ряду). Сначала подводят курсор к полюсу элемента и нажимают левую кнопку мышки. Затем подводят курсор к полюсу другого элемента (при этом на экране автоматически рисуется ломаная или прямая линия от полюса до курсора ) и отпускают кнопку.
При соединении удобно задать режим индикации номеров узлов (8-ая кнопка от конца второго ряда). Если соединения выполнены правильно, то место соединения обозначается одним номером, как один узел.
Любая схема должна иметь по крайней мере один элемент –заземление (узел с нулевым потенциалом).
Редактирование схемы производят поэлементно. Сначала элемент активизируют щелчком мышки (выделяется красным цветом). Теперь элемент можно перетащить (установить курсор, нажать левую кнопку и перемещать вместе с курсором), копировать в Clipboard (буфер Windows) командой Edit/Copy, удалить с копированием в Clipboard командой Edit/Cut, вклеивать содержимое буфера в схему командой Edit/Copy. Для подобного редактирования можно выделить элемент, фрагмент или всю схему также после помещения в бокс. Одну последнюю редакцию можно отменить командой Edit/Undo.
Подготовленную схему можно записать в файл …cir командой File/Save или File/Save As…
