
- •Методические указания к лабораторной работе
- •Составитель м.Г. Юдина
- •Лабораторная работа Операционная система Windows хр
- •Задания для выполнения работы
- •Содержание отчета
- •Задания для выполнения работы
- •Содержание отчета
- •Контрольные вопросы
- •Приложение 1 Диалоговые окна
- •Приложение 2 Пример описания действий заданий лабораторной работы
- •Используемая литература

Федеральное агентство по образованию
Государственное образовательное учреждение
высшего профессионального образования
"Пермский государственный технический университет"
Березниковский филиал
Кафедра технологии и механизации производств
Операционная система WINDOWS ХР
Методические указания к лабораторной работе
по курсу "Информатика"

Березники 2008
Составитель м.Г. Юдина
УДК 681.3.06
Ю16
Рецензент канд.техн.наук, доцент кафедры химической технологии и экологии БФ ПГТУ О.К.Косвинцев.
Ю16 Операционная система WINDOWS ХР: Метод. указания к лабораторной работе по курсу "Информатика" для студентов технических специальностей / сост. М.Г.Юдина. Перм.гос.техн.ун-т, Пермь, Березниковский филиал, 2008. 32 с.
Кратко изложены основные положения концепции операционной системы Windows, описаны возможности и технология работы в системе Windows. В теоретической части методических указаний знаком ∆ отмечено практическое упражнение. Лабораторная работа снабжена заданиями для выполнения и контрольными вопросами.
Предназначены для студентов технических специальностей очной и очно-заочной форм обучения.
ГОУ ВПО
"Пермский государственный
технический университет",
Березниковский филиал, 2008
Лабораторная работа Операционная система Windows хр
Цель работы. Овладеть основными технологическими приемами работы в системе Windows XP; получить практические навыки по выпол-нению основных операций с объектами и файловой системой Windows XP.
Задание для предварительной подготовки
-
Ознакомиться с элементами интерфейса Windows ХР.
-
Изучить основные компоненты окон программ или приложений Windows, а также приемы работы с ними.
-
Ознакомиться с системными папками Рабочего стола Windows.
-
Ознакомиться с пунктами Главного меню Windows.
-
Изучить возможности системы для выполнения основных операций с файловой системой Windows, используя программу Проводник.
-
Освоить приемы работы с программами обслуживания дисков.
-
Освоить приемы работы с программой WinRar по созданию архивов папок и файлов.
Общие сведения
Windows ХР является графической операционной системой для компьютеров платформы IBM PС. Основными характеристиками Windows являются:
-
графический интерфейс;
-
вытесняющая многозадачность и многопоточность обработки приложений (программ);
-
подключение новых периферийных устройств по технологии Plug and Play (включай и работай);
-
использование виртуальной памяти;
-
совместимость с ранее созданным программным обеспечением;
-
наличие коммуникационных программных средств;
-
наличие средств мультимедиа;
-
интеграция с глобальной сетью Интернет;
-
наличие механизма разграничения доступа для разных пользователей и групп пользователей.
Манипулятор мышь
Графический интерфейс системы Windows ориентирован на использование в качестве устройства указания манипулятора мышь. Указатель мыши имеет форму широкой стрелки, направленной влево вверх. В процессе работы с системой (например, при перемещении по экрану) вид указателя мыши может изменяться. Это может быть двойная стрелка различной направленности, черточка, дорожный знак, часы или некая пиктограмма.
Указатель мыши указывает на то место, где находится кончик стрелки. В зависимости от точки, на которой стоит указатель мыши, пользователю предоставляется возможность вызвать то или иное действие.
Наличие на манипуляторе кнопок позволяет выполнить ряд операций:
-
однократный щелчок левой кнопкой мыши используется для выделения или активизации объектов, ввода команд меню или для выбора позиции курсора в документе;
∆ выполните однократный щелчок мышью на значке Мой компьютер. Значок и подпись под ним изменят цвет. Это произошло выделение объекта;
-
двукратный щелчок левой кнопкой мыши используется для открытия объектов (приложений, документов и папок);
∆ выполните
двукратный щелчок мышью на значке Мой
компьютер,
при этом откроется окно программы Мой
компьютер,
для закрытия окна программы выполните
однократный щелчок указателем мыши на
кнопке
 в
правом верхнем углу окна;
в
правом верхнем углу окна;
-
перетаскивание (drag-and-drop) указателя мыши – перемещение мыши при нажатой левой кнопке, используемое для перетаскивания объектов;
∆ указатель мыши установите на значок Корзина и протащите значок в любое место на экране;
-
протягивание указателя мыши (click-and-drag) – выполняется как и перетаскивание, но при этом происходит не перемещение экранного объекта, а изменение размеров объекта или выделение фрагментов документа;
-
специальное перетаскивание указателя мыши – выполняется как и перетаскивание, но при нажатой правой кнопке мыши, а не левой;
-
однократный щелчок правой кнопкой мыши – используется для открытия контекстного меню, состоящее из команд по обработке объекта;
-
зависание (задержка) указателя мыши на объекте – для вызова всплывающих подсказок.
Если мышь снабжена колесом прокрутки, то это облегчает просмотр документов.
Рабочий стол
После завершения загрузки Windows система выводит на экран изображение Рабочего стола (рис. 1) с расположенным на нем элементом управления Панелью задач. На Рабочем столе находятся объекты Windows: значки системных папок (Мой компьютер, Сетевое окружение и др.) и ярлыки программ (документов), установленных пользователем.
Значки – это маленькие рисунки на рабочем столе. Можно рассматривать их как порталы файлов и программ, хранящихся на компьютере. Если поместить указатель мыши на значке, будет отображен текст с именем и описанием содержимого значка. Для того, чтобы открыть файл или программу, дважды щелкните значок. Значок является графическим представлением объекта. Он связан с объектом непосредственно и при удалении или перемещении значка одновременно удаляют или перемещают объект.
Ярлыки используются для быстрого запуска программ и часто используемых документов. Ярлык – указатель на объект. Ярлык связан с объектом (с файлом, с папкой, с программой, с дисками, с принтером и т.п.) через указание пути к нему. Добавление, перемещение или удаление ярлыка приводит к выполнению операции над указателем и не влияет на сами программы, файлы и т.п.
Ярлыки программ и документов отличаются от значков системных папок тем, что имеют маленькие черные квадратики с заключенными в них стрелками. Обе группы этих объектов приведены на рис. 1.
В нижней части рабочего стола располагается Панель задач основное средство взаимодействия пользователя с системой. В левом углу этой панели находится кнопка Пуск, которая обеспечивает доступ к главному меню Windows и используется для выхода из системы. В основной части Панели задач располагаются кнопки загруженных приложений, благодаря которым можно видеть список всех загруженных программ. В правом углу Панели задач область уведомлений, в которой отображаются часы, значки программ (антивирусов, системных агентов и проч.), индикаторы событий (получение факса или электронной почты) и индикаторы состояния компонентов системы (клавиатуры, принтера, уровня громкости).

Рис.1. Пример Рабочего стола и Панели задач
Внешний вид и основные параметры Рабочего стола задаются через его контекстное меню.
∆ Установите указатель мыши в центр Рабочего стола и вызовите контекстное меню щелчком правой кнопки мыши. Выберите в меню опцию Упорядочить значки, которая позволяет располагать значки Рабочего стола в определенном порядке в соответствии с их типом, именем, размером или датой создания. Затем в появившемся подменю укажите по Имени. Повторно вызовите контекстное меню Рабочего стола. Выберите команду Создать и затем команду Папку. На Рабочем столе появится значок папки, введите имя папки Студент и зафиксируйте имя щелчком мыши вне папки. Используя операцию перетаскивания указателя мыши, расставьте значки и ярлыки программ (см.рис. 1).
Окна Windows-приложений
Окно – это один из самых важных объектов Windows. Абсолютно все операции, которые выполняет пользователь, работая с компьютером, происходят либо на рабочем столе, либо в каком-либо окне. Через окно система получает информацию от пользователя и выводит информацию, полученную в результате работы программы. Основные виды окон – это окна папок, окна приложений, диалоговые окна и окна справочной системы. Окна папок и приложений имеют примерно одинаковую структуру и определенные типовые компоненты. Каждой папке или загружаемому приложению отводится окно. Кроме того, внутри окон приложений могут существовать отдельные окна документов (если приложение позволяет работать с несколькими документами одновременно). Следует отличать окна папок от диалоговых окон. Структура диалогового окна и работа с ним рассматривается в приложении 1. Структуру же окон папок и приложений рассмотрим на примере окна Мой компьютер (рис. 2). Рассмотрим основные компоненты окна Windows, а также приемы работы с ними.
Строка заголовка это полоска в верхней части окна, которая содержит слева значок папки (или программы) и следующий за ним заголовок. В заголовке указывается название папки (или программы). В случае если загружено приложение, в заголовке указывается название активного документа, с которым в данный момент это приложение работает. Если строка заголовка выделена интенсивным цветом, то окно в данный момент является активным. Справа от заголовка расположены кнопки управления размером окна:
 Свернуть.
Сворачивает окно до размера кнопки на
Панели
задач;
Свернуть.
Сворачивает окно до размера кнопки на
Панели
задач;
 Развернуть.
Разворачивает окно на полный экран. При
этом вид кнопки меняется;
Развернуть.
Разворачивает окно на полный экран. При
этом вид кнопки меняется;
 Восстановить
(свернуть в окно).
Восстанавливает исходный размер окна;
Восстановить
(свернуть в окно).
Восстанавливает исходный размер окна;
 Закрыть.
Закрывает окно полностью и прекращает
процесс.
Закрыть.
Закрывает окно полностью и прекращает
процесс.
Команды Развернуть и Свернуть в окно можно выполнить, не используя кнопки управления окном, достаточно просто сделать двукратный щелчок мышью по заголовку окна.

Рис.2. Окно папки Мой компьютер
Слева от заголовка расположен системный значок. При щелчке на этом значке открывается служебное меню. Команды, представленные в данном меню, позволяют управлять размером и расположением окна на Рабочем столе.
Кроме этого строку заголовка можно использовать для перемещения окна. В этом случае окно должно иметь размер не в полный экран.
∆ Запустите программу Мой компьютер двойным щелчком мыши по значку на Рабочем столе. После запуска вы увидите окно папки Мой компьютер, а в Панели задач соответствующую данному окну кнопку.
Выполните щелчок мышью на кнопке Свернуть, при этом окно папки свернется до размера кнопки на Панели Задач. Щелчок на кнопке приложения в Панели задач приведет к развертыванию окна, а кнопка на Панели задач оказывается «утопленной».
Выполните щелчок мышью на кнопке Развернуть, окно папки развернется на полный экран, а кнопка поменяет свой вид. В результате щелчка мыши на кнопке Восстановить (свернуть в окно) произойдет восстановление окна папки до неполного экрана.
Выполните щелчок мышью на кнопке Закрыть, окно папки закроется, а кнопка на Панели задач "исчезнет".
Повторно запустите программу Мой компьютер. Выполните щелчок мышью по системному значку для активации служебного меню и выполните команды управления окном по своему усмотрению.
Для перемещения неполного окна установите указатель мыши на заголовок окна и, перетаскивая мышь при нажатой левой кнопке, переместите окно.
Строка меню это полоска с пунктами меню, позволяющими проводить операции с содержимым окна или с окном в целом.
∆ Щелкните мышью на любом пункте меню, при этом оно активизируется и разворачивается в ниспадающее меню, которое может содержать команды следующего уровня.
Панель инструментов. Содержит командные кнопки для выполнения наиболее часто встречающихся операций. В работе панель инструментов более удобна, чем строка меню, но ограничена по количеству команд. В окнах современных приложений панель инструментов часто бывает настраиваемой. Пользователь сам может разместить на ней те командные кнопки, которыми он пользуется чаще всего.
∆ Подведите указатель мыши к значку любой командной кнопки на Панели инструментов и задержите на объекте, рядом всплывает название кнопки.
Адресная строка – в ней указан путь доступа к текущей папке, что удобно для ориентации в файловой структуре. Позволяет быстро выполнить переход к другим разделам файловой структуры с помощью раскрывающей кнопки на правом краю строки.
Рабочая область – это область, в которой отображаются слева список типичных задач в папках, а справа значки объектов, хранящихся в папке. В окнах приложений в рабочей области размещаются окна документов и рабочие панели.
Строка состояния – полоска в нижней части экрана, в которой содержится дополнительная и часто немаловажная информация.
Полосы прокрутки – это полосы, расположенные с правой и нижней стороны окна, которые появляются, когда содержимое папки не умещается в рабочей области окна. Для перемещения по рабочей области вы можете использовать нажатие на кнопки стрелок, щелчки по промежуткам между стрелками и ползунком, а также перетаскивание ползунка мышью.
Обрамление окна – рельефная рамка вокруг окна, имеющего неполный размер.
∆ Указатель мыши установите на рамку или рельефный уголок окна, при этом он примет вид двунаправленной стрелки. Нажмите левую кнопку мыши и, не отпуская, протяните мышь, изменяя размер окна.
Системные папки Рабочего стола
Запуск любой программы на Рабочем столе выполняется двойным щелчком мыши по значку соответствующей программы.
Мой компьютер – это своего рода менеджер дисков и программ, который обеспечивает доступ ко всем дисководам и другим устройствам компьютера.
∆ Выполните двойной щелчок на пиктограмме диска (С:) и вы увидите содержимое жесткого диска, организованное в виде папок. В системе Windows все документы и программы хранятся в папках. Продолжите движение по иерархической структуре папок, раскрывая их двойным щелчком мыши, по указанному далее пути пока не доберетесь до самого нижнего уровня иерархии. Путь движения по диску (С:) – С: \ Program Files \ ASCON \ KOMPAS-3D V8 Plus \ Samples \ Models (этот путь отображается в адресной строке). На самом нижнем уровне окажутся только пиктограммы файлов. При желании можно изменить направление движения, начав двигаться вверх по иерархическим уровням. Для этого на Панели инструментов нажмите кнопку со стрелкой, направленной вверх и вы вернетесь на один уровень вверх. Продолжая нажимать эту кнопку, вы вернетесь на самый верхний уровень. Аналогичным образом выполните движение по диску (D:), используя путь: D: \ Student \ Имя папки вашей группы. На нижнем уровне папка окажется пустой.
Сетевое окружение – отображает все компьютеры, файлы, папки, принтеры и другие общие ресурсы сети, к которой подключен компьютер.
∆ Для просмотра сетевых подключений выполните два щелчка на значке Сетевое окружение, выберите слева ссылку Вся сеть, щелкните справа на значке Microsoft Windows Network. После чего вам будут представлены имена всех рабочих групп входящих в сеть (Atp, Bfpgtu_1, Bfpgtu2 и т.д.). Рабочая группа это объединение компьютеров, предназначенное для упрощения поиска пользователями таких объектов, как принтеры и общие папки. Выполните просмотр содержимого компьютеров в рабочей группе по своему усмотрению.
Internet Еxplorer программа, позволяющая выполнять поиск и просмотр сведений в Интернете. Для открытия нужной Web-страницы нужно ввести ее адрес в адресной строке.
∆ Для того чтобы выполнить просмотр сайта БФ ПГТУ введите в адресной строке адрес www.bf.pstu.ac.ru.
Корзина – это, образно говоря, мусорная корзина, в которую временно помещаются удаляемые средствами Windows файлы. Эти файлы затем можно восстановить на прежнее место либо уничтожить (очистить корзину).
∆ Раскройте окно Корзина двойным щелчком мыши на значке, и вы увидите список файлов, которые удалялись до настоящего момента. На рабочем столе найдите созданную вами папку Студент и удалите ее в Корзину, перетаскивая значок папки Студент в окно Корзина.
Главное меню Windows
Главное меню – один из основных системных элементов управления Windows. С помощью главного меню можно запустить все программы, установленные под управлением операционной системы или зарегистри-рованные в ней, открыть последние документы, с которыми выполнялась работа, получить доступ ко всем средствам настройки операционной системы, а также доступ к поисковой и справочной системам Windows. Кроме того, Главное меню – элемент управления для завершения работы с системой. На рис. 3 представлено Главное меню Windows, оформленное в классическом стиле, которое использовалось в предыдущих версиях Windows.
В структуру главного меню входят два раздела – обязательный и произвольный. Произвольный раздел расположен выше разделительной черты. Пункты этого раздела пользователь может создавать по собственному желанию. Иногда эти пункты образуются автоматически при установке некоторых приложений. Обязательный раздел Главного меню состоит из семи пунктов, состав их постоянен и не зависит от того, какие компоненты Windows установлены на компьютере. При наведении указателя мыши на пункты меню они подсвечиваются интенсивным цветом. Некоторые пункты имеют треугольные стрелки. Это означает, что данные пункты сами раскрываются в меню следующего уровня. Чтобы выполнить команду Главного меню нужно щелкнуть мышью по нужной
Рис.3. Главное меню Windows

команде.
В Главном меню имеются следующие пункты:
Программы. Многоуровневое иерархическое меню, с помощью которого вы можете запустить любое установленное на компьютере и зарегистрированное в меню приложение.
Документы. Открывает доступ к последним пятнадцати документам, с которыми данный пользователь работал на компьютере.
Настройка. Открывает доступ к основным средствам настройки Windows: к логической папке Панель управления (предлагает средства настройки компьютера: установка нового оборудования, добавление и удаление программ, изменение внешнего вида экрана и др.), к папке Сетевые подключения (отображает сетевые подключений для этого компьютера и создание новых подключений), к папке Принтеры и факсы (добавление, удаление и настройка локальных и сетевых принтеров и факсов) и к диалоговому окну Свойства Панели задачи и меню «Пуск» (настройка меню Пуск и Панели задач).
Найти. Открывает доступ к средствам поиска, установленным на компьютере. Основным является средство Файлы и папки, с помощью которого производится поиск объектов в файловой структуре.
∆ Выберите команду Файлы и папки, после чего на экране появится окно Результаты поиска, представленное на рис. 4. Пользуясь этим окном, можно вести поиск по имени, типу и размеру файла, по дате создания или изменения файла, по фрагменту текста. В окне Результаты поиска выберите пункт Файлы и папки. Затем в поле Часть имени файла или имя файла целиком введите имя искомого файла или шаблон файлов, например *.bmp. В поле Поиск в выберите имя папки или имя диска, в котором следует вести поиск, например, Локальный диск (С:). Чтобы начать поиск, нажмите кнопку Найти. Результат поиска будет отображен в окне. Из списка найденных файлов вы можете выбрать тот, который вас интересует, и запустить его двойным щелчком мыши.
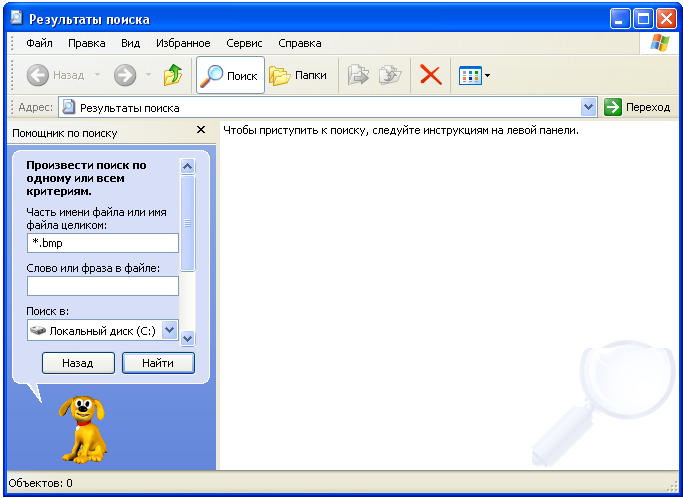
Рис.4. Диалоговое окно Найти
Справка и поддержка. Пункт, по которому загружается справочная система Windows.
Выполнить. Этот пункт открывает небольшое окно, имеющее командную строку для запуска приложений. Удобно использовать в тех случаях, когда необходимо в строке запуска указать параметры запуска.
Завершение работы. Корректное средство завершения работы с операционной системой Windows перед перезагрузкой или выключением компьютера.
Программа Проводник
Проводник — служебная программа, относящаяся к категории диспетчеров файлов. Она предназначена для навигации по файловой струк-туре компьютера и ее обслуживания. Проводник очень глубоко интегрирован в операционную систему Windows. По сути, мы работаем с ним даже тогда, когда его не видим. Если по щелчку правой кнопкой мыши на каком-либо объекте мы получаем контекстное меню, это результат невидимой работы Проводника. Если при перетаскивании объектов из одного окна в другое происходит их копирование или перемещение, это тоже результат заочной деятельности Проводника. Однако с ним можно работать и "очно". Программа запускается командой Пуск Программы Стандартные Проводник.
Окно программы Проводник представлено на рис. 5. По элементам управления это окно очень похоже на окна папок. Основное отличие состоит в том, что окно Проводника имеет не одну рабочую область, а две: левую панель, называемую панелью папок, и правую панель, называемую панелью содержимого.

Рис.5. Окно программы Проводник
Навигация по файловой структуре. Цель навигации состоит в обеспечении доступа к нужной папке и ее содержимому. Навигацию по файловой структуре выполняют на левой панели Проводника, на которой показана структура папок. Папки могут быть развернуты или свернуты, а также раскрыты или закрыты. Если папка имеет вложенные папки, то на левой панели рядом с папкой отображается узел, отмеченный знаком "+". Щелчок на узле разворачивает папку, при этом значок узла меняется на "". Таким же образом папки и сворачиваются.
Для того чтобы раскрыть папку, надо щелкнуть на ее значке. Содержимое раскрытой папки отображается на правой панели. Одна из папок на левой панели раскрыта всегда. Закрыть папку щелчком на ее значке невозможно она закроется автоматически при раскрытии любой другой папки.
На левой панели нажмите "+" рядом со значком Мой компьютер. Затем нажмите подряд "+" у значка Локальный диск С:, у папки Windows и у папки System32. Папки разворачиваются, при этом содержимое правой панели не изменяется. Сверните обратно все папки, нажав "".
Нажмите "+" у значка Мой компьютер. Затем нажмите "+" у значка Локальный диск С: . Щелкните на значке папки Windows, папка откроется и на правой панели проводника отобразится содержимое этой папки. Щелкните поочередно на значках папок Program Files и Documents and Setting и просмотрите содержимое этих папок на правой панели.
Представление объектов. В системе Windows можно управлять тем, как представляются объекты в окнах папок или на правой панели программы Проводник. Выбор метода представления выполняют либо с помощью команд строки меню Вид, либо с помощью командной кнопки Вид на панели инструментов. Существует пять типов представления объектов:
-
Эскизы страниц изображения, хранящиеся в папке, отображаются на значке папки, что позволяет быстро определить содержимое папки.
-
Плитка файлы и папки изображаются в виде значков. Эти значки больше по размеру, чем в режиме "Значки", а под именем файла или папки приводятся данные, соответствующие выбранному методу сортировки.
-
Значки и папки изображаются в виде значков. Имя файла приводится под значком, но сортировочные данные не отображаются. В этом представлении файлы и папки можно объединять в группы.
-
Список содержимое папки в виде списка имен файлов и папок, перед которыми ставятся маленькие значки. Такой режим удобно использовать, когда в папке находится множество файлов и их требуется просматривать по именам. В этом режиме файлы и папки можно сортировать, но нельзя отображать их группами.
-
Таблица показывает содержимое открытой папки, приводя подробные данные о файлах — имя, тип, размер и дату изменения. В этом режиме файлы можно также объединять в группы.
Особенность режима Таблица состоит в том, что каждый столбец имеет заголовок. Этот заголовок обладает свойствами командной кнопки. При первом щелчке на заголовке столбца происходит сортировка объектов по данному столбцу в восходящем порядке, при повторном щелчке — в нисходящем порядке.
На левой панели нажмите "+" у значка Локальный диск D:. Щелкните на значке папки Рабочие документы, папка откроется и на правой панели проводника отобразится содержимое этой папки. Используя командную кнопку Вид на панели инструментов, выберите и проанализируйте различные типы представления объектов в окне программы Проводник.
Упорядочение объектов. Под упорядочением объектов понимают, прежде всего, сортировку объектов. Метод упорядочения выбирают с помощью команды строки меню Вид Упорядочить значки. Все методы сортировки работают в восходящем порядке. В системе Windows XP существует четыре метода сортировки:
Имя объекты в окне располагаются в алфавитном порядке в соответствии с именами связанных с ними файлов.
Тип объекты располагаются тоже в алфавитном порядке, но в соответствии с расширениями имен связанных с ними файлов.
Размер объекты располагаются в порядке убывания размера файла (от малых до больших).
Изменен – располагать объекты в порядке, соответствующем датам последнего изменения (от ранних до более поздних).
Установите тип отображения объектов – Таблица. Используя команды строки меню Вид Упорядочить значки, выберите различные методы упорядочения объектов в окне программы Проводник. Затем, в этом же режиме Таблица, щелчком мыши по заголовкам столбцов Имя, Размер, Тип, Изменен выполните сортировку объектов по данному столбцу в восходящем порядке, при повторном щелчке в нисходящем порядке.
Выделение объектов. Для выделения одного объекта, достаточно выполнить щелчок мыши на этом объекте. Для многих операций (удаление, копирование, перемещение и т.п.) требуется выделить не один объект, а несколько. Для группового выделения при щелчке надо держать нажатой клавишу SHIFT или CTRL.
Если при щелчке держать нажатой клавишу CTRL, то выделение нового объекта не снимает выделение с объектов, выделенных ранее. Так можно выделить любую произвольную группу. Выделение при нажатой клавише CTRL действует как переключатель, то есть повторный щелчок на выделенном объекте снимает выделение.
Если выделяемые объекты расположены подряд, то можно воспользоваться клавишей SHIFT. В этом случае при нажатой клавише щелкают на первом выделяемом объекте группы и на последнем. Все промежуточные объекты выделяются автоматически.
Щелкните на значке папки Текст, папка откроется, и на правой панели проводника отобразится содержимое этой папки. Установите тип отображения объектов – Список. Выполните щелчок мышью на любом файле для его выделения. Удерживая клавишу CTRL, выполните щелчки мышью на других файлах по вашему выбору. Обратите внимание, что в Строке состояния, расположенной в нижней части окна программы Проводник, указывается количество выделенных объектов и их общий размер. Щелкните на свободном от объектов месте для снятия выделения с файлов. Удерживая клавишу SHIFT, щелкните на первом выделяемом файле группы и на последнем. Щелкните на свободном от объектов месте для снятия выделения с файлов.
Создание папок. Чтобы создать новую папку, сначала следует на левой панели Проводника раскрыть папку, внутри которой она будет создана. После этого создаем папку одним из способов:
1. Нужно выбрать команду меню Файл – Создать – Папку.
2. Необходимо перейти на правую панель, щелкнуть правой кнопкой мыши на свободном от объектов месте и выбрать в контекстном меню пункт Создать Папку.
На правой панели появится значок папки с названием Новая папка. Название выделено, и в таком состоянии можно его редактировать, т.е. ввести требуемое имя папки. После того как папка будет создана, она войдет в состав файловой структуры, отображаемой на левой панели.
Щелкните на значке Локальный диск D: . На правой панели провод-ника отобразится содержимое диска D: . На правой панели установите тип отображения объектов – Список. Выберите команду меню Файл – Создать – Папку. На правой панели появится значок папки с названием Новая папка, введите имя папки Персональная1. Папка создана. Установите в дисковод для гибких дисков дискету. Щелкните на значке Диск 3,5 (А:). На правой панели Проводника отобразится содержимое диска А: . Оно пустое. Щелкните правой кнопкой мыши на правой панели и в контекстном меню выберите Создать Папку. Введите имя папки Персональная2.
Копирование и перемещение файлов и папок. Папку, из которой происходит копирование (перемещение) файлов, называют источником. Папку, в которую происходит копирование (перемещение) файлов, называют приемником. Копирование (перемещение) файлов и папок выполняют различными способами:
1 способ. Перетаскиванием значка объекта с правой панели Проводника на левую. При использовании этого способа, первая задача найти и раскрыть папку-источник, чтобы на правой панели был виден копируемый объект. Вторая задача — найти на левой панели папку-приемник, но раскрывать ее не надо. Далее объект перетаскивают с правой панели на левую и помещают на значок папки-приемника. Эта операция требует аккуратности, поскольку попасть одним значком точно на другой не всегда просто. Для контроля точности попадания надо следить за названием папки-приемника. В тот момент, когда наведение выполнено правильно, подпись под значком меняет цвет, и кнопку мыши можно отпускать.
Если и папка-источник, и папка-приемник принадлежат одному диску, то при перетаскивании выполняется перемещение, а если разным копирование. В тех случаях, когда нужно обратное действие, выполняют специальное перетаскивание при нажатой правой кнопке мыши. При использовании специального перетаскивания открывается меню специального перетаскивания. Содержимое этого меню зависит от перемещаемого объекта. Для большинства объектов в нем четыре пункта (Копировать, Переместить, Создать ярлыки и Отменить).
2 способ. Этот способ заключается в использовании буфера обмена для работы с объектами. Система Windows создает и обслуживает на компьютере невидимую для пользователя область памяти, называемую буфером обмена.
Принцип работы с буфером обмена очень прост:
-
Открываем папку-источник. Выделяем щелчком нужный объект.
-
Копируем или вырезаем объект в буфер. В первом случае объект остается в папке-источнике и может быть размножен. Во втором случае он удаляется из папки-источника, но может некоторое время храниться в буфере.
-
Открываем папку-приемник и помещаем (вставляем) в нее объект из буфера обмена.
Для выполнения трех указанных операций (Копировать, Вырезать и Вставить) программа предоставляет три возможности:
-
использование пункта Правка в строке меню;
-
использование комбинаций клавиш клавиатуры (CTRL+C — копировать в буфер; CTRL+X — вырезать в буфер; CTRL+V — вставить из буфера).
-
использование контекстного меню (щелчок правой кнопкой мыши на объекте).
Обратите внимание, что в буфере обмена может находиться только один объект. При попытке поместить туда другой объект, предыдущий объект перестает существовать. Поместив объект в буфер, немедленно выполняют вставку из буфера в нужное место.
3 способ. Использование командных кнопок Копировать в и Переместить в на панели инструментов. Открываем папку-источник. Выделяем щелчком нужный объект. На панели инструментов нажимаем кнопку Копировать в (Переместить в). В диалоговом окне Копирование элементов (Перемещение элементов) выбираем диск или папку, куда производится копирование (перемещение), и нажимаем кнопку Копирование (Перемещение).
Щелкните на значке Локальный диск D: . На правой панели провод-ника отобразится содержимое диска D: . Щелкните на значке папки Текст, папка откроется и на правой панели проводника отобразится содержимое этой папки. Найдите на левой панели папку Персональная1. Эту папку раскрывать не надо. Выделите копируемый файл на правой панели и перетащите его на левую панель на значок папки Персональная1 диска D: . Как только подпись у значка меняет цвет, кнопку мыши можно отпускать. Выполнилась операция перемещения файла.
Нажмите "+" рядом со значком Диск 3,5 (А:). Выделите копируемый файл на правой панели и перетащите его на левую панель на значок папки Персональная2 диска А: . Как только подпись у значка меняет цвет, кнопку мыши можно отпускать. Выполнилась операция копирования файла.
Щелкните на значке папки Графика диска D: . Выделите копируемый файл на правой панели. Выберите команду меню Правка – Копировать. Щелкните на значке папки Персональная1 диска D: . Выберите команду меню Правка – Вставить.
Повторно щелкните на значке папки Графика диска D: . На правой панели выделите следующий копируемый файл. Щелкните правой кнопкой на файле и в контекстном меню выберите команду Копировать. Щелкните на значке папки Персональная2 диска А: . Щелкните правой кнопкой на правой панели на свободном от объектов месте и в контекстном меню выберите команду Вставить.
Щелкните на значке папки Текст диска D: . Выделите несколько файлов для копирования на правой панели. На панели инструментов нажмите кнопку Копировать в. В диалоговом окне Копирование элементов выберите Диск 3,5 (А:), куда производится копирование файла, и нажмите кнопку Копирование.
Щелкните на значке папки Рабочие документы диска D: . Выделите копируемый файл на правой панели. На панели инструментов нажмите кнопку Переместить в. В диалоговом окне Перемещение элементов выберите Диск 3,5 (А:), куда производится перемещение файла, и нажмите кнопку Перемещение.
Переименование файлов и папок. Эту операцию нельзя выполнить над группой объектов, а только с каждым объектом индивидуально. Для переименования файла или папки вы можете воспользоваться одной из следующих возможностей:
-
выделив любой файл, еще раз щелкните на самом имени файла, в результате выделение перейдет только на имя, вместо которого ввести с клавиатуры новое;
-
выделив файл, выбрать команду меню Файл – Переименовать;
-
щелкнуть по файлу правой кнопкой мыши и выбрать в контекстном меню команду Переименовать.
При переименовании файла нельзя удалять или изменять его расширение.
На левой панели щелкните на значке Диск 3,5 (А:). На правой панели, используя различные возможности, выполните переименование файлов.
Удаление файлов и папок. Работа начинается с навигации. На левой панели открывают папку, содержащую удаляемый объект, а на правой панели выделяют нужный объект (или группу объектов).
Удаление можно выполнять несколькими способами:
-
выделить удаляемый файл (или группу файлов) и нажать на клавиатуре кнопку Delete;
-
выделив удаляемый файл, выбрать команду меню Файл – Удалить;
-
щелкнуть по удаляемому файлу правой кнопкой мыши и выбрать в контекстном меню команду Удалить;
-
выделить файл и щелкнуть по кнопке Удалить на Панели инструментов.
Операцию удаления можно проводить как над одиночными объектами, так и над группой разнородных объектов.
Щелкните на значке Локальный диск D: . На правой панели выделите папку Персональная1 и нажмите клавишу Delete на клавиатуре. Щелкните на значке Диск 3,5 (А:). На правой панели выделите папку Персональная2, щелкните правой кнопкой по файлу и в контекстном меню выберите команду Удалить.
Программы обслуживания дисков
1. Проверка диска. Средства проверки принято рассматривать в двух категориях: средства логической проверки, то есть проверки файловой структуры, и средства физической диагностики поверхности. Логические ошибки устраняются средствами самой операционной системы, а физические дефекты поверхности только локализуются, исключив их из активной работы. Для обнаружения ошибок файловой системы и поврежденных секторов на жестком диске можно использовать служебную программу Проверка диска.
На левой панели Проводника выполните щелчок правой кнопкой мыши на значке Диск 3,5 (А:). В контекстном меню выберите команду Свойства. В диалоговом окне Свойства: Диск 3,5 (А:) перейдите на вкладку Сервис. Нажмите кнопку Выполнить проверку. В группе Параметры проверки диска установите флажки Автоматически исправлять системные ошибки и Проверять и восстанавливать поврежденные сектора. Нажмите кнопку Запуск. По окончании проверки выводится сообщение Проверка диска завершена. Нажмите ОК и закройте диалоговое окно Свойства.
2. Дефрагментация диска. При сохранении файл разбивается на несколько частей (кластеров), которые хранятся в разных областях диска. Фрагментация порождается в процессе удаления/добавления файлов на диске. Она замедляет доступ к диску и уменьшает (как правило, несущественно) общее быстродействие диска. Программа Дефрагментация диска объединяет фрагментированные файлы на жестком диске компьютера, после чего каждый файл диска занимает единое непрерывное пространство. В результате доступ к файлам выполняется эффективнее. Объединяя отдельные части файлов, программа дефрагментации также объединяет в единое целое свободное место на диске, что делает менее вероятной фрагментацию новых файлов.
3. Форматирование дискеты – это создание структуры записи информации на ее поверхности: разметка дорожек, секторов, записи маркеров и другой служебной информации. Возможно два способа форматирования дискеты: быстрое – это опция удаляет все файлы дискеты, но не проверяет наличие испорченных секторов, полное – это опция удаляет с дискеты все файлы и проверяет диск на наличие испорченных секторов.
На левой панели Проводника выполните щелчок правой кнопкой мыши на значке Диск 3,5 (А:). В контекстном меню выберите Форматировать. В диалоговом окне Формат Диск 3,5 (А:) проверьте установку переключателей и флажков (в большинстве случаев вы можете принять все установки по умолчанию). Нажмите кнопку Начать. По окончании форматирования закройте диалоговое окно.
Создание архивов и работа с архивами.
Архивирование – упаковка (сжатие) папки, файла или группы файлов для того, чтобы уменьшить место, занимаемое ими на диске, при обмене информацией по сети Интернет, а также при создании резервных копий, например, на дискетах. Для архивирования используются специальные программы-архиваторы. Наибольшее распространение имеют способы сжатия данных в форматах rar, zip и arj.
К базовым функциям, которые выполняют большинство современных программ-архиваторов, относятся:
-
создание архивных файлов из отдельных и всех файлов текущего каталога;
-
добавление файлов в архив;
-
извлечение и удаление файлов из архива;
-
просмотр содержимого архива;
-
создание многотомных архивов;
-
создание самораспаковывающихся архивов;
-
сохранение в архиве нескольких поколений (версий) одного и того же файла;
-
переупорядочивание архивного файла по размерам файлов, именам, расширениям, дате и времени модификации, коэффициенту сжатия и др.;
-
обеспечение защиты информации в архиве и доступ к файлам, помещенным в архив;
-
тестирование архива, проверка сохранности в нем информации, в том числе и с помощью паролей;
-
восстановление файлов из разрушенных архивов;
-
поддержка типов архивов, созданных другими архиваторами.
Самораспаковывающийся архив (SFX-архив) – это файл с расширением exe. Для распаковки такого архива не требуется программы-архиватора, достаточно запустить архив как программу.
Многотомный архив – это один архив, размещенный на нескольких носителях (дискетах).
Защита архива выполняется с помощью пароля, который запрашивается при попытке просмотреть, распаковать или изменить архив.
Для операционной системы Windows чаще всего используют програм-мы WinRar, WinZip или WinArj. Программа WinRar, как и другие программы-архиваторы, не входит в комплект поставки Windows. Для использования этого архиватора его необходимо предварительно установить на компьютер. При установке программы WinRar происходит интеграция программы-архиватора с операционной системой, в результате чего в контекстных меню объектов появляются дополнительные команды, рядом с которыми находятся характерные значки программы WinRar.
Создать новый архив или добавить файлы в уже существующий архив с помощью программы WinRar можно двумя способами:
1-й способ с использованием контекстного меню, без предваритель-ного запуска архиватора.
2-й способ – с предварительным запуском архиватора. Для его реализации необходимо выполнить следующие действия:
1)
запустить программу WinRar
(рис. 6);
Рис.6. Окно программы WinRar
2) в её рабочем окне найти и открыть папку Графика на диске D: ; в списке файлов выделить файл Закат.jpg;
3) на панели инструментов нажать кнопку Добавить для вызова командного окна программы WinRar;
4) в диалоговом окне Имя и параметры архива (рис. 7) задать Имя архива Name.rar. Для выбора диска и папки архива нажать кнопку Обзор, выбрать Диск 3.5 (А:) и нажать кнопку Открыть. Установить Метод сжатия – Обычный. Нажать кнопку ОК;

Рис.7. Командное окно Имя и параметры архива программы WinRar
5) в рабочем окне программы WinRar найти и открыть папку Текст на диске D: . Выделить несколько файлов;
6) для добавления файлов в архив Name.rar на панели инструментов нажать кнопку Добавить;
7) в командном окне программы WinRar установить параметры архивации в соответствии с пунктом 4 и нажать кнопку ОК;
Разархивировать файлы (извлечь из архива) также можно двумя способами:
1-й способ с использованием контекстного меню, без предваритель-ного запуска архиватора;
2-й способ – с предварительным запуском архиватора. Для его реализации необходимо выполнить следующие действия:
1) запустить программу WinRar.
2) в её рабочем окне выбрать Диск 3,5 (А:). В списке файлов выделить файл Name.rar;
3) на панели инструментов нажать кнопку Извлечь в для вызова командного окна программы WinRar;
4) в диалоговом окне Имя и параметры архива (рис. 8) в поле Путь для извлечения, используя Панель дерева папок, нажать "+" у значка Локальный диск D: и "+" у значка папки Student. Затем щелкнуть на значке папки вашей группы. Нажать кнопку ОК.

Рис.8. Командное окно Путь и параметры извлечения программы WinRar
Для просмотра архивного файла необходимо выполнить следующие действия:
1) запустить программу WinRar;
2) в её рабочем окне выбрать Диск 3,5 (А:);
3) в списке файлов выделить файл Name.rar и нажать кнопку Просмотр на Панели инструментов, или дважды щелкнуть указателем мыши на файле Name.rar. Имена файлов, содержащихся в этом архиве, появятся в окне программы;
4) для просмотра файла, выполнить двойной щелчок на имени файла. Файл откроется в окне программы, с которой он ассоциирован.
