
- •Лабораторная работа №2
- •Общая характеристика программы Simulink
- •Запуск Simulink
- •Обозреватель разделов библиотеки Simulink
- •Библиотека модулей (блоков)
- •Создание модели
- •Соединение блоков
- •Изменение размеров блоков
- •Перемещение блоков
- •Порядок выполнения работы.
- •Содержание отчёта
- •Контрольные вопросы
- •Моделирование динамических систем в пакете SimuLinк
Лабораторная работа №2
Название работы: моделирование динамических систем в пакете SimuLinк
Цель работы: овладеть навыками моделирования поведения динамических нелинейных систем в пакете SimuLink
Общая характеристика программы Simulink
Программа Simulink является приложением к пакету MATLAB. При моделировании с использованием Simulink реализуется принцип визуального программирования, в соответствии с которым, пользователь на экране из библиотеки стандартных блоков создает модель устройства и осуществляет расчеты. При этом, в отличие от классических способов моделирования, пользователю не нужно досконально изучать язык программирования и численные методы математики, а достаточно общих знаний требующихся при работе на компьютере и, естественно, знаний той предметной области в которой он работает.
Simulink является достаточно самостоятельным инструментом MATLAB и при работе с ним совсем не требуется знать сам MATLAB и остальные его приложения. С другой стороны доступ к функциям MATLAB и другим его инструментам остается открытым и их можно использовать в Simulink. При работе с Simulink пользователь имеет возможность модернизировать библиотечные блоки, создавать свои собственные, а также составлять новые библиотеки блоков.
При моделировании пользователь может выбирать метод решения дифференциальных уравнений, а также способ изменения модельного времени (с фиксированным или переменным шагом). В ходе моделирования имеется возможность следить за процессами, происходящими в системе. Для этого используются специальные устройства наблюдения, входящие в состав библиотеки Simulink. Результаты моделирования могут быть представлены в виде графиков или таблиц.
Преимущество Simulink заключается также в том, что он позволяет пополнять библиотеки блоков с помощью подпрограмм написанных как на языке MATLAB, так и на языках С + +, Fortran и Ada.
Запуск Simulink
Для запуска программы необходимо предварительно запустить пакет MATLAB. Основное окно пакета MATLAB показано на Рис. 1. Там же показана подсказка появляющаяся в окне при наведении указателя мыши на ярлык Simulink в панели инструментов.
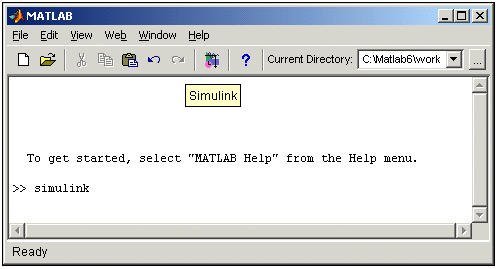
Рис 1. Основное окно программы MATLAB
После открытия основного окна программы MATLAB нужно запустить программу Simulink. Это можно сделать одним из трех способов:
Нажать кнопку
![]() (Simulink)на
панели инструментов командного окна
MATLAB.
(Simulink)на
панели инструментов командного окна
MATLAB.
В командной строке главного окна MATLAB напечатать Simulink и нажать клавишу Enter на клавиатуре.
Выполнить команду Open… в меню File и открыть файл модели (mdl - файл).
Последний вариант удобно использовать для запуска уже готовой и отлаженной модели, когда требуется лишь провести расчеты и не нужно добавлять новые блоки в модель. Использование первого и второго способов приводит к открытию окна обозревателя разделов библиотеки Simulink (рис. 2).
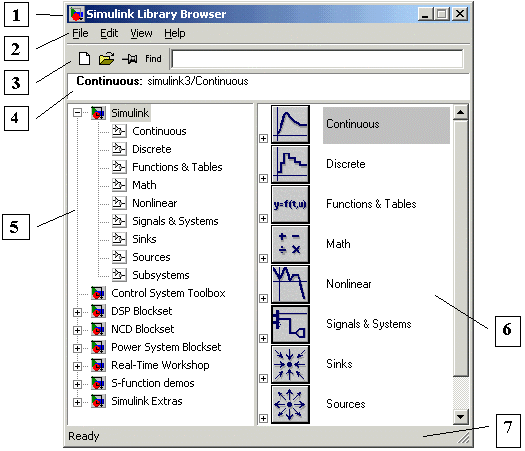
Рис 2. Окно обозревателя разделов библиотеки Simulink
Обозреватель разделов библиотеки Simulink
Окно обозревателя библиотеки блоков содержит следующие элементы (рис.2)
-
Заголовок, с названием окна – Simulink Library Browser.
-
Меню, с командами File, Edit, View, Help.
-
Панель инструментов, с ярлыками наиболее часто используемых команд.
-
Окно комментария для вывода поясняющего сообщения о выбранном блоке.
-
Список разделов библиотеки, реализованный в виде дерева.
-
Окно содержимого раздела библиотеки (список вложенных разделов библиотеки или блоков)
-
Строка состояния, содержащая подсказку по выполняемому действию.
На рис.3 выделена основная библиотека Simulink (в левой части окна) и показаны ее разделы (в правой части окна).
Библиотека Simulink содержит следующие основные разделы:
-
Continuous – линейные блоки.
-
Discrete – дискретные блоки.
-
Functions & Tables – функции и таблицы.
-
Math – блоки математических операций.
-
Nonlinear – нелинейные блоки.
-
Signals & Systems – сигналы и системы.
-
Sinks - регистрирующие устройства.
-
Sources — источники сигналов и воздействий.
-
Subsystems – блоки подсистем.
Список разделов библиотеки Simulink представлен в виде дерева, и правила работы с ним являются общими для списков такого вида:
-
Пиктограмма свернутого узла дерева содержит символ "+", а пиктограмма развернутого содержит символ "-".
-
Для того чтобы развернуть или свернуть узел дерева, достаточно щелкнуть на его пиктограмме левой клавишей мыши (ЛКМ).
При выборе соответствующего раздела библиотеки в правой части окна отображается его содержимое (Рис. 3).
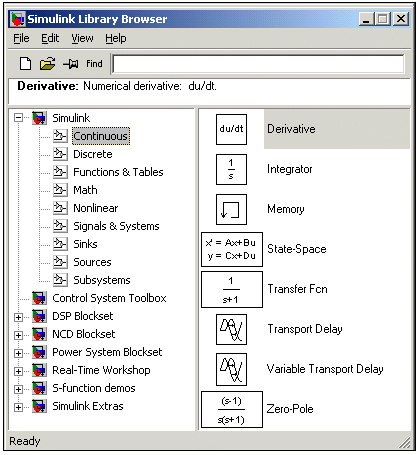
Рис 3. Окно обозревателя с набором блоков раздела библиотеки
Для работы с окном используются команды собранные в меню. Меню обозревателя библиотек содержит следующие пункты:
-
File (Файл) — Работа с файлами библиотек.
-
Edit (Редактирование) — Добавление блоков и их поиск (по названию).
-
View (Вид) — Управление показом элементов интерфейса.
-
Help (Справка) — Вывод окна справки по обозревателю библиотек.
Для работы с обозревателем можно также использовать кнопки на панели инструментов (Рис.4).

Рис. 4. Панель инструментов обозревателя разделов библиотек
Кнопки панели инструментов имеют следующее назначение:
-
Создать новую S-модель (открыть новое окно модели).
-
Открыть одну из существующих S-моделей.
-
Изменить свойства окна обозревателя. Данная кнопка позволяет установить режим отображения окна обозревателя "поверх всех окон”. Повторное нажатие отменяет такой режим.
-
Поиск блока по названию (по первым символам названия). После того как блок будет найден, в окне обозревателя откроется соответствующий раздел библиотеки, а блок будет выделен. Если же блок с таким названием отсутствует, то в окне комментария будет выведено сообщение Not found <имя блока> (Блок не найден).
