
- •1) Основные понятия и определения систем реального времени. Применения срв на различных областях народного хозяйства. Понятие систем жесткого и мягкого реального времени.
- •2) Системы реального времени на базе операционных систем реального времени. Архитектура операционных систем реального времени. Планировщик задач. Интервал времени реакции.
- •3) Создание систем реального времени на базе плк. Упрощенная схема работы плк. Цикл контроллера. Время реакции на событие.
- •4) Обзор языков программирования промышленных контроллеров: ld, fbd, il, st, sfc.
- •13) Использование редактора Graph для реализации программы управления процессом приготовления и розлива сока.
- •14) Программирование действий шагов в редакторе Graph: квалификаторы действий n, r, s, l и события s0 и s1
- •15) Программирование условий перехода на следующий шаг на примере индивидуального задания по срв. Создание разветвлений в программе Graph
- •17) Программа управления конвейером на языке stl. Система команд языка stl и разъяснение этих команд по аналогии с командами языка lad.
- •18) Создание hmi-проекта на примере панели tp900 Comfort: установление связи между контроллером и hmi-устройством; отображение вспомогательных окон; использование шаблонов экрана процесса.
- •1. Создание hmi проекта
17) Программа управления конвейером на языке stl. Система команд языка stl и разъяснение этих команд по аналогии с командами языка lad.
Для создания STL функции STL-Conveyor выполните следующие действия:
1. В дереве проекта откройте папку Program blocks и выполните двойной щелчок на строке Add new block.
При этом появляется окно создания блока. В этом окне определите следующих свойств блока:
– Выберите тип блока Function
– Введите имя блока STL-Conveyor
– Выберите язык STL
После нажатия кнопки ОК создается функция STL-Conveyor.
2. В интерфейсной части этой функции определите следующих параметров:
В разделе Input определите входные параметры со следующими свойствами:
Этот параметр будет использован для включения ленточного конвейера (Имя: Start_Input,Тип данных: Bool);
Этот параметр будет использован для определения направления движения конвейера (Имя: Direction,Тип данных: Bool);
В разделе Output определите выходные параметры со следующими свойствами:
Этот параметр будет использован, чтобы определить конвейер включен или нет (Имя: Conveyor_Done, Тип данных: Bool);
Этот параметр будет использован для управления движением конвейера Вперед (Имя: Forward, Тип данных: Bool);
Этот параметр будет использован для управления движением конвейера Назад (Имя: Backward,Тип данных: Bool).
3. Программирование управлением конвейера
Программная часть этой функции будет содержать три сегмента (network):
– В первом сегменте вы будете запрашивать, конвейер должен включаться Вперед. Если это так, то должен устанавливаться выход Forward на 1. Также выход Conveyor_Done должен быть обнулен, чтобы показать, что конвейер включен.
– Во втором сегменте вы будете запрашивать, конвейер должен включаться Назад. Для этого вы должны запрашивать входной параметр Start_Input установлен и другой входной параметр Direction не установлен. Если это так, то должен устанавливаться выход Backward на 1. Также выход Conveyor_Done должен быть обнулен, чтобы показать, что конвейер включен.
– В третьем сегменте вы запрашиваете, входной параметр Start_Input не установлен. В этом случае, оба выхода конвейера должны обнуляться и выход Conveyor_Done должен быть обнулен.
Для реализации этого выполните следующие действия:
1. В сегменте 1 определите следующий код 1:
A #Direction
A #Start_Input
S #Forward
R #Conveyor_Done
2. Вставьте второй сегмент, выбирая из контекстного меню команду Insert network. Во втором сегменте определите следующий код:
AN #Direction
A #Start_Input
S #Backward
R #Conveyor_Done
3. Вставьте третий сегмент и в нем определите следующий код:
AN #Start_Input
R #Forward
R #Backward
S #Conveyor_Done
18) Создание hmi-проекта на примере панели tp900 Comfort: установление связи между контроллером и hmi-устройством; отображение вспомогательных окон; использование шаблонов экрана процесса.
Конфигурирование HMI–панели TP900 Comfort
1. Создание hmi проекта
Для создания HMI проекта выполните следующие действия:
1. В дереве проектов выполните двойной щелчок на строке Add new device. При этом появляется диалоговое окно создания нового устройства:

2. В этом окне выберите устройство TP900 Comfort и установите флажок Start device wizard. После этого нажмите на кнопку OK, при этом открывается диалоговое окно HMI Device Wizard:

3. В этом окне определите соединение HMI-панели с контроллером:
– Щелкните на кнопку Browse и выберите из этого списка контроллер S7-300 Master.
– Нажмите на кнопку Next, при этом появляется следующее диалоговое окно:

4. В этом окне выберите фоновый цвет HMI–экрана (например, белый цвет) и нажмите на кнопку ОК. При этом появляется следующее окно:

5. Убедитесь, что в этом окне установлены соответствующие флажки, как это указано выше и нажмите на кнопку Next. При этом появляется следующее окно:

6. При необходимости добавьте новые экраны с помощью кнопки Add screen. Если эта кнопка не активна, то выберите предыдущий экран.
Переименуйте экраны как: Production, Recipes и Diagnostics view и нажмите на кнопку Next. При этом появляется следующее диалоговое окно:

Вы можете использовать системные экраны для настройки проекта, а также для администрирования HMI-экранов. Кнопки для перехода между главным экраном Production и системными экранами создаются автоматически.
7. В этом окне во вкладке System screens установите флажок Select all и нажмите на кнопку Next. При этом появляется следующее окно:

8. В этом окне добавьте кнопок Start screen и Exit и закройте Мастера конфигурирования HMI–панели путем нажатия на кнопку Finish. В результате был создан шаблон для HMI–экранов и автоматически открывается главный экран Production:

19) Создание главного экрана процесса. Панель инструментов графических объектов: Basic objects, Elements, Controls, Graphics.
Главный экран является начальным экраном, который загружается сразу после запуска программного обеспечения HMI–экрана. В папке Screens этот экран отмечается зеленой стрелкой.
Добавление элемента на экран на примере ленточного конвейера:
1. Вначале удалите текст Welcome to.... Для этого выделите этот текст и из контекстного меню выберите команду Delete.
2. В панели инструментов Toolbox откройте палитру рисунков Graphics. В этой палитре рисунков содержатся различные графические объекты, которые сортированы по тематике.
3. На экран добавьте рисунок ленточного конвейера:
- Откройте каталог WinCC graphics folder>Automation equipment> Conveyors, miscellaneous.
– Выберите папку 256 Colors.
– Перетаскивайте рисунок Horizontal conveyor with perspective на главный экран. Определите размеры и положение так, как нужно.



Controls:
1)Alarm views; 2)Trend views; 3)User v.; 4)Recipe v.; 5)System
diagnostics v.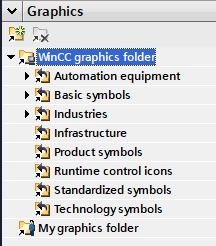
Automation equipment: blowers (вентиляторы), conveyors, mixers, motors, pipes (трубы), pumps (насосы), scales (весы), tanks (ёмкости), valves (задвижки) и тд.
Basic symbols: arrows (стрелки), flags.
Industries: chemical, food, laboratory, mining (добыча), power (производительность), pulp&paper (бумага), water&wastewater (вода) и тд.
Infrastructure: buildings, containers, nature и тд.

20) Анимация графических объектов экрана процесса. Теги состояния для шагов и переходов программы Graph: Х, S1, S0. Изменение цвета и мерцание, отображение и исчезновение графического объекта.
Для каждого шага и перехода в программе на языке Graph создаются теги состояния. Эти теги состояния представляют собой структурный тип.
Ниже приведено описание основных полей структурного типа для шага:
|
Имя поля |
Описание поля |
Тип поля |
||
|
Х |
Step is active |
BOOL |
||
|
Step is activated |
BOOL |
||
|
S0 |
|
BOOL |
||
|
Total step activation time |
TIME |
Некоторые теги можно рассматривать также как событий. Например, тег S1 состояния шага устанавливается, когда этот шаг активизируется (событие активизирования шага).
Теги состояния шага и переходов размещены в блоке данных, который создается при вызове функционального блока, написанного на языке Graph. Например, GRAPH_Sequence_DB.
Изменение цвета и мерцание на примере анимации работы смесителя:
– Выберите рисунок смесителя и в окне свойств выберите вкладку Animations.
– Для добавления динамики мигания в узле Display щелкните на строке Add new animation и выберите тип динамизации Dynamize colors and flashing.
– Для анимации в поле имени тега введите имя тега. Для этого рядом с полем имени тега щелкните на кнопку, при этом открывается список тегов. В этом списке вначале выберите раздел S7-300 Master>Program blocks>GRAPH Sequence DB, а далее выберите шаг Mixer. При этом в правой части окна появляются теги состояния шага Mixer, выберите из этого списка тег "X".
– В области Range определите пределы изменения тега "0" и "1".
- Выберите строку "1", определите другой фоновый цвет и включайте функцию анимации Flashing.

Отображение и исчезновение граф. объекта на примере бутылок:
– Во вкладке Animations откройте узел Display и щелкните на строке Add new animation. Далее выберите тип анимации Make visibility dynamic.
– В поле Tag введите имя тега для анимации. Для этого щелкните на кнопке рядом с этим полем, при этом открывается окно выбора тегов. В этом откройте блок данных S7-300 Master>Program blocks> GRAPH Sequence DB и выберите раздел Trans Filling. Далее в правой части окна выберите тег "X".
В качестве пределов изменения тега выберите от "0" до "0". В области Visibility выберите Invisible.
21) Анимация графических объектов экрана процесса. Перемещение по горизонтали и по вертикали. Реализация сложных видов анимации, путем составления составных графических объектов.
Перемещение по горизонтали и по вертикали на примере перемещения бутылок на конвейере:
Для создания анимации движения выполните следующие действия:
– В окне свойств откройте вкладку Animations
– В разделе Movements щелкните на строке Add new animation, и далее выберите вид движения Move object horizontally. При этом открывается диалоговое окно "Horizontal movement".
Для реализации анимацию движения в поле Tag следует создать тег. Для добавления тега в таблицу Default tag table щелкните на кнопке Add object. При этом открывается окно создания тега. В этом окне введите имя тега Position_Bottle. Из раскрывающегося списка Data type выберите тип тега Int и нажмите на кнопку ОК.
- Теперь в окне свойств горизонтального перемещения бутылки, в качестве верхнего значения изменения тега введите число "50".
Сложные виды анимации на примере:
Для реализации движения необходимо симулировать значений тегов Position Bottle и Position Bottle(1). Для симуляции тегов выполните следующие действия:
1. Установите курсор мыши на свободное место главного экрана и откройте окно свойств, а далее откройте вкладку Events
2. Открывайте раскрывающиеся список <Add function> и из раздела System functions>Other functions выберите функцию SimulateTag.
3. Соедините функцию SimulateTag с тегом Position_Bottle. Для этого откройте список тегов и из таблицы тегов Default tag table (под узлом HMI Panel>HMI Tags) выберите тег Position_Bottle.
4. Измените максимальное значение тега Position_Bottle на "50" и измените увеличение значения тега на "2" в каждом цикле:
5. Создать новую такую же функцию (можно скопировать эту), только используя тег Position_Bottle(1).
Обнуление значений симуляционных переменных
Когда выполняются шаги S4 Trans Filling и S6 Trans Labeling, бутылки должны вернуться на исходное положение. Для реализации этого следует установить соответствующих тегов на "0".
1. Для обнуления этих тегов при входе на соответствующий шаг создайте событий для тегов состояния этого шага. Для этого выполните следующие действия:
– Откройте таблицу тегов Default tag table, которая находится под узлом HMI Panel>HMI Tags.
– Выберите тег GRAPH Sequence_DB_Trans Filling.X и откройте вкладку Events.
– В разделе Calculation script, выберите функцию SetTag:
– Закрепите на эту функции тега Position_Bottle из таблицы тегов Default tag table.
Использование элемента Bar для показа заполненных бутылок:
Для показания его будем использовать столбчатую гистограмму:
1. Для этого откройте палитру объектов Elements в панели инструментов. Разместите объекта Bar на правой части главного экрана:
2. Откройте окна свойств гистограммы и введите максимального значения "10".
3. Соедините на гистограмму тега Count_Bottle из таблицы тегов S7-300 Master>PLC Tags>Markers.
4. Откройте раздел Scales и измените числа делений гистограммы на "10".
22) Рецепты. Создание блока данных для передачи рецептов в программе контроллера. Создание рецептов и элементов рецепта в HMI-проекте. Отображение рецептов на экране процесса и передача рецепта в программу контроллера.
Создание рецептов приготовления сока
Для создания рецепта выполните следующие действия:
1. На дереве HMI-проекта откройте раздел Recipes. При этом открывается диалоговое окно создания рецептов. В этом окне выполните двойной щелчок на строке Add new. Появляется окно создания рецепта:

2. В столбце Name введите имя рецепта Recipe_Beverage, а в столбце Display name введите имя для отображения Beverages.
Создание элемента рецепта
1. Для создания элемента рецепта выберите вкладку Elements и выполните двойной щелчок на строке Add new. В столбцах Name и Display name введите имя элемента рецепта Water.
2. Соедините элемент рецепта с соответствующим тегом глобального блока данных. Для этого на поле Tag откройте блок данных Global_DB и выберите оттуда тег Recipe_Water.
3. Аналогично создайте второй элемент рецепта со следующими свойствами
– Имя: Apple
– Имя для отображения: Apple
– Тег: Recipe_Apple из глобального блока данных Global_DB.
4. Аналогично создайте третий элемент рецепта со следующими свойствами: Имя: Orange, Имя для отображения: Orange, Тег: Recipe_element_orange из глобального блока данных Global_DB.
Ниже приведен результат работы этих действий:

Создание данных для рецепта
Для создания состава рецепта выполните следующих действий:
1. Откройте вкладку Data records и выполните двойной щелчок на строке <Add new>.
2. В полях Name и Display name введите Recipe_Water:
3. В поле Water введите число 10000, а другие ингредиенты рецепта Apple и Orange оставляйте значение "0".
Просмотр рецептов
1. С помощью дерева HMI-проекта откройте экран Recipes и из середины экрана удалите текстовое поле.
2. Далее открывайте панель инструментов и выберите в нем палитру объектов Controls. Выберите графический объект Recipe view и разместите его на экране.

3. Выберите объект Recipe view и откройте окна свойств. Во вкладке General из раскрывающегося списка Recipe выберите рецепт Recipe_Beverage:

Таким образом, в режиме исполнения вы можете переходить на экран Recipes и выбрать желаемый рецепт. Для обратного перехода на экран Production используйте кнопку Back.
23) Тренды. Отображение трендов с помощью элемента управления Trend view. Настройка Trend view и привязка на него тегов проекта. Масштабирование трендов по горизонтальным и вертикальным осям.


Trend view находится в Elements. Теги привязывать через Properties.

Source settings – подключаемый тег.

24) Создание HMI-проектов со многими экранами процесса. Реализация переключения из одного экрана процесса на другой экран процесса.
Для создания нового экрана выполните следующие действия :
1. Щелкните правой кнопкой мыши на графическом редакторе, отображаемом в окне проекта, в котором будет добавлен новый объект.
2. Выберите в контекстном меню команду "Add screen [Добавить экран]".
3. Новый экран появляется в окне проекта и отображается в рабочей области.
Можно
определить как стартовый экран.
Перхабс: http://razrab.ru/viewtopic.php?f=17&t=754#p8802
25) Интерфейсы промышленных сетей:
MPI(многоточечный интерфейс) – подсеть малой протяжённости и с малым количеством абонентов для полевого и цехового уровня. Интерфейс способен объединять несколько точек в SIMATIC S7. Разрабатывался как интерфейс для устройства программирования(PG) и задумывался для соединения нескольких CPU между собой или с PG для обмена небольшими объёмами данных. Всегда сохраняет последнюю параметризацию относительно скорости передачи, номера абонента и наивысшего адреса MPI, в том числе после полного стирания памяти, исчезновения напряжения и стирания параметризации CPU.
Ethernet является стандартом для локальных сетей (LAN) в пределах офиса организации. Общими характеристиками этой сети являются:
• Международный стандарт: IEEE 802.3
• Простой и стандартизованный способ проведения сети
• Является основой для протоколов более высокого уровня (TCP/IP, UDP, …)
• Простое соединение для беспроводных сетей.
Это позволяет реализовать следующую функциональность:
• Несколько пар станций соединены с друг с другом в одно и то же время. Каждое соединение имеет полную пропускную способность.
• Трафик передачи локальных данных остается локальным. Только данные других подсетей передаются с помощью переключателей/роутеров.
Модель ISO/OSI
Ethernet включает в себя уровень 1 и уровень 2 модели ISO/OSI:
• Уровень 2: управление доступом и адресация (MAC адреса . Media Access Control – уникальный идентификатор, который присваивается любому активному сетевому оборудованию еще на заводе. MAC адрес есть у сетевых карт компьютеров и ноутбуков, у роутеров, у Wi-Fi модулей смартфонов и планшетов.
MAC адрес состоит из шести байт и позволяет точно определить оборудование, которое должно получить каждый конкретный пакет данных и отправить этот пакет именно туда, куда нужно).
• Уровень 1: Физический уровень.

Profibus это сеть для полевого и цехового уровня в открытой, независимой от изготовителя системе связи SIMATIC.
PROFIBUS предлагается в двух вариантах:
1. в качестве полевой шины PROFIBUS-DP для быстрого циклического обмена данными и PROFIBUS-PA для организации связи в областях, требующих обеспечения взрывобезопасности
2. в качестве PROFIBUS (FDL или PROFIBUS-FMS) для быстрой передачи данных между равноправными партнерами по связи на цеховом уровне.
PROFIBUS является международным стандартом сети по шинной архитектуре.
Механизм связи между полевыми устройствами и контроллерами: по принципу Master/slave.
На следующем рисунке показаны все протоколы и типы соединений поддерживаемых SIMATIC контроллерами.

Industrial Ethernet является вариантом Ethernet подходящим для промышленных приложений. Кроме характеристик Ethernet, в случае Industrial Ethernet имеются следующие дополнительные характеристики:
• соединение в различных помещениях: офисы и производство
• использует возможностей IT стандартов (известных из офисного сектора – браузеры, e-mail, …) в автоматизации
• оптимизированное соединение между компонентами автоматизации и одновременная связь по TCP / IP (открытый стандарт).
Industrial Ethernet охватывает уровней от 1 до 7 модели ISO/OSI. На следующем рисунке показывает всех протоколов и типов связи, поддерживаемых SIMATIC–контроллерами.

Profinet является открытым Industrial Ethernet стандартом для автоматизации. Profinet основан на Industrial Ethernet. Profinet имеет два варианта реализации:
• PROFINET IO: концепция автоматизации для реализации модульных приложений путем интеграции распределенных модулей ввода/вывода с помощью связи реального времени.
• PROFINET CBA: компонентный модель для задач автоматизации, который основан на распределенных компонентах и подфункциях.
Profinet связь основан на Ethernet связь. Они различаются между тремя коммуникационными каналами или соответственно тремя уровнями производительности.

Поддержка контроллеров SIMATIC S7 этих интерфейсов и соответствующие обозначения контроллеров.
