
- •Maxwell 3D User’s Guide
- •Maxwell 3D User’s Guide
- •Maxwell 3D Keyboard Shortcuts
- •User Defined Primitives
- •Maxwell and the Finite Element Method
- •The Finite Element Method in 1-D
- •The Finite Element Method in 1-D
- •The Finite Element Method in 1-D
- •The Finite Element Method in 1-D
- •3D Example: Puck Magnet above a steel plate
- •Adaptive Mesh Refinement
- •Adaptive Mesh Refinement
- •Adaptive Mesh Refinement
- •Adaptive Mesh Refinement
- •Adaptive Mesh Refinement
- •Adaptive Mesh Refinement
- •Plot of |B| on surface of the Plate (DC after 16 passes)
- •Adaptive Mesh Refinement
- •Plot of |B| on surface of the Plate (DC after 22 passes)
- •Convergence
- •Convergence definition through use of additional variables
- •The “Solve” Procedure in Maxwell
- •Summery
- •Example: Team Problem #20
- •Instantaneous Forces on Busbars in Maxwell 2D and 3D
- •Description
- •Setup the Design
- •Draw the Solution Region
- •Change its properties:
- •Create the Model
- •Create the Left Busbar
- •Create the Right Busbar
- •Assign the Boundaries and Sources
- •Assign the Parameters
- •Add an Analysis Setup
- •Solve the Problem
- •View the Results
- •Create a Plot of Force vs. Time
- •Setup the Design
- •Draw the Solution Region
- •Change its properties:
- •Create the Model
- •Create the Left Busbar
- •Assign the Boundaries and Sources
- •Assign the Parameters
- •Add an Analysis Setup
- •Solve the Problem
- •View the Results
- •Create a Plot of Force vs. Time
- •MSC Paper #118 "Post Processing of Vector Quantities, Lorentz Forces, and Moments

Maxwell v15 |
|
6.3 |
|
|
Eddy Current – Application Note |
||
Create a Plot of Force vs. Time
The time-averaged, AC, and instantaneous components Lorentz force can be plotted vs. time by creating named expressions in the calculator using the formulas at the beginning of the application note.
1.Determine the time-averaged component of Lorentz force:
•Click on Maxwell 3D > Fields > Calculator and then perform the following:
•Quantity > J
•Quantity > B > Complex > Conj > Cross
•Scalar Y > Complex > Real
•Number > Scalar > 0.5 > OK
•Multiply
•Geometry > Volume > left > OK
•Integrate
•Add… Name: Force_DC
•OK
2.Determine the AC component of Lorentz force:
•Quantity > J
•Quantity > B > Cross
•Scalar Y
•Function > Phase > OK
•Complex > AtPhase
•Number > Scalar > 0.5 > OK
•Multiply
•Geometry > Volume > left > OK
•Integrate
•Add… Name: Force_AC
•OK
3.Determine the instantaneous (DC + AC) component of Lorentz force. In the Named Expressions panel:
•In the Named Expressions window, select Force_DC and Copy to stack
•Select Force_AC and Copy to stack
•Add
•Add… Name: Force_inst
•Click on OK and Done to close the calculator window.
ANSYS Maxwell Field Simulator v15 User’s Guide |
6.3 - 14 |

Maxwell v15 |
|
6.3 |
|
|
Eddy Current – Application Note |
||
4.Create a plot of Force vs. Phase. Now that the force quantities have been created, a plot of these named expressions can been created.
•Select Maxwell 3D > Results > Create Fields Report > Rectangular Plot
•Category: Calculator Expressions
•Change the Primary Sweep: from the default Freq to Phase.
•Quantity: Force_DC, Force_AC, Force_inst (hold down shift key to select all three at once)
•New Report > Close
•Right mouse click on the legend and select: Trace Characteristics > Add…
•Category: Math
•Function: Max
•Add > Done
•Double left mouse click on the legend and change from the Attribute to the General tab.
•Check Use Scientific Notation and click on OK. Note that these values match the results on the Solution Data > Force. Also, since forces fluctuate at 2 times the excitation frequency, there are two complete cycles in 360 degrees shown below.
This completes PART 2 of the exercise.
Reference:
MSC Paper #118 "Post Processing of Vector Quantities, Lorentz Forces, and Moments
in AC Analysis for Electromagnetic Devices" MSC European Users Conference, September 1993, by Peter Henninger, Research Laboratories of Siemens AG, Erlangen
ANSYS Maxwell Field Simulator v15 User’s Guide |
6.3 - 15 |

|
Maxwell v15 |
|
7.0 |
|
Chapter 7.0 – Magnetic Transient |
|
|
|
|
|
|
|
|
|
|
Chapter 7.0 – Magnetic Transient
7.1 – Switched Reluctance Motor (Stranded Conductors)
7.2 – Rotational Motion
7.3 – Translational Motion
7.4 – Core Loss
|
|
|
|
|
|
|
|
|
|
|
|
|
|
|
|
|
|
|
|
|
|
|
|
|
|
|
|
|
|
|
|
|
|
|
|
|
|
|
|
|
|
|
|
|
|
|
|
|
|
|
|
|
|
|
|
|
|
|
|
ANSYS Maxwell 3D Field Simulator v15 User’s Guide |
|
7.0 |
|
||||||
|
|
|
|
|
|
|
|
|
|

Maxwell v15 |
7.1 |
Example (Transient) – Stranded Conductors
Stranded Conductors
This example is intended to show you how to create and analyze a transient problem on a Switched Reluctance Motor geometry using the Transient solver in the Ansoft Maxwell 3D Design Environment.
Within the Maxwell 3D Design Environment, solid coils can be modeled as Stranded Conductors. There are many advantages to using Stranded Conductors when modeling coils that have multiple turns. The first obvious advantage is that a coil with multiple wires, say 2500, can be modeled as a single object as opposed to modeling each wire which would be impracticable. Defining a Stranded Conductor means that the current density will be uniform throughout the cross section of the conductor.
The example that will be used to demonstrate how Stranded Conductors are implemented is a switched Reluctance Motor. This switched reluctance motor will have four phases and two coils per phase, thus we can show how independent coils can be grouped to create windings.
Note: This tutorial shows how to setup a stranded conductor using Transient Solver and does not involve details regarding geometry creation. To see geometry creation details, please refer the example 5.3
|
|
|
|
|
|
|
|
|
|
|
|
ANSYS Maxwell 3D Field Simulator v15 User’s Guide |
|
7.1-1 |
|||
|
|
|
|
|
|

Maxwell v15 |
7.1 |
Example (Transient) – Stranded Conductors
Theory – Transient Solver
When creating Windings in the Transient solver, it is assumed that all of the coils used to make up that winding are connected in series.
When creating a Winding and using voltage sources, the Winding Panel asks for the Initial Current, Resistance, Inductance, and Voltage.
Initial Current: This is an initial condition used by the solver
Resistance: This is the DC resistance of the total winding; for the Phase_A winding, this is the resistance of Coil_A1 and Coil_A2 in series.
Inductance: This is any extra inductance that is not modeled that needs to be added. For example, and additional line inductance or source inductance.
Voltage: This is the source voltage which can be a constant, function, or piecewise linear curve.
A sketch of the Phase_A Winding circuit is:
|
|
|
|
|
|
|
|
|
|
|
|
|
|
|
|
|
|
|
|
|
|
|
|
|
|
|
|
|
|
|
|
ANSYS Maxwell 3D Field Simulator v15 User’s Guide |
|
7.1-2 |
|||||
|
|
|
|
|
|
|
|

Maxwell v15 |
7.1 |
Example (Transient) – Stranded Conductors
Theory – Transient Solver (Continued)
If the Winding was defined as a Current Source instead of a Voltage Source, the only additional field to modify is the initial current. The circuit would look like this:
The DC Resistance and Extra Inductance is not needed since this is a current source and its value is guaranteed regardless of any value for the DC Resistance or Extra Inductance.
The third option for the Winding setup is External. This means that there is an external circuit that is made up of arbitrary components. Please refer to the Topic paper on External Circuits for the details on how this is implemented.
Please note that if the two coils that make up the Phase_A winding were connected in parallel instead of series, then two separate Windings would need to be created.
In regards to the current density, the Transient solver treats stranded conductors the same as in the Magnetostatic solver; that is, the current density is uniform across the terminal and the solver calculates the magnetic field intensity H directly and the current density vector J indirectly.
There are two options when defining the type of winding: Solid or Stranded. This write up is for Stranded Windings only. For a full description of how Solid windings are implemented, please refer to the Topic paper Solid Conductors.
|
|
|
|
|
|
|
|
|
|
|
|
|
|
|
|
|
|
|
|
|
|
|
|
|
|
|
|
|
|
|
|
ANSYS Maxwell 3D Field Simulator v15 User’s Guide |
|
7.1-3 |
|||||
|
|
|
|
|
|
|
|

Maxwell v15 |
7.1 |
Example (Transient) – Stranded Conductors
ANSYS Maxwell Design Environment
The following features of the ANSYS Maxwell Design Environment are used to
create the models covered in this topic
3D Solid Modeling
Boolean Operations: Split
Boundaries/Excitations
Current: Stranded
Analysis
Transient
Results
Field Calculator
Field Overlays:
Magnitude B
|
|
|
|
|
|
|
|
|
|
|
|
|
|
|
|
|
|
|
|
|
|
|
|
|
|
|
|
|
|
|
|
ANSYS Maxwell 3D Field Simulator v15 User’s Guide |
|
7.1-4 |
|||||
|
|
|
|
|
|
|
|

Maxwell v15 |
7.1 |
Example (Transient) – Stranded Conductors
Launching Maxwell
To access Maxwell:
1.Click the Microsoft Start button, select Programs, and select Ansoft > Maxwell 15.0 and select Maxwell 15.0
Setting Tool Options
To set the tool options:
Note: In order to follow the steps outlined in this example, verify that the following tool options are set :
1. Select the menu item Tools > Options > Maxwell 3D Options
Maxwell Options Window:
1. Click the General Options tab
Use Wizards for data input when creating new boundaries: Checked
Duplicate boundaries/mesh operations with geometry:
Checked
2.Click the OK button
2.Select the menu item Tools > Options > Modeler Options.
Modeler Options Window:
1. Click the Operation tab
 Automatically cover closed polylines: Checked 2. Click the Display tab
Automatically cover closed polylines: Checked 2. Click the Display tab
 Default transparency = 0.8 3. Click the Drawing tab
Default transparency = 0.8 3. Click the Drawing tab
 Edit property of new primitives: Checked 4. Click the OK button
Edit property of new primitives: Checked 4. Click the OK button
|
|
|
|
|
|
|
|
|
|
|
|
|
|
|
|
|
|
|
|
|
|
|
|
|
|
|
|
|
|
|
|
ANSYS Maxwell 3D Field Simulator v15 User’s Guide |
|
7.1-5 |
|||||
|
|
|
|
|
|
|
|

Maxwell v15 |
7.1 |
Example (Transient) – Stranded Conductors
Open Existing File
To Open a File
Select the menu item File > Open
Locate the file Ex_5_3_Stranded_Conductors.mxwl and Open it
Set Solution Type
To set the Solution Type:
Select the menu item Maxwell 3D > Solution Type
Solution Type Window:
1.Choose Magnetic > Transient
2.Click the OK button
Save File
To Save File
Select the menu item File > Save
Save the file with a name Ex_7_1_Transient_Reluctance_Motor
Delete Excitations
Excitations
Delete Specified Excitations
As we have opened the file from a Magnetostatic setup, the excitation are already existing in the file
Delete all excitations from Project Manager tree as new excitations will be specified according to Transient Solver
|
|
|
|
|
|
|
|
|
|
|
|
ANSYS Maxwell 3D Field Simulator v15 User’s Guide |
|
7.1-6 |
|||
|
|
|
|
|
|

Maxwell v15 |
7.1 |
Example (Transient) – Stranded Conductors
Specify Coil Terminals
To Specify Coil terminals
Expand the history tree for Sheets
Press Ctrl and select the all sheet objects
Select the menu item Maxwell 3D > Excitations > Assign > Coil Terminal
In Coil Terminal Excitation window,
1.Base Name: CoilTerminal
2.Number of Conductors: 150
3.Press OK
Specify Windings
To Add Winding
Select the menu item Maxwell 3D > Excitations > Add Winding
In Winding window,
1.Name: Winding1
2.Type: Voltage
3.Stranded: Checked
4.Initial Current: 0 A
5.Resistance: 2.3 ohm
6.Inductance: 0 mH
7.Voltage: 120 V
8.Press OK
|
|
|
|
|
|
|
|
|
|
|
|
ANSYS Maxwell 3D Field Simulator v15 User’s Guide |
|
7.1-7 |
|||
|
|
|
|
|
|

Maxwell v15 |
7.1 |
Example (Transient) – Stranded Conductors
Add Terminals to Winding
Expand the Project tree to display terminals
Right click on the Winding1 from the Project tree and select Add Terminals In Add Terminals window,
1.Press Ctrl and select the terminals CoilTerminal_1 and CoilTerminal_2
2.Press OK
Repeat the same steps to three more windings
Winding2
CoilTerminal_3
CoilTerminal_4
Winding3
CoilTerminal_5
CoilTerminal_6
Winding4
CoilTerminal_7
CoilTerminal_8
Assign Mesh Operations
Note: The transient solver does not use automatic adaptive meshing.
Assign Mesh Operations for Coils
Press Ctrl and select all the object corresponding to coils from history tree
Select the menu item Maxwell 3D > Mesh Operations > Assign > Inside Selection > Length Based
In Element Length Based Refinement window,
1.Restrict Length of Elements: Unchecked
2.Restrict the Number of Elements: Checked
3.Maximum Number of Elements: 16000 (2000/tets per coil)
4.Click the OK button
|
|
|
|
|
|
|
|
|
|
|
|
|
|
|
|
|
|
|
|
|
|
|
|
|
|
|
|
|
|
|
|
|
|
|
|
|
|
|
|
ANSYS Maxwell 3D Field Simulator v15 User’s Guide |
|
7.1-8 |
|||||
|
|
|
|
|
|
|
|

Maxwell v15 |
7.1 |
Example (Transient) – Stranded Conductors
Assign Mesh Operations for Stator and Rotor
Press Ctrl and select the objects Stator and Rotor from the history tree
Select the menu item Maxwell 3D > Mesh Operations > Assign > Inside Selection > Length Based
In Element Length Based Refinement window,
1.Restrict Length of Elements: Unchecked
2.Restrict the Number of Elements: Checked
3.Maximum Number of Elements: 4000 (2000/tets per object)
4.Click the OK button
Analysis Setup
To create an analysis setup:
Select the menu item Maxwell 3D > Analysis Setup > Add Solution Setup
Solution Setup Window:
1. Click the General tab:
Stop time: 0.02s Time step: 0.002s
2. Click the OK button
Model Validation
To validate the model:
Select the menu item Maxwell 3D > Validation Check
Click the Close button
Note: To view any errors or warning messages, use the Message Manager.
Analyze
To start the solution process:
1. Select the menu item Maxwell 3D > Analyze All
|
|
|
|
|
|
|
|
|
|
|
|
ANSYS Maxwell 3D Field Simulator v15 User’s Guide |
|
7.1-9 |
|||
|
|
|
|
|
|

Maxwell v15 |
7.1 |
Example (Transient) – Stranded Conductors
Create Quick Report
To Create a Report
Select the menu item Maxwell 3D > Results > Create Transient Reports > Rectangular Plot
In Report Window,
1.Category: Winding
2.Quantity: Press Ctrl and select Current(Winding1), Current(Winding2), Current(Winding3), Current(Winding4)
3.Select the button New Report
4.Press Close
Right Click on the plot and select Trace Characteristics > Add
In Add Trace Characteristics window,
Category: Math
Function: Max
Select Add and Done
|
|
|
|
|
|
|
|
|
|
|
|
|
|
|
|
|
|
|
|
|
|
|
|
|
|
|
|
|
|
|
|
ANSYS Maxwell 3D Field Simulator v15 User’s Guide |
|
7.1-10 |
|||||
|
|
|
|
|
|
|
|

Maxwell v15 |
7.1 |
Example (Transient) – Stranded Conductors
Calculate Current
To Calculate Current
Select the menu item Maxwell 3D > Fields > Calculator
In Fields Calculator window,
1.Select Input > Quantity > J
2.Select Vector: Scal? > Scalar Z
3.Select Input > Geometry
Set the radio button to Surface
From the list select Terminal_A1
Press OK
4.Select Scalar > ∫ (Integrate)
5.Select Input > Number
Type: Scalar
Value: 150 (Number of Conductors)
Press OK
6.Select General > /
7.Select Output > Eval
8.Press Done to close the calculator
Note that the value reported in calculator is same as the value shown in plot in the last step
|
|
|
|
|
|
|
|
|
|
|
|
ANSYS Maxwell 3D Field Simulator v15 User’s Guide |
|
7.1-11 |
|||
|
|
|
|
|
|

Maxwell v15 |
7.1 |
Example (Transient) – Stranded Conductors
Create Quarter Symmetry Geometry
So far we have been working with full geometry. Often it is useful to use symmetry in order to reduce the problem size and thus decrease the solution time. In this section, we’ll show how to create the symmetric model and its impact on stranded conductors.
Create Symmetry Design
Copy Design
Select the design Maxwell3DDesign1 in Project Manager window, right click and select Copy
Select project Ex_7_1_transient_reluctance_motor in Project Manager window and select Paste
Rotate the Geometry to Create Quarter Symmetry
the Geometry to Create Quarter Symmetry
Before splitting the model to create a ¼ model, all of the objects need to be rotated.
To Rotate Model
Select the menu item Edit > Select All
Select the menu item Edit > Arrange > Rotate
In Rotate Window,
1.Axis: Z
2.Angle: 22.5 deg
3.Press OK
To Rotate the object Rotor
Select the object Rotor from the history tree
Select the menu item Edit > Arrange > Rotate
In Rotate Window,
1.Axis: Z
2.Angle: 7.5 deg
3.Press OK
|
|
|
|
|
|
|
|
|
|
|
|
ANSYS Maxwell 3D Field Simulator v15 User’s Guide |
|
7.1-12 |
|||
|
|
|
|
|
|

Maxwell v15 |
7.1 |
Example (Transient) – Stranded Conductors
Split Model
Divide by XY Plane
Select the menu item Edit > Select All
Select the menu item Modeler > Boolean >Split
In Split window
1.Split plane: XY
2.Keep fragments: Positive side
3.Split objects: Split entire selection
4.Press OK
Divide by YZ Plane
Select the menu item Edit > Select All
Select the menu item Modeler > Boolean >Split
In Split window
1.Split plane: YZ
2.Keep fragments: Negative side
3.Split objects: Split entire selection
4.Press OK
|
|
|
|
|
|
|
|
|
|
|
|
ANSYS Maxwell 3D Field Simulator v15 User’s Guide |
|
7.1-13 |
|||
|
|
|
|
|
|

Maxwell v15 |
7.1 |
Example (Transient) – Stranded Conductors
Redefining the Terminals
When the entire coil is not being modeled and the coil cuts the surface of the solution boundary (called Region in this example), terminals need to be defined that are coincident with the Coil and the Region.
To Redefine Terminals
Press Ctrl and select the objects Region, Stator and Rotor
Select the menu item View > Visibility > Hide Selection > Active View
Select the menu item Edit > Select > Faces
Select the face of Coil_A2 that coincides with region as shown in below image
Select the menu item Maxwell 3D > Excitations > Assign > Coil Terminal
In Coil Terminal Excitation window,
1.Name: Terminal_A2_1
2.Number of Conductors: 150
3.Press OK
Select the other face of the object Coil_A2 that touches with region
Select the menu item Maxwell 3D > Excitations > Assign > Coil Terminal
In Coil Terminal Excitation window,
1.Name: Terminal_A2_2
2.Number of Conductors: 150
3.Press the button Swap Direction to invert current direction
4.Press OK
|
|
|
|
|
|
|
|
|
|
|
|
|
|
|
|
|
|
|
|
|
|
|
|
|
|
|
|
|
|
|
|
|
|
|
|
|
|
|
|
|
|
|
|
|
|
|
|
|
|
|
|
|
|
|
|
|
|
|
|
ANSYS Maxwell 3D Field Simulator v15 User’s Guide |
|
7.1-14 |
|||||||
|
|
|
|
|
|
|
|
|
|

Maxwell v15 |
7.1 |
Example (Transient) – Stranded Conductors
Redefine coil terminals as specified in below image for other objects
Ensure the direction of current is consistent in all coils.
Add Terminals to Windings
To Add Terminals
Right click on Winding1 which exists from previous settings and select Add Terminals
In Add Terminals window,
1.Press Ctrl and select the terminals Terminal_A2_1 and Terminal_A2_2
2.Press OK
Repeat the same steps to three more windings
Winding2
Terminal_B1_1, Terminal_B1_2, Terminal_B2_1, Terminal_B2_2
Winding3
Terminal_C1_1, Terminal_C1_2
Winding4
Terminal_D1_1, Terminal_D1_2
|
|
|
|
|
|
|
|
|
|
|
|
ANSYS Maxwell 3D Field Simulator v15 User’s Guide |
|
7.1-15 |
|||
|
|
|
|
|
|

Maxwell v15 |
7.1 |
Example (Transient) – Stranded Conductors
Modify Mesh Operations
To Modify Mesh Operations
Expand the Project Manager tree to view Mesh Operations
Double click on the mesh operation Length1 that corresponds to Coils In Element Length Based Refinement window,
1.Change Maximum Number of Elements to 4000 (1/4th of the value used for Full Model
2.Press OK
Double click on Length2 that corresponds to Stator and Rotor
In Element Length Based Refinement window,
1.Change Maximum Number of Elements to 1000 (1/4th of the value used for Full Model
2.Press OK
Set Symmetry Multiplier
To Set Symmetry Multiplier
Select the menu item Maxwell 3D > Model > Set Symmetry Multiplier
Set Symmetry Multiplier value of 4 in the window Press OK
Model Validation
To validate the model:
Select the menu item Maxwell 3D > Validation Check
Click the Close button
Note: To view any errors or warning messages, use the Message Manager.
Analyze
To start the solution process:
1. Select the menu item Maxwell 3D > Analyze All
|
|
|
|
|
|
|
|
|
|
|
|
ANSYS Maxwell 3D Field Simulator v15 User’s Guide |
|
7.1-16 |
|||
|
|
|
|
|
|

Maxwell v15 |
7.1 |
Example (Transient) – Stranded Conductors
Results
To View Results
Expand the Project Manager tree to view XY Plot 1 under Results
Create Sheet Object for Current Calculation
Select any of the end faces of Coil_A2
Select the menu item Modeler > List > Create > Face List
To Calculate Current
Select the menu item Maxwell 3D > Fields > Calculator
In Fields Calculator window,
1.Select Input > Quantity > J
2.Select Vector: Scal? > Scalar Z
3.Select Input > Geometry
Set the radio button to Surface
From the list select Facelist1
Press OK
4.Select Scalar > ∫ (Integrate)
5.Select Input > Number
Type: Scalar
Value: 150 (Number of Conductors)
Press OK
6.Select General > /
7.Select Output > Eval
8.Press Done to close the calculator
The value of current is around 52 A which is save as previous
ANSYS |
Maxwell 3D Field Simulator v15 User’s Guide |
7.1-17 |
||
|
|
|
|
|

Maxwell v15 |
7.1 |
Example (Transient) – Stranded Conductors
Half Coils
Note: If the cross section of the coil is cut in half, then the number of conductors is half. An example for a simple coil is shown below:
H = 20mm
 H = 10mm
H = 10mm
Modeling the Full Coil:
Cut the Full Coil in half and use an
Conductor Number = 150
Odd Symmetry Boundary:
Symmetry Multiplier = 1
Conductor Number = 75
|
|
|
|
|
|
|
|
|
|
|
|
ANSYS Maxwell 3D Field Simulator v15 User’s Guide |
|
7.1-18 |
|||
|
|
|
|
|
|

Maxwell v15 |
7.2 |
Example (Transient) – Rotational Motion
Rotational Cylindrical Motion using the Transient Solver
Transient Solver in Maxwell allows to be combined with motion. This motion can be translational, rotational cylindrical or rotational non-cylindrical (relay-type motion). This example shows on a simple geometry how to set-up rotational cylindrical motion project in a Transient Solver. It teaches how to set-up a band for rotational cylindrical motion, create and post process time-dependent field variables and create an animation. It shows how to utilize the periodicity of the configuration to reduce the size of the problem.
The geometry consists of a cylindrical 4-pole radially magnetized NdFeB magnet with sinusoidal distribution of magnetization. The magnet rotates with a constant speed of 360 degrees per second around its axis. There is a Hall Sensor at certain distance from the magnet. The goal is to model a time-dependent magnetic field created by rotating magnet and follow the magnitude of this field by employing the Hall sensor. The role of the sensor is to calculate the average flux density passing through the sensor.
|
|
|
|
|
|
|
|
|
|
|
|
ANSYS Maxwell 3D Field Simulator v15 User’s Guide |
|
7.2-1 |
|||
|
|
|
|
|
|

Maxwell v15 |
7.2 |
Example (Transient) – Rotational Motion
ANSYS Maxwell Design Environment
The following features of the ANSYS Maxwell Design Environment are used to create the models covered in this topic
3D Solid Modeling
Primitives: Regular Polyhedron, Rectangle
Boolean Operations: Split
Sweep Operations: Around Axis
Model: Band for rotational cylindrical motion
Boundaries/Excitations
Matching boundaries (Master/Slave)
Natural outer boundary
Material properties
Edit material (4-pole NdFeB radially magnetized magnet)
Analysis
Transient
Results
Fields Calculator
Rectangular Plot
Field Overlays:
Flux Density Vector Plots Flux Density Vector Animation
|
|
|
|
|
|
|
|
|
|
|
|
|
|
|
|
|
|
|
|
|
|
|
|
|
|
|
|
|
|
|
|
ANSYS Maxwell 3D Field Simulator v15 User’s Guide |
|
7.2-2 |
|||||
|
|
|
|
|
|
|
|

Maxwell v15 |
7.2 |
Example (Transient) – Rotational Motion
Launching Maxwell
To access Maxwell:
1.Click the Microsoft Start button, select Programs, and select Ansoft > Maxwell 15.0 and select Maxwell 15.0
Setting Tool Options
To set the tool options:
Note: In order to follow the steps outlined in this example, verify that the following tool options are set :
1. Select the menu item Tools > Options > Maxwell 3D Options
Maxwell Options Window:
1. Click the General Options tab
Use Wizards for data input when creating new boundaries: Checked
Duplicate boundaries/mesh operations with geometry:
Checked
2.Click the OK button
2.Select the menu item Tools > Options > Modeler Options.
Modeler Options Window:
1. Click the Operation tab
 Automatically cover closed polylines: Checked 2. Click the Display tab
Automatically cover closed polylines: Checked 2. Click the Display tab
 Default transparency = 0.8 3. Click the Drawing tab
Default transparency = 0.8 3. Click the Drawing tab
 Edit property of new primitives: Checked 4. Click the OK button
Edit property of new primitives: Checked 4. Click the OK button
|
|
|
|
|
|
|
|
|
|
|
|
|
|
|
|
|
|
|
|
|
|
|
|
|
|
|
|
|
|
|
|
ANSYS Maxwell 3D Field Simulator v15 User’s Guide |
|
7.2-3 |
|||||
|
|
|
|
|
|
|
|

Maxwell v15 |
7.2 |
Example (Transient) – Rotational Motion
Opening a New Project
To open a new project:
After launching Maxwell, a project will be automatically created. You can also create a new project using below options.
1.In an Maxwell window, click the On the Standard toolbar, or select the menu item File > New.
Select the menu item Project > Insert Maxwell 3D Design, or click on the icon
Set Solution Type
To set the Solution Type:
Select the menu item Maxwell 3D > Solution Type
Solution Type Window:
1.Choose Magnetic > Transient
2.Click the OK button
|
|
|
|
|
|
|
|
|
|
|
|
|
|
|
|
|
|
|
|
|
|
|
|
|
|
|
|
|
|
|
|
|
|
|
|
|
|
|
|
|
|
|
|
|
|
|
|
|
|
|
|
|
|
|
|
|
|
|
|
|
|
|
|
|
|
|
|
|
|
|
|
|
|
|
|
|
|
|
|
|
|
|
|
|
|
|
|
|
|
|
|
|
|
|
|
ANSYS |
Maxwell 3D Field Simulator v15 User’s Guide |
|
7.2-4 |
||||||||
|
|
|
|
|
|
|
|
|
|
|
|

Maxwell v15 |
7.2 |
Example (Transient) – Rotational Motion
Create Magnet
Two different ways can be used to create the magnet
Using primitives from menu item Draw > Cylinder
Create a rectangle and sweep it along an axis
Here we will use second approach
To Create Rectangle
Select the menu item Modeler > Grid Plane > XZ
Select the menu item Draw > Rectangle
1. Using Coordinate entry field, enter the position of rectangle
X = 5, Y = 0, Z = -1, Press the Enter key
2. Using Coordinate entry field, enter the opposite corner of rectangle
 X = 7, Y = 0, Z = 1, Press the Enter key (Note: Above values are in Absolute coordinates)
X = 7, Y = 0, Z = 1, Press the Enter key (Note: Above values are in Absolute coordinates)
To Change Attributes
Select the resulting sheet from the history tree and goto Properties window
1.Change the name of the sheet to Magnet
2.Change the color of the sheet to Blue
To Sweep Rectangle
Select the sheet Magnet from the history tree
Select the menu item Draw > Sweep > Around Axis
In Sweep Around Axis window,
1.Sweep Axis: Z
2.Angle of Sweep: 360 deg
3.Press OK
|
|
|
|
|
|
|
|
|
|
|
|
|
|
|
|
|
|
|
|
|
|
|
|
|
|
|
|
|
|
|
|
|
|
|
|
|
|
|
|
|
|
|
|
|
|
|
|
|
|
ANSYS Maxwell 3D Field Simulator v15 User’s Guide |
|
7.2-5 |
|||||||
|
|
|
|
|
|
|
|
|
|

Maxwell v15 |
7.2 |
Example (Transient) – Rotational Motion
Create Hall Sensor
To Create Rectangle
Select the menu item Modeler > Grid Plane > YZ
Select the menu item Draw > Rectangle
1. Using Coordinate entry field, enter the position of rectangle
X = 8, Y = -0.4, Z = -0.4, Press the Enter key
2. Using Coordinate entry field, enter the opposite corner of rectangle
dX = 0, dY = 0.8, dZ = 0.8, Press the Enter key
To Change Attributes
Select the resulting sheet from the history tree and goto Properties window
1.Change the name of the sheet to Sensor
2.Change the color of the sheet to Red
To Rotate the Sheet
Select the sheet Sensor from the history tree
Select the menu item Edit > Arrange > Rotate
In Rotate window,
1.Axis: Z
2.Angle: 45 deg
3.Press OK
|
|
|
|
|
|
|
|
|
|
|
|
|
|
|
|
|
|
|
|
|
|
|
|
|
|
|
|
|
|
|
|
|
|
|
|
|
|
|
|
|
|
|
|
|
|
|
|
|
|
|
|
|
|
|
|
|
|
|
|
ANSYS Maxwell 3D Field Simulator v15 User’s Guide |
|
7.2-6 |
|||||||
|
|
|
|
|
|
|
|
|
|

Maxwell v15 |
7.2 |
Example (Transient) – Rotational Motion
Create Band
In a Transient Solver, Band is an object that contains all rotating objects. It is a way to tell Maxwell which objects are steady and which are moving. In this example there is one moving (rotating) object: Magnet. For rotational cylindrical type of motion Band is usually a cylinder or polyhedron. It should be a solid cylinder, not a hollow cylinder. For translational type of motion Band cannot be a true surface object (cylinder). It must be a faceted object, such as Regular Polyhedron.
To Create a Band Object
Select the menu item Modeler > Grid Plane > XY
Select the menu item Draw > Cylinder
1. Using Coordinate entry field, enter the center of base
X = 0, Y = 0, Z = -6, Press the Enter key
2. Using Coordinate entry field, enter the radius and height
dX = 7.3, dY = 0, dZ = 12, Press the Enter key
To Change Attributes
Select the resulting object from the history tree and goto Properties window
1.Change the name of the object to Band
2.Change the transparency of the object to 0.8
3.Change the color of the object to Brown
|
|
|
|
|
|
|
|
|
|
|
|
|
|
|
|
|
|
|
|
|
|
|
|
|
|
|
|
|
|
|
|
|
|
|
|
|
|
|
|
|
|
|
|
|
|
|
|
|
|
ANSYS Maxwell 3D Field Simulator v15 User’s Guide |
|
7.2-7 |
|||||||
|
|
|
|
|
|
|
|
|
|

Maxwell v15 |
7.2 |
Example (Transient) – Rotational Motion
Assign Material: Magnet
To Assign Magnet Material
Select the object Magnet from the history tree, right click and select Assign Material
In Select Definition window,
1.Type NdFe30 in the Search by Name field
2.Select option Clone Material
In View/Edit Material window,
1.Name: Magnet_Material
2.Material Coordinate System Type: Cylindrical
Note: The magnet is radially magnetized so it is advantageous to use the cylindrical coordinate system. The direction of magnetization is determined by Unit Vector. For the cylindrical coordinate system the components of Unit Vector are R, Phi and Z, standing for radial, circumferential and z- directions.
3. Magnetic Coercivity:
Magnitude: -838000
R Component: cos(2*Phi)
Note: Phi is a default symbol for an angle in cylindrical coordinate system. In order to get 4-pole magnet the argument in cos is multiplied by two.
4.Select Validate Material
5.Press OK
|
|
|
|
|
|
|
|
|
|
|
|
ANSYS Maxwell 3D Field Simulator v15 User’s Guide |
|
7.2-8 |
|||
|
|
|
|
|
|

Maxwell v15 |
7.2 |
Example (Transient) – Rotational Motion
Specify Motion
To Specify Band
Select the object Band from the history tree
Select the menu item Maxwell 3D > Model > Motion Setup > Assign Band
In Motion Setup window, 1. Type tab
Motion Type: Rotational
Rotation Axis: Global:Z
 Positive 2. Mechanical tab
Positive 2. Mechanical tab
 Angular Velocity: 360 deg_per_sec 3. Press OK
Angular Velocity: 360 deg_per_sec 3. Press OK
Create Region
To Create Region
Select the menu item Draw > Cylinder
1. Using Coordinate entry field, enter the center of base
X = 0, Y = 0, Z = -8, Press the Enter key
2. Using Coordinate entry field, enter the radius and height
dX = 16, dY = 0, dZ = 16, Press the Enter key
To Change Attributes
Select the resulting sheet from the history tree and goto Properties window
1.Change the name of the object to Region
2.Change Display Wireframe to Checked
|
|
|
|
|
|
|
|
|
|
|
|
|
|
|
|
|
|
|
|
|
|
|
|
|
|
|
|
|
|
|
|
|
|
|
|
|
|
|
|
|
|
|
|
|
|
|
|
|
|
ANSYS Maxwell 3D Field Simulator v15 User’s Guide |
|
7.2-9 |
|||||||
|
|
|
|
|
|
|
|
|
|

Maxwell v15 |
7.2 |
Example (Transient) – Rotational Motion
Assign Mesh Operations
Transient solver does not use Adaptive meshing as for other solvers. Hence mesh parameters need to be specified in order to get refined mesh.
As we have defined Band region, Maxwell will automatically create a mesh operation in order to resolve cylindrical gap region between Band and the object inside it (Magnet). For rest, we need to manually specify mesh operations.
To Assign Mesh Operations for Magnet
Select the object Magnet from the history tree
Select the menu item Maxwell 3D > Mesh Operations > Assign > Inside Selection > Length Based
In Element Length Based Refinement window,
1.Name: magnet
2.Restrict Length of Elements: Unchecked
3.Restrict the Number of Elements: Checked
4.Maximum Number of Elements: 1000
5.Press OK
To Assign Mesh Operations for Region
Repeat the steps same as for Magnet and specify parameters as below
1.Name: region
2.Maximum Number of Elements: 8000
|
|
|
|
|
|
|
|
|
|
|
|
|
|
|
|
|
|
|
|
|
|
|
|
ANSYS Maxwell 3D Field Simulator v15 User’s Guide |
|
7.2-10 |
|||||
|
|
|
|
|
|
|
|

Maxwell v15 |
7.2 |
Example (Transient) – Rotational Motion
To Assign Mesh Operations for Band
Since a cylinder is a true (curved) surface object, we will use Surface Approximation in order to create a good mesh for this rotational motion problem
Select the object Band from the history tree
Select the menu item Maxwell 3D > Mesh Operations > Assign > Surface Approximation
In Surface Approximation window,
1.
2.
Name: band
Maximum Surface Normal Deviation
Set maximum normal deviation (angle) : 3 deg
3. Maximum Aspect Ratio
Set aspect ratio: 5
4. Press OK
|
|
|
|
|
|
|
|
|
|
|
|
|
|
|
|
|
|
|
|
|
|
|
|
|
|
|
|
|
|
|
|
ANSYS Maxwell 3D Field Simulator v15 User’s Guide |
|
7.2-11 |
|||||
|
|
|
|
|
|
|
|

Maxwell v15 |
7.2 |
Example (Transient) – Rotational Motion
Analysis Setup
To Create Analysis Setup
Select the menu item Maxwell 3D > Analysis Setup > Add Solution Setup
In Solve Setup Window, 1. General tab
Stop time: 1 s
Time step: 0.05 s
Note: We will analyze one revolution. Since the speed is 360 degrees per second, to analyze one revolution, we have to solve 1 s in time. We will discretize the time domain into 20 time steps, meaning that the time step will be 0.05 s
2. Save Fields tab
Type: Linear Step
Start: 0 s
Stop: 1 s
Step Size: 0.05 s
 Select the button Add to List >> 3. Press OK
Select the button Add to List >> 3. Press OK
Save
To Save File
Select the menu item File > Save
Save the file with the name “Ex_7_2_Rotational_Motion.mxwl”
Analyze
To Run Solution
Select the menu item Maxwell 3D > Analyze All
|
|
|
|
|
|
|
|
|
|
|
|
|
|
|
|
|
|
ANSYS |
Maxwell 3D Field Simulator v15 User’s Guide |
|
7.2-12 |
|||||
|
|
|
|
|
|
|
|
|

Maxwell v15 |
7.2 |
Example (Transient) – Rotational Motion
Plot Flux Density Vector on XY plane at time 0 s
To Plot Flux Density at Time = 0 s
Select the menu item View > Set Solution Context
In Set View Context window,
1.Set Time to 0s
2.Press OK
Expand history tree for Planes and select Global:XY
Select the menu item Maxwell 3D > Fields > Fields > B > B_Vector
In Create Field Plot window, 1. Press Done
To Modify Plot Attributes
Double click on the legend to modify plot
In the window,
1. Marker/Arrow tab
Size: Set to appropriate value Map Size: Unchecked
2. Press Apply and Close
|
|
|
|
|
|
|
|
|
|
|
|
|
|
|
|
|
|
|
|
|
|
|
|
|
|
|
|
|
|
|
|
ANSYS Maxwell 3D Field Simulator v15 User’s Guide |
|
7.2-13 |
|||||
|
|
|
|
|
|
|
|

Maxwell v15 |
7.2 |
Example (Transient) – Rotational Motion
Plot Hall Sensor Flux Density as a function of time
To define a function Bsensor
Select the menu item Maxwell 3D > Fields > Calculator
In Calculator window,
1.Select Input > Quantity > B
2.Select Input > Geometry
Select the radio button Surface
Select Sensor from the list
Press OK
3.Select Vector > Normal
4.Press Undo
5.Select Scalar >  Integrate
Integrate
6.Select Input > Number
Type: Scalar
Value: 1
Press OK
7. Select Input > Geometry
Select the radio button Surface
Select Sensor from the list
Press OK
8.Select Scalar >  Integrate
Integrate
9.Select General > /
10.Select Add
11.Specify the name as Bsensor
12.Press OK
13.Press Done to close calculator
|
|
|
|
|
|
|
|
|
|
|
|
ANSYS Maxwell 3D Field Simulator v15 User’s Guide |
|
7.2-14 |
|||
|
|
|
|
|
|

Maxwell v15 |
7.2 |
Example (Transient) – Rotational Motion
To Plot Bsensor Vs Time
Select the menu item Maxwell 3D > Create Fields Reports > Rectangular Plot
In Report window,
1.Category: Calculator Expressions
2.Quantity: Bsensor
3.Select New Report
Create an Animation of Flux Density Vector Plot
To Animate Vector Plot
Expand the project manager tree to view Field Overlays > B_Vector1
Right click on B_Vector1 and select Animate
In Setup Animation window, 1. Press OK
A window will appear to facilitate Play, Pause or Rewind animation
|
|
|
|
|
|
|
|
|
|
|
|
ANSYS Maxwell 3D Field Simulator v15 User’s Guide |
|
7.2-15 |
|||
|
|
|
|
|
|

Maxwell v15 |
7.2 |
Example (Transient) – Rotational Motion
Utilize periodicity to reduce the size of the problem
It is always advisable to utilize possible symmetries present in the model in order to reduce the size of the problem and in turn to reduce the computation time. The geometry of the problem studied in this section is obviously symmetrical. It is a 4- pole geometry where one pole pitch can be identified as the smallest symmetry sector. The field pattern repeats itself every pole pitch, which in this case is 90 degrees (see plot on page 7-2.13). To be precise there is so called negative periodicity present in the field pattern because the field along the x-axis is exactly the same as the field along the y-axis but with the opposite direction. The negative periodicity boundary conditions can be set-up in Maxwell using Master and Slave boundaries.
Create Symmetry Design
Copy Design
1.Select the design Maxwell3DDesign1 in Project Manager window, right click and select Copy
2.Select project Ex_7_2_rotational_motion in Project Manager window and select Paste
Split Model for 1/4th Section
Divide by YZ Plane
Select the menu item Edit > Select All
Select the menu item Modeler > Boolean >Split
In Split window
1.Split plane: XZ
2.Keep fragments: Positive side
3.Split objects: Split entire selection
4.Press OK
|
|
|
|
|
|
|
|
|
|
|
|
ANSYS Maxwell 3D Field Simulator v15 User’s Guide |
|
7.2-16 |
|||
|
|
|
|
|
|

Maxwell v15 |
7.2 |
Example (Transient) – Rotational Motion
Divide by XZ Plane
Select the menu item Edit > Select All
Select the menu item Modeler > Boolean >Split
In Split window
1.Split plane: YZ
2.Keep fragments: Positive side
3.Split objects: Split entire selection
4.Press OK
Define Periodic
To Define Master Boundary
Select the menu item Edit > Select > Faces or press “F” from the keyboard
Select the faces of the region lying on the plane XZ
Select the menu item Maxwell 3D > Boundaries > Assign > Master
In Master Boundary window,
1.U Vector: Select New Vector
1.Using Coordinate entry field, enter the vertex
 X = 0, Y = 0, Z = 0, Press the Enter key 2. Using Coordinate entry field, enter the radius
X = 0, Y = 0, Z = 0, Press the Enter key 2. Using Coordinate entry field, enter the radius
dX = 12, dY = 0, dZ = 0, Press the Enter key
2.V Vector: Check the box for Reverse Direction
3.Press the OK button
|
|
|
|
|
|
|
|
|
|
|
|
|
|
|
|
|
|
|
|
|
|
|
|
|
|
|
|
|
|
|
|
|
|
|
|
|
|
|
|
|
|
|
|
|
|
|
|
|
|
|
|
|
|
|
|
|
|
|
|
ANSYS Maxwell 3D Field Simulator v15 User’s Guide |
|
7.2-17 |
|||||||
|
|
|
|
|
|
|
|
|
|

Maxwell v15 |
7.2 |
Example (Transient) – Rotational Motion
To Define Slave Boundary
Select the face of the region that lies on YZ Plane
Select the menu item Maxwell 3D > Boundaries > Assign > Slave
In Slave Boundary window,
1.Master Boundary: Select Master1
2.U Vector: Select New Vector
1.Using Coordinate entry field, enter the vertex
 X = 0, Y = 0, Z = 0, Press the Enter key 2. Using Coordinate entry field, enter the radius
X = 0, Y = 0, Z = 0, Press the Enter key 2. Using Coordinate entry field, enter the radius
dX = 0, dY = 12, dZ = 0, Press the Enter key
3.Relation: Hs=-Hm (negative periodicity)
4.Press the OK button
|
|
|
|
|
|
|
|
|
|
|
|
|
|
|
|
|
|
|
|
|
|
|
|
|
|
|
|
|
|
|
|
ANSYS Maxwell 3D Field Simulator v15 User’s Guide |
|
7.2-18 |
|||||
|
|
|
|
|
|
|
|

Maxwell v15 |
7.2 |
Example (Transient) – Rotational Motion
Modify Mesh Operations
Since we are using only 1/4th of the geometry, our mesh parameters should also be reduced to 1/4th to reduce number of elements
To Modify Mesh Parameters for magnet
Expand the history tree to view mesh operations
Double click on the mesh operation magnet to modify its parameters In Element Length based Refinement window,
1.Maximum Number of Elements: Change to 250
2.Press OK
Repeat the same process for the mesh operation region and change Maximum Number of Elements to 2000
Keep the mesh operation band unchanged
Set Symmetry Multiplier
Since only one quarter of a geometry is considered, the energy, torque and force computed will be will be one quarter of the value computed with the full geometry. In order to change that, we have to set Symmetry Multiplier to 4
To Set Symmetry Multiplier
Select the menu item Maxwell 3D > Model > Set Symmetry Multiplier
1.Set Symmetry Multiplier to 4
2.Press OK
Analyze
To Run the Solution
Select the menu item Maxwell 3D > Analyze All
Results
In the Project Manager Window expand Results and double-click on XY Plot 1 and view the results of Sensor Flux Density plot versus time. This plot should be very similar to the one already created for the full geometry
|
|
|
|
|
|
|
|
|
|
|
|
|
|
|
|
|
|
|
|
|
|
|
|
|
|
|
|
|
|
|
|
ANSYS Maxwell 3D Field Simulator v15 User’s Guide |
|
7.2-19 |
|||||
|
|
|
|
|
|
|
|

Maxwell v15 |
7.3 |
Example (Transient) – Translational Motion
Translational Motion using the Transient Solver
Transient Solver in Maxwell allows to be combined with motion. This motion can be translational, rotational cylindrical or rotational non-cylindrical (relay-type motion). This example shows on a simple geometry how to set-up a translational motion project using the Transient Solver of Maxwell.
The geometry consists of a cylindrical NdFeB magnet with uniform distribution of magnetization in the axial direction (z-direction). The magnet moves through a copper hollow cylindrical structure (coil) with a constant speed of 1 mm per second. As the magnet moves the eddy currents are induced and flow in the copper structure. The goal is to model a time-dependent magnetic field created by moving magnet and determine the eddy currents in the copper structure.
|
|
|
|
|
|
|
|
|
|
|
|
ANSYS Maxwell 3D Field Simulator v15 User’s Guide |
|
7.3-1 |
|||
|
|
|
|
|
|

Maxwell v15 |
7.3 |
Example (Transient) – Translational Motion
ANSYS Maxwell Design Environment
The following features of the ANSYS Maxwell Design Environment are used to create the models covered in this topic
3D Solid Modeling
Primitives: Regular Polyhedron, Rectangle
Boolean Operations: Split
Sweep Operations: Around Axis
Model: Band for translational motion
Boundaries/Excitations
Natural outer boundary
Material properties
Edit material (NdFeB axially magnetized magnet with uniform distribution of magnetization)
Analysis
Transient
Results
Fields Calculator
Rectangular Plot
Field Overlays:
Current Density Vector Plots Current Density Vector Animation
|
|
|
|
|
|
|
|
|
|
|
|
|
|
|
|
|
|
|
|
|
|
|
|
|
|
|
|
|
|
|
|
|
|
|
|
|
|
|
|
|
|
|
|
|
|
|
|
|
|
|
|
|
|
|
|
|
|
|
|
ANSYS Maxwell 3D Field Simulator v15 User’s Guide |
|
7.3-2 |
|||||||
|
|
|
|
|
|
|
|
|
|

Maxwell v15 |
7.3 |
Example (Transient) – Translational Motion
Launching Maxwell
To access Maxwell:
1.Click the Microsoft Start button, select Programs, and select Ansoft > Maxwell 15.0 and select Maxwell 15.0
Setting Tool Options
To set the tool options:
Note: In order to follow the steps outlined in this example, verify that the following tool options are set :
1. Select the menu item Tools > Options > Maxwell 3D Options
Maxwell Options Window:
1. Click the General Options tab
Use Wizards for data input when creating new boundaries: Checked
Duplicate boundaries/mesh operations with geometry:
Checked
2.Click the OK button
2.Select the menu item Tools > Options > Modeler Options.
Modeler Options Window:
1. Click the Operation tab
 Automatically cover closed polylines: Checked 2. Click the Display tab
Automatically cover closed polylines: Checked 2. Click the Display tab
 Default transparency = 0.8 3. Click the Drawing tab
Default transparency = 0.8 3. Click the Drawing tab
 Edit property of new primitives: Checked 4. Click the OK button
Edit property of new primitives: Checked 4. Click the OK button
|
|
|
|
|
|
|
|
|
|
|
|
|
|
|
|
|
|
|
|
|
|
|
|
|
|
|
|
|
|
|
|
ANSYS Maxwell 3D Field Simulator v15 User’s Guide |
|
7.3-3 |
|||||
|
|
|
|
|
|
|
|

Maxwell v15 |
7.3 |
Example (Transient) – Translational Motion
Opening a New Project
To open a new project:
After launching Maxwell, a project will be automatically created. You can also create a new project using below options.
1.In an Maxwell window, click the On the Standard toolbar, or select the menu item File > New.
Select the menu item Project > Insert Maxwell 3D Design, or click on the icon
Set Solution Type
To set the Solution Type:
Select the menu item Maxwell 3D > Solution Type
Solution Type Window:
1.Choose Magnetic > Transient
2.Click the OK button
Set Model Units
To Set the units:
Select the menu item Modeler > Units
Set Model Units:
1.Select Units: cm
2.Click the OK button
|
|
|
|
|
|
|
|
|
|
|
|
|
|
ANSYS |
Maxwell 3D Field Simulator v15 User’s Guide |
|
7.3-4 |
|||
|
|
|
|
|
|
|

|
|
|
Maxwell v15 |
7.3 |
|
|
|
|
Example (Transient) – Translational Motion |
||
|
|
|
|
|
|
|
|
Create Magnet |
|
|
|
|
|
|
|
||
|
|
|
|
||
|
|
To Create Magnet |
|
|
|
|
|
Select the menu item Draw > Regular Polyhedron |
|
|
|
1. |
Using Coordinate entry field, enter the center of base |
|
|
||
|
|
|
X = 0, Y = 0, Z = -1, Press the Enter key |
|
|
2. |
Using Coordinate entry field, enter the radius and height |
|
|
||
|
|
|
dX = 0, dY = 1.3, dZ = 2, Press the Enter key |
|
|
3. |
Number of Segments: 36 |
|
|
||
4. |
Press OK |
|
|
||
To Change Attributes
Select the resulting object from the history tree and goto Properties window
1.Change the name of the object to Magnet
2.Change the color of the object to Blue
Create Coil
To Create Rectangle
Select the menu item Modeler > Grid Plane > YZ
Select the menu item Draw > Rectangle
1. Using Coordinate entry field, enter the position of rectangle
X = 0, Y = 1.5, Z = -2.5, Press the Enter key
2. Using Coordinate entry field, enter the opposite corner of rectangle
dX = 0, dY = 1, dZ = 5, Press the Enter key
To Change Attributes
Select the resulting sheet from the history tree and goto Properties window
1.Change the name of the sheet to Coil_Terminal
2.Change the color of the sheet to Yellow
|
|
|
|
|
|
|
|
|
|
|
|
ANSYS Maxwell 3D Field Simulator v15 User’s Guide |
|
7.3-5 |
|||
|
|
|
|
|
|

Maxwell v15 |
7.3 |
Example (Transient) – Translational Motion
To Create a Copy
Select the sheet Coil_Terminal from the history tree
Select the menu item Edit > Copy
Select the menu item Edit > Paste
A new sheet Coil_Terminal1 is created
To Sweep Coil_Terminal1
Select the sheet Coil_Terminal1 from the history tree
Select the menu item Draw > Sweep > Around Axis
In Sweep Around Axis window,
1.Sweep Axis: Z
2.Angle of Sweep: 360 deg
3.Press OK
To Change Attributes
Select the resulting object from the history tree and goto Properties window 1. Change the name of the object to Coil
|
|
|
|
|
|
|
|
|
|
|
|
|
|
|
|
|
|
|
|
|
|
|
|
|
|
|
|
|
|
|
|
ANSYS Maxwell 3D Field Simulator v15 User’s Guide |
|
7.3-6 |
|||||
|
|
|
|
|
|
|
|

Maxwell v15 |
7.3 |
Example (Transient) – Translational Motion
Create Band
In Transient Solver, Band is an object that contains all moving objects. In other words it is a way how to tell Maxwell which objects are steady and which are moving. In this example there is one moving (translating) object: Magnet. For translational type of motion Band cannot be a true surface object (cylinder). It must be a faceted object, such as Regular Polyhedron:
To Create Band
Select the menu item Modeler > Grid Plane > XY
Select the menu item Draw > Regular Polyhedron
1. Using Coordinate entry field, enter the center of base
X = 0, Y = 0, Z = -6, Press the Enter key
2. Using Coordinate entry field, enter the radius and height
3.
4.
 dX = 0, dY = 1.4, dZ = 12, Press the Enter key Number of Segments: 36
dX = 0, dY = 1.4, dZ = 12, Press the Enter key Number of Segments: 36
Press OK
To Change Attributes
Select the resulting object from the history tree and goto Properties window
1.Change the name of the object to Band
2.Change the color of the object to Brown
3.Change the transparency to 0.8
Create Region
Create Simulation Region
Select the menu item Draw > Region
In Region window,
1.Pad all directions similarly: Checked
2.Padding Type: Percentage Offset
3.Value: 50
4.Press OK
|
|
|
|
|
|
|
|
|
|
|
|
ANSYS Maxwell 3D Field Simulator v15 User’s Guide |
|
7.3-7 |
|||
|
|
|
|
|
|

Maxwell v15 |
7.3 |
Example (Transient) – Translational Motion
Assign Material: Magnet
To Assign Magnet Material
Select the object Magnet from the history tree, right click and select Assign Material
In Select Definition window,
1.Type NdFe35 in the Search by Name field
2.Select option Clone Material
In View/Edit Material window,
1.Name: Magnet_Material
2.Material Coordinate System Type: Cartesian
Note: The direction of magnetization is determined by Unit Vector. For the Cartesian coordinate system the components of Unit Vector are X, Y and Z. The values of X, Y and Z are 1, 0, 0 by default. For this example they have to be changed, because the magnet is magnetized in positive z-direction:
3. Magnetic Coercivity:
Magnitude: -890000
X Component: 0
Y Component: 0 Z Component: 1
4.Select Validate Material
5.Press OK
|
|
|
|
|
|
|
|
|
|
|
|
ANSYS Maxwell 3D Field Simulator v15 User’s Guide |
|
7.3-8 |
|||
|
|
|
|
|
|

Maxwell v15 |
7.3 |
Example (Transient) – Translational Motion
To Assign Material for Coil
Select the object Coil from the history tree, right click and select Assign Material
In Select Definition window,
1.Type copper in the Search by Name field
2.Select OK
Assign Motion
To Assign band Object
Select the object Band from the history tree
Select the menu item Maxwell 3D > Model > Motion Setup > Assign Band
In Motion Setup window, 1. Type tab
Motion Type: Translation
Moving Vector: Global:Z
 Positive 2. Data tab
Positive 2. Data tab
Initial Position: -4 cm Translation Limit
1.Negative: -4 cm
2.Positive: 4 cm
3.Mechanical tab
 Velocity: 1 cm_per_sec 4. Press OK
Velocity: 1 cm_per_sec 4. Press OK
|
|
|
|
|
|
|
|
|
|
|
|
|
|
|
|
|
|
|
|
|
|
|
|
|
|
|
|
|
|
|
|
ANSYS Maxwell 3D Field Simulator v15 User’s Guide |
|
7.3-9 |
|||||
|
|
|
|
|
|
|
|

Maxwell v15 |
7.3 |
Example (Transient) – Translational Motion
Analysis Setup
To Create Analysis Setup
Select the menu item Maxwell 3D > Analysis Setup > Add Solution Setup
In Solve Setup Window,
1. General tab
Stop time: 8 s
Time step: 0.25 s
2. Save Fields tab
Type: Linear Step
Start: 0 s
Stop: 8 s
Step Size: 0.5 s
Select the button Add to List >>
3. Press OK
Save
To Save File
Select the menu item File > Save
Save the file with the name “Ex_7_3_Translational_Motion.mxwl”
|
|
|
|
|
|
|
|
|
|
|
|
ANSYS Maxwell 3D Field Simulator v15 User’s Guide |
|
7.3-10 |
|||
|
|
|
|
|
|

Maxwell v15 |
7.3 |
Example (Transient) – Translational Motion
Validity Check
To Check Validation of the case
Select the menu item Maxwell 3D > Validation Check
Two warning messages are shown in Validation Check
Details about warning can be sheen in Message Manager window
Warning 1: Eddy effect settings may need revisiting due to the recent changes in the design.
1.In this example we are particularly interested to compute eddy currents induced in the solid copper coil. We have to make sure that the objects Coil is assigned for eddy current computation
2.Select the menu item Maxwell 3D > Excitations > Set Eddy Effects
3.In Set Eddy Effects window,
Coil
Eddy Effects: Checked
Press OK
|
|
|
|
|
|
|
|
|
|
|
|
|
|
|
|
|
|
|
|
|
|
|
|
|
|
|
|
|
|
|
|
ANSYS Maxwell 3D Field Simulator v15 User’s Guide |
|
7.3-11 |
|||||
|
|
|
|
|
|
|
|

Maxwell v15 |
7.3 |
Example (Transient) – Translational Motion
Warning 2: Currently no mesh operations or data link have been created for the setup(s): Setup1. The initial mesh will be used. The initial mesh is usually not fine enough to achieve an accurate solution
1.For demonstration purposes in this particular example we are interested to see the induced eddy currents at the cross section of the coil. Let us therefore refine the cross section by assigning appropriate mesh operations
2.
3.
Select the object Coil from the history tree
Select the menu item Maxwell 3D > Mesh Operations > Assign > Inside Selection > Length Based
4. In Element Length Based Refinement window,
Name: Length1
Restrict Length of Elements: Unchecked
Restrict the Number of Elements: Checked
Maximum Number of Elements: 8000 Press OK
Select the menu item Maxwell 3D > Validation Check for verification
|
|
|
|
|
|
|
|
|
|
|
|
|
|
|
|
|
|
|
|
|
|
|
|
|
|
|
|
|
|
|
|
|
|
|
|
|
|
|
|
|
|
|
|
|
|
|
|
|
|
ANSYS Maxwell 3D Field Simulator v15 User’s Guide |
|
7.3-12 |
|||||||
|
|
|
|
|
|
|
|
|
|

Maxwell v15 |
7.3 |
Example (Transient) – Translational Motion
Analyze
To Run Solution
Select the menu item Maxwell 3D > Analyze All
Plot Current Density Magnitude on Coil Terminal at time 2.5 s
To Set Time= 2.5 s
Select the menu item View > Set Solution Context
In Set View Context window,
1.Set Time to 2.5s
2.Press OK
To Plot Current Density on Coil_Terminal
Select the sheet Coil_Terminal from the history tree
Select the menu item Maxwell 3D > Fields > Fields > J > Mag_J
In Create Field Plot window, 1. Press Done
|
|
|
|
|
|
|
|
|
|
|
|
|
|
|
|
|
|
|
|
|
|
|
|
|
|
|
|
|
|
|
|
|
|
|
|
|
|
|
|
|
|
|
|
|
|
|
|
|
|
|
|
|
|
|
|
|
|
|
|
ANSYS Maxwell 3D Field Simulator v15 User’s Guide |
|
7.3-13 |
|||||||
|
|
|
|
|
|
|
|
|
|

Maxwell v15 |
7.3 |
Example (Transient) – Translational Motion
Plot Induced Current through the coil as a function of time
To Define Parameter for Current Through Terminal (It)
Select the menu item Maxwell 3D > Fields > Calculator
In Fields Calculator window,
1.Select Input > Quantity > J
2.Select Input > Geometry
Select the radio button to Surface
Select the surface Coil_Terminal from the list
Press OK
3.Select Vector > Normal
4.Select Scalar >  Integrate
Integrate
5.Select Add
6.Specify the name as It
7.Press OK
8.Press Done to close calculator
To Plot It Vs Time
Select the menu item Maxwell 3D > Results > Create Fields Report >
Rectangular Plot
In Report window,
Category: Calculator Expressions
Quantity: It
Press New Report
|
|
|
|
|
|
|
|
|
|
|
|
ANSYS Maxwell 3D Field Simulator v15 User’s Guide |
|
7.3-14 |
|||
|
|
|
|
|
|

Maxwell v15 |
7.3 |
Example (Transient) – Translational Motion
To Modify Plot Attributes
Select the trace shown on the screen and double click on it to edit its properties
In Properties window,
Attributes tab
Show Symbol: Checked
 Symbol Frequency: 1 (To show symbol for every data point) Press OK
Symbol Frequency: 1 (To show symbol for every data point) Press OK
Create an Animation of Current Density Magnitude Plot
To Animate a Field Plot
Expand the Project Manager tree to view Field Overlays > J > Mag_J1
Right click on the plot Mag_J1 and select Animate
In Setup Animation window,
Press Shift key and select all time points for which plot needs to be animated and press OK
To start and stop the animation, to control the speed of the animation and to export the animation use the buttons on the Animation Panel:
|
|
|
|
|
|
|
|
|
|
|
|
|
|
|
|
|
|
|
|
|
|
|
|
|
|
|
|
|
|
|
|
ANSYS Maxwell 3D Field Simulator v15 User’s Guide |
|
7.3-15 |
|||||
|
|
|
|
|
|
|
|

|
Maxwell v15 |
|
7.4 |
|
Example (2D/3D Transient) – Core Loss |
|
|
|
|
|
|
|
|
|
|
Transformer Core Loss Calculation in Maxwell 2D and 3D
This example analyzes cores losses for a 3ph power transformer having a laminated steel core using Maxwell 2D and 3D. The transformer is rated 11513.8kV, 60Hz and 30MVA. The tested power losses are 23,710W. It is important to realize that a finite element model cannot consider all of the physical and manufacturing core loss effects in a laminated core. These effects include: mechanical stress on laminations, edge burr losses, step gap fringing flux, circulating currents, variations in sheet loss values, … to name just a few. Because of this the simulated core losses can be significantly different than the tested core losses.
This example will go through all steps to create the 2D and 3D models based on a customer supplied base model. For core losses, only a single magnetizing winding needs to be considered. Core material will be characterized for nonlinear BH and core loss characteristics. An exponentially increasing voltage source will be applied in order to eliminate inrush currents and the need for an unreasonably long simulation time (of days or weeks). Finally, the core loss will be averaged over time and the core flux density will be viewed in an animated plot.
This example will be solved in two parts using the 2D Transient and 3D Transient solvers. The model consists of a magnetic core and low voltage winding on each core leg.
|
|
|
|
|
|
|
|
|
3D Model |
|
2D Model |
|
|
|
|
|
|
|
|
|
|
|
|
|
|
|
|
|
|
|
|
|
|
|
|
|
|
|
|
|
|
ANSYS Maxwell 3D Field Simulator v15 User’s Guide |
7.4-1 |
||
|
|
|
|

|
|
Maxwell v15 |
|
7.4 |
||
|
|
Example (2D/3D Transient) – Core Loss |
|
|
|
|
|
|
|
|
|
|
|
|
|
|
|
|
|
|
|
|
|
|
|
|
|
|
|
|
|
|
|
|
|
|
|
|
|
|
|
|
|
|
|
|
|
|
ANSYS Maxwell 3D Field Simulator v15 User’s Guide |
7.4-2 |
||
|
|
|
|

|
Maxwell v15 |
|
7.4 |
|
Example (2D/3D Transient) – Core Loss |
|
|
|
|
|
|
|
|
|
|
Launch Maxwell
To access Maxwell
Click the Microsoft Start button, select Programs, and select Ansoft and then Maxwell 15.
Opening a New Project
To Open a New Project
After launching Maxwell, a project will be automatically created. You can also create a new project using below options.
1.In an Maxwell window, click the On the Standard toolbar, or select the menu item File > New.
Select the menu item Project > Insert Maxwell 3D Design, or click on the icon
Set Solution Type
To Set Solution Type
Select the menu item Maxwell 3D > Solution Type
Solution Type Window:
1.Choose Magnetic > Transient
2.Click the OK button
|
|
|
|
|
|
|
|
|
|
|
|
|
|
|
|
|
|
|
|
|
|
|
|
|
|
|
|
|
|
|
|
|
|
|
|
|
|
|
|
|
|
|
|
|
|
|
|
|
|
|
|
|
|
|
|
|
|
|
|
ANSYS Maxwell 3D Field Simulator v15 User’s Guide |
|
7.4-3 |
|||||||
|
|
|
|
|
|
|
|
|
|

|
Maxwell v15 |
|
7.4 |
|
Example (2D/3D Transient) – Core Loss |
|
|
|
|
|
|
|
|
|
|
Prepare Geometry
To Import Geometry
Select the menu item Modeler > Import
Locate the parasolid file “Ex_7_4_Core_Loss.x_t” and Open it.
The geometry is of a transformer with core simplified in order to reduce the complexity. Users can bring the geometries directly and do simplification inside Maxwell.
Change Attributes
Press Ctrl and select the objects LV_A, LV_B and LV_C and goto their properties window,
1.Change the color of the objects to Orange
2.Change the transparency of the objects to 0
Select the object Core from the history tree and goto Properties window, 1. Change the transparency of the object to 0
Specify Excitations
To Create Coil Terminals
Press Ctrl and select the objects LV_A, LV_B and LV_C
Select the menu item Modeler > Surface Section
In Section window,
1.Section Plane: Select XZ
2.Press OK
Rename the resulting sections to SectionA, SectionB and SectionC respectively
Select the sheets SectionA, SectionB and SectionC from the history tree Select the menu item Modeler > Boolean > Separate Bodies
Delete the sheets SectionA_Separate1, SectionB_Separate1 and SectionC_Separate1
|
|
|
|
|
|
|
|
|
|
|
|
|
|
|
|
|
|
|
|
|
|
|
|
|
|
|
|
|
|
|
|
ANSYS Maxwell 3D Field Simulator v15 User’s Guide |
|
7.4-4 |
|||||
|
|
|
|
|
|
|
|

|
Maxwell v15 |
|
7.4 |
|
Example (2D/3D Transient) – Core Loss |
|
|
|
|
|
|
|
|
|
|
Assign Excitations
Press Ctrl and select the sheets SectionA, SectionB and SectionC from the history tree
Select the menu item Maxwell 3D > Excitations > Assign > Coil Terminal
In Coil Terminal Excitation window,
1.Base Name: term_A
2.Number of Conductors: 76
3.Press OK
This will create three excitations corresponding to each section. Change their names as below:
1.Rename the excitation corresponding to SectionA as term_A
2.Rename the excitation corresponding to SectionB as term_B
3.Rename the excitation corresponding to SectionC as term_C
Create Windings
Select the menu item Maxwell 3D > Excitations > Add Winding
In Winding window,
1.Name: WindingA
2.Type: Voltage
3.Stranded: Checked
4.Initial Current: 0 A
5.Resistance: 1 mOhm
6.Inductance: 0 mH (Since this is calculated by solver)
7.Voltage: Vpeak*(1-exp(-50*time))*cos(2*pi*60*time)
8.Press OK
In Add Variable window,
1.Unit Type: Voltage
2.Unit: V
3.Value: 13800√2 / √3 = 11268
4.Press OK
Note: This is an exponentially increasing (in several cycles) sinusoidal 60Hz waveform with peak magnitude of 11,268V.. 
ANSYS Maxwell |
3D Field Simulator v15 User’s Guide |
7.4-5 |
||
|
|
|
|
|

|
Maxwell v15 |
|
7.4 |
|
Example (2D/3D Transient) – Core Loss |
|
|
|
|
|
|
|
|
|
|
In Similar way add two more windings
WindingB
1.Name: WindingB
2.Type: Voltage
3.Stranded: Checked
4.Initial Current: 0 A
5.Resistance: 1 mOhm
6.Inductance: 0 mH (Since this is calculated by solver)
7.Voltage: Vpeak*(1-exp(-50*time))*cos(2*pi*60*time+(2/3*pi))
WindingC
1.Name: WindingC
2.Type: Voltage
3.Stranded: Checked
4.Initial Current: 0 A
5.Resistance: 1 mOhm
6.Inductance: 0 mH (Since this is calculated by solver)
7.Voltage: Vpeak*(1-exp(-50*time))*cos(2*pi*60*time+(4/3*pi))
Add Terminals to Windings
Expand the Project Manager tree to view Excitations
Right click on WindingA and select Add Terminals
In Add Terminals window,
Select term_A
Press OK
In Similar way add term_B to WindingB
Add term_C to WindingC
|
|
|
|
|
|
|
|
|
|
|
|
ANSYS Maxwell 3D Field Simulator v15 User’s Guide |
|
7.4-6 |
|||
|
|
|
|
|
|

|
Maxwell v15 |
|
7.4 |
|
Example (2D/3D Transient) – Core Loss |
|
|
|
|
|
|
|
|
|
|
Assign Materials
To Assign Materials to Coils
Press Ctrl and select the objects LV_A, LV_B and LV_C , right click and select Assign Material
In Select Definition window,
1.Type copper in Search by Name field
2.Press OK to assign material
To Assign Material to Core
Select the object Core from the history tree, right click and select Assign Material
In Select Definition window, select the button Add Material
In View/Edit Material window,
Material Name: M125_027
Relative Permeability:
Set the type to Nonlinear
Select the button BH Curve from value field
In BH Curve window,
Select the button Import Dataset
Set the File Type to *.Tab
Locate the file Ex_7_4_core_loss_B_H.tab and Open it Press OK to close BH Curve window
|
|
|
|
|
|
|
|
|
|
|
|
ANSYS Maxwell 3D Field Simulator v15 User’s Guide |
|
7.4-7 |
|||
|
|
|
|
|
|

|
Maxwell v15 |
|
7.4 |
|
Example (2D/3D Transient) – Core Loss |
|
|
|
|
|
|
|
|
|
|
Return to View/Edit Material window,
Core Loss Type: Set to Electrical Steel
Set the tab at the bottom of window Calculate Properties for to Core
Loss at one Frequency
In BP Curve window,
Select the button Import Dataset
Set the File Type to *.Tab
Locate the file Ex_7_4_core_loss_B_loss.tab and Open it
Core Loss Unit: w/kg
Mass Density: 7650 kg/m^3
Frequency: 60 Hz
Thickness: 0.27 mm
Conductivity: 5000000 S/m
Press OK to close BP Curve window
|
|
|
|
|
|
|
|
|
|
|
|
|
|
|
|
|
|
|
|
|
|
|
|
|
|
|
|
|
|
|
|
ANSYS Maxwell 3D Field Simulator v15 User’s Guide |
|
7.4-8 |
|||||
|
|
|
|
|
|
|
|

Maxwell v15 |
7.4 |
Example (2D/3D Transient) – Core Loss
Note that the core loss coefficients are calculated automatically.
Press OK to create the new material
Press OK to close Select Definition window
Assign Mesh Operations
In the transient solvers, there is no automatic adaptive meshing. Therefore, the user must either link the mesh from an identical model solved using the magnetostatic and eddy current solvers, or alternatively a manual mesh must be created. In this example, a mesh is created manually using “inside selection” to create elements throughout the volume of the objects.
To Assign Mesh Operations for Core
Select the object Core from the history tree
Select the menu item Maxwell 3D > Mesh Operations > Assign > Inside Selection > Length Based
In Element Length Based Refinement window,
Name: Length_Core
Restrict Length of Elements: Unchecked
Restrict the Number of Elements: Checked
Maximum Number of Elements: 10000 Press OK
|
|
|
|
|
|
|
|
|
|
|
|
ANSYS Maxwell 3D Field Simulator v15 User’s Guide |
|
7.4-9 |
|||
|
|
|
|
|
|

|
Maxwell v15 |
|
7.4 |
|
Example (2D/3D Transient) – Core Loss |
|
|
|
|
|
|
|
|
|
|
To Assign Mesh Operations for Coils
Press Ctrl and select the objects LV_A, LV_B and LV_C from the history tree
Select the menu item Maxwell 3D > Mesh Operations > Assign > Inside Selection > Length Based
In Element Length Based Refinement window,
Name: Length_Coils
Restrict Length of Elements: Unchecked
Restrict the Number of Elements: Checked
Maximum Number of Elements: 10000 Press OK
Set Core Loss Calculations
To Set Core Loss calculations for Core
Select the menu item Maxwell 3D > Excitations > Set Core Loss
In Set Core Loss window,
Core:
Core Loss Settings: Checked
Press OK
Note: Once the core loss properties are defined in material definition, a tick mark will appear in the column Defined in Material indicating core loss coefficients are already specified
|
|
|
|
|
|
|
|
|
|
|
|
ANSYS Maxwell 3D Field Simulator v15 User’s Guide |
|
7.4-10 |
|||
|
|
|
|
|
|

|
Maxwell v15 |
|
7.4 |
|
Example (2D/3D Transient) – Core Loss |
|
|
|
|
|
|
|
|
|
|
Set Eddy Effects
Since winding is single object representing many strands and core is single object representing many laminations, eddy effect must be turned off them.
To Turn off Eddy Effects in Objects
Select the menu item Maxwell 3D > Excitations > Set Eddy Effects
In Set Eddy Effects window,
Ensure Eddy Effects are Unchecked for all objects Press OK
Create Simulation Region
To Create Region
Select the menu item Draw > Region
In Region window,
Padding Data: Pad individual directions
+/- X = 30
+/- Y = 200
+/- Z = 30
Note: This small padding % is acceptable as fields are completely concentrated inside the magnetic core and there is little or no fringing
|
|
|
|
|
|
|
|
|
|
|
|
|
|
|
|
|
|
|
|
|
|
|
|
|
|
|
|
|
|
|
|
|
|
|
|
|
|
|
|
|
|
|
|
|
|
|
|
|
|
ANSYS Maxwell 3D Field Simulator v15 User’s Guide |
|
7.4-11 |
|||||||
|
|
|
|
|
|
|
|
|
|

|
Maxwell v15 |
|
7.4 |
|
Example (2D/3D Transient) – Core Loss |
|
|
|
|
|
|
|
|
|
|
Analysis Setup
To Create Analysis Setup
Select the menu item Maxwell 3D > Analysis Setup > Add Solution Setup
In Solve Setup Window,
General tab
Stop time: 0.1s
Time step: 0.0005 s
Save Fields tab
Type: Linear Step
Start: 0.08 s
Stop: 0.1 s
Step Size: 0.0005 s
Select the button Add to List >>
Solver tab
Nonlinear Residuals: 1e-6 (To Provide accurate convergence for BH Curve
Press OK
Save
To Save File
Select the menu item File > Save
Save the file with the name “Ex_7_4_Core_Loss.mxwl”
Analyze
To Run Solution
Select the menu item Maxwell 3D > Analyze All
|
|
|
|
|
|
|
|
|
|
|
|
ANSYS Maxwell 3D Field Simulator v15 User’s Guide |
|
7.4-12 |
|||
|
|
|
|
|
|

Maxwell v15 |
7.4 |
Example (2D/3D Transient) – Core Loss
Mesh Information
To Plot Mesh on Core and Coils
Select the object Region from the history tree
Select the menu item View > Visibility > Hide Selection > Active View
Select the menu item Edit > Select All Visible
Select the menu item Maxwell 3D > Fields > Plot Mesh
In Create Mesh Plot window, Press Done
To View Mesh Information
Select the menu item Maxwell 3D > Results > Solution Data
In Solutions window,
Select the tab Mesh Statistics to view mesh information
|
|
|
|
|
|
|
|
|
|
|
|
ANSYS Maxwell 3D Field Simulator v15 User’s Guide |
|
7.4-13 |
|||
|
|
|
|
|
|

|
Maxwell v15 |
|
7.4 |
|
Example (2D/3D Transient) – Core Loss |
|
|
|
|
|
|
|
|
|
|
Create Reports
Plot Winding Currents Vs Time
Select the menu item Maxwell 3D > Results > Create Transient Report > Rectangular Plot
In Report window,
Category: Winding
Quantity: Press Ctrl and select Current(WindingA), Current(WindingB) and Current(WindingC)
Select New Report
Note: Do not close Report window as we will create more plots using same window
|
|
|
|
|
|
|
|
|
|
|
|
ANSYS Maxwell 3D Field Simulator v15 User’s Guide |
|
7.4-14 |
|||
|
|
|
|
|
|

Maxwell v15 |
7.4 |
Example (2D/3D Transient) – Core Loss
Plot Input Voltages Vs Time
In Report window,
Quantity
Deselect the Current quantities already selected
Press Ctrl and select InputVoltage(WindingA),
InputVoltage(WindingB) and InputVoltage(WindingC)
Select New Report
Plot Cores Loss vs Time
In Report window,
Category: Change to Loss
Quantity: Select CoreLoss
Select New Report
Press Close to close report window
|
|
|
|
|
|
|
|
|
|
|
|
ANSYS Maxwell 3D Field Simulator v15 User’s Guide |
|
7.4-15 |
|||
|
|
|
|
|
|

|
Maxwell v15 |
|
7.4 |
|
Example (2D/3D Transient) – Core Loss |
|
|
|
|
|
|
|
|
|
|
Calculate Avg Losses over a Time Range
In XY Plot Corresponding to CoreLoss, right click on the Legend and select
Trace Characteristics > Add
In Add Trace Characteristics window,
Category: Math
Function: Avg
Change the Range from Full to Specified
Start of Range: 80 ms
End of Range: 100 ms Select Add and Done
|
|
|
|
|
|
|
|
|
|
|
|
ANSYS Maxwell 3D Field Simulator v15 User’s Guide |
|
7.4-16 |
|||
|
|
|
|
|
|

|
Maxwell v15 |
|
7.4 |
|
Example (2D/3D Transient) – Core Loss |
|
|
|
|
|
|
|
|
|
|
Create Flux Density Plot
To Plot Flux Density on Core
Double click on Maxwell3DDesign1 in Project Manager window to exit Plot view
Select the object Core from the history tree
Select the menu item Maxwell 3D > Fields > Fields > B > Mag_B
In Create Field Plot window,
Plot on surface Only: Checked Press Done
|
|
|
|
|
|
|
|
|
|
|
|
ANSYS Maxwell 3D Field Simulator v15 User’s Guide |
|
7.4-17 |
|||
|
|
|
|
|
|

|
Maxwell v15 |
|
7.4 |
|
Example (2D/3D Transient) – Core Loss |
|
|
|
|
|
|
|
|
|
|
To Animate the Plot
Select the menu item Maxwell 3D > Fields > Animate
In Setup Animation window,
Sweep Variable: Time
Select values: Select the time range from 0.0805s to 0.087s
Press OK
An Animation window will pop up which will enable to start, stop, pause the animation. Animation speed can also be varied using same window. The animation can be also exported in GIF or AVI format using Export button
|
|
|
|
|
|
|
|
|
|
|
|
ANSYS Maxwell 3D Field Simulator v15 User’s Guide |
|
7.4-18 |
|||
|
|
|
|
|
|

|
Maxwell v15 |
|
7.4 |
|
Example (2D/3D Transient) – Core Loss |
|
|
|
|
|
|
|
|
|
|
Part 2: 2D Eddy Project
Create a 2D Design Automatically
To Create a 2D Design from 3D
Select the menu item Maxwell 3D > Create 2D Design
In Create 2D Design window,
Coordinate System: Global
Section Plane: ZX
2D Geometry Mode: XY
Press OK
Set Solution Type
To Set Solution Type
Select the menu item Maxwell 2D > Solution Type
In Solution Type window,
Verify that Geometry Mode is set to Cartesian, XY
Select the radio button to Magnetic > Transient
Press OK
Set Model Depth
Set the depth of the 2D XY model to give the same area as in Maxwell 3D =
264704 mm2. Since the width of the core leg = 580mm, set the depth = 456mm. To Set Model Depth
Select the menu item Maxwell 2D > Model > Set Model Depth
In Design Settings window,
Set Model Depth to 456 mm Press OK
|
|
|
|
|
|
|
|
|
|
|
|
ANSYS Maxwell 3D Field Simulator v15 User’s Guide |
|
7.4-19 |
|||
|
|
|
|
|
|

Maxwell v15 |
7.4 |
Example (2D/3D Transient) – Core Loss
Modify 2D Geometry
Modify Region
Expand the history tree corresponding to the sheet Region
Double click on the command CreateRegion from the history tree
In Properties window,
Change +X Padding Data to 100
Change –X Padding Data to 100 Press OK
Delete Unnecessary Sheets
Press Ctrl and select the sheets SectionA, SectionB and SectionC
Select the menu item Edit > Delete
Separate Coil Sections
Press Ctrl and select the sheets LV_A,LV_B and LV_C
Select the menu item Modeler > Boolean > Separate Bodies
|
|
|
|
|
|
|
|
|
|
|
|
ANSYS Maxwell 3D Field Simulator v15 User’s Guide |
|
7.4-20 |
|||
|
|
|
|
|
|

|
Maxwell v15 |
|
7.4 |
|
Example (2D/3D Transient) – Core Loss |
|
|
|
|
|
|
|
|
|
|
Specify Excitations
Assign Coil: Out
Press Ctrl and select the sheets LV_A, LV_B and LV_C from history tree
Select the menu item Maxwell 2D > Excitations > Assign > Coil
In Coil Excitation window,
Base Name: out
Number of Conductors: 76
Polarity: Positive
Rename the excitations created to A_out, B_out and C_out
Assign Coil: In
Press Ctrl and select the sheets LV_A_Separate1, LV_B_Separate1 and LV_C_Separate1 from history tree
Select the menu item Maxwell 2D > Excitations > Assign > Coil
In Coil Excitation window,
Base Name: in
Number of Conductors: 76
Polarity: Negative
Rename the excitations created to A_in, B_in and C_in
Add Windings
Select the menu item Maxwell 2D > Excitations > Add Winding
In Winding window,
1.Name: WindingA
2.Type: Voltage
3.Stranded: Checked
4.Initial Current: 0 A
5.Resistance: 1 mOhm
6.Inductance: 0 mH (Since this is calculated by solver)
7.Voltage: Vpeak*(1-exp(-50*time))*cos(2*pi*60*time)
8.Press OK
In Add Variable window,
1.Unit Type: Voltage
2.Unit: V
3.Value: 13800√2 / √3 = 11268
4.Press OK
ANSYS Maxwell 3D Field Simulator v15 User’s Guide |
7.4-21 |
||
|
|
|
|

|
Maxwell v15 |
|
7.4 |
|
Example (2D/3D Transient) – Core Loss |
|
|
|
|
|
|
|
|
|
|
In Similar way add two more windings
WindingB
1.Name: WindingB
2.Type: Voltage
3.Stranded: Checked
4.Initial Current: 0 A
5.Resistance: 1 mOhm
6.Inductance: 0 mH (Since this is calculated by solver)
7.Voltage: Vpeak*(1-exp(-50*time))*cos(2*pi*60*time+(2/3*pi))
WindingC
1.Name: WindingC
2.Type: Voltage
3.Stranded: Checked
4.Initial Current: 0 A
5.Resistance: 1 mOhm
6.Inductance: 0 mH (Since this is calculated by solver)
7.Voltage: Vpeak*(1-exp(-50*time))*cos(2*pi*60*time+(4/3*pi))
Add Coils to the Winding
Expand the Project Manager tree to view Excitations
Right click on WindingA and select Add Coils
In Add Terminals window,
Press Ctrl and select A_in and A_out
Press OK
In Similar way add B_in and B_out to WindingB
Add C_in and C_out to WindingC
|
|
|
|
|
|
|
|
|
|
|
|
|
|
|
|
|
|
|
|
|
|
|
|
|
|
|
|
|
|
|
|
|
|
|
|
|
|
|
|
|
|
|
|
|
|
|
|
|
|
ANSYS Maxwell 3D Field Simulator v15 User’s Guide |
|
7.4-22 |
|||||||
|
|
|
|
|
|
|
|
|
|

|
Maxwell v15 |
|
7.4 |
|
Example (2D/3D Transient) – Core Loss |
|
|
|
|
|
|
|
|
|
|
Assign Boundary
The current is assumed to be 1A at 0 degrees in the left busbar and -1A at 60 degrees in the right busbar. A no-fringing vector potential boundary will be assigned to the outside of the 2D problem region which is also the default boundary for all 3D projects. This forces all flux to stay in the solution region.
To Assign Boundary
Select the menu item Edit > Select > Edges
Select all external edges of the Region
Select the menu item Maxwell 2D > Boundaries > Assign > Vector Potential
In Vector Potential Boundary window,
Value: Set to 0
Press OK
Select the menu item Edit > Select > Objects to change selection filter
Assign Mesh Operations
As in the 3D transient solver, there is no adaptive meshing in the 2D transient solver. A manual mesh is created manually using “inside selection” to create elements throughout the volume of the objects.
To Assign Mesh Operation
Press Ctrl and select the core and all six sheets corresponding to coils
Select the menu item Maxwell 2D > Mesh Operations > Assign > Inside Selection > Length Based
In Element Length Based Refinement window,
Restrict Length of Elements: Checked
Maximum Length of Elements: 100 mm
Restrict the Number of Elements: Unchecked Press OK
Set Eddy Effects
To Turn off Eddy Effects in Objects
Select the menu item Maxwell 2D > Excitations > Set Eddy Effects
In Set Eddy Effects window,
Ensure Eddy Effects are Unchecked for all objects Press OK
|
|
|
|
ANSYS Maxwell 3D Field Simulator v15 User’s Guide |
7.4-23 |
||
|
|
|
|

Maxwell v15 |
7.4 |
Example (2D/3D Transient) – Core Loss
Set Core Loss Calculations
To Set Core Loss calculations for Core
Select the menu item Maxwell 2D > Excitations > Set Core Loss
In Set Core Loss window,
Core:
Core Loss Settings: Checked
Press OK
Analysis Setup
To Create Analysis Setup
Select the menu item Maxwell 2D > Analysis Setup > Add Solution Setup
In Solve Setup Window,
General tab
Stop time: 0.1s
Time step: 0.0005 s
Save Fields tab
Type: Linear Step
Start: 0.08 s
Stop: 0.1 s
Step Size: 0.0005 s
Select the button Add to List >>
Solver tab
 Nonlinear Residuals: 1e-6 Press OK
Nonlinear Residuals: 1e-6 Press OK
Save
To Save File
Select the menu item File > Save
Analyze
To Run Solution
Select the menu item Maxwell 3D > Analyze All
|
|
|
|
|
|
|
|
|
|
|
|
|
|
|
|
|
|
|
|
|
|
|
|
|
|
|
|
|
|
|
|
ANSYS Maxwell 3D Field Simulator v15 User’s Guide |
|
7.4-24 |
|||||
|
|
|
|
|
|
|
|

Maxwell v15 |
7.4 |
Example (2D/3D Transient) – Core Loss
Mesh Information
To Plot Mesh on Core and Coils
Select the menu item Edit > Select All Visible
Select the menu item Maxwell 2D > Fields > Plot Mesh
In Create Mesh Plot window,
Press Done
To View Mesh Information
Select the menu item Maxwell 2D > Results > Solution Data
In Solutions window,
Select the tab Mesh Statistics to view mesh information
|
|
|
|
|
|
|
|
|
|
|
|
ANSYS Maxwell 3D Field Simulator v15 User’s Guide |
|
7.4-25 |
|||
|
|
|
|
|
|

|
Maxwell v15 |
|
7.4 |
|
Example (2D/3D Transient) – Core Loss |
|
|
|
|
|
|
|
|
|
|
Create Reports
Plot Winding Currents Vs Time
Select the menu item Maxwell 2D > Results > Create Transient Report > Rectangular Plot
In Report window,
Category: Winding
Quantity: Press Ctrl and select Current(WindingA), Current(WindingB) and Current(WindingC)
Select New Report
Note: Do not close Report window as we will create more plots using same window
|
|
|
|
|
|
|
|
|
|
|
|
ANSYS Maxwell 3D Field Simulator v15 User’s Guide |
|
7.4-26 |
|||
|
|
|
|
|
|

Maxwell v15 |
7.4 |
Example (2D/3D Transient) – Core Loss
Plot Input Voltages Vs Time
In Report window,
Quantity
Deselect the Current quantities already selected
Press Ctrl and select InputVoltage(WindingA),
InputVoltage(WindingB) and InputVoltage(WindingC)
Select New Report
Plot Cores Loss vs Time
In Report window,
Category: Change to Loss
Quantity: Select CoreLoss
Select New Report
Press Close to close report window
|
|
|
|
|
|
|
|
|
|
|
|
ANSYS Maxwell 3D Field Simulator v15 User’s Guide |
|
7.4-27 |
|||
|
|
|
|
|
|

|
Maxwell v15 |
|
7.4 |
|
Example (2D/3D Transient) – Core Loss |
|
|
|
|
|
|
|
|
|
|
Calculate Avg Losses over a Time Range
In XY Plot Corresponding to CoreLoss, right click on the Legend and select
Trace Characteristics > Add
In Add Trace Characteristics window,
Category: Math
Function: Avg
Change the Range from Full to Specified
Start of Range: 80 ms
End of Range: 100 ms Select Add and Done
|
|
|
|
|
|
|
|
|
|
|
|
ANSYS Maxwell 3D Field Simulator v15 User’s Guide |
|
7.4-28 |
|||
|
|
|
|
|
|

|
Maxwell v15 |
|
7.4 |
|
Example (2D/3D Transient) – Core Loss |
|
|
|
|
|
|
|
|
|
|
Create Flux Density Plot
To Plot Flux Density on Core
Double click on Maxwell2DDesign1 in Project Manager window to exit Plot view
Select the sheet Core from the history tree
Select the menu item Maxwell 2D > Fields > Fields > B > Mag_B
In Create Field Plot window, Press Done
|
|
|
|
|
|
|
|
|
|
|
|
ANSYS Maxwell 3D Field Simulator v15 User’s Guide |
|
7.4-29 |
|||
|
|
|
|
|
|

|
Maxwell v15 |
|
7.4 |
|
Example (2D/3D Transient) – Core Loss |
|
|
|
|
|
|
|
|
|
|
To Animate the Plot
Select the menu item Maxwell 2D > Fields > Animate
In Setup Animation window,
Sweep Variable: Time
Select values: Select the time range from 0.0805s to 0.087s
Press OK
An Animation window will pop up which will enable to start, stop, pause the animation. Animation speed can also be varied using same window. The animation can be also exported in GIF or AVI format using Export button
|
|
|
|
|
|
|
|
|
|
|
|
ANSYS Maxwell 3D Field Simulator v15 User’s Guide |
|
7.4-30 |
|||
|
|
|
|
|
|

|
Maxwell v15 |
|
8.0 |
|
|
Chapter 8.0 – Electrostatic |
|
|
|
|
|
|
|
|
|
Chapter 8.0 – Electrostatic
8.1 – Mass Spectrometer
|
|
|
|
|
|
|
|
|
|
|
|
|
|
|
|
|
|
|
|
|
|
|
|
|
|
|
|
|
|
|
|
|
|
|
|
|
|
|
|
|
|
|
|
|
|
|
|
|
|
|
|
|
|
|
|
|
|
|
|
ANSYS Maxwell 3D Field Simulator v15 User’s Guide |
|
8.0 |
|
||||||
|
|
|
|
|
|
|
|
|
|

|
Maxwell v15 |
|
8.1 |
|
Example (Electrostatic) |
– Mass Spectrometer |
|
|
|
|
|
|
|
|
|
Quadrupole Mass Spectrometer
This example uses the Electrostatic solver in the ANSYS Maxwell 3D Design Environment.
It models a Quadrupole Mass Spectrometer which is used to identify particles present in a substance. The particles are ionized and subjected to an electric field which deflects them in angles directly proportional to their mass. The objective of this simulation is to determine the voltage magnitude and electric field stress in the center of the device. These results will be exported to a file in a uniform grid format so that they can be used in a separate program to calculate particle trajectories.
The model consists of four vertical rods, one round disk with a hole in the center, a box for mesh refinement, and a cylindrical region. Although the actual length of this type of spectrometer is approximately 200 mm, only the last 30 mm will be modeled and analyzed. This is where the deflection of the particles occurs due to the fields.
The application note covers the drawing of the model as well as the assignment of material properties and sources. Only one boundary condition: the ground plane, needs to be specified. Otherwise, the default Neumann boundaries on the remaining outer edges are adequate. The excitation consists of simple voltage sources. A mesh operation is assigned to the box object in order to increase the number of tetrahedra in that area. After the final solution is completed, plots are generated for voltage contours and electric field intensities. Also, voltage values are exported to a file in a uniform grid pattern.
Box ( Vacuum) |
Disk |
|
|
|
(Aluminum) |
Rods (Aluminum)
|
|
|
|
|
|
|
|
|
|
|
|
ANSYS Maxwell 3D Field Simulator v15 User’s Guide |
|
8.1-1 |
|||
|
|
|
|
|
|

|
Maxwell v15 |
|
8.1 |
|
Example (Electrostatic) |
– Mass Spectrometer |
|
|
|
|
|
|
|
|
|
ANSYS Maxwell Design Environment
The following features of the ANSYS Maxwell Design Environment are used to
create the models covered in this topic
3D Solid Modeling
Primitives: Regular Polyhedron, Box
Sweep Operations: Around Axis
Boundaries/Excitations
Voltage
Analysis
Electrostatic
Results
Voltage
Field Overlays:
Mag_E
Voltage
|
|
|
|
|
|
|
|
|
|
|
|
|
|
|
|
|
|
|
|
|
|
|
|
|
|
|
|
|
|
|
|
ANSYS Maxwell 3D Field Simulator v15 User’s Guide |
|
8.1-2 |
|||||
|
|
|
|
|
|
|
|

|
Maxwell v15 |
|
8.1 |
|
Example (Electrostatic) |
– Mass Spectrometer |
|
|
|
|
|
|
|
|
|
Launching Maxwell
To access Maxwell:
1.Click the Microsoft Start button, select Programs, and select Ansoft > Maxwell 15.0 and select Maxwell 15.0
Setting Tool Options
To set the tool options:
Note: In order to follow the steps outlined in this example, verify that the following tool options are set :
1. Select the menu item Tools > Options > Maxwell 3D Options
Maxwell Options Window:
1. Click the General Options tab
Use Wizards for data input when creating new boundaries: Checked
Duplicate boundaries/mesh operations with geometry:
Checked
2.Click the OK button
2.Select the menu item Tools > Options > Modeler Options.
Modeler Options Window:
1. Click the Operation tab
 Automatically cover closed polylines: Checked 2. Click the Display tab
Automatically cover closed polylines: Checked 2. Click the Display tab
 Default transparency = 0.8 3. Click the Drawing tab
Default transparency = 0.8 3. Click the Drawing tab
 Edit property of new primitives: Checked 4. Click the OK button
Edit property of new primitives: Checked 4. Click the OK button
|
|
|
|
|
|
|
|
|
|
|
|
|
|
|
|
|
|
|
|
|
|
|
|
|
|
|
|
|
|
|
|
ANSYS Maxwell 3D Field Simulator v15 User’s Guide |
|
8.1-3 |
|||||
|
|
|
|
|
|
|
|

|
Maxwell v15 |
|
8.1 |
|
Example (Electrostatic) |
– Mass Spectrometer |
|
|
|
|
|
|
|
|
|
Opening a New Project
To open a new project:
After launching Maxwell, a project will be automatically created. You can also create a new project using below options.
1.In an Maxwell window, click the On the Standard toolbar, or select the menu item File > New.
Select the menu item Project > Insert Maxwell 3D Design, or click on the icon
Set Solution Type
To set the Solution Type:
Select the menu item Maxwell 3D > Solution Type
Solution Type Window:
1.Choose Electric > Electrostatic
2.Click the OK button
|
|
|
|
|
|
|
|
|
|
|
|
|
|
|
|
|
|
|
|
|
|
|
|
|
|
|
|
|
|
|
|
|
|
|
|
|
|
|
|
|
|
|
|
|
|
|
|
|
|
|
|
|
|
|
|
|
|
|
|
ANSYS Maxwell 3D Field Simulator v15 User’s Guide |
|
8.1-4 |
|||||||
|
|
|
|
|
|
|
|
|
|

|
Maxwell v15 |
|
8.1 |
|
Example (Electrostatic) |
– Mass Spectrometer |
|
|
|
|
|
|
|
|
|
Set Model Units
To Set the units:
Select the menu item Modeler > Units
Set Model Units:
1.Select Units: mm
2.Click the OK button
Set Default Material
To set the default material:
Using the 3D Modeler Materials toolbar, choose Select
In Select Definition window,
1.Type aluminum in the Search by Name field
2.Click the OK button
|
|
|
|
|
|
|
|
|
|
|
|
|
|
|
|
|
|
|
|
|
|
|
|
|
|
|
|
|
|
|
|
ANSYS Maxwell 3D Field Simulator v15 User’s Guide |
|
8.1-5 |
|||||
|
|
|
|
|
|
|
|

|
Maxwell v15 |
|
8.1 |
|
Example (Electrostatic) |
– Mass Spectrometer |
|
|
|
|
|
|
|
|
|
Create Rods
To Create Rod
Select the menu item Draw > Regular Polyhedron
1. Using Coordinate entry field, enter the center of base
X: -10, Y: -10, Z: 0, Press the Enter key
2. Using Coordinate entry field, enter the radius and height dX: 4, dY: 0, dZ: 20, Press the Enter key
3.Number of Segments: 12
4.Press OK
To Change Attributes
Select the resulting object from the history tree and goto Properties window
1.Change the name of the object to Rod1
2.Change the color of the object to Red
Duplicate Rod1
Select the object Rod1 from the history tree
Select the menu item Edit > Duplicate > Around Axis
In Duplicate Around Axis window,
Axis: Z
Angle: 90 deg
Total Number: 4
 Press OK To Change Attributes
Press OK To Change Attributes
Select the resulting object from the history tree and goto Properties window
1.Change the name of the object Rod1_1 to Rod2 and color to Blue
2.Change the color of the object Rod1_2 to Rod3 and color to Red
3.Change the color of the object Rod1_3 to Rod4 and color to Blue
|
|
|
|
|
|
|
|
|
|
|
|
|
|
|
|
|
|
|
|
|
|
|
|
|
|
|
|
|
|
|
|
|
|
|
|
|
|
|
|
|
|
|
|
|
|
|
|
|
|
|
|
|
|
|
|
|
|
|
|
ANSYS Maxwell 3D Field Simulator v15 User’s Guide |
|
8.1-6 |
|||||||
|
|
|
|
|
|
|
|
|
|

|
Maxwell v15 |
|
8.1 |
|
Example (Electrostatic) |
– Mass Spectrometer |
|
|
|
|
|
|
|
|
|
Create Round Disk
Create Rectangle
Select the menu item Modeler > Grid Plane > YZ
Select the menu item Draw > Rectangle
1. Using Coordinate entry field, enter the position of rectangle
X: 0, Y: 4, Z: 24, Press the Enter key
2. Using Coordinate entry field, enter the opposite corner of rectangle
dX: 0, dY: 20, dZ: 2, Press the Enter key
To Change Attributes
Select the resulting sheet from the history tree and goto Properties window
1.Change the name of the sheet to Disk
2.Change the color of the sheet to Yellow
To Sweep the Sheet
Select the sheet Disk from the history tree
Select the menu item Draw > Sweep > Around Axis
In Sweep Around Axis window,
1.Sweep Axis: Z
2.Angle of Sweep: 360 deg
3.Number of segments: 36
4.Press OK
|
|
|
|
|
|
|
|
|
|
|
|
|
|
|
|
|
|
|
|
|
|
|
|
|
|
|
|
|
|
|
|
ANSYS Maxwell 3D Field Simulator v15 User’s Guide |
|
8.1-7 |
|||||
|
|
|
|
|
|
|
|

|
Maxwell v15 |
|
8.1 |
|
Example (Electrostatic) |
– Mass Spectrometer |
|
|
|
|
|
|
|
|
|
Set Default Material
To set the default material:
Using the 3D Modeler Materials toolbar, choose Vacuum
Create a Box
You will need to create a box for the manual mesh refinement. This will be used to increase the number of tetrahedra in an area which is of primary interest but has low field strength.
To Create a Box
Select the menu item Draw > Box
1. Using the coordinate entry fields, enter the box position X:-2, Y: -2, Z: 0, Press the Enter key
2.Using the coordinate entry fields, enter the opposite corner of the box:
 dX: 4, dY: 4, dZ: 30 , Press the Enter key To Change Attributes
dX: 4, dY: 4, dZ: 30 , Press the Enter key To Change Attributes
Select the resulting object from the history tree and goto Properties window
1.Change the name of the object to Box
2.Change the transparency of the object to 0.8
Create Solution Region
To Create Region
Select the menu item Modeler > Grid Plane > XY
Select the menu item Draw > Regular Polyhedron
1. Using Coordinate entry field, enter the center of base
X: 0, Y: 0, Z: 0, Press the Enter key
2. Using Coordinate entry field, enter the radius and height dX: 0, dY: 24, dZ: 30, Press the Enter key
3.Number of Segments: 36
4.Press OK
To Change Attributes
Select the resulting object from the history tree and goto Properties window
1.Change the name of the object to Region
2.Change Display Wireframe: Checked
|
|
|
|
|
|
|
|
|
|
|
|
|
|
|
|
|
|
|
|
8.1-8 |
|||
ANSYS Maxwell 3D Field Simulator v15 User’s Guide |
|
|
|||||
|
|
|
|
|
|
|
|

|
Maxwell v15 |
|
8.1 |
|
Example (Electrostatic) |
– Mass Spectrometer |
|
|
|
|
|
|
|
|
|
Specify Excitations
Specify Positive Excitation
Press Ctrl and select the objects Rod1 and Rod3 from the history tree
Select the menu item Maxwell 3D > Excitations > Assign > Voltage
In Voltage Excitation window,
1.Name: Positive
2.Value: 10 V
3.Press OK
Specify Negative Excitation
Press Ctrl and select the objects Rod2 and Rod4 from the history tree
Select the menu item Maxwell 3D > Excitations > Assign > Voltage
In Voltage Excitation window,
1.Name: Negative
2.Value: -10 V
3.Press OK
Specify Voltage Source to Disk
Select the object Disk from the history tree
Select the menu item Maxwell 3D > Excitations > Assign > Voltage
In Voltage Excitation window,
1.Name: Source_Disk
2.Value: 5 V
3.Press OK
Specify Ground
Select the menu item Edit > Select > Faces
Select the top face of the Region as shown in image
Select the menu item Maxwell 3D > Excitations > Assign > Voltage
In Voltage Excitation window,
1.Name: Ground
2.Value: 0 V
3.Press OK
|
|
|
|
|
|
|
|
|
|
|
|
|
|
|
|
|
|
|
|
|
|
|
|
|
|
|
|
|
|
|
|
|
|
|
|
|
|
|
|
|
|
|
|
|
|
|
|
|
|
ANSYS Maxwell 3D Field Simulator v15 User’s Guide |
|
8.1-9 |
|||||||
|
|
|
|
|
|
|
|
|
|

|
Maxwell v15 |
|
8.1 |
|
Example (Electrostatic) |
– Mass Spectrometer |
|
|
|
|
|
|
|
|
|
Assign Mesh Operations
The fields in the center of the assembly are of primary interest. In order to get a very accurate solution in this area of low field strength, it is necessary to manually refine the number of tetrahedra in this area.
To Assign Mesh Operations
Select the menu item Edit > Select > Objects
Select the object Box from the history tree
Select the menu item Maxwell 3D > Mesh Operations > Assign > On Selection > Length Based
In Element Length Based Refinement window,
1.Name: Length1
2.Restrict Length of Elements: Unchecked
3.Restrict the Number of Elements: Checked
4.Maximum Number of Elements: 5000
5.Press OK
Analysis Setup
To create an analysis setup:
Select the menu item Maxwell 3D > Analysis Setup > Add Solution Setup
Solution Setup Window:
1. Click the OK button to accept all default settings.
|
|
|
|
|
|
|
|
|
|
|
|
|
|
|
|
|
|
|
|
|
|
|
|
|
|
|
|
|
|
|
|
|
|
|
|
ANSYS |
Maxwell 3D Field Simulator v15 User’s Guide |
|
8.1-10 |
|||||
|
|
|
|
|
|
|
|
|

|
Maxwell v15 |
|
8.1 |
|
Example (Electrostatic) |
– Mass Spectrometer |
|
|
|
|
|
|
|
|
|
Save Project
To save the project:
Select the menu item File > Save As.
Save the file with the name: Ex_8_1_Mass_Spectrometer
Model Validation
To validate the model:
Select the menu item Maxwell 3D > Validation Check
Click the Close button
Note: To view any errors or warning messages, use the Message Manager.
Analyze
To start the solution process:
Select the menu item Maxwell 3D > Analyze All
|
|
|
|
|
|
|
|
|
|
|
|
|
|
|
|
|
|
|
|
|
|
|
|
|
|
|
|
|
|
|
|
ANSYS Maxwell 3D Field Simulator v15 User’s Guide |
|
8.1-11 |
|||||
|
|
|
|
|
|
|
|

|
Maxwell v15 |
|
8.1 |
|
Example (Electrostatic) |
– Mass Spectrometer |
|
|
|
|
|
|
|
|
|
Solution Data
To view the Solution Data:
Select the menu item Maxwell 3D > Results > Solution Data
To view the Profile:
1. Click the Profile Tab. To view the Convergence:
1. Click the Convergence Tab
Note: The default view is for convergence is Table. Select the Plot radio button to view a graphical representations of the convergence data.
To view the Mesh information:
1. Click the Mesh Statistics Tab
Plot Mesh
To Hide Region
Select the object Region from the history tree
Select the menu item View > Visibility > Hide Selection > Active View
To Plot Mesh
Select the menu item Edit > Select All Visible
Select the menu item Maxwell 3D > Fields > Plot Mesh
In Create Mesh Plot window, 1. Press Done
|
|
|
|
|
|
|
|
|
|
|
|
|
|
|
|
|
|
|
|
|
|
|
|
|
|
|
|
|
|
|
|
ANSYS Maxwell 3D Field Simulator v15 User’s Guide |
|
8.1-12 |
|||||
|
|
|
|
|
|
|
|

|
Maxwell v15 |
|
8.1 |
|
Example (Electrostatic) |
– Mass Spectrometer |
|
|
|
|
|
|
|
|
|
Plot the Mag_E field on surface of the box
To Plot Mag_E on the surface of the Box
Select the object Box from the history tree
Select the menu item Maxwell 3D > Fields > Fields > E > Mag_E
In Create Field Plot window,
1.Plot on surface only: Checked
2.Press Done
Plot the isovalues of Mag_E field in the volume of the box
To Plot Mag_E in the volume of the Box
Select the object Box from the history tree
Select the menu item Maxwell 3D > Fields > Fields > E > Mag_E
In Create Field Plot window,
1.Plot on surface only: Unchecked
2.Press Done
|
|
|
|
|
|
|
|
|
|
|
|
|
|
|
|
|
|
|
|
|
|
|
|
|
|
|
|
|
|
|
|
|
|
|
|
|
|
|
|
|
|
|
|
|
|
|
|
|
|
|
|
|
|
|
|
|
|
|
|
ANSYS Maxwell 3D Field Simulator v15 User’s Guide |
|
8.1-13 |
|||||||
|
|
|
|
|
|
|
|
|
|

|
Maxwell v15 |
|
8.1 |
|
Example (Electrostatic) |
– Mass Spectrometer |
|
|
|
|
|
|
|
|
|
Plot Voltage on Plane XY
To Plot Voltage on a Plane
Expand the history tree for planes and select the plane Global:XY
Select the menu item Maxwell 3D > Fields > Fields > Voltage
In Create Field Plot window, 1. Press Done
To Modify plot Attributes
Double click on the legend to modify attributes of the plot
In the window, on Plots tab
Plot: Voltage1
IsoValType: Line
Press Close
|
|
|
|
|
|
|
|
|
|
|
|
ANSYS Maxwell 3D Field Simulator v15 User’s Guide |
|
8.1-14 |
|||
|
|
|
|
|
|

|
Maxwell v15 |
|
8.1 |
|
Example (Electrostatic) |
– Mass Spectrometer |
|
|
|
|
|
|
|
|
|
Animate the plot for Voltage
To Animate a Field Plot
Expand the Project Manager tree to view Field Overlays > Voltage > Voltage1
Right click on the plot Voltage1 and select Animate
In Setup Animation window,
Set Sweep variable to Normalized Distance and press OK
To start and stop the animation, to control the speed of the animation and to export the animation use the buttons on the Animation Panel:
Export the Voltage values to a file
The voltage values are exported to an external file in order to be used in a particle trajectory program.
To Export Voltage values to a Text File
Select the menu item Maxwell 3D > Fields > Calculator
In Calculator window,
1.Select Input > Quantity > Voltage
2.Select Output > Export
3.In Export Solution window,
Output file name: Voltages.rtf
Calculate grid points: Checked
X: -1mm, 1mm, 1mm
Y: -1mm, 1mm, 1mm Z: 20mm, 22mm, 1mm
4. Press OK
References
1.International Journal of Mass Spectrometry and Ion Physics, Kevin Hunter and Bruce McIntosh, vol. 87 pp. 157-164, 1989
2. International Journal of Mass Spectrometry
ANSYS |
Maxwell 3D Field Simulator v15 User’s Guide |
8.1-15 |
||
|
|
|
|
|

|
Maxwell v15 |
|
9.0 |
|
Chapter 9.0 – Basic Exercises |
|
|
|
|
|
|
|
|
|
|
Chapter 9.0 – Basic Exercises
9.1 – Electrostatic
9.2 – DC Conduction
9.3 – Magnetostatic
9.4 – Parametrics
9.5 – Magnetic Transient
9.6 – Magnetic Transient with Circuit Editor
9.7 – Post Processing
9.8 – Optimetrics
9.9 – Meshing
9.10 – Scripting
9.11 – Linear ECE
9.12 – Eddy Current with ANSYS Mechanical
9.13 – Rotational Transient Motion
9.14 – Basic Electric Transient
9.15 – Permanent Magnet Assignment 9.16 – Electric Transient High Voltage Line
|
|
|
|
|
|
|
|
|
|
|
|
|
|
|
|
|
|
|
|
|
|
|
|
|
|
|
|
|
|
|
|
ANSYS Maxwell 3D Field Simulator v15 User’s Guide |
|
9.0 |
|
||||
|
|
|
|
|
|
|
|

|
Maxwell v15 |
|
9.1 |
|
Basic Exercises – Electrostatic Solver |
|
|
|
|
|
|
|
|
|
|
Introduction on the Electrostatic Solver
This note introduces the “Electrostatic Solver” based on some simple examples. This solver is meant to solve the static electric field without current flowing in conductors (conductors are in electrostatic equilibrium). The conductors are considered perfect such that there is no electric field inside conductors.
Example 1 : Capacitance of a Cylindrical Capacitor
Suppose we have a long coaxial line. We want to know what is the electric field distribution based on the potential (or the charges) that are applied on each conductor. We also want to determine the capacitance.
Create Design
To Create Design
Select the menu item Project > Insert Maxwell 3D Design, or click on the icon
Rename design as Coaxial Line
Set Solution Type
To set the Solution Type:
Select the menu item Maxwell 3D > Solution Type
Solution Type Window:
1.Choose Electric > Electrostatic
2.Click the OK button
Set Default Material
Material
To set the default material:
Using the 3D Modeler Materials toolbar, choose Select
In Select Definition window,
1.Type Copper in the Search by Name field
2.Click the OK button
|
|
|
|
|
|
|
|
|
|
|
|
|
|
ANSYS Maxwell |
3D Field Simulator v15 User’s Guide |
|
|
9.1-1 |
||
|
|
|
|
|
|
|

|
|
|
Maxwell v15 |
|
9.1 |
|
|
|
Basic Exercises – Electrostatic Solver |
|
|
|
|
|
|
||
|
|
Create Geometry |
|
||
|
|
|
|||
|
|
|
|||
|
|
Create Regular Polyhedron |
|
||
|
|
Select the menu item Draw > Regular Polyhedron |
|
||
1. |
Using the coordinate entry fields, enter the center of the base |
|
|||
|
|
|
X: 0, Y: 0, Z: -4, Press the Enter key |
|
|
2. |
Using the coordinate entry fields, enter the radius |
|
|||
|
|
|
dX: 0.6, dY: 0, dZ: 0, Press the Enter key |
|
|
3. |
Using the coordinate entry fields, enter the height |
|
|||
|
|
|
dX: 0, dY: 0, dZ:25, Press the Enter key |
|
|
4. |
Number of Segments: 24 |
|
|||
|
|
Change the name of the Object to Inner |
|
||
|
|
Create Second Polyhedron |
|
||
|
|
Select the menu item Draw > Regular Polyhedron |
|
||
1. |
Using the coordinate entry fields, enter the center of the base |
|
|||
|
|
|
X: 0, Y: 0, Z: -4, Press the Enter key |
|
|
2. |
Using the coordinate entry fields, enter the radius |
|
|||
|
|
|
dX: 1, dY: 0, dZ: 0, Press the Enter key |
|
|
3. |
Using the coordinate entry fields, enter the height |
|
|||
|
|
|
dX: 0, dY: 0, dZ:25, Press the Enter key |
|
|
4. |
Number of Segments: 24 |
|
|||
|
|
Change the name of the Object to Gap |
|
||
|
|
Create Third Polyhedron |
|
||
|
|
Select the menu item Draw > Regular Polyhedron |
|
||
1. |
Using the coordinate entry fields, enter the center of the base |
|
|||
|
|
|
X: 0, Y: 0, Z: -4, Press the Enter key |
|
|
2. |
Using the coordinate entry fields, enter the radius |
|
|||
|
|
|
dX: 1.2, dY: 0, dZ: 0, Press the Enter key |
|
|
3. |
Using the coordinate entry fields, enter the height |
|
|||
|
|
|
dX: 0, dY: 0, dZ:25, Press the Enter key |
|
|
4. |
Number of Segments: 24 |
|
|||
Change the name of the Object to Outer
|
|
|
|
|
|
|
|
|
|
|
|
|
|
|
|
|
|
|
|
|
|
|
|
|
|
|
|
|
|
|
|
ANSYS Maxwell 3D Field Simulator v15 User’s Guide |
|
9.1-2 |
|||||
|
|
|
|
|
|
|
|

Maxwell v15 |
9.1 |
Basic Exercises – Electrostatic Solver
Subtract Objects
Press Ctrl and select the objects Outer and Gap from the history tree
Select the menu item, Modeler > Boolean > Subtract
1.Blank Parts: Outer
2.Tool Parts: Gap
3.Click the OK button
Define Region
Region
Create Simulation Region |
|
|
Select the menu item Draw > Region or click on the |
icon |
|
In Region window, |
|
|
1. |
Pad individual directions: Checked |
|
2. |
Padding Type: Percentage Offset |
|
+X and -X = 300
+Y and -Y = 300 +Z and -Z = 0
3. Press OK
Assign Excitations
Based on the assumptions that the conductors are in electrostatic equilibrium, we assign voltage potential on the object itself (and not on the surface of the object like in the other solvers).
Assign Excitation for Inner
Select the object Inner from the history tree
Select the menu item Maxwell 3D > Excitations > Assign > Voltage
In Voltage Excitation window,
1.Set Value to -1000 V
2.Press OK
Assign Excitation for Outer
Select the object Outer from the history tree
Select the menu item Maxwell 3D > Excitations > Assign > Voltage
In Voltage Excitation window,
1.Set Value to 1000 V
2.Press OK
|
|
|
|
|
ANSYS Maxwell 3D Field Simulator v15 |
User’s Guide |
9.1-3 |
||
|
|
|
|
|

|
Maxwell v15 |
|
9.1 |
|
Basic Exercises – Electrostatic Solver |
|
|
|
|
|
|
|
|
|
|
Assign Parameters
In addition to the field, we are interested by the Capacitance value as well as the force applied to the inner armature.
Assign Matrix Parameter to Calculate Capacitance
Select the menu item Maxwell 3D > Parameters > Assign > Matrix
In Matrix window
1. Voltage1 and Voltage2
 Include: Checked 2. Press OK
Include: Checked 2. Press OK
Assign Force Parameter for Inner
Select the Object Inner from the tree
Select the menu item Maxwell 3D > Parameters > Assign > Force
In Force Setup window,
1.Type : Virtual
2.Press OK
Analysis Setup
To create an analysis setup:
Select the menu item Maxwell 3D > Analysis Setup > Add Solution Setup
Solution Setup Window:
1. General Tab
 Percent Error: 5 2. Convergence Tab
Percent Error: 5 2. Convergence Tab
 Refinement Per Pass: 50% 3. Click the OK button
Refinement Per Pass: 50% 3. Click the OK button
Analyze
To start the solution process:
1. Select the menu item Maxwell 3D > Analyze All
(You will need to save your project before analyzing. Note that, the project is always saved before the simulation starts).
|
|
|
|
|
|
|
|
|
|
|
|
|
|
|
|
|
|
|
|
|
ANSYS |
Maxwell 3D Field Simulator v15 User’s Guide |
|
9.1-4 |
|||
|
|
|
|
|
|
|

|
Maxwell v15 |
|
9.1 |
|
Basic Exercises – Electrostatic Solver |
|
|
|
|
|
|
|
|
|
|
Create Vector Plot
To Create Vector Plot
Select the plane Global:XY from the history tree
Select the menu item Maxwell 3D > Fields > Fields > E > E_Vector
In Create Field Plot window 1. Press Done
To adjust spacing and size of arrows, double click on the legend and then go to Marker/Arrow and Plots tabs
|
|
|
|
|
|
|
|
|
|
|
|
|
|
|
|
|
|
|
|
|
|
|
|
|
|
|
|
|
|
|
|
ANSYS Maxwell 3D Field Simulator v15 User’s Guide |
|
9.1-5 |
|||||
|
|
|
|
|
|
|
|

|
Maxwell v15 |
|
9.1 |
|
Basic Exercises – Electrostatic Solver |
|
|
|
|
|
|
|
|
|
|
Solution Data
To view the Solution Data:
Select the menu item Maxwell 3D > Results > Solution Data
1. To view Capacitance Select the Matrix tab
In our problem, we only have two conductors, therefore the capacitance values are symmetrical
2. To View Force
Select the Force tab
The analytical value of the capacitance per meter for an infinite long coaxial wire is given by the following formula:
C = 2πε0 / ln(b/a) (a and b being the inside and outside diameters)
The analytical value would is therefore 1.089e-10 F/m (a =0.6mm, b=1mm)
In our project, then length of the conductor is 25 mm, therefore the total capacitance is 2.72 pF. We obtain a good agreement with the obtained result.
|
|
|
|
|
|
|
|
|
|
|
|
|
|
|
|
|
|
|
|
|
|
|
|
ANSYS Maxwell 3D Field Simulator v15 User’s Guide |
|
9.1-6 |
|||||
|
|
|
|
|
|
|
|

|
Maxwell v15 |
|
9.1 |
|
Basic Exercises – Electrostatic Solver |
|
|
|
|
|
|
|
|
|
|
Example 2: Capacitance of a planar capacitor
In this example we illustrate how to simulate a simple planar capacitor made of two parallel plates
Create Design
To Create Design
Select the menu item Project > Insert Maxwell 3D Design
Rename design as Plate
Set Solution Type
To set the Solution Type:
Select the menu item Maxwell 3D > Solution Type
Solution Type Window:
1.Choose Electrostatic
2.Click the OK button
Set Default Material
Material
To set the default material:
Using the 3D Modeler Materials toolbar, choose Select
In Select Definition window,
1.Type pec (Perfect Conductor) in the Search by Name field
2.Click the OK button
Create Geometry
Create Box
Select the menu item Draw > Box
1. Using the coordinate entry fields, enter the box position
X: 0, Y: 0, Z: 0, Press the Enter key
2. Using the coordinate entry fields, enter the opposite corner
dX: 25, dY: 25, dZ: 2, Press the Enter key
Change the name of the Object to DownPlate
Note: It is not needed to draw the plates; it is possible in this case just to apply a voltage to the surface of the gap. 
ANSYS Maxwell 3D Field Simulator v15 User’s Guide |
9.1-7 |
||
|
|
|
|

Maxwell v15 |
9.1 |
Basic Exercises – Electrostatic Solver
Create Gap
Select the menu item Draw > Box
1. Using the coordinate entry fields, enter the box position
X: 0, Y: 0, Z: 2, Press the Enter key
2. Using the coordinate entry fields, enter the opposite corner
dX: 25, dY: 25, dZ: 1, Press the Enter key
 Change the name of the Object to Gap and material to Vacuum Create Second Box
Change the name of the Object to Gap and material to Vacuum Create Second Box
Select the menu item Draw > Box
1. Using the coordinate entry fields, enter the box position
X: 0, Y: 0, Z: 3, Press the Enter key
2. Using the coordinate entry fields, enter the opposite corner
dX: 25, dY: 25, dZ: 2, Press the Enter key
Change the name of the Object to UpPlate Change the colors of the objects if needed
Assign Excitations
Assign Excitation for DownPlate
Select the object DownPlate from the history tree
Select the menu item Maxwell 3D > Excitations > Assign > Voltage
In Voltage Excitation window,
1.Set Value to 0 V
2.Press OK
Assign Excitation for UpPlate
Select the object UpPlate from the history tree
Select the menu item Maxwell 3D > Excitations > Assign > Voltage
In Voltage Excitation window,
1.Set Value to 1 V
2.Press OK
Assign Parameters
Assign Matrix Parameter to Calculate Capacitance
Select the menu item Maxwell 3D > Parameters > Assign > Matrix
In Matrix window
1. Voltage1 and Voltage2 Include: Checked
ANSYS Maxwell 3D Field Simulator v15 User’s Guide |
9.1-8 |
||
|
|
|
|

Maxwell v15 |
|
9.1 |
Basic Exercises – Electrostatic Solver |
|
|
Analysis Setup
To create an analysis setup:
Select the menu item Maxwell 3D > Analysis Setup > Add Solution Setup
Solution Setup Window: 1. Convergence Tab
Refinement Per Pass: 50% Maximum Number of Passes: 15
2. Click the OK button
Analyze
To start the solution process:
1. Select the menu item Maxwell 3D > Analyze All
Solution Data
To view the Solution Data:
Select the menu item Maxwell 3D > Results > Solution Data
1. To view Capacitance Select the Matrix tab
The analytical value of the capacitance for two parallel plates is given by: C = A/ d *ε0 (A is the area of the plate and d is the thickness of the dielectrics).
Using this formula, we obtain 5.53 pF. This value matches the value obtain using the finite elements
|
|
|
|
|
|
|
|
|
|
|
|
|
|
|
|
|
|
|
|
|
|
|
|
|
|
|
|
|
|
|
|
ANSYS Maxwell 3D Field Simulator v15 User’s Guide |
|
9.1-9 |
|||||
|
|
|
|
|
|
|
|

|
Maxwell v15 |
|
9.1 |
|
Basic Exercises – Electrostatic Solver |
|
|
|
|
|
|
|
|
|
|
Example 3: Capacitance of planar capacitor with External Region
Here we look at the consequence for the capacitance value when external surrounding is taken into consideration.
Copy Design
To Copy Design
1.Select the design Plate in Project Manager window, right click and select Copy
2.Select project name in Project Manager window and select Paste
Define Region
Create Simulation Region
Select the menu item Draw > Region
In Region window,
1.Pad individual directions: Checked
2.Padding Type: Percentage Offset
+X and -X = 200
+Y and -Y = 200 +Z and -Z = 400
3. Press OK
|
|
|
|
|
|
|
|
|
|
|
|
|
|
|
|
|
|
|
|
|
|
|
|
|
|
|
|
|
|
|
|
|
|
|
|
|
|
|
|
|
|
|
|
|
|
|
|
|
|
|
|
|
|
|
|
|
|
|
|
|
|
|
|
|
|
|
|
|
|
|
|
|
|
|
|
|
|
|
|
|
|
|
|
ANSYS Maxwell 3D Field Simulator v15 User’s Guide |
|
9.1-10 |
|||||||||
|
|
|
|
|
|
|
|
|
|
|
|

|
Maxwell v15 |
|
9.1 |
|
Basic Exercises – Electrostatic Solver |
|
|
|
|
|
|
|
|
|
|
Analyze
To start the solution process:
1. Select the menu item Maxwell 3D > Analyze All
Solution Data
To view the Solution Data:
Select the menu item Maxwell 3D > Results > Solution Data
1. To view Capacitance Select the Matrix tab
Capacitance value reported is completely different from analytical value. But the analysis results match to more realistic conditions specially when dielectric size is relatively thick compared to electrodes.
|
|
|
|
|
|
|
|
|
|
|
|
ANSYS Maxwell 3D Field Simulator v15 User’s Guide |
|
9.1-11 |
|||
|
|
|
|
|
|

|
Maxwell v15 |
|
9.2 |
|
Basic Exercises – DC Conduction Solver |
|
|
|
|
|
|
|
|
|
|
Introduction on the DC Conduction Solver
This note introduces the DC conduction solver. Only conductors are considered in the process.
Example 1: Parallel Plates with Non-uniform media
In this example, we want to determine the DC resistance between two plates with a non-uniform media made of graphite and sea water. We do not need to draw the plates; we just need to draw the two media regions.
Create Design
To Create Design
Select the menu item Project > Insert Maxwell 3D Design, or click on the  icon
icon
Change the name of the design to Plates
Set Solution Type
To set the Solution Type:
Select the menu item Maxwell 3D > Solution Type
Solution Type Window:
1. Choose DC Conduction
 Include Insulator Field : Unchecked 2. Click the OK button
Include Insulator Field : Unchecked 2. Click the OK button
|
|
|
|
|
|
|
|
|
|
|
|
|
|
|
|
|
|
|
|
|
|
|
|
|
|
|
|
|
|
|
|
ANSYS Maxwell 3D Field Simulator v15 User’s Guide |
|
9.2-1 |
|||||
|
|
|
|
|
|
|
|

|
|
|
Maxwell v15 |
|
9.2 |
|
|
|
Basic Exercises – DC Conduction Solver |
|
|
|
|
|
|
||
|
|
Create Geometry |
|
||
|
|
|
|||
|
|
|
|||
|
|
Create Solid |
|
|
|
|
|
Select the menu item Draw > Box |
|
||
1. |
Using the coordinate entry fields, enter the box position |
|
|||
|
|
|
X: 0, Y: 0, Z: 0, Press the Enter key |
|
|
2. |
Using the coordinate entry fields, enter the opposite corner |
|
|||
|
|
|
dX: 4, dY: 4, dZ: 0.5, Press the Enter key |
|
|
|
|
Change the name of the Object to Solid and material to graphite |
|
||
|
|
Create Liquid |
|
||
|
|
Select the menu item Draw > Box |
|
||
1. |
Using the coordinate entry fields, enter the box position |
|
|||
|
|
|
X: 0, Y: 0, Z: 0.5, Press the Enter key |
|
|
2. |
Using the coordinate entry fields, enter the opposite corner |
|
|||
|
|
|
dX: 4, dY: 4, dZ: 1, Press the Enter key |
|
|
|
|
Change the name of the Object to Liquid and material to water_sea |
|
||
Assign Excitations
We apply the voltage to the plates. We did not draw the plates, because we can apply a voltage to the top and bottom part of the regions.
Change Selection to Faces
Select the menu item Edit > Select > Faces or press F from the keyboard
Assign Excitation for Top
Select the top face of the Object Liquid
Select the menu item Maxwell 3D > Excitations > Assign > Voltage
In Voltage Excitation window,
1.Set Value to 10 V
2.Press OK
Assign Excitation for Top
Select the bottom face of the Object Solid
Select the menu item Maxwell 3D > Excitations > Assign > Voltage
In Voltage Excitation window,
1.Set Value to -10 V
2.Press OK
|
|
|
|
|
|
|
|
|
|
|
|
|
|
|
|
|
|
|
|
|
|
|
|
|
|
|
|
9.2-2 |
|||
ANSYS Maxwell 3D Field Simulator v15 User’s Guide |
|
|
|||||
|
|
|
|
|
|
|
|

|
Maxwell v15 |
|
9.2 |
|
Basic Exercises – DC Conduction Solver |
|
|
|
|
|
|
|
|
|
|
Analysis Setup
To create an analysis setup:
Select the menu item Maxwell 3D > Analysis Setup > Add Solution Setup
Solution Setup Window:
1. Click the OK to accept default settings
Analyze
To start the solution process:
Select the menu item Maxwell 3D > Analyze All
Compute the DC Resistance
The DC resistance is not directly computed by Maxwell3D. However, we already know the applied voltage. We need the DC current that flows through the media. The current is obtained by taking the integral of Z component of J on a cross section of the region. To define any cross section, we define a local coordinate system, and use the planes defined by this local CS.
Create Local Coordinate System
Select the menu item Modeler > Coordinate System > Create > Relative CS > Offset
1. Using the coordinate entry fields, enter the origin position
X: 0, Y: 0, Z: 1, Press the Enter key
Calculate Resistance
Select the menu item Maxwell 3D > Fields > Calculator
The field calculator is a tool that can compute any quantities using geometric entities and fields. The total current going through the media is the integral of the current J on the plane XY of the local CS.
1.
2.
3.
4.
5.
Select Input > Quantity > J Select Vector > Scal? > ScalarZ Select Input > Geometry
Select Surface
Select RelativeCS1:XY from the list
Press OK
Select Scalar >  (Integrate) Press Eval
(Integrate) Press Eval
|
|
|
|
|
|
|
|
|
|
|
|
|
|
ANSYS Maxwell |
3D Field Simulator v15 User’s Guide |
|
|
9.2-3 |
||
|
|
|
|
|
|
|

|
Maxwell v15 |
|
9.2 |
|
Basic Exercises – DC Conduction Solver |
|
|
|
|
|
|
|
|
|
|
The total current appears, close to -1.28A. The value is very low; it makes sense because the conductivity of medium is very low. The negative sign is just a matter of sign convention due to the CS orientation.
The DC resistance is given by R = Voltage / Current. The difference of potential between the two plate is 20 V. We obtain R = 15.625 Ohm
Analytical value of Resistance
The analytical value of the resistance is given by the following formula
R = σ2h1 + σ1h2 / ( σ1σ2A)
where σ1, σ2 are the conductivity of the two medium, h1,h2 the thickness of the two medium and A the surface of the plates.
If we take below values,
σ1 = 70000 Siemens/m,
h1= 0.5e-3 m (ferrite);
σ2 = 4 Siemens/m,
h2 = 1e-3 m (sea water) ;
A = 16e-6 m2.
The value of resistance comes out to be: R = 15.625 Ohm
The values are similar to what we obtained using Maxwell
|
|
|
|
|
|
|
|
|
|
|
|
|
|
|
|
|
|
|
|
|
|
|
|
|
|
|
|
|
|
|
|
ANSYS Maxwell 3D Field Simulator v15 User’s Guide |
|
9.2-4 |
|||||
|
|
|
|
|
|
|
|

|
Maxwell v15 |
|
9.2 |
|
Basic Exercises – DC Conduction Solver |
|
|
|
|
|
|
|
|
|
|
Example 2: DC current flow in conductors
In this example, we illustrate the capability of the DC current solver to reconstruct the current paths flowing in different conductors
Create Design
To Create Design
Select the menu item Project > Insert Maxwell 3D Design
Rename design as Conductors
Set Solution Type
To set the Solution Type:
Select the menu item Maxwell 3D > Solution Type
Solution Type Window:
1.Choose DC Conduction
2.Click the OK button
Set Default Material
To set the default material:
Using the 3D Modeler Materials toolbar, choose Select
In Select Definition window,
1.Type copper in the Search by Name field
2.Click the OK button
Create Geometry
Create Conductor
Select the menu item Draw > Box
1. Using the coordinate entry fields, enter the box position
X: 1, Y: -0.6, Z: 0, Press the Enter key
2. Using the coordinate entry fields, enter the opposite corner
 dX: 1, dY: 0.2, dZ: 0.2, Press the Enter key Change the name of the Object to Conductor
dX: 1, dY: 0.2, dZ: 0.2, Press the Enter key Change the name of the Object to Conductor
|
|
|
|
|
|
|
|
|
|
|
|
ANSYS Maxwell 3D Field Simulator v15 User’s Guide |
|
9.2-5 |
|||
|
|
|
|
|
|

|
|
|
Maxwell v15 |
|
9.2 |
|
|
|
Basic Exercises – DC Conduction Solver |
|
|
|
|
|
|
||
|
|
Duplicate Conductor |
|
||
|
|
|
|||
|
|
|
|||
|
|
Select the object Conductor from the history tree |
|
||
|
|
Select the menu item Edit > Duplicate > Along Line |
|
||
1. |
Using coordinate entry fields, enter the first point of duplicate vector |
||||
|
|
|
X: 0, Y: 0, Z: 0, Press the Enter key |
|
|
2. |
Using coordinate entry fields, enter the second point |
|
|||
|
|
|
dX: 0, dY: 0.4, dZ: 0, Press the Enter key |
|
|
3. |
Total Number: 4 |
|
|||
4. |
Press OK |
|
|||
Create Conductor_4
Select the menu item Draw > Box
1. Using the coordinate entry fields, enter the box position
X: 0.8, Y: -1, Z: 0, Press the Enter key
2. Using the coordinate entry fields, enter the opposite corner
dX: 0.2, dY: 2.2, dZ: 0.2, Press the Enter key
 Change the name of the Object to Conductor_4 Create Conductor_5
Change the name of the Object to Conductor_4 Create Conductor_5
Select the menu item Draw > Box
1. Using the coordinate entry fields, enter the box position
X: 0.8, Y: -0.4, Z: 0, Press the Enter key
2. Using the coordinate entry fields, enter the opposite corner
dX: -1.2, dY: 0.2, dZ: 0.2, Press the Enter key
 Change the name of the Object to Conductor_5 Duplicate Conductor_5
Change the name of the Object to Conductor_5 Duplicate Conductor_5
Select the object Conductor _5 from the history tree
Select the menu item Edit > Duplicate > Along Line
1. Using coordinate entry fields, enter the first point of duplicate vector
X: 0, Y: 0, Z: 0, Press the Enter key
2. Using coordinate entry fields, enter the second point dX: 0, dY: 0.8, dZ: 0, Press the Enter key
3.Total Number: 2
4.Press OK
|
|
|
|
|
|
|
|
|
|
|
|
ANSYS Maxwell 3D Field Simulator v15 User’s Guide |
|
9.2-6 |
|||
|
|
|
|
|
|

|
Maxwell v15 |
|
9.2 |
|
Basic Exercises – DC Conduction Solver |
|
|
|
|
|
|
|
|
|
|
Create Conductor_Sink
Select the menu item Draw > Box
1. Using the coordinate entry fields, enter the box position
X: -0.4, Y: 0.6, Z: 0, Press the Enter key
2. Using the coordinate entry fields, enter the opposite corner
 dX: -0.4, dY: -1, dZ: 0.2, Press the Enter key Change the name of the Object to Conductor_Sink
dX: -0.4, dY: -1, dZ: 0.2, Press the Enter key Change the name of the Object to Conductor_Sink
Assign Excitations
Change Selection to Faces
Select the menu item Edit > Select > Faces or press F from the keyboard
Assign Excitation Current
Select the top faces of the Objects Conductor, Conductor_1, Conductor_2, Conductor_3 and Conductor_4 as shown below
Select the menu item Maxwell 3D > Excitations > Assign > Current
In Current Excitation window,
1.Set Value to 1 A
2.Press OK
Maxwell creates 6 current excitations of 1A, each for every faces selected. The default current orientation is the current going inside the objects, so we do not need to swap any current direction
|
|
|
|
|
|
|
|
|
|
|
|
|
|
|
|
|
|
|
|
|
|
|
|
|
|
|
|
|
|
|
|
ANSYS Maxwell 3D Field Simulator v15 User’s Guide |
|
9.2-7 |
|||||
|
|
|
|
|
|
|
|

Maxwell v15 |
9.2 |
Basic Exercises – DC Conduction Solver
Assign Excitation for Top
Select the faces of Conductor_Sink as shown in the image
Select the menu item Maxwell 3D > Excitations > Assign > Sink
Press OK
Assign Mesh Operation
Change Selection to Objects
Select the menu item Edit > Select > Objects or press O from the keyboard
To Assign Mesh Operation
Select the menu item Edit > Select All
Select the menu item Maxwell 3D > Mesh Operations > Assign > Inside Selection > Length Based
In Element Length Based Refinement window,
1.Restrict Length of Elements: Unchecked
2.Restrict the Number of Elements: Checked
3.Maximum Number of Elements: 10000
4.Press OK
Analysis Setup
To create an analysis setup:
Select the menu item Maxwell 3D > Analysis Setup > Add Solution Setup
Solution Setup Window:
1. Click the OK to accept default settings
Analyze
To start the solution process:
Select the menu item Maxwell 3D > Analyze All
|
|
|
|
|
|
|
|
|
|
|
|
ANSYS Maxwell 3D Field Simulator v15 User’s Guide |
|
9.2-8 |
|||
|
|
|
|
|
|

Maxwell v15 |
9.2 |
Basic Exercises – DC Conduction Solver
Plot Current Density Vector
To Plot J Vectors
Select the menu item Edit > Select All
Select the menu item Maxwell 3D > Fields > Fields > J > J_Vector
In Create Field Plot window 1. Press Done
Modify Plot Attributes
Double click on the legend to change plot properties
In the window 1. Scale tab
User Limits: Checked
1.Min: 0
2.Max: 9e+7
2.Marker/Arrow tab
Arrow Options
1.Size: One space from right
2.Map Size: Unchecked
3.Arrow tail: Unchecked
3. Plots tab
Plot: Vector_J1
Vector Plot
1.Spacing: Set to Minimum
4.Press Apply and Close
|
|
|
|
|
|
|
|
|
|
|
|
|
|
|
|
|
|
|
|
|
|
|
|
|
|
|
|
|
|
|
|
ANSYS Maxwell 3D Field Simulator v15 User’s Guide |
|
9.2-9 |
|||||
|
|
|
|
|
|
|
|

Maxwell v15 |
9.3 |
Basic Exercises – Magnetostatic Torque Calculation
Torque Calculation in Magnetostatic Solver
This exercise will discuss how to set up a torque calculation in the Magnetostatic Solver.
Problem Description
As shown in the following image, the current in the coil generates a magnetic field pointing upward. The permanent magnet in the middle is magnetized along X-axis, hence there is a torque generated along Z-axis.
Magnetic Field Generated by Coil
Coil
Current
N
 Permanent Magnet
Permanent Magnet
S
|
|
|
|
|
|
|
|
|
|
|
|
ANSYS Maxwell 3D Field Simulator v15 User’s Guide |
|
9.3-1 |
|||
|
|
|
|
|
|

Maxwell v15 |
9.3 |
Basic Exercises – Magnetostatic Torque Calculation
Create Design
To Create Design
Select the menu item Project > Insert Maxwell 3D Design, or click on the 
icon
Set Solution Type
To set the Solution Type:
Select the menu item Maxwell 3D > Solution Type
Solution Type Window:
1.Choose Magnetostatic
2.Click the OK button
Create Coil
Create Profile for Sweep
Select the menu item Draw > Regular Polygon
1. Using the coordinate entry fields, enter the center position
X: 0, Y: 5, Z: 0, Press the Enter key
2. Using the coordinate entry fields, enter the radius dX: 0.5, dY: 0, dZ: 0, Press the Enter key
3.Number of Segments: 12
4.Press OK
Change the name of resulting object to Coil
Sweep Profile
Select the object Coil from the history tree
Select the menu item Draw > Sweep > Around Axis
In Sweep Around Axis window
1.Sweep Axis: X
2.Angle of Sweep: 360 deg
3.Number of Segments: 30
4.Press OK
Change material of resulting object to Copper
Change its Color and transparency if desired
|
|
|
|
|
|
|
|
|
|
|
|
ANSYS Maxwell 3D Field Simulator v15 User’s Guide |
|
9.3-2 |
|||
|
|
|
|
|
|

Maxwell v15 |
9.3 |
Basic Exercises – Magnetostatic Torque Calculation
Create Magnet
Create permanent Magnet
Select the menu item Draw > Box
1. Using the coordinate entry fields, enter the box position
X: -3, Y: -0.5, Z: -0.5, Press the Enter key
2. Using the coordinate entry fields, enter the opposite corner
dX: 6, dY: 1, dZ: 1, Press the Enter key
Change the name of the resulting object to Magnet
Change material of the object to NdFe35 Change its color and transparency if desired
Check Magnetization Direction
Magnetization Direction
As we have applied magnetic material “NdFe35” to the object Magnet, it is important to check the direction in which the material is magnetized.
To Check Properties of Material
Right click on NdFe35 from the history tree and select Properties
In Select Definition window, select View/Edit Materials In View/Edit material window
1.Ensure X Component is set to 1
2.Ensure Y and Z Component is set to 0
In Maxwell All materials are magnetized in X Direction. Users can change the direction as needed 
ANSYS Maxwell 3D Field Simulator v15 User’s Guide |
9.3-3 |
||
|
|
|
|

Maxwell v15 |
9.3 |
Basic Exercises – Magnetostatic Torque Calculation
Create Coil Terminal
To Create Coil terminal
Select the object Coil from the history tree
Select the menu item Modeler > Surface > Section
1.Section Plane: XY
2.Press OK
Change the name of the resulting sheet to Terminal
Separate Sheets
Select the sheet Terminal from the history tree
Select the menu item Modeler > Boolean > Separate Bodies
Delete Extra Sheet
Select the sheet Terminal_Separate1 from the history tree
Select the menu item Edit > Delete
Assign Excitation
To Assign Excitation
Select the sheet Terminal from the history tree
Select the menu item Maxwell 3D > Excitations > Assign > Current
In Current Excitation window,
1.Name: Current1
2.Value: 100 A
3.Type: Stranded
4.Press OK
|
|
|
|
|
|
|
|
|
|
|
|
|
|
|
|
|
|
|
|
|
|
|
|
|
|
|
|
|
|
|
|
ANSYS Maxwell 3D Field Simulator v15 User’s Guide |
|
9.3-4 |
|||||
|
|
|
|
|
|
|
|

Maxwell v15 |
9.3 |
Basic Exercises – Magnetostatic Torque Calculation
Assign Torque Calculation
To Assign Torque Calculation
Select the object Magnet from the history tree
Select the menu item Maxwell 3D > Parameters > Assign > Torque
In Torque window,
1.Name: Torque1
2.Type: Virtual
3.Axis: Global::Z
4.Positive: Checked
5.Press OK
Rotate Coil
To Rotate the Coil
Press Ctrl and select the object Coil and Terminal from the history tree
Select the menu item Edit > Arrange > Rotate
In Rotate window,
1.Axis: Z
2.Angle: 45 deg
3.Press OK
Create Region
To Create Simulation Region
Select the menu item Draw > Region
In Region window,
1.Padding all directions similarly: Checked
2.Padding Type: Percentage Offset
Value: 100
3. Press OK
|
|
|
|
|
|
|
|
|
|
|
|
ANSYS Maxwell 3D Field Simulator v15 User’s Guide |
|
9.3-5 |
|||
|
|
|
|
|
|

Maxwell v15 |
9.3 |
Basic Exercises – Magnetostatic Torque Calculation
Analysis Setup
To create an analysis setup:
Select the menu item Maxwell 3D > Analysis Setup > Add Solution Setup
Solution Setup Window:
1. Click the OK to accept default settings
Analyze
To start the solution process:
Select the menu item Maxwell 3D > Analyze All
View Calculation results
To view the Solution Data:
Select the menu item Maxwell 3D > Results > Solution Data
1. To view Torque values Select the Torque tab
|
|
|
|
|
|
|
|
|
|
|
|
|
|
|
|
|
|
|
|
|
|
|
|
|
|
|
|
|
|
|
|
ANSYS Maxwell 3D Field Simulator v15 User’s Guide |
|
9.3-6 |
|||||
|
|
|
|
|
|
|
|

|
Maxwell v15 |
|
9.4 |
|
Basic Exercises – Parametric |
|
|
|
|
|
|
|
|
|
|
Parametric study using a coil and Iron slug
A Magnetostatic problem will be used to demonstrate the setup of a parametric solution using Optimetrics. The coil current and the dimensional length of an iron slug will be varied and the force on the slug will be observed.
Create Design
To Create Design
Select the menu item Project > Insert Maxwell 3D Design, or click on the 
icon
Set Solution Type
To set the Solution Type:
Select the menu item Maxwell 3D > Solution Type
Solution Type Window:
1.Choose Magnetostatic
2.Click the OK button
|
|
|
|
|
|
|
|
|
|
|
|
|
|
|
|
|
|
|
|
|
|
|
|
|
|
|
|
|
|
|
|
ANSYS Maxwell 3D Field Simulator v15 User’s Guide |
|
9.4-1 |
|||||
|
|
|
|
|
|
|
|

|
|
|
|
|
|
|
|
|
Maxwell v15 |
|
9.4 |
||
|
|
|
|
|
|
|
|
|
Basic Exercises – Parametric |
|
|
|
|
|
|
|
|
|
|
|
|
|
|
|
|
|
|
|
|
|
|
Create Coil |
|
|
|
|
|
||||
|
|
|
|
|
|
|
|
|
|||||
|
|
|
|
|
|
|
|
|
|||||
|
|
|
|
Create Regular Polyhedron |
|
|
|
||||||
|
|
|
|
|
|
Select the menu item Draw > Regular Polyhedron |
|
|
|
||||
1. |
Using the coordinate entry fields, enter the center of the base |
|
|
|
|||||||||
|
|
|
|
|
|
|
|
|
X: 0, Y: 0, Z: 0, Press the Enter key |
|
|
|
|
2. |
Using the coordinate entry fields, enter the radius |
|
|
|
|||||||||
|
|
|
|
|
|
|
|
|
dX: 1.25, dY: 0, dZ: 0, Press the Enter key |
|
|
|
|
3. |
Using the coordinate entry fields, enter the height |
|
|
|
|||||||||
|
|
|
|
|
|
|
|
|
dX: 0, dY: 0, dZ:0.8, Press the Enter key |
|
|
|
|
4. |
Number of Segments: 36 |
|
|
|
|||||||||
|
|
|
|
|
|
Change the name of the Object to Coil |
|
|
|
||||
|
|
|
|
|
|
Change the material of the object to Copper |
|
|
|
||||
|
|
|
|
|
|
Change the color if desired |
|
|
|
||||
|
|
|
|
Create Second Polyhedron |
|
|
|
||||||
|
|
|
|
|
|
Select the menu item Draw > Regular Polyhedron |
|
|
|
||||
1. |
Using the coordinate entry fields, enter the center of the base |
|
|
|
|||||||||
|
|
|
|
|
|
|
|
|
X: 0, Y: 0, Z: 0, Press the Enter key |
|
|
|
|
2. |
Using the coordinate entry fields, enter the radius |
|
|
|
|||||||||
|
|
|
|
|
|
|
|
|
dX: 1, dY: 0, dZ: 0, Press the Enter key |
|
|
|
|
3. |
Using the coordinate entry fields, enter the height |
|
|
|
|||||||||
|
|
|
|
|
|
|
|
|
dX: 0, dY: 0, dZ:0.8, Press the Enter key |
|
|
|
|
4. |
Number of Segments: 36 |
|
|
|
|||||||||
|
|
|
|
|
|
Change the name of the Object to Hole |
|
|
|
||||
|
|
|
|
Subtract Objects |
|
|
|
||||||
|
|
|
|
|
|
Press Ctrl and select the objects Coil and Hole from the history tree |
|
|
|
||||
|
|
|
|
|
|
Select the menu item, Modeler > Boolean > Subtract |
|
|
|
||||
1. |
Blank Parts: Coil |
|
|
|
|||||||||
2. |
Tool Parts: Hole |
|
|
|
|||||||||
3. |
Click the OK button |
|
|
|
|||||||||
|
|
|
|
|
|
|
|
|
|
|
|
|
|
|
|
|
|
|
|
|
|
|
|
|
|
|
|
|
|
|
|
|
|
|
|
|
|
|
|
|
|
|
|
|
|
|
|
|
|
|
|
|
|
|
|
|
|
|
|
|
|
|
|
|
|
|
|
|
|
|
|
|
|
|
|
|
|
|
|
|
|
|
|
|
|
|
|
|
|
|
|
|
|
|
|
|
|
|
|
|
|
|
|
|
|
|
|
|
|
|
|
|
|
|
|
|
|
|
|
|
|
|
|
|
|
ANSYS Maxwell 3D Field Simulator v15 User’s Guide |
9.4-2 |
||
|
|
|
|

|
Maxwell v15 |
|
9.4 |
|
Basic Exercises – Parametric |
|
|
|
|
|
|
|
|
|
|
Create Slug
To Create Iron Slug
Select the menu item Draw > Box
1. Using the coordinate entry fields, enter the box position
X: -0.5, Y: -0.5, Z: 0, Press the Enter key
2. Using the coordinate entry fields, enter the opposite corner
dX: 1, dY: 1, dZ: 1, Press the Enter key
Change the name of the resulting object to Slug
Change material of the object to Iron Change its color and transparency if desired
Note: The material properties for iron has a linear permeability. This means that no non-linear BH curve is being used in this example.
Add Parameter SlugHeight
To Add parameter for Slug Height
Expand the history tree for the object Slug and double click on CreateBox command
In Properties window,
1.For ZSize specify value as SlugHeight, press Tab to accept
2.In Add Variable window,
Unit Type: Length
Unit: mm
Value: 1
Press OK
Note: By defining a variable name (SlugHeight) it becomes a design variable. The design variables are accessible by selecting menu item
Maxwell 3D > Design Properties
|
|
|
|
ANSYS Maxwell 3D Field Simulator v15 User’s Guide |
9.4-3 |
||
|
|
|
|

Maxwell v15 |
9.4 |
Basic Exercises – Parametric
Create Coil Terminal
To Create Coil terminal
Select the object Coil from the history tree
Select the menu item Modeler > Surface > Section
1.Section Plane: YZ
2.Press OK
Change the name of the resulting sheet to Terminal
Separate Sheets
Select the sheet Terminal from the history tree
Select the menu item Modeler > Boolean > Separate Bodies
Delete Extra Sheet
Select the sheet Terminal_Separate1 from the history tree
Select the menu item Edit > Delete
Assign Excitation
To Assign Excitation
Select the sheet Terminal from the history tree
Select the menu item Maxwell 3D > Excitations > Assign > Current
In Current Excitation window,
1.Name: Current1
2.Value: AmpTurns
3.Type: Stranded
4.Press OK
In Add Variable window,
1.Unit Type: Current
2.Unit: A
3.Value: 100
4.Press OK
|
|
|
|
|
|
|
|
|
|
|
|
|
|
|
|
|
|
|
|
|
|
|
|
|
|
|
|
|
|
|
|
|
|
|
|
|
|
|
|
|
|
|
|
|
|
|
|
|
|
ANSYS Maxwell 3D Field Simulator v15 User’s Guide |
|
9.4-4 |
|||||||
|
|
|
|
|
|
|
|
|
|

Maxwell v15 |
9.4 |
Basic Exercises – Parametric
Create Region
To Create Simulation Region
Select the menu item Draw > Region
In Region window,
1.Padding all directions similarly: Checked
2.Padding Type: Percentage Offset
Value: 200
3. Press OK
Assign Force Calculation
To Assign Force Calculation
Select the object Slug from the history tree
Select the menu item Maxwell 3D > Parameters > Assign > Force
In Torque window,
1.Name: Force1
2.Type: Virtual
3.Press OK
Analysis Setup
To create an analysis setup:
Select the menu item Maxwell 3D > Analysis Setup > Add Solution Setup
Solution Setup Window: 1. General tab
 Maximum Number of Passes: 15 2. Click the OK button
Maximum Number of Passes: 15 2. Click the OK button
Analyze
To run Nominal Solution
Select the menu item Maxwell 3D > Analyze All
|
|
|
|
|
|
|
|
|
|
|
|
ANSYS Maxwell 3D Field Simulator v15 User’s Guide |
|
9.4-5 |
|||
|
|
|
|
|
|

|
Maxwell v15 |
|
9.4 |
|
Basic Exercises – Parametric |
|
|
|
|
|
|
|
|
|
|
View Calculation results
To view the Solution Data:
Select the menu item Maxwell 3D > Results > Solution Data
1. To view Force values Select the Force tab
Plot B Field
To Plot Mag_B
Expand the history tree for Planes and select the plane Global:YZ
Select the menu item Maxwell 3D > Fields > Fields > B > Mag_B
In Create Field Plot window, 1. Press Done
The results show about 0.2 Tesla field in the Center of the Slug which is well within the linear region of the BH curve for most steels
|
|
|
|
|
|
|
|
|
|
|
|
ANSYS Maxwell 3D Field Simulator v15 User’s Guide |
|
9.4-6 |
|||
|
|
|
|
|
|
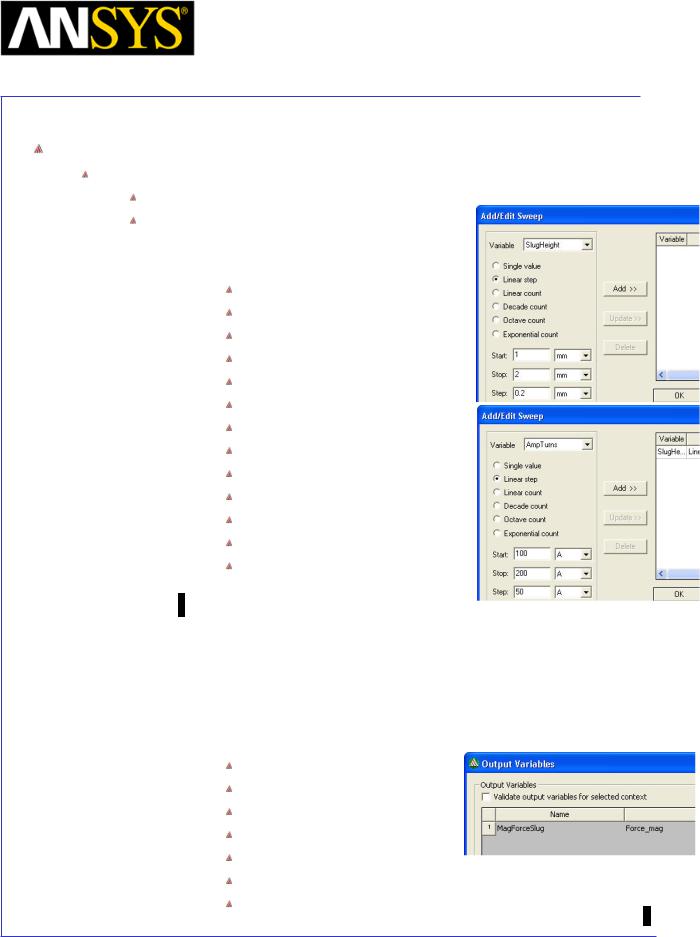
|
Maxwell v15 |
|
9.4 |
|
Basic Exercises – Parametric |
|
|
|
|
|
|
|
|
|
|
Create a Parametric solution
To create Parametric Sweep
Select the menu item Maxwell 3D > Optimetrics Analysis > Add Parametric
In Setup Sweep Analysis window,
1.Select Add
2.In Add/Edit Sweep window,
Variable: SlugHeight
Linear Step: Checked
Start: 1mm
Stop: 2mm
Step: 0.2mm
Select Add
Change Variable to AmpTurns
Linear Step: Checked
Start: 100 A
Stop: 200 A
Step: 50 A
Select Add
Press OK
3.Change tab to Table inspect the combination of solutions that have been created. There should be 18 solutions since we defined 6 variations of SlugHeight and 3 variations of AmpTurns.
4.Select Calculations tab to set the output parameters
5.Select Setup Calculations
6.In Add/Edit Calculations window, Select Output Variables
7.In Output Variables window,
Parameter: Force1
Category: Force
Quantity: Force_mag
Select Insert Into Expression
Name: MagForceSlug
Select Add
Select Done to close window
ANSYS Maxwell 3D Field Simulator v15 User’s Guide |
9.4-7 |
||
|
|
|
|

|
Maxwell v15 |
|
9.4 |
|
Basic Exercises – Parametric |
|
|
|
|
|
|
|
|
|
|
8. In Add/Edit Variable window,
Parameter: Force1
Category: Output Variables
Quantity: MagForceSlug
Select Add Calculation
Select Done to close window
9. Select Options tab on Setup Sweep Analysis window
Save Fields and Mesh: Checked
 Copy geometrically equivalent meshes: Checked 10. Click OK to close
Copy geometrically equivalent meshes: Checked 10. Click OK to close
Solve the Parametric problem
To Solve Parametric Setup
In Project manager window, expand the tree for Optimetrics
Right click on the tab Parametric Setup1 and select Analyze
Note: the solving criteria is taken from the nominal problem, Setup1 . Each parametric solution will re-mesh if the geometry has changed or the energy error criteria is not met as defined in Setup1. 
ANSYS Maxwell 3D Field Simulator v15 |
User’s Guide |
9.4-8 |
||
|
|
|
|
|

|
Maxwell v15 |
|
9.4 |
|
Basic Exercises – Parametric |
|
|
|
|
|
|
|
|
|
|
View Analysis Results
To view the Results of Parametric Sweep
In Project manager window, expand the tree for Optimetrics
Right click on the tab Parametric Setup1 and select View Analysis Results
In Post Analysis Display window,
1. View: Select Table to view results in tabular form
Graph the Force vs. AmpTurns vs. SlugHeight
To Create a Plot
Select the menu item Maxwell 3D > Results > Create Magnetostatic Report > Rectangular Plot
In report window,
1.Parameter: Force1
2.Parametric Sweep: SlugHeight
3.X : Default
4.Y :
Category: Output Variables
Qantity: MagForceSlug
5. Select New Report
|
|
|
|
|
|
|
|
|
|
|
|
ANSYS Maxwell 3D Field Simulator v15 User’s Guide |
|
9.4-9 |
|||
|
|
|
|
|
|

|
Maxwell v15 |
|
9.4 |
|
Basic Exercises – Parametric |
|
|
|
|
|
|
|
|
|
|
The Plot should appear as shown in below
Right click on the plot and select export to export the data in text file
Create a Table of SlugHeight, Force, and AmpTurns
To Create a Table
Select the menu item Maxwell 3D > Results > Create Magnetostatic Report > Data Table
In report window,
1.Parameter: Force1
2.Parametric Sweep: SlugHeight
3.X : Default
4.Y :
Category: Output Variables
Qantity: MagForceSlug
5. Select New Report
|
|
|
|
|
|
|
|
|
|
|
|
|
|
|
|
|
|
|
|
|
|
|
|
|
|
|
|
|
|
|
|
ANSYS Maxwell 3D Field Simulator v15 User’s Guide |
|
9.4-10 |
|||||
|
|
|
|
|
|
|
|

|
Maxwell v15 |
|
9.5 |
|
Basic Exercises – Transient |
|
|
|
|
|
|
|
|
|
|
Inductor using Transient Source
This exercise will discuss how to use transient sources as the excitation for an inductor coil.
Create Design
To Create Design
Select the menu item Project > Insert Maxwell 3D Design, or click on the  icon
icon
Change the name of the Design to BE_Trans
Set Solution Type
To set the Solution Type:
Select the menu item Maxwell 3D > Solution Type
Solution Type Window:
1.Choose Magnetic > Transient
2.Click the OK button
Create Core
Create Regular Polyhedron
Select the menu item Draw > Regular Polyhedron
1. Using the coordinate entry fields, enter the center of the base
X: 0, Y: 0, Z: 0, Press the Enter key
2. Using the coordinate entry fields, enter the radius
dX: 2, dY: 2, dZ: 0, Press the Enter key
3. Using the coordinate entry fields, enter the height
 dX: 0, dY: 0, dZ:20, Press the Enter key 4. Number of Segments: 24
dX: 0, dY: 0, dZ:20, Press the Enter key 4. Number of Segments: 24
Change the name of the Object to Core Change the material of the object to ferrite
|
|
|
|
|
|
|
|
|
|
|
|
|
|
|
|
|
|
|
|
|
|
|
|
|
|
|
|
|
|
|
|
ANSYS Maxwell 3D Field Simulator v15 User’s Guide |
|
9.5-1 |
|||||
|
|
|
|
|
|
|
|

|
|
|
Maxwell v15 |
|
9.5 |
|
|
|
Basic Exercises – Transient |
|
|
|
|
|
|
|
|
|
|
Create Coil |
|
|
|
|
|
|
|
|
|
|
|
|
|
|
|
|
|
Create Regular Polyhedron |
|
||
|
|
Select the menu item Draw > Regular Polyhedron |
|
||
1. |
Using the coordinate entry fields, enter the center of the base |
|
|||
|
|
|
X: 0, Y: 0, Z: 0, Press the Enter key |
|
|
2. |
Using the coordinate entry fields, enter the radius |
|
|||
|
|
|
dX: 3, dY: 3, dZ: 0, Press the Enter key |
|
|
3. |
Using the coordinate entry fields, enter the height |
|
|||
|
|
|
dX: 0, dY: 0, dZ:20, Press the Enter key |
|
|
4. |
Number of Segments: 24 |
|
|||
|
|
Change the name of the Object to Coil |
|
||
|
|
Change the material of the object to copper |
|
||
|
|
Subtract Objects |
|
||
|
|
Press Ctrl and select the objects Coil and Core from the history tree |
|
||
|
|
Select the menu item, Modeler > Boolean > Subtract |
|
||
1. |
Blank Parts: Coil |
|
|||
2. |
Tool Parts: Core |
|
|||
3. |
Clone tool objects before operation: Checked |
|
|||
4. |
Click the OK button |
|
|||
Create Coil Terminal
Terminal
To Create Coil terminal
Select the object Coil from the history tree
Select the menu item Modeler > Surface > Section
1.Section Plane: YZ
2.Press OK
Change the name of the resulting sheet to Terminal
Separate Sheets
Select the sheet Terminal from the history tree
Select the menu item Modeler > Boolean > Separate Bodies
Delete Extra Sheet
Select the sheet Terminal_Separate1 from the history tree
Select the menu item Edit > Delete
|
|
|
|
|
|
|
|
|
|
|
|
|
|
|
|
|
|
|
|
|
|
|
|
ANSYS Maxwell 3D Field Simulator v15 User’s Guide |
|
9.5-2 |
|||||
|
|
|
|
|
|
|
|

|
Maxwell v15 |
|
9.5 |
|
Basic Exercises – Transient |
|
|
|
|
|
|
|
|
|
|
Assign Excitation
Specify Dataset
The excitation for this problem will be a voltage source with a 1KHz triangular wave superimposed on a 50 Hz sine wave that has a 50 volt DC offset.Triangular wave will be specified through a design dataset
Select the menu item Maxwell 3D > Design Datasets
In Datasets window, select Add In Add Dataset window,
Name: DSet_A |
|
|
||
Coordinates: |
|
|
||
1. |
X1 |
= 0 |
Y1 |
= 0 |
2. |
X2 |
= 250e-6 |
Y2 |
= 1 |
3. |
X3 |
= 750e-6 |
Y3 |
= -1 |
4. |
X4 |
= 1e-3 |
Y4 |
= 0 |
Select OK and Done
To Assign Coil Terminal
Select the sheet Terminal from the history tree
Select the menu item Maxwell 3D > Excitations > Assign > Coil Terminal
In Current Excitation window,
1.Name: CoilTerminal1
2.Number of Conductors: 150
3. Press OK
ANSYS Maxwell 3D Field Simulator v15 User’s Guide |
9.5-3 |
||
|
|
|
|

Maxwell v15 |
9.5 |
Basic Exercises – Transient
To Add Winding
Select the menu item Maxwell 3D > Excitations > Add Winding
In Winding window,
1.Name: Winding_A
2.Type: Voltage
3.Stranded: Checked
4.Initial Current: 0 A
5.Resistance: 25 ohm
6.Inductance: 0 H
7.Voltage: 50 + 25*sin(2*PI*50*Time) + 5*pwl_periodic(DSet_A, Time)
8.Press OK
Note: The expression specified for Voltage has three different components
1.The first term is a 50 V DC offset
2.The second term is a 25 Vp-p, 50 Hz sine wave
3.The third term is a 5 Vp-p, 1 KHz triangular wave
Add Terminal to Winding
In Project manager window, expand the tree for Excitations
Right click on the tab CoilTerminal1 and select Add to Winding
In Add to Winding window,
1.Select Winding_A
2.Press OK
Note: An insulation boundary is not needed between the core and the coil because the ferrite core has a conductivity = 0.01S/m which below the default conductor/insulation threshold of 1S/m. 
ANSYS Maxwell 3D Field Simulator v15 User’s Guide |
9.5-4 |
||
|
|
|
|

Maxwell v15 |
9.5 |
Basic Exercises – Transient
Create Region
To Create Simulation Region
Select the menu item Draw > Region
In Region window,
1.Padding all directions similarly: Checked
2.Padding Type: Percentage Offset
 Value: 500 3. Press OK
Value: 500 3. Press OK
Apply Mesh Operations
The transient solver does not use the automatic adaptive meshing process, so a manual mesh needs to be created.
To Apply Mesh Operations for Core
Select the object Core from the history tree
Select the menu item Maxwell 3D > Mesh Operations > Assign > On Selection > Length Based
In Element Length Based Refinement window,
1.Name: Length1
2.Restrict Length Of Elements: Unchecked
3.Restrict the Number of Elements: Checked
4.Maximum Number of Elements: 1000
5.Press OK
To Apply Mesh Operations for Coil
Select the object Coil from the history tree
Select the menu item Maxwell 3D > Mesh Operations > Assign > On
Selection > Length Based
In Element Length Based Refinement window,
1.Name: Length2
2.Restrict Length Of Elements: Unchecked
3.Restrict the Number of Elements: Checked
4.Maximum Number of Elements: 1000
5.Press OK
|
|
|
|
|
|
|
|
|
|
|
|
|
|
|
|
|
|
|
|
|
|
|
|
|
|
|
|
|
|
|
|
ANSYS Maxwell 3D Field Simulator v15 User’s Guide |
|
9.5-5 |
|||||
|
|
|
|
|
|
|
|

|
Maxwell v15 |
|
9.5 |
|
Basic Exercises – Transient |
|
|
|
|
|
|
|
|
|
|
Analysis Setup
To create an analysis setup:
Select the menu item Maxwell 3D > Analysis Setup > Add Solution Setup
Solution Setup Window: 1. General tab
Stop Time: 20 ms Time Step: 100 us
2. Click the OK button
Analyze
To run Solution
Select the menu item Maxwell 3D > Analyze All
|
|
|
|
|
|
|
|
|
|
|
|
|
|
|
|
|
|
|
|
|
|
|
|
|
|
|
|
|
|
|
|
ANSYS Maxwell 3D Field Simulator v15 User’s Guide |
|
9.5-6 |
|||||
|
|
|
|
|
|
|
|

|
Maxwell v15 |
|
9.5 |
|
Basic Exercises – Transient |
|
|
|
|
|
|
|
|
|
|
Plot the Voltage and Current
To Create Plots
Select the menu item Maxwell 3D > Results > Create Transient Report > Rectangular Plot
In Reports window,
1.Category: Winding
2.Quantity: Current (Winding_A)
3.Select New Report
4.Change Quantity to InputVoltage (Winding_A)
5.Select New Report
|
|
|
|
|
|
|
|
|
|
|
|
|
|
|
|
|
|
|
|
|
|
|
|
|
|
|
|
|
|
|
|
ANSYS Maxwell 3D Field Simulator v15 User’s Guide |
|
9.5-7 |
|||||
|
|
|
|
|
|
|
|

|
Maxwell v15 |
|
9.6 |
|
Basic Exercises – Transient with Circuits |
|
|
|
|
|
|
|
|
|
|
Inductor using Transient Source with External Circuits
This exercise will discuss how to link a transient source generated by an external circuit to an inductor coil.
Create Design
To Create Design
Select the menu item Project > Insert Maxwell 3D Design, or click on the  icon
icon
Change the name of the Design to BE_Trans_Ckt
Set Solution Type
To set the Solution Type:
Select the menu item Maxwell 3D > Solution Type
Solution Type Window:
1.Choose Magnetic > Transient
2.Click the OK button
Create Core
Create Regular Polyhedron
Select the menu item Draw > Regular Polyhedron
1. Using the coordinate entry fields, enter the center of the base
X: 0, Y: 0, Z: 0, Press the Enter key
2. Using the coordinate entry fields, enter the radius
dX: 2, dY: 2, dZ: 0, Press the Enter key
3. Using the coordinate entry fields, enter the height
 dX: 0, dY: 0, dZ:20, Press the Enter key 4. Number of Segments: 24
dX: 0, dY: 0, dZ:20, Press the Enter key 4. Number of Segments: 24
Change the name of the Object to Core Change the material of the object to ferrite
|
|
|
|
|
|
|
|
|
|
|
|
|
|
|
|
|
|
|
|
|
|
|
|
|
|
|
|
|
|
|
|
ANSYS Maxwell 3D Field Simulator v15 User’s Guide |
|
9.6-1 |
|||||
|
|
|
|
|
|
|
|

|
|
|
Maxwell v15 |
|
9.6 |
|
|
|
Basic Exercises – Transient with Circuits |
|
|
|
|
|
|
|
|
|
|
Create Coil |
|
|
|
|
|
|
|
|
|
|
|
|
|
|
|
|
|
Create Regular Polyhedron |
|
||
|
|
Select the menu item Draw > Regular Polyhedron |
|
||
1. |
Using the coordinate entry fields, enter the center of the base |
|
|||
|
|
|
X: 0, Y: 0, Z: 0, Press the Enter key |
|
|
2. |
Using the coordinate entry fields, enter the radius |
|
|||
|
|
|
dX: 3, dY: 3, dZ: 0, Press the Enter key |
|
|
3. |
Using the coordinate entry fields, enter the height |
|
|||
|
|
|
dX: 0, dY: 0, dZ:20, Press the Enter key |
|
|
4. |
Number of Segments: 24 |
|
|||
|
|
Change the name of the Object to Coil |
|
||
|
|
Change the material of the object to copper |
|
||
|
|
Subtract Objects |
|
||
|
|
Press Ctrl and select the objects Coil and Core from the history tree |
|
||
|
|
Select the menu item, Modeler > Boolean > Subtract |
|
||
1. |
Blank Parts: Coil |
|
|||
2. |
Tool Parts: Core |
|
|||
3. |
Clone tool objects before operation: Checked |
|
|||
4. |
Click the OK button |
|
|||
Create Coil Terminal
Terminal
To Create Coil terminal
Select the object Coil from the history tree
Select the menu item Modeler > Surface > Section
1.Section Plane: YZ
2.Press OK
Change the name of the resulting sheet to Terminal
Separate Sheets
Select the sheet Terminal from the history tree
Select the menu item Modeler > Boolean > Separate Bodies
Delete Extra Sheet
Select the sheet Terminal_Separate1 from the history tree
Select the menu item Edit > Delete
|
|
|
|
|
|
|
|
|
|
|
|
|
|
|
|
|
|
|
|
|
|
|
|
ANSYS Maxwell 3D Field Simulator v15 User’s Guide |
|
9.6-2 |
|||||
|
|
|
|
|
|
|
|

|
Maxwell v15 |
|
9.6 |
|
Basic Exercises – Transient with Circuits |
|
|
|
|
|
|
|
|
|
|
Assign Excitation
To Assign Coil Terminal
Select the sheet Terminal from the history tree
Select the menu item Maxwell 3D > Excitations > Assign > Coil Terminal
In Current Excitation window,
1.Name: CoilTerminal1
2.Number of Conductors: 150
3.Press OK
To Add Winding
Select the menu item Maxwell 3D > Excitations > Add Winding
In Winding window,
1.Name: Winding_A
2.Type: External
3.Stranded: Checked
4.Initial Current: 0 A
5.Press OK
Add Terminal to Winding
In Project manager window, expand the tree for Excitations
Right click on the tab CoilTerminal1 and select Add to Winding
In Add to Winding window,
1.Select Winding_A
2.Press OK
Note: An insulation boundary is not needed between the core and the coil because the ferrite core has a conductivity = 0.01S/m which below the default conductor/insulation threshold of 1S/m.
|
|
|
|
|
|
|
|
|
|
|
|
|
|
|
|
|
|
|
|
|
|
|
|
|
|
|
|
|
|
|
|
|
|
|
|
|
|
|
|
ANSYS Maxwell 3D Field Simulator v15 User’s Guide |
|
9.6-3 |
|||||||
|
|
|
|
|
|
|
|
|
|

|
Maxwell v15 |
|
9.6 |
|
Basic Exercises – Transient with Circuits |
|
|
|
|
|
|
|
|
|
|
Create External Circuit
To Launch Maxwell Circuit Editor
To access Maxwell Circuit Editor, click the Microsoft Start button, select Programs > Ansoft > Maxwell 15> Maxwell Circuit Editor
To Add Components
Change the tab in Project Manager window to Components
In Project Manager window, expand the tree for Maxwell Circuit Elements > Dedicated Elements . Select the element Winding from the tree, drag and drop it on the worksheet
Select the winding added in worksheet and go to the properties window, 1. Change the name of the winding to Winding_A
Note: This name has to be exactly the same as used in Maxwell in Maxwell 3D > Excitations > Add Winding
In Project Manager window, select Sources > VSin from the tree, drag and drop it on the worksheet. Select the source added in worksheet and go to the properties window,
1.Change the value of Va to 100 V
2.Change the value of VFreq to 50 Hz
Add another source VSin and change its properties as below
1.Change the value of Va to 10 V
2.Change the value of VFreq to 1000 Hz
In Project Manager window, select Passive Elements > Res , drag and drop it on the worksheet. Select the resistor added in worksheet and go to the properties window,
1. Change the value of R to 25 ohm
|
|
|
|
ANSYS Maxwell 3D Field Simulator v15 User’s Guide |
9.6-4 |
||
|
|
|
|

|
Maxwell v15 |
|
9.6 |
|
Basic Exercises – Transient with Circuits |
|
|
|
|
|
|
|
|
|
|
In Project Manager window, select Probes > Voltmeter, drag and drop it on the worksheet
Select the menu item Draw > Wire to draw wires Select the menu item Draw > Ground to add ground Build the circuit as shown in below image
Note: Same name used:
Winding_A
To Export Circuit
Select the menu item Maxwell Circuit > Export Netlist
1. Save the file with the name BE_Circuit.sph To Save File
Select the menu item File > Save
1. Save the file with the name BE_Circuit.amcp
Link the circuit file to the Maxwell project
To Import circuit in Maxwell
Return to Maxwell window
In Maxwell, Select the menu item Maxwell 3D > Excitations > External Circuit > Edit External Circuit
In Edit External Circuit window,
1.Select Import Circuit
2.Browse to the file BE_Circuit.sph and Open it
3.Press OK
|
|
|
|
|
|
|
|
|
|
|
|
|
|
|
|
|
|
|
|
|
|
|
|
|
|
|
|
|
|
|
|
ANSYS Maxwell 3D Field Simulator v15 User’s Guide |
|
9.6-5 |
|||||
|
|
|
|
|
|
|
|

Maxwell v15 |
9.6 |
Basic Exercises – Transient with Circuits
Create Region
To Create Simulation Region
Select the menu item Draw > Region
In Region window,
1.Padding all directions similarly: Checked
2.Padding Type: Percentage Offset
Value: 500
3. Press OK
Apply Mesh Operations
Operations
The transient solver does not use the automatic adaptive meshing process, so a manual mesh needs to be created.
To Apply Mesh Operations for Core
Select the object Core from the history tree
Select the menu item Maxwell 3D > Mesh Operations > Assign > On Selection > Length Based
In Element Length Based Refinement window,
1.Name: Length1
2.Restrict Length Of Elements: Unchecked
3.Restrict the Number of Elements: Checked
4.Maximum Number of Elements: 1000
5.Press OK
To Apply Mesh Operations for Coil
Select the object Coil from the history tree
Select the menu item Maxwell 3D > Mesh Operations > Assign > On
Selection > Length Based
In Element Length Based Refinement window,
1.Name: Length2
2.Restrict Length Of Elements: Unchecked
3.Restrict the Number of Elements: Checked
4.Maximum Number of Elements: 1000
5.Press OK
|
|
|
|
|
|
|
|
|
|
|
|
|
|
|
|
|
|
|
|
|
|
|
|
|
|
|
|
|
|
|
|
ANSYS Maxwell 3D Field Simulator v15 User’s Guide |
|
9.6-6 |
|||||
|
|
|
|
|
|
|
|

|
Maxwell v15 |
|
9.6 |
|
Basic Exercises – Transient with Circuits |
|
|
|
|
|
|
|
|
|
|
Analysis Setup
To create an analysis setup:
Select the menu item Maxwell 3D > Analysis Setup > Add Solution Setup
Solution Setup Window: 1. General tab
Stop Time: 20 ms Time Step: 100 us
2. Click the OK button
Analyze
To run Solution
Select the menu item Maxwell 3D > Analyze All
|
|
|
|
|
|
|
|
|
|
|
|
|
|
|
|
|
|
|
|
|
|
|
|
|
|
|
|
|
|
|
|
ANSYS Maxwell 3D Field Simulator v15 User’s Guide |
|
9.6-7 |
|||||
|
|
|
|
|
|
|
|

|
Maxwell v15 |
|
9.6 |
|
Basic Exercises – Transient with Circuits |
|
|
|
|
|
|
|
|
|
|
Plot the Voltage and Current
To Create Plots
Select the menu item Maxwell 3D > Results > Create Transient Report > Rectangular Plot
In Reports window,
1.Category: Winding
2.Quantity: Current (Winding_A)
3.Select New Report
4.Change Category to NodeVoltage
5.Quantity: NodeVoltage
6.Select New Report
|
|
|
|
|
|
|
|
|
|
|
|
|
|
|
|
|
|
|
|
|
|
|
|
|
|
|
|
|
|
|
|
ANSYS Maxwell 3D Field Simulator v15 User’s Guide |
|
9.6-8 |
|||||
|
|
|
|
|
|
|
|

|
Maxwell v15 |
|
9.7 |
|
Basic Exercises – Post Processing |
|
|
|
|
|
|
|
|
|
|
Post Processing in Maxwell 3D
This exercise will discuss how to use the Maxwell 3D Post Processor. Field plots and calculator operations will demonstrated on an Eddy Current project. The following tasks will be performed:
Plot the mesh on the core and coil
Plot of MagB on a plane
Plot of B_vector on a plane
Plot of MagH along a line
Create a table of MagH along a line
Calculate average MagB in an object
Verify DivB = 0
Calculate flux flowing through the top surface of the core
Calculate loss in the conductor
Calculate net and total current flowing in the conductor Export field results to a file.
Create Design
To Create Design
Select the menu item Project > Insert Maxwell 3D Design, or click on the  icon
icon
Change the name of the Design to Post_Exercise
Set Solution Type
To set the Solution Type:
Select the menu item Maxwell 3D > Solution Type
Solution Type Window:
1.Choose Magnetic > Eddy Current
2.Click the OK button
|
|
|
|
|
|
|
|
|
|
|
|
|
|
|
|
|
|
|
|
|
|
|
|
|
|
|
|
|
|
|
|
|
|
|
|
|
|
|
|
|
|
|
|
|
|
|
|
|
|
ANSYS Maxwell 3D Field Simulator v15 User’s Guide |
|
9.7-1 |
|||||||
|
|
|
|
|
|
|
|
|
|

|
|
|
|
|
Maxwell v15 |
|
9.7 |
|
|
|
|
|
Basic Exercises – Post Processing |
|
|
|
|
|
|
|
|
|
|
|
|
Create Core |
|
|
|
||
|
|
|
|
|
|||
|
|
|
|
|
|||
|
|
Create Regular Polyhedron |
|
||||
|
|
|
|
Select the menu item Draw > Regular Polyhedron |
|
||
1. |
Using the coordinate entry fields, enter the center of the base |
|
|||||
|
|
|
|
|
X: 0, Y: 0, Z:-10, Press the Enter key |
|
|
2. |
Using the coordinate entry fields, enter the radius |
|
|||||
|
|
|
|
|
dX: 0, dY: 5, dZ: 0, Press the Enter key |
|
|
3. |
Using the coordinate entry fields, enter the height |
|
|||||
|
|
|
|
|
dX: 0, dY: 0, dZ:20, Press the Enter key |
|
|
4. |
Number of Segments: 24 |
|
|||||
|
|
|
|
Change the name of the Object to Core and material to iron |
|
||
|
|
|
|
|
|
||
|
|
Create |
|
Coil |
|
|
|
|
|
|
|
|
|
||
|
|
Create Regular Polyhedron |
|
||||
|
|
|
|
Select the menu item Draw > Regular Polyhedron |
|
||
1. |
Using the coordinate entry fields, enter the center of the base |
|
|||||
|
|
|
|
|
X: 0, Y: 0, Z: 0, Press the Enter key |
|
|
2. |
Using the coordinate entry fields, enter the radius |
|
|||||
|
|
|
|
|
dX: 10, dY: 0, dZ: 0, Press the Enter key |
|
|
3. |
Using the coordinate entry fields, enter the height |
|
|||||
|
|
|
|
|
dX: 0, dY: 0, dZ:2, Press the Enter key |
|
|
4. |
Number of Segments: 24 |
|
|||||
|
|
|
|
Change the name of the Object to Coil and material to copper |
|
||
|
|
Create Hole |
|
|
|
||
|
|
|
|
Select the menu item Draw > Regular Polyhedron |
|
||
1. |
Using the coordinate entry fields, enter the center of the base |
|
|||||
|
|
|
|
|
X: 0, Y: 0, Z: 0, Press the Enter key |
|
|
2. |
Using the coordinate entry fields, enter the radius |
|
|||||
|
|
|
|
|
dX: 8, dY: 0, dZ: 0, Press the Enter key |
|
|
3. |
Using the coordinate entry fields, enter the height |
|
|||||
|
|
|
|
|
dX: 0, dY: 0, dZ:2, Press the Enter key |
|
|
4. |
Number of Segments: 24 |
|
|||||
Change the name of the Object to Hole
|
|
|
|
|
|
|
|
|
|
|
|
ANSYS Maxwell 3D Field Simulator v15 User’s Guide |
|
9.7-2 |
|||
|
|
|
|
|
|

Maxwell v15 |
9.7 |
Basic Exercises – Post Processing
Subtract Objects
Press Ctrl and select the objects Coil and Hole from the history tree
Select the menu item, Modeler > Boolean > Subtract
1.Blank Parts: Coil
2.Tool Parts: Hole
3.Click the OK button
Create Coil Terminal
To Create Coil terminal
Select the object Coil from the history tree
Select the menu item Modeler > Surface > Section
1.Section Plane: YZ
2.Press OK
Change the name of the resulting sheet to Terminal
Separate Sheets
Select the sheet Terminal from the history tree
Select the menu item Modeler > Boolean > Separate Bodies
Delete Extra Sheet
Select the sheet Terminal_Separate1 from the history tree
Select the menu item Edit > Delete
Create a line for plotting of the fields
To Create a Line
Select the menu item Draw > Line
1. Using the coordinate entry fields, enter the first vertex
X: 0, Y: 0, Z: 0, Press the Enter key
2. Using the coordinate entry fields, enter the second vertex  X: 0, Y: 0, Z: 20, Press the Enter key
X: 0, Y: 0, Z: 20, Press the Enter key
3. Press Enter to exit line creation
|
|
|
|
|
|
|
|
|
|
|
|
|
|
|
|
|
|
|
|
|
|
|
|
|
|
|
ANSYS Maxwell |
3D Field Simulator v15 User’s Guide |
|
9.7-3 |
|||||
|
|
|
|
|
|
|
|
|

Maxwell v15 |
9.7 |
Basic Exercises – Post Processing
Assign Excitation
To Assign Excitation
Select the sheet Terminal from the history tree
Select the menu item Maxwell 3D > Excitations > Assign > Current
In Current Excitation window,
1.Name: Current1
2.Value: 100 A
3.Phase: 0
4.Type: Solid (eddy effects can only be determined in solid sources)
5.Direction: Point out of terminal
6.Press OK
Create Region
To Create Simulation Region
Select the menu item Draw > Region
In Region window,
1.Padding all directions similarly: Checked
2.Padding Type: Percentage Offset
Value: 100
3. Press OK
Set Eddy Effect
To Set Eddy Calculations
Select the menu item Maxwell 3D > Excitations > Set Eddy Effect
In Set Eddy Effect window, 1. Core
 Eddy Effects: Unchecked 2. Press OK
Eddy Effects: Unchecked 2. Press OK
|
|
|
|
|
|
|
|
|
|
|
|
|
|
|
|
|
|
ANSYS Maxwell 3D Field Simulator v15 User’s Guide |
|
9.7-4 |
|||
|
|
|
|
|
|

|
|
|
Maxwell v15 |
|
9.7 |
||
|
|
|
|
|
Basic Exercises – Post Processing |
|
|
|
|
|
|
|
|
||
|
|
Setup the Impedance Calculation |
|
||||
|
|
|
|||||
|
|
|
|||||
|
|
To Setup Impedance Calculations |
|
||||
|
|
Select the menu item Maxwell 3D > Parameters > Assign > Matrix |
|
||||
|
|
In Matrix window, |
|
||||
1. |
Current1: |
|
|||||
|
|
|
|
|
Include: Checked |
|
|
2. |
Press OK |
|
|||||
|
|
|
|
|
|
|
|
|
|
|
|
|
|
|
|
Apply Mesh Operations
In order to create a fine initial mesh, several mesh operation will be performed.
To Apply Mesh Operations for Core
Select the object Core from the history tree
Select the menu item Maxwell 3D > Mesh Operations > Assign > On Selection > Length Based
In Element Length Based Refinement window,
1.Name: Length1
2.Restrict Length Of Elements: Unchecked
3.Restrict the Number of Elements: Checked
4.Maximum Number of Elements: 5000
5.Press OK
To Apply Mesh Operations for Coil
Select the object Coil from the history tree
Select the menu item Maxwell 3D > Mesh Operations > Assign > On
Selection > Length Based
In Element Length Based Refinement window,
1.Name: Length2
2.Restrict Length Of Elements: Unchecked
3.Restrict the Number of Elements: Checked
4.Maximum Number of Elements: 5000
5.Press OK
|
|
|
|
ANSYS Maxwell 3D Field Simulator v15 User’s Guide |
9.7-5 |
||
|
|
|
|

|
Maxwell v15 |
|
9.7 |
|
Basic Exercises – Post Processing |
|
|
|
|
|
|
|
|
|
|
Analysis Setup
To create an analysis setup:
Select the menu item Maxwell 3D > Analysis Setup > Add Solution Setup
Solution Setup Window: 1. Solver tab
 Adaptive Frequency: 100 kHz 2. Click the OK button
Adaptive Frequency: 100 kHz 2. Click the OK button
Validation Check
To Check the Validation of Case
Select the menu item Maxwell 3D > Validation Check
Analyze
To run Solution
Select the menu item Maxwell 3D > Analyze All
|
|
|
|
|
|
|
|
|
|
|
|
|
|
|
|
|
|
|
|
|
|
|
|
|
|
|
|
|
|
|
|
ANSYS Maxwell 3D Field Simulator v15 User’s Guide |
|
9.7-6 |
|||||
|
|
|
|
|
|
|
|

|
Maxwell v15 |
|
9.7 |
|
Basic Exercises – Post Processing |
|
|
|
|
|
|
|
|
|
|
Solution Data
To view the Solution Data:
Select the menu item Maxwell 3D > Results > Solution Data
To view the Profile:
1. Click the Profile Tab. To view the Convergence:
1. Click the Convergence Tab
Note: The default view is for convergence is Table. Select the Plot radio button to view a graphical representations of the convergence data.
To View Mesh information
1. Click Mesh Statistics Tab
|
|
|
|
|
|
|
|
|
|
|
|
|
|
|
|
|
|
|
|
|
ANSYS Maxwell 3D Field Simulator v15 |
User’s Guide |
|
9.7-7 |
|||
|
|
|
|
|
|
|

|
Maxwell v15 |
|
9.7 |
|
Basic Exercises – Post Processing |
|
|
|
|
|
|
|
|
|
|
To View Impedance values
1.Click Matrix tab
2.Set Type to Re(Z), Im(Z)
Note: the imaginary term of the matrix includes both the inductive and capacitive reactance are reported in Ohms.
3. Change Type to R,L
Note: Imaginary term of the matrix includes only the inductance and is reported in Ohms and Henries
Plot Mesh
To Plot Mesh on Core and Coil
Press Ctrl and select the objects Core and Coil
Select the menu item Maxwell 3D > Fields > Plot Mesh
In Create Mesh Plot window, 1. Press Done
|
|
|
|
|
|
|
|
|
|
|
|
|
|
|
|
|
|
|
|
|
|
|
|
|
|
|
|
|
|
|
|
|
|
|
|
|
|
|
|
|
|
|
|
|
|
|
|
|
|
|
|
|
|
|
|
|
|
|
|
ANSYS Maxwell 3D Field Simulator v15 User’s Guide |
|
9.7-8 |
|||||||
|
|
|
|
|
|
|
|
|
|

Maxwell v15 |
9.7 |
Basic Exercises – Post Processing
Plot Mag_B on Core
To Plot Mag_B
Select the object Core from the history tree
Select the menu item Maxwell 3D > Fields > Fields > B > Mag_B
In Create Field Plot window,
1.Plot on surface only: Checked
2.Press Done
Plot Vector_B on YZ Plane
To Plot Vector_B on a Plane
Expand the tree for Planes in History tree and select the pane Global:YZ
Select the menu item Maxwell 3D > Fields > Fields > B > Vector_B
In Create Field Plot window 1. Press Done
To Modify Attributes
Double click on the legend to change plot properties
In the window
1. Marker/Arrow tab
Arrow Options
1. Size: Set to appropriate value
2. Plots tab
Vector Plot
1.Spacing: Minimum
2.Min: 1
3.Max: 3
3.Press Apply and Close
|
|
|
|
|
|
|
|
|
|
|
|
|
|
|
|
|
|
|
|
|
|
|
|
|
|
|
ANSYS |
Maxwell 3D Field Simulator v15 User’s Guide |
|
9.7-9 |
|||||
|
|
|
|
|
|
|
|
|

|
Maxwell v15 |
|
9.7 |
|
Basic Exercises – Post Processing |
|
|
|
|
|
|
|
|
|
|
Plot Mag_H along a Line
To Plot Mag_H
Select the menu item Maxwell 3D > Results > Create Field Reports > Rectangular Plot
In Report window.
1.Geometry: Polyline1
2.X : Default
3.Category: Calculator Expressions
4.Quantity: Mag_H
5.Select New Report
Table of Mag_H along a Line
Select the menu item Maxwell 3D > Results > Create Field Reports > Data Table
In Report window.
1.Geometry: Polyline1
2.X : Default
3.Category: Calculator Expressions
4.Quantity: Mag_H
5.Select New Report
|
|
|
|
|
|
|
|
|
|
|
|
|
|
|
|
|
|
|
|
|
|
|
|
|
|
|
|
|
|
|
|
|
|
|
|
|
|
|
|
|
|
|
|
|
|
|
|
|
|
|
|
|
|
|
|
|
|
|
|
ANSYS Maxwell 3D Field Simulator v15 User’s Guide |
|
9.7-10 |
|||||||
|
|
|
|
|
|
|
|
|
|

Maxwell v15 |
9.7 |
Basic Exercises – Post Processing
Calculate Average Mag_B in an Object
To Calculate Mag_B Over a Volume
Select the menu item Maxwell 3D > Fields > Calculator
1.Select Input > Quantity > B
2.Select General > Complex > Real
3.Select Vector > Mag
4.Select Input > Geometry
Volume: Checked
Select Core from the list
Press OK
5.Select Scalar >  Integrate
Integrate
6.Select Input > Number
Scalar: Checked
Value: 1
Press OK
7. Select Input > Geometry
Volume: Checked
Select Core from the list Press OK
8.Select Scalar >  Integrate
Integrate
9.Select General > / (Divide)
10.Select Output > Eval
The average value of flux density calculated is around 0.036 Tesla
|
|
|
|
|
|
|
|
|
|
|
|
ANSYS Maxwell 3D Field Simulator v15 User’s Guide |
|
9.7-11 |
|||
|
|
|
|
|
|

Maxwell v15 |
9.7 |
Basic Exercises – Post Processing
Calculate DivB = 0
To Calculate DivB
Select the menu item Maxwell 3D > Fields > Calculator
1.Select Input > Quantity > B
2.Select General > Complex > Real
3.Select Vector > Divg
4.Select Input > Geometry
Volume: Checked
Select Core from the list
Press OK
5.Select Scalar >  Integrate
Integrate
6.Select Output > Eval
The divergence of B is approximately zero
Calculate flux flowing out of the top surface of the core
To Calculate flux
Select the menu Edit > Select > Faces or press F from keyboard
Select the menu item Modeler > List > Create > Face List
Select the top face of the Core as shown in below image Select the menu item Maxwell 3D > Fields > Calculator
1.Select Input > Quantity > B
2.Select General > Complex > Real
3.Select Input > Geometry
Surface: Checked
Select Facelist1 from the list
Press OK
4.Select Vector > Normal
5.Select Scalar >  Integrate
Integrate
6.Select Output > Eval
The net flux flowing out of the core is approximately (1.1 e-6 Webers)
|
|
|
|
|
|
|
|
|
|
|
|
|
|
|
|
|
|
|
|
|
|
|
|
|
|
|
|
|
|
|
|
ANSYS Maxwell 3D Field Simulator v15 User’s Guide |
|
9.7-12 |
|||||
|
|
|
|
|
|
|
|

|
Maxwell v15 |
|
9.7 |
|
Basic Exercises – Post Processing |
|
|
|
|
|
|
|
|
|
|
Calculate loss in a conductor
To calculate losses in Coil
1.Select Input > Quantity > OhmicLoss
2.Select Input > Geometry
Volume: Checked
Select Coil from the list
Press OK
3.Select Scalar >  Integrate
Integrate
4.Select Output > Eval
The ohmic loss in the coil at 100 kHz is approximately 2.66 Watts.
Calculate the current flowing in a conductor
To Calculate Net Current in Coil
1.Select Input > Quantity > J
2.Select General > Complex > Real
3.Select Input > Geometry
Surface: Checked
Select Terminal from the list
Press OK
4.Select Vector > Normal
5.Select Scalar >  Integrate
Integrate
6.Select Output > Eval
The net current in the coil is equal to the source amp-turns = +/- 100
Calculate Total Current including Eddy Component
1.Select Input > Quantity > J
2.Select General > Complex > CmplxMag
3.Select Input > Geometry
Surface: Checked
Select Terminal from the list
Press OK
4.Select Vector > Normal
5.Select Scalar >  Integrate
Integrate
6.Select Output > Eval
Calculated value of current comes out to be around 120 A
ANSYS Maxwell 3D Field Simulator v15 User’s Guide |
9.7-13 |
||
|
|
|
|

|
Maxwell v15 |
|
9.7 |
|
Basic Exercises – Post Processing |
|
|
|
|
|
|
|
|
|
|
Export field results to a file
In order to use the field results in another software program, you can export the fields on a uniform 3-dimensional grid.
To Export Results
1.Select Input > Quantity > H
2.Select Output > Export
3.In Export Solution window,
Output file name: H_Vector
Calculate grid points: Checked
Minimum: (0, 0,0)
Maximum: (5, 5, 5)
Spacing: (1, 1, 1)
Minimum: The minimum coordinates of the grid, and unit of measure
Maximum: The maximum coordinates of the grid, and unit of measure
Spacing: The distance between grid points, and unit of measure
|
|
|
|
|
|
|
|
|
|
|
|
|
|
|
|
|
|
|
|
|
|
|
|
|
|
|
|
|
|
|
|
ANSYS Maxwell 3D Field Simulator v15 User’s Guide |
|
9.7-14 |
|||||
|
|
|
|
|
|
|
|

|
Maxwell v15 |
|
9.8 |
|
Basic Exercises – Optimetrics |
|
|
|
|
|
|
|
|
|
|
Puck Magnet Attractor
This example describes how to create and optimize a puck magnet producing an optimal force on a steel plate using the 3D Magnetostatic solver and Optimetrics in the ANSYS Maxwell 3D Design Environment.
The optimization obtains the desired force by varying the air gap between the plate and the puck using a local variable.
Create Design
To Create Design
Select the menu item Project > Insert Maxwell 3D Design, or click on the icon
Change the name of the Design to Puck_Attractor
Set Solution Type
To set the Solution Type:
Select the menu item Maxwell 3D > Solution Type
Solution Type Window:
1.Choose Magnetic > Magnetostatic
2.Click the OK button
|
|
|
|
|
|
|
|
|
|
|
|
|
|
|
|
|
|
|
|
|
|
|
|
|
|
|
ANSYS Maxwell |
3D Field Simulator v15 User’s Guide |
|
9.8-1 |
|||||
|
|
|
|
|
|
|
|
|

Maxwell v15 |
9.8 |
Basic Exercises – Optimetrics
Create Steel Plate
To Create Steel Plate
Select the menu item Draw > Box
1. Using the coordinate entry fields, enter the position of box
X: -10, Y: -10, Z: 0, Press the Enter key
2. Using the coordinate entry fields, enter the opposite corner
dX: 20, dY: 20, dZ: -1, Press the Enter key
Change the name of the Object to Plate Change the material of the Object to steel_1008
Create Puck
To Create Puck
Select the menu item Draw > Regular Polyhedron
1. Using the coordinate entry fields, enter the center of the base
X: 0, Y: 0, Z: 2, Press the Enter key
2. Using the coordinate entry fields, enter the radius
dX: 2, dY: 2, dZ: 0, Press the Enter key
3. Using the coordinate entry fields, enter the height
 dX: 0, dY: 0, dZ:2, Press the Enter key 4. Number of Segments: 12
dX: 0, dY: 0, dZ:2, Press the Enter key 4. Number of Segments: 12
Change the name of the Object to Puck Change the material of the Object to NdFe30
|
|
|
|
|
|
|
|
|
|
|
|
|
|
|
|
|
|
|
|
|
|
|
|
|
|
|
|
|
|
|
|
ANSYS Maxwell 3D Field Simulator v15 User’s Guide |
|
9.8-2 |
|||||
|
|
|
|
|
|
|
|

Maxwell v15 |
9.8 |
Basic Exercises – Optimetrics
Create Parameter for Puck Motion
To Create Puck Motion
Select the Object Puck from the history tree
Select the menu item Edit > Arrange > Move
1.Using the coordinate entry fields, enter the reference point of move vector
X: 0, Y: 0, Z: 0, Press the Enter key
2.Using the coordinate entry fields, enter the target point of move vector
dX: 0, dY: 0, dZ: 0, Press the Enter key
To Parameterize Puck Motion
Expand the history tree for the Object Puck
Double click on the command Move from the tree
In Properties window,
1.Move Vector: Specify as 0, 0, move
2.In Add variable window,
Unit Type: Length
Unit: mm
Value: 0
Press OK
3. Press OK to close Properties window
|
|
|
|
|
|
|
|
|
|
|
|
|
|
|
|
|
|
|
|
|
|
|
|
|
|
|
|
|
|
|
|
ANSYS Maxwell 3D Field Simulator v15 User’s Guide |
|
9.8-3 |
|||||
|
|
|
|
|
|
|
|

|
Maxwell v15 |
|
9.8 |
|
Basic Exercises – Optimetrics |
|
|
|
|
|
|
|
|
|
|
Create Relative Coordinate System
Note: In Maxwell, all magnetic materials are magnetized in X direction. In this step, we will change the direction of magnetization for puck by creating relative coordinate system.
To Create Relative Coordinate System
Select the menu item Modeler > Coordinate System > Create > Relative CS > Rotated
1. Using the coordinate entry fields, enter the X axis
X: 0, Y: 0, Z: 1, Press the Enter key
2. Using the coordinate entry fields, enter a point on XY Plane
dX: 0, dY: 1, dZ: 0, Press the Enter key
To Assign Coordinate System to Puck
Select the object Puck from the history tree and goto the properties window Change the Orientation of the object to RelativeCS1
Assign Parameters Force
To Assign Force Parameter
Select the object Plate from the history tree
Select the menu item Maxwell 3D > Parameters > Assign > Force
In Force Setup window,
1.Name: Force
2.Type: Virtual
3.Press OK
|
|
|
|
|
|
|
|
|
|
|
|
|
|
|
|
|
|
|
|
|
|
|
|
|
|
|
|
|
|
|
|
ANSYS Maxwell 3D Field Simulator v15 User’s Guide |
|
9.8-4 |
|||||
|
|
|
|
|
|
|
|

Maxwell v15 |
9.8 |
Basic Exercises – Optimetrics
Create Region
To Change Work Coordinate System
Select the menu item Modeler > Coordinate System . Set Work CS
1.Select the coordinate System Global from the list
2.Press Select
To Create Simulation Region
Select the menu item Draw > Region
In Region window,
1.Padding individual directions: Checked
2.Value:
+/- X = 100
+/- Y = 100 +/- Z = 500
3. Press OK
Analysis Setup
To create an analysis setup:
Select the menu item Maxwell 3D > Analysis Setup > Add Solution Setup
Solution Setup Window: 1. General tab
 Percentage Error: 2 2. Convergence tab
Percentage Error: 2 2. Convergence tab
Refinement Per Pass: 50%
Validation Check
To Check the Validation of Case
Select the menu item Maxwell 3D > Validation Check
Note: To view any errors or warning messages, use the Message Manager.
Analyze
To run Solution
Select the menu item Maxwell 3D > Analyze All
ANSYS Maxwell 3D Field Simulator v15 User’s Guide |
9.8-5 |
||
|
|
|
|

|
Maxwell v15 |
|
9.8 |
|
Basic Exercises – Optimetrics |
|
|
|
|
|
|
|
|
|
|
Solution Data
To view the Solution Data:
Select the menu item Maxwell 3D > Results > Solution Data
To view the Profile:
1. Click the Profile Tab. To view the Convergence:
1. Click the Convergence Tab
Note: The default view is for convergence is Table. Select the Plot radio button to view a graphical representations of the convergence data.
To View Mesh information
1. Click Mesh Statistics Tab
To View Force values
1. Click Force tab
|
|
|
|
|
|
|
|
|
|
|
|
|
|
|
|
|
|
|
|
|
ANSYS Maxwell 3D Field Simulator v15 |
User’s Guide |
|
9.8-6 |
|||
|
|
|
|
|
|
|

|
Maxwell v15 |
|
9.8 |
|
Basic Exercises – Optimetrics |
|
|
|
|
|
|
|
|
|
|
Optimetrics Setup and Solution
It is possible to optimize position in order to obtain the specified force. For this optimization, the position will be varied to obtain a desired force of 0.25N.
Specify Parametric Variables
Select the menu item Maxwell 3D > Design properties
In Properties window,
1.Optimization: Checked
2.move:
Include: Checked
Min : 0 mm
 Max : 1 mm 3. Press OK
Max : 1 mm 3. Press OK
Setup an Optimization Analysis
Select the menu item Maxwell 3D > Optimetrics Analysis > Add
Optimization
In Setup Optimization window,
1.Optimizer: Sequential Nonlinear Programming
2.Max. No. of Iterations: 10
3.Select Setup Calculations
4.In Add/Edit calculations window, select Output Variables
5.In Output variables window,
Name: target
Expression: 0.25
Select Add
Without closing window, set name to cost1
Set Parameter to Force1
Expression: (target – Force_z)^2
Press Done
|
|
|
|
|
|
|
|
|
|
|
|
ANSYS Maxwell 3D Field Simulator v15 User’s Guide |
|
9.8-7 |
|||
|
|
|
|
|
|

Maxwell v15 |
9.8 |
Basic Exercises – Optimetrics
6. In Add/Edit Calculations window,
Parameter : Force1
Category: Output Variables
Quantity: cost1
Select Add Calculation Press Done
7.Parameter cost1 will be added to Setup Optimization window.
8.Set Condition for cost1 to Minimize
9.Change the tab to Variables
10.For the variable move
Starting value: 0.5mm
Min: 0 mm
Max: 1 mm
Min Focus: 0.1 mm
Max Focus: 0.9 mm
Press OK
|
|
|
|
|
|
|
|
|
|
|
|
ANSYS Maxwell 3D Field Simulator v15 User’s Guide |
|
9.8-8 |
|||
|
|
|
|
|
|

|
Maxwell v15 |
|
9.8 |
|
Basic Exercises – Optimetrics |
|
|
|
|
|
|
|
|
|
|
Solve Optimization Analysis
To Solve Optimization Analysis
Select the menu item Maxwell 3D > Analyze All
View Optimetrics Results
To View Results
Select the menu item Maxwell 3D > Optimetrics Analysis > Optimetrics Results
In Post Analysis Display window, 1. Log Scale: Checked
Plot Display should look as below
Change View to Table to see actual values
Press Close
ANSYS Maxwell 3D Field Simulator v15 User’s Guide |
9.8-9 |
||
|
|
|
|

|
Maxwell v15 |
|
9.8 |
|
Basic Exercises – Optimetrics |
|
|
|
|
|
|
|
|
|
|
Create Plot of Cost vs Move
To Create Report
Select menu item Maxwell 3D > Results > Create Magnetostatic Report > Rectangular Plot
In Report window,
1.Parameter: Force1
2.X : Default
3.Category: Output Variables
4.Quantity: cost1
5.Function: <none>
6.Select New Report
To Modify Plot Attributes
Double click on Y axis of plot
In Properties window,
1. Scaling tab
Axis Scaling: Log
Pres OK
From the plot, it can be seen that minimum value of cost is obtained at around 445 um
|
|
|
|
|
|
|
|
|
|
|
|
ANSYS Maxwell 3D Field Simulator v15 User’s Guide |
|
9.8-10 |
|||
|
|
|
|
|
|

|
Maxwell v15 |
|
9.9 |
|
Basic Exercises – Meshing Operations |
|
|
|
|
|
|
|
|
|
|
Introduction on Meshing Operations
This note introduces the different mesh operations that Maxwell offers. Mesh operation are used either to cut the number of adaptive passes or to optimize the mesh details on complicated objects. We will illustrate the meshing operations using an SRM core.
Create Design
To Create Design
Select the menu item Project > Insert Maxwell 3D Design, or click on the
icon
Create Core
To Create Core
Select the menu item Draw> User Define Primitive > SysLib > RMxprt > SRMcore
In User Defined Primitive Operation window, 1. Press OK to accept default settings
Change the name of the Object to Core
Analysis Setup
To Create Analysis Setup
Select the menu item Maxwell 3D > Analysis Setup > Add Solution Setup
In Solve Setup window,
1. Press OK to accept default settings
Save File
To Save File
Select the menu item File > Save As
1. Save the file with name Ex_9_9_BasicMeshing.mxwl
|
|
|
|
|
|
|
|
|
|
|
|
|
|
|
|
|
|
|
|
|
|
|
|
|
|
|
|
|
|
|
|
ANSYS Maxwell 3D Field Simulator v15 User’s Guide |
|
9.9-1 |
|||||
|
|
|
|
|
|
|
|

|
Maxwell v15 |
|
9.9 |
|
Basic Exercises – Meshing Operations |
|
|
|
|
|
|
|
|
|
|
Generate Initial Mesh
To Create Initial Mesh
Select the menu item Maxwell 3D > Analysis Setup > Apply Mesh
Operations
Plot Mesh
To Plot Mesh on the Object
Select the Object Core from the history tree
Select the menu item Maxwell 3D > Fields > Plot Mesh
In Create Mesh plot window, 1. Press Done
Note : This is initial mesh created by Maxwell. Apart from transient solver, for all other solvers this mesh will be refined for each pass in order to increase accuracy of solution. For Transient solutions, mesh refinement is not done. So it is required to apply appropriate mesh sizes which will be discussed in next few slides.
Mesh Statistics
To View Statistics of Mesh
Select the menu item Maxwell 3D > Results > Solution Data
In Solutions window,
1. Select the tab Mesh Statistics
|
|
|
|
|
|
|
|
|
|
|
|
ANSYS Maxwell 3D Field Simulator v15 User’s Guide |
|
9.9-2 |
|||
|
|
|
|
|
|

|
Maxwell v15 |
|
9.9 |
|
Basic Exercises – Meshing Operations |
|
|
|
|
|
|
|
|
|
|
Mesh Operations
Maxwell3D has number of meshing operations in order to construct a better initial mesh for pass one. These mesh operations enable you to add elements in a volume, on a surface. It is also possible to monitor the discretization of true surfaces.
Note that when assigning a mesh operation, the mesh process will do its best to cope with the specified operations. Automatic meshing is a complex operation, so other constraints are to be taken into account. As a result, sometimes, the obtained mesh is not quite exactly what has been entered because internal constraints (seeding, facetting, ..) have imposed a different mesh topology. For instance, it will be difficult for the meshing engine to put 100,000 elements on the top face of a cylinder if the rest of the cylinder has a very coarse mesh.
For selected objects, five different type of mesh operations can be applied
First two operations are used to add elements either on the surface or in the volume of the objects
The last three meshing operations will monitor the way the meshing will handle the geometry of the object.
|
|
|
|
|
|
|
|
|
|
|
|
|
|
|
|
|
|
|
|
|
|
|
|
|
|
|
|
|
|
|
|
|
|
|
|
|
|
|
|
|
|
|
|
|
|
|
|
|
|
|
|
|
|
|
|
|
|
|
|
ANSYS Maxwell 3D Field Simulator v15 User’s Guide |
|
9.9-3 |
|||||||
|
|
|
|
|
|
|
|
|
|

|
Maxwell v15 |
|
9.9 |
|
Basic Exercises – Meshing Operations |
|
|
|
|
|
|
|
|
|
|
Mesh operation: Add Elements in the Object
We can add more elements in any object to obtain a better mesh density right away.
To Apply Mesh operations in an object
Select the object Core from the history tree
Select the menu item Maxwell 3D > Mesh Operations > Assign > Inside Selection > Length Based
Mesh operations can be assigned based on either Maximum Length of Elements or Maximum Number of elements in an object.
When you enter both a number of elements and you restrict the maximum length of elements, Maxwell will stop when the first constraint is attained. In this particular case, entering only a maximum length of 10mm produces about 20,000 elements. Therefore, having both 10mm and 2,000 elements lead to have only 2,000 elements added.
ANSYS Maxwell 3D Field Simulator v15 User’s Guide |
9.9-4 |
||
|
|
|
|

|
Maxwell v15 |
|
9.9 |
|
Basic Exercises – Meshing Operations |
|
|
|
|
|
|
|
|
|
|
Mesh operation: Add Elements on a Surface
To Apply Mesh Operations on a Surface
Delete already applied mesh operations
Select the menu item Maxwell 3D > Analysis Setup > Revert to Initial Mesh
Select the menu item Edit > Select > Faces to change selection filter to faces
Select the face of the object as shown in the image
Select the menu item Maxwell 3D > Mesh Operations > Assign > On Selection > Length Based
Set Maximum Number of Elements to 2000
Select the menu item Maxwell 3D > Analysis Setup > Apply Mesh Operations
The resulting mesh takes into account the operation by adding elements on the surface without affecting the other parts of the object.
|
|
|
|
|
|
|
|
|
|
|
|
|
|
|
|
|
|
|
|
|
|
|
|
|
|
|
|
|
|
|
|
ANSYS Maxwell 3D Field Simulator v15 User’s Guide |
|
9.9-5 |
|||||
|
|
|
|
|
|
|
|

|
Maxwell v15 |
|
9.9 |
|
Basic Exercises – Meshing Operations |
|
|
|
|
|
|
|
|
|
|
Mesh operation: Skin Depth Mesh
This mesh operation has to be used with great caution. The goal is to impose to Maxwell to mesh in the skin depth with a given number of layers and a given mesh density. This can be used in the case where the skin depth is much smaller than the dimensions of the object and therefore there is a risk that the adaptive meshing won’t capture the eddy current in the early adaptive passes.
The major consequence of the mesh operation is that the adaptive meshing process does not have the full freedom when refining the mesh. Usually, it is preferred to use phantom objects or shells to take into account skin depth.
Mesh operation: Surface Approximation
This mesh operations control the way Maxwell handle true surfaces
When an object’s surface is non-planar, the faceted triangle faces lie a small distance from the object’s true surface. This distance is called the surface deviation, and it is measured in the model’s units. The surface deviation is greater near the triangle centers and less near the triangle vertices.
The normal of a curved surface is different depending on its location, but it is constant for each triangle. (In this context, “normal” is defined as a line perpendicular to the surface.) The angular difference between the normal of the curved surface and the corresponding mesh surface is called the normal deviation and is measured in degrees (15deg is the default).
To Apply Surface Approximation
Delete already applied mesh operations
Select the menu item Maxwell 3D > Analysis Setup > Revert to Initial Mesh
Select the Object Core from the history tree
Select the menu item Maxwell 3D > Mesh Operations > Assign > Surface Approximation
|
|
|
|
|
|
|
|
|
|
|
|
|
|
|
|
|
|
|
|
|
|
|
|
|
|
|
ANSYS |
Maxwell 3D Field Simulator v15 User’s Guide |
|
|
9.9-6 |
||||
|
|
|
|
|
|
|
|
|

|
|
|
Maxwell v15 |
|
9.9 |
||
|
|
|
Basic Exercises – Meshing Operations |
|
|
||
|
|
|
|
|
|
|
|
|
|
|
|
|
|
|
|
|
|
|
|
|
|
|
|
|
|
|
|
|
|
|
|
|
|
|
|
|
|
|
|
|
|
|
|
|
|
|
|
|
|
|
|
|
|
|
|
|
|
|
|
|
|
|
|
Maximum surface deviation corresponds to the distance d above Normal Surface Normal Deviation corresponds to the angle θ
In most of the cases initial mesh is created using Tau Mesher. Using Normal or High option in Surface Approximation window, we can set tolerance in capturing small features. Using High option will help in creating better mesh on small details with expense of mesh count.
In Surface Approximation window,
1.Set Maximum Aspect Ratio value to 2
2.Generate the mesh with these parameters
3.Maxwell will make sure that the elements are not too flat
|
|
|
|
|
|
|
|
|
|
|
|
|
|
|
|
|
|
|
|
|
|
|
|
|
|
|
|
|
|
|
|
ANSYS Maxwell 3D Field Simulator v15 User’s Guide |
|
9.9-7 |
|||||
|
|
|
|
|
|
|
|

|
Maxwell v15 |
|
9.9 |
|
Basic Exercises – Meshing Operations |
|
|
|
|
|
|
|
|
|
|
4.Edit mesh parameters and set the value of Maximum Normal Deviation angle to 5 degrees. Set all other values to default and apply mesh operations
5.Putting 5 produces 3 times more elements to discretize a curved surface
6.
7.
Set the value of maximum surface deviation length to 0.05 leaving all other values to default. This will ensure that the distance between curve lines and element edges won’t be more than 0.05mm.
The mesh operation is used when dealing with objects that have ‘small’ true surfaces (fillet, some details) and ‘large’ true surfaces.
|
|
|
|
|
|
|
|
|
|
|
|
ANSYS Maxwell 3D Field Simulator v15 User’s Guide |
|
9.9-8 |
|||
|
|
|
|
|
|

|
Maxwell v15 |
|
9.9 |
|
Basic Exercises – Meshing Operations |
|
|
|
|
|
|
|
|
|
|
Mesh Operation: Model Resolution
To Set Model Resolution
Delete the previous mesh operation
Select the object Core from the history tree
Select the menu item Maxwell 3D > Mesh Operations > Assign > Model Resolution
In Model Resolution mesh Operation window,
1.Set the tab to Use Model Resolution Length
2.Set the Length value to 1mm
3.Press OK
This operation is meant to disfeature an object. By putting 1mm, Maxwell will disregard any detail below 1mm. This can be useful when dealing with imported geometries where some details, inconstancies remain. This operation is seldom used. For this piece, the result is not spectacular at all.
|
|
|
|
|
|
|
|
|
|
|
|
|
|
|
|
|
|
|
|
|
|
|
|
|
|
|
|
|
|
|
|
ANSYS Maxwell 3D Field Simulator v15 User’s Guide |
|
9.9-9 |
|||||
|
|
|
|
|
|
|
|

|
Maxwell v15 |
|
9.9 |
|
Basic Exercises – Meshing Operations |
|
|
|
|
|
|
|
|
|
|
Mesh Operation: Cylindrical Gap Treatment
These mesh operations are generally used to resolve narrow gaps in motor geometries . There are very small gaps between stator and rotor. The Band region created between them which needs to have fine mesh resolution between band region and stator or rotor. In such cases it is helpful to use this mesh operation on Band region.
Create Band Region
Select the menu item Draw > Cylinder
1. Using the coordinate entry fields, enter the center of the base
X: 0, Y: 0, Z: -60, Press the Enter key
2. Using the coordinate entry fields, enter the radius
 dX: 51, dY: 0, dZ: 0, Press the Enter key 3. Using the coordinate entry fields, enter the height
dX: 51, dY: 0, dZ: 0, Press the Enter key 3. Using the coordinate entry fields, enter the height
dX: 0, dY: 0, dZ:120, Press the Enter key
Change the name of the object to Band
Assign Mesh operation
Select the object Band from the history tree
Select the menu item Maxwell 3D > Mesh Operations > Assign > Cylindrical Gap Treatment
Apply mesh operations
The refinement will be done in the region of small gap in order to capture the thin region.
|
|
|
|
|
|
|
|
|
|
|
|
|
|
|
|
|
|
|
|
|
|
|
|
|
|
|
|
|
|
|
|
ANSYS Maxwell 3D Field Simulator v15 User’s Guide |
|
9.9-10 |
|||||
|
|
|
|
|
|
|
|

Maxwell v15 |
9.10 |
Basic Exercises – Scripting
Scripting the Creation of a Model Object
This exercise will discuss how to record, modify and run a script for automating the generation of a cylinder. The following tasks will be performed:
Record a script in which a cylinder is created.
Modify the script to change the cylinder’s radius and height. Run the modified script.
Create Design
To Create Design
Select the menu item Project > Insert Maxwell 3D Design, or click on the 
icon
Save File
To Save File
Select the menu item File > Save As
1. Save the file with name Ex_9_10_BasicScripting.mxwl
|
|
|
|
|
|
|
|
|
|
|
|
|
|
|
|
|
|
|
|
|
|
|
|
|
|
|
|
|
|
|
|
ANSYS Maxwell 3D Field Simulator v15 User’s Guide |
|
9.10-1 |
|||||
|
|
|
|
|
|
|
|

Maxwell v15 |
9.10 |
Basic Exercises – Scripting
Start Recording the Script
To Record a Script
Select the menu item Tools > Record Script to File
Save the file with the name Ex_9_10_BasicScripting.vbs
Create Cylinder
To Create Cylinder
Select the menu item Draw > Cylinder
1. Using the coordinate entry fields, enter the center of the base
X: 0, Y: 0, Z: 0, Press the Enter key
2. Using the coordinate entry fields, enter the radius
dX: 1, dY: 0, dZ: 0, Press the Enter key
3. Using the coordinate entry fields, enter the height dX: 0, dY: 0, dZ:10, Press the Enter key
Stop Script Recording
To Stop Recording a Script
Select the menu item Tools > Stop Script Recording
Delete Cylinder
Cylinder
To Delete Cylinder
Select the menu item Edit > Select All
Select the menu item Edit > Delete
Run Script to Recreate Cylinder
To Run Script
Select the menu item Tools > Run Script
Locate the file Ex_9_10_BasicScripting.vbs and Open it
If successful, the original cylinder, Cylinder1, should be back.
We can now explore the contents of the script file.
|
|
|
|
|
|
|
|
|
|
|
|
|
|
|
|
|
|
|
|
|
|
|
|
|
|
|
|
|
|
|
|
ANSYS Maxwell 3D Field Simulator v15 User’s Guide |
|
9.10-2 |
|||||
|
|
|
|
|
|
|
|

Maxwell v15 |
9.10 |
Basic Exercises – Scripting
Open Script for Editing
To View Script
Open the script file using Textpad or Wordpad
Script File Contents
Definition of environment variables.
 Dim is the generic visual basic variable type. ' ----------------------------------------------
Dim is the generic visual basic variable type. ' ----------------------------------------------
' Script Recorded by Ansoft Maxwell Version 15.0.0 ' 3:52:27 PM Dec 14, 2011
' ----------------------------------------------
Dim oAnsoftApp
Dim oDesktop
Dim oProject
Dim oDesign
Dim oEditor
Dim oModule
|
|
|
|
|
|
|
|
|
|
|
|
|
|
|
|
|
|
|
|
|
ANSYS Maxwell |
3D Field Simulator v15 User’s Guide |
|
9.10-3 |
|||
|
|
|
|
|
|
|

Maxwell v15 |
9.10 |
Basic Exercises – Scripting
Reference defined environment variables
These variables are defined with the term Set
Set oAnsoftApp = CreateObject("AnsoftMaxwell.MaxwellScriptInterface")
Set oDesktop = oAnsoftApp.GetAppDesktop() oDesktop.RestoreWindow
Set oProject = oDesktop.SetActiveProject("Ex_9_10_BasicScripting") Set oDesign = oProject.SetActiveDesign("Maxwell3DDesign1")
Set oEditor = oDesign.SetActiveEditor("3D Modeler")
Commands for Creating Cylinder
All of the parameters needed to create the cylinder are defined in this line of code. Here we will modify the Radius and Height of the cylinder by changing the appropriate text.
oEditor.CreateCylinder Array("NAME:CylinderParameters", "XCenter:=", "0mm", "YCenter:=", _ "0mm", "ZCenter:=", "0mm", "Radius:=", "1mm", "Height:=", "10mm", "WhichAxis:=", _ "Z", "NumSides:=", "0"), Array("NAME:Attributes", "Name:=", "Cylinder1", "Flags:=", _ "",
"Color:=", "(132 132 193)", "Transparency:=", 0.600000023841858, "PartCoordinateSystem:=", _ "Global", "UDMId:=", "", "MaterialValue:=", ""
& Chr(34) & "vacuum" & Chr(34) & "", "SolveInside:=", _ true)
Modify Script
To Modify Cylinder parameters
Locate the line containing the Radius and Height and change the numerical values to 5mm and 5mm, respectively.
Original: "Radius:=", "1mm", "Height:=", "10mm", "WhichAxis:=", _ |
"Z“ |
||
Modified: "Radius:=", “5mm", "Height:=", “5mm", "WhichAxis:=", _ |
"Z“ |
||
Save the modified script file |
|
|
|
|
|
|
|
|
|
|
|
ANSYS Maxwell 3D Field Simulator v15 User’s Guide |
9.10-4 |
||
|
|
|
|

Maxwell v15 |
9.10 |
Basic Exercises – Scripting
Delete Cylinder
To Delete Cylinder
Select the menu item Edit > Select All
Select the menu item Edit > Delete
Run Script to Recreate Cylinder
To Run Script
Select the menu item Tools > Run Script
Locate the file Ex_9_10_BasicScripting.vbs and Open it
If successful, the modified cylinder, Cylinder1, should appear.
|
|
|
|
|
|
|
|
|
|
|
|
|
|
|
|
|
|
|
|
|
|
|
|
|
|
|
|
|
|
|
|
ANSYS Maxwell 3D Field Simulator v15 User’s Guide |
|
9.10-5 |
|||||
|
|
|
|
|
|
|
|

Maxwell v15 |
9.10 |
Basic Exercises – Scripting
Generalize the script to run in any Project and Design
To run the script in order to create your cylinder in a different project
Change the following lines in the script.
Set oProject = oDesktop.SetActiveProject("Ex_9_10_BasicScripting")
Set oDesign = oProject.SetActiveDesign("Maxwell3DDesign1")
Change the above two lines as below
Set oProject = oDesktop.GetActiveProject()
Set oDesign = oProject.GetActiveDesign()
|
|
|
|
|
|
|
|
|
|
|
|
|
|
|
|
|
|
|
|
|
|
|
|
|
|
|
|
|
|
|
|
ANSYS Maxwell 3D Field Simulator v15 User’s Guide |
|
9.10-6 |
|||||
|
|
|
|
|
|
|
|

Maxwell v15 |
9.11 |
Basic Exercises – ECE: Linear Motion
Equivalent circuit extraction (ECE) of a linear actuator
This exercise will discuss how to use Maxwell’s magnetostatic solver combined with Optimetrics to create an equivalent circuit model to be used in Simplorer
Create Design
To Create Design
Select the menu item Project > Insert Maxwell 3D Design, or click on the
icon
Set Solution Type
To set the Solution Type:
Select the menu item Maxwell 3D > Solution Type
Solution Type Window:
1.Choose Magnetic > Magnetostatic
2.Click the OK button
Set Model Units
To Set Units
Select the menu item Modeler > Units
In Set Model Units window,
1.Select units: in (inches)
2.Press OK
|
|
|
|
|
|
|
|
|
|
|
|
|
|
|
|
|
|
|
|
|
|
|
|
ANSYS Maxwell 3D Field Simulator v15 User’s Guide |
|
9.11-1 |
|||||
|
|
|
|
|
|
|
|

Maxwell v15 |
9.11 |
Basic Exercises – ECE: Linear Motion
Create Armature
To Create Armature
Select the menu item Draw > Box
1. Using the coordinate entry fields, enter the box position
X: 0.5, Y: 0.5, Z: 0.001, Press the Enter key
2. Using the coordinate entry fields, enter the opposite corner
dX: -1, dY: -1, dZ: 0.1, Press the Enter key
Change the name of the resulting object to Armature and color to Orange
Change the material of the object to steel_1010
Parameterize Armature Position
Expand the history tree for the object Armature
Double click on the command CreateBox In Properties window,
1.For Position, type 0.5, 0.5, Gap, Press the Tab key
2.In Add Variable window,
Unit Type: Length
Unit: in (inches)
Value: 0.001
Press OK
Create Yoke
Create Box
Select the menu item Draw > Box
1. Using the coordinate entry fields, enter the box position
X: 0.5, Y: 0.5, Z: 0, Press the Enter key
2. Using the coordinate entry fields, enter the opposite corner
dX: -1, dY: -1, dZ: -1, Press the Enter key
Change the name of the resulting object to Yoke and color to Blue Change the material of the object to steel_1010
|
|
|
|
|
|
|
|
|
|
|
|
ANSYS Maxwell 3D Field Simulator v15 User’s Guide |
|
9.11-2 |
|||
|
|
|
|
|
|

Maxwell v15 |
9.11 |
Basic Exercises – ECE: Linear Motion
Create another Box
Select the menu item Draw > Box
1. Using the coordinate entry fields, enter the box position
X: 0.5, Y: 0.4, Z: 0, Press the Enter key
2. Using the coordinate entry fields, enter the opposite corner
dX: -1, dY: -0.3, dZ: -0.8, Press the Enter key
 Change the name of the object to Slot Duplicate Box
Change the name of the object to Slot Duplicate Box
Select the object Slot from the history tree Select the menu item Edit > Duplicate > Mirror
1.Using the coordinate entry fields, enter the anchor point of mirror plane
X: 0, Y: 0, Z: 0, Press the Enter key
2. Using the coordinate entry fields, enter the target point
 dX: 0, dY: -1, dZ: 0, Press the Enter key Subtract Objects
dX: 0, dY: -1, dZ: 0, Press the Enter key Subtract Objects
Press Ctrl and select the objects Yoke, Slot and Slot_1
Select the menu item Modeler > Boolean > Subtract
In Subtract window,
1.Blank Parts: Yoke
2.Tool Parts: Slot, Slot_1
3.Press OK
Create Coil
Create Box
Select the menu item Draw > Box
1. Using the coordinate entry fields, enter the box position
X: -0.75, Y: -0.35, Z: -0.75, Press the Enter key
2. Using the coordinate entry fields, enter the opposite corner
dX: 1.5, dY: 0.7, dZ: 0.7, Press the Enter key
Change the name of the resulting object to Coil and color to Yellow Change the material of the object to copper
|
|
|
|
|
|
|
|
|
|
|
|
|
|
|
|
|
|
|
|
|
|
|
|
ANSYS Maxwell 3D Field Simulator v15 User’s Guide |
|
9.11-3 |
|||||
|
|
|
|
|
|
|
|

Maxwell v15 |
9.11 |
Basic Exercises – ECE: Linear Motion
Subtract Objects
Press Ctrl and select the objects Coil and Yoke
Select the menu item Modeler > Boolean > Subtract
In Subtract window,
1.Blank Parts: Coil
2.Tool Parts: Yoke
3.Clone tool objects before operation: Checked
4.Press OK
Specify Excitations
To Create Coil Terminals
Select the object Coil from the history tree
Select the menu item Modeler > Surface > Section
In Section window,
1.Section Plane: YZ
2.Press OK
Change the name of the resulting sheet to Coil_Terminal
Select the sheet Coil_Terminal from history tree
Select the menu item Modeler > Boolean > Separate Bodies
Select the sheet Coil_Terminal_Separate1 and select the menu item Edit > Delete
Assign Excitation
Select the sheet Coil_Terminal from the history tree
Select the menu item Maxwell 3D > Excitations > Assign > Current
In Current Excitation window,
1.Name: Current1
2.Value: Amp_Turns
3.Type: Stranded
4.Press OK
In Add Variable window,
1.Value: 576
2.Press OK
|
|
|
|
|
|
|
|
|
|
|
|
|
|
|
|
|
|
|
|
|
|
|
|
|
|
|
|
|
|
|
|
ANSYS Maxwell 3D Field Simulator v15 User’s Guide |
|
9.11-4 |
|||||
|
|
|
|
|
|
|
|

Maxwell v15 |
9.11 |
Basic Exercises – ECE: Linear Motion
Assign Boundary
Since the Coil and the Yoke are conducting materials which touch, an insulating boundary must be applied to prevent the current from flowing from the Coil into the Yoke.
To Assign Insulating Boundary
Select the object Coil from the history tree
Select the menu item Maxwell 3D > Boundaries > Assign > Insulating
In Insulating Boundary window, press OK
Create Simulation Region
To Create Region
Select the menu item Draw > Region
In Region window,
1.Padding Data: Pad all directions similarly
2.Padding Type: Percentage Offset
3.Value: 100
4.Press OK
Assign Parameters
Assign parameter: Force
Select the object Armature from the history tree
Select the menu item Maxwell 3D > Parameters > Assign > Force
In Force Setup window,
1.Name: Force1
2.Type: Virtual
3.Press OK
Assign parameter: Inductance
Select the menu item Maxwell 3D > Parameters > Assign > Matrix
In Matrix window, 1. Current1
 Include: Checked 2. Press OK
Include: Checked 2. Press OK
|
|
|
|
|
|
|
|
|
|
|
|
ANSYS Maxwell 3D Field Simulator v15 User’s Guide |
|
9.11-5 |
|||
|
|
|
|
|
|

Maxwell v15 |
9.11 |
Basic Exercises – ECE: Linear Motion
Assign Mesh Operations
Assign Mesh Operations for Armature
Select the object Armature from the history tree
Select the menu item Maxwell 3D > Mesh Operations > Assign > Inside Selection > Length Based
In Element Length Based Refinement window,
1.Name: Armature_Inside
2.Restrict Length of Elements: Unchecked
3.Restrict the Number of Elements: Checked
4.Maximum Number of Elements: 5000
5.Press OK
Assign Mesh Operations for Yoke
Select the object Yoke from the history tree
Select the menu item Maxwell 3D > Mesh Operations > Assign > Inside Selection > Length Based
In Element Length Based Refinement window,
1.Name: Yoke_Inside
2.Restrict Length of Elements: Unchecked
3.Restrict the Number of Elements: Checked
4.Maximum Number of Elements: 5000
5.Press OK
Analysis Setup
To Create Analysis Setup
Select the menu item Maxwell 3D > Analysis Setup > Add Solution Setup
In Solve Setup window, 1. General tab
 Percentage Error: 3 2. Convergence tab
Percentage Error: 3 2. Convergence tab
 Refinement Per Pass: 15 % 3. Solver tab
Refinement Per Pass: 15 % 3. Solver tab
 Nonlinear Residuals: 0.005 4. Press OK
Nonlinear Residuals: 0.005 4. Press OK
|
|
|
|
|
|
|
|
|
|
|
|
|
|
|
|
|
|
|
|
|
|
|
|
ANSYS Maxwell 3D Field Simulator v15 User’s Guide |
|
9.11-6 |
|||||
|
|
|
|
|
|
|
|

Maxwell v15 |
9.11 |
Basic Exercises – ECE: Linear Motion
Analyze
To Start the Analysis
Select the menu item Maxwell 3D > Analyze All
Results
To View Solution Data
Select the menu item Maxwell 3D > Results > Solution Data
To view force values
1.Select the Force tab
2.Reported force value is around 263 N
To view inductance values
1.Select the Matrix tab
2.Reported value is around 415 nH
To Create Field Plots
Press Ctrl and select the objects Armature and Yoke
Select the menu item Maxwell 3D > Fields > Fields > B > Mag_B
In Create Field Plot window,
1.Plot on surface only: Checked
2.Press Done
Follow the same procedure to plot the B vector. Scale the size and length of the arrows by double clicking on the legend.
|
|
|
|
|
|
|
|
|
|
|
|
|
|
|
|
|
|
|
|
|
|
|
|
|
|
|
|
|
|
|
|
ANSYS Maxwell 3D Field Simulator v15 User’s Guide |
|
9.11-7 |
|||||
|
|
|
|
|
|
|
|

Maxwell v15 |
9.11 |
Basic Exercises – ECE: Linear Motion
Setup the Parametric Analysis for ECE
The ECE model will have two input and two output variables
1.Input: amp_turns and gap (variables already defined)
2.Output: Armature Force and Coil Inductance (need to create variables)
To Create Output Variables
Select the menu item Maxwell 3D > Results > Output Variables
In Output Variables window,
1.Parameter: Force1
2.Category: Force
3.Qunatity: Force_mag
4.Select the buttom Insert Into Expression
5.Specify the name as Fm and select Add
6.Similarly create variables Fx, Fy and Fz for Force_x, Force_y and Force_z respectively
7.Change the Parameter to Matrix
8.Change Category to L and Quantity to L(Current1, Current1) and select the button Insert Into Expression
9.Specify the name as Lcc and select Add
10.Press Done to close window
5. Set the |
|
|
|
|
|
|
|
|
|
|
|
6. Press Add |
||
|
|
|
|
|
|
|
|
|
|
|
||||
Name |
|
|
|
|
|
|
|
|
|
|
|
|||
|
|
|
|
|
|
|
|
|
|
|
|
|
|
|
|
|
|
|
|
|
|
|
|
|
|
|
2. Select |
||
|
|
|
|
|
|
|
|
|
|
|
|
Category |
||
1. Select |
|
|
|
|
|
|
|
|
|
|
|
3. Select |
||
|
|
|
|
|
|
|
|
|
|
|
||||
|
|
|
|
|
|
|
|
|
|
|
||||
|
|
|
|
|
|
|
|
|
|
|
||||
|
|
|
|
|
|
|
|
|
||||||
Parameter |
|
|
|
|
|
|
|
|
|
|
|
Quantity |
||
|
|
|
||||||||||||
|
|
|
|
|
|
|
|
|
|
|
|
|
|
|
|
|
|
|
|
|
|
|
|
|
|
|
4. Select |
||
|
|
|
|
|
|
|||||||||
|
|
|
|
|
|
|
|
|
|
|
|
the Button |
||
|
|
|
|
|
|
|
|
|
|
|
|
|
|
|
|
|
|
|
|
|
|
|
|
|
|
|
|
|
|
ANSYS Maxwell 3D Field Simulator v15 User’s Guide |
9.11-8 |
||
|
|
|
|
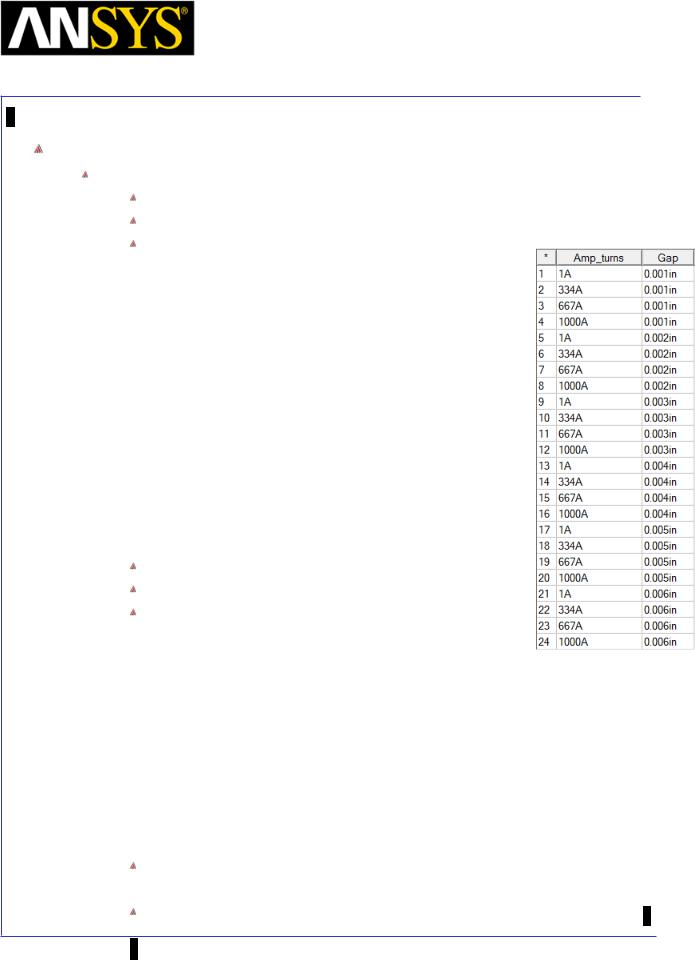
Maxwell v15 |
9.11 |
Basic Exercises – ECE: Linear Motion
Setup Parametric Analysis
To Setup Parametric Sweep
Select the menu item Maxwell 3D > Optimetrics Analysis > Add Parametric
In Setup Sweep Analysis window, on Sweep Definition tab, select Add In Add/Edit Sweep window,
1.Variable: Gap
2.Select Linear Step
3.Start: 0.001 in
4.Stop: 0.006 in
5.Step: 0.001 in
6.Select Add >>
7.Change Variable to Amp_Turns
8.Select Linear Count
9.Start: 1 A
10.Stop: 1000 A
11.Count: 4
12.Select Add >>
13.Select OK
Select Table tab to view the entire parametric table
Select Calculations tab, select Setup Calculations
In Add/Edit Calculation window,
1.Parameter: Force1
2.Category: Output Variables
3.Quantity: Fm
4.Click on Add Calculation
5.Repeat same steps for Fx, Fy and Fz
6.Change Parameter to Matrix1
7.Category: Output Variables
8.Quantity: Lcc
9.Click on Add Calculation
10.Press Done
On Options tab
1. Copy geometrically equivalent meshes: Checked Press OK to close window
ANSYS Maxwell 3D Field Simulator v15 User’s Guide |
9.11-9 |
||
|
|
|
|

Maxwell v15 |
9.11 |
Basic Exercises – ECE: Linear Motion
Solve Parametric Sweep
To Solve Parametric Analysis
Select the ParametricSetup1 tab under Optimetrics from project manager window
Right click and select Analyze
Solution Data for Parametric Sweep
To View Solution Data
Select the menu item Maxwell 3D > Optimetrics Analysis > Optimetrics Results
Create Plot of Force vs. Current for each gap
To Create Plot
Select the menu item Maxwell 3D > Results > Create Magnetostatic Report > Rectangular Plot
In Report window,
1.Parameter: Force1
2.Primary Sweep: Amp_Turns
3.Category: Output Variables
4.Quantity: Fm
5.Families: Available variations
6.Select New Report
|
|
|
|
|
|
|
|
|
|
|
|
|
|
|
|
|
|
|
|
|
|
|
|
|
|
|
|
|
|
|
|
ANSYS Maxwell 3D Field Simulator v15 User’s Guide |
|
9.11-10 |
|||||
|
|
|
|
|
|
|
|

Maxwell v15 |
9.11 |
Basic Exercises – ECE: Linear Motion
ECE from the Parametric Analysis
In order to ultimately perform a system simulation in Simplorer an equivalent magnetic model must exported from Maxwell 3D. This model contains input pins for current and gap and outputs for force and flux linkage. The following steps show how to create this equivalent model. (Note: if you do not intend to do a system simulation in Simplorer, then these steps are not necessary.)
Extract Equivalent Circuit
To Extract Equivalent Circuit
Launch Simplorer and in Simplorer, select the menu item Simplorer Circuit > SubCircuit > Maxwell Component > Add Equivalent Circuit
In Maxwell Equivalent Circuit Model window,
1.Source Project File: Browse to the location of saved Maxwell Project file and select it
2.Design Type: Select 3D
3.Select the Button Extract Equivalent Circuit
Maxwell will be launched and source file will open. In Maxwell window,
1.
2.
Ensure Model Type is set to Linear Motion
Under Parametric Setup, select the parametric setup for which circuit needs to extracted
3.Select the component Z as only Z component of force will be transferred
4.Select Current Variable as Ampere-Turns as we have specified ampere-turns value for current (as we specified stranded Conductor)
5.Press Next
|
|
|
|
|
|
|
|
|
|
|
|
ANSYS Maxwell 3D Field Simulator v15 User’s Guide |
|
9.11-11 |
|||
|
|
|
|
|
|

Maxwell v15 |
9.11 |
Basic Exercises – ECE: Linear Motion
In the next window
1.As the parameters Fm, Fx and Fy will not be used in simplorer circuit, change the I/O column for these parameters to Unused
2.Make sure that the data types are correct: Gap corresponds to Position and Amp_Turns corresponds to Current.
3.Optionally if data needs to be exported in tabular format, select Export Table button
4.Press Next
Next window defines the scaling factor and the Terminals of the conservative nodes in Simplorer. The conservative nodes will have their Across and Through quantities solved by Simplorer, ensuring the physical meaning of the simulation. The Flux (and therefore the EMF) is the electrical Across quantity in this case. The current is the Through quantity. In the Mechanical domain, gap is the Across quantity whereas Force1 is the Through quantity.
In Maxwell, we specified the conductor as stranded but we have not specified number of Turns. Set Turns column for Terminal as 220 and select Finish
|
|
|
|
|
|
|
|
|
|
|
|
ANSYS Maxwell 3D Field Simulator v15 User’s Guide |
|
9.11-12 |
|||
|
|
|
|
|
|

Maxwell v15 |
9.11 |
Basic Exercises – ECE: Linear Motion
Return to Simplorer window, and select OK in the Maxwell Equivalent
Circuit Model window
Place the resulting component on the Project Page
Simplorer Circuit
Build Simplorer Circuit
Although beyond the scope of this example, build a circuit for a coupled electrical and mechanical simulation as shown below.
This coupled simulation takes into account flux linkage and back emf as well as mechanical mass and spring forces so that the closing time of the actuator can be determined.
|
|
|
|
|
|
|
|
|
|
|
|
|
|
|
|
|
|
|
|
|
|
|
|
|
|
|
|
|
|
|
|
|
|
|
|
|
|
|
|
|
|
|
|
|
|
|
|
|
|
|
|
|
|
|
|
|
|
|
|
|
|
|
|
|
|
|
|
|
|
|
|
|
|
|
|
|
|
|
|
|
|
|
|
|
|
|
|
|
|
|
|
|
|
|
|
|
|
|
|
|
|
|
|
|
|
|
|
|
|
|
|
|
|
|
|
|
|
|
|
|
|
|
|
|
|
|
|
|
|
|
|
|
|
|
|
|
|
|
|
|
|
|
|
|
|
|
|
|
|
|
|
|
|
|
|
|
|
|
|
|
|
ANSYS Maxwell 3D Field Simulator v15 User’s Guide |
|
9.11-13 |
|||||||||||||||
|
|
|
|
|
|
|
|
|
|
|
|
|
|
|
|
|
|

Maxwell v15 |
9.12 |
Basic Exercises – Maxwell Link with ANSYS Mechanical
Link between ANSYS Maxwell 3D and ANSYS Mechanical
This exercise describes how to set up a Maxwell 3D Eddy Current project and then link the losses to ANSYS Mechanical for a thermal calculation
3D Geometry: Iron Disk above a Spiral Coil
A sinusoidal 500 Hz current will be passed through a spiral coil which will induce eddy currents in an iron disk causing it to heat up.
Create Design
To Create Design
Select the menu item Project > Insert Maxwell 3D Design, or click on the 
icon
Set Solution Type
To set the Solution Type:
Select the menu item Maxwell 3D > Solution Type
Solution Type Window:
1.Choose Magnetic > Eddy Current
2.Click the OK button
Set Model Units
To Set Units
Select the menu item Modeler > Units
In Set Modeler Units window,
1.Select units: cm (centimeters)
2.Press the OK buttom
|
|
|
|
|
|
|
|
|
|
|
|
ANSYS Maxwell 3D Field Simulator v15 User’s Guide |
|
9.12-1 |
|||
|
|
|
|
|
|

Maxwell v15 |
9.12 |
Basic Exercises – Maxwell Link with ANSYS Mechanical
Create Coil
Draw Spiral
Select the menu item Draw > User Defined Primitive > SysLib >
SegmentedHelix > PolygonHelix
In User Defined Primitive Operation window,
1.PolygonRadius: 1.5 cm
2.StartHelixRadius: 15 cm
3.RadiusChange: 3.1 cm
4.Pitch: 0 cm
5.Turns: 8
6.Leave other parameters as default and press OK
Change the name of the object to Coil and color to Yellow
Change the material of the object to Copper
Draw Box
Select the menu item Draw > Box
1. Using the coordinate entry fields, enter the box position
X: 14, Y: 0, Z: -2, Press the Enter key
2. Using the coordinate entry fields, enter the opposite corner
 dX: 2, dY: 2, dZ: -2, Press the Enter key Draw another Box
dX: 2, dY: 2, dZ: -2, Press the Enter key Draw another Box
Select the menu item Draw > Box
1. Using the coordinate entry fields, enter the box position
X: 40.5, Y: 0, Z: -2, Press the Enter key
2. Using the coordinate entry fields, enter the opposite corner dX: -2, dY: -2, dZ: -2, Press the Enter key
ANSYS Maxwell 3D Field Simulator v15 |
User’s Guide |
9.12-2 |
||
|
|
|
|
|
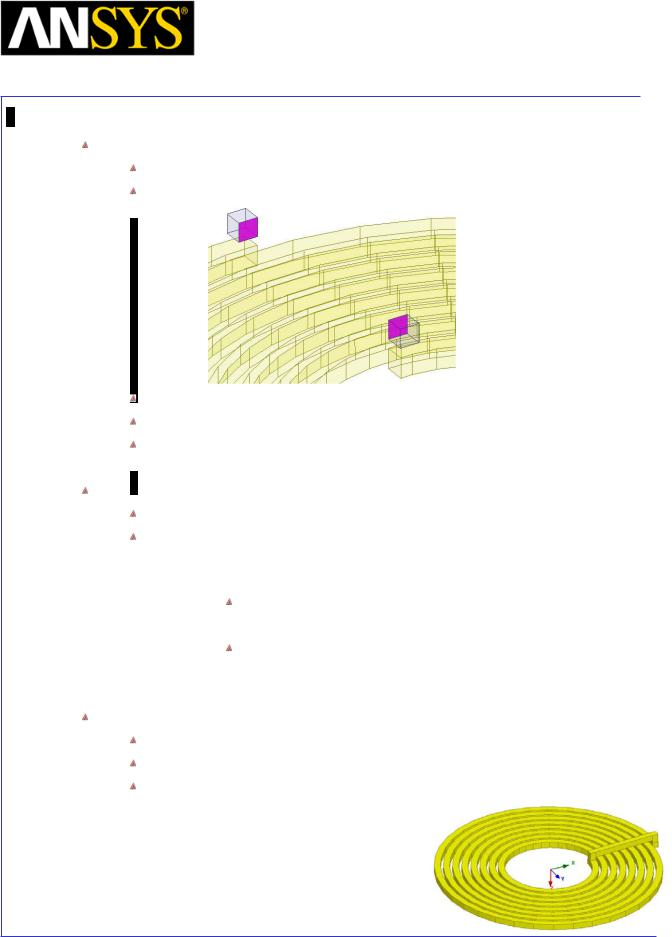
Maxwell v15 |
9.12 |
Basic Exercises – Maxwell Link with ANSYS Mechanical
Connect Surfaces
Select the menu item Edit > Select > Faces
Select the faces of the box as shown in below image
Select the menu item Modeler > Surface > Create Object from Face
Select the resulting sheet objects from the history tree
Select the menu item Modeler > Surface > Connect
Duplicate Boxes
Select Box1 and Box2 from the history tree
Select the menu item Edit > Duplicate > Along Line
1.Using the coordinate entry fields, enter the first point of duplicate vector
X: 0, Y: 0, Z: 0, Press the Enter key
2. Using the coordinate entry fields, enter the second point dX: 0, dY: 0, dZ: 1, Press the Enter key
3.Total Number: 2
4.Press OK
Unite Objects
Select the menu item Edit > Select > Objects
Select the menu item Edit > Select All
Select the menu item Modeler > Boolean > Unite
|
|
|
|
|
|
|
|
|
|
|
|
ANSYS Maxwell 3D Field Simulator v15 User’s Guide |
|
9.12-3 |
|||
|
|
|
|
|
|

|
|
|
Maxwell v15 |
|
9.12 |
|
|
|
Basic Exercises – Maxwell Link with ANSYS Mechanical |
||||
|
|
|
|
|
|
|
|
|
Create Disk |
|
|
|
|
|
|
|
|
|
|
|
|
|
|
|
|
|
|
|
|
Create Regular Polyhedron |
|
|
||
|
|
Select the menu item Draw > Regular Polyhedron |
|
|
||
1. |
Using the coordinate entry fields, enter the center of the base |
|
|
|||
|
|
|
X: 0, Y: 0, Z:1.5, Press the Enter key |
|
|
|
2. |
Using the coordinate entry fields, enter the radius |
|
|
|||
|
|
|
dX: 41, dY: 0, dZ: 0, Press the Enter key |
|
|
|
3. |
Using the coordinate entry fields, enter the height |
|
|
|||
|
|
|
dX: 0, dY: 0, dZ:1, Press the Enter key |
|
|
|
4. |
Number of Segments: 36 |
|
|
|||
Change the name of the Object to Disk and color to Orange
Change the material of the object to cast_iron
Specify Excitations
Create Coil Terminal
Select the object Coil from the history tree
Select the menu item Modeler > Surface > Section
In Section window,
1.Section Plane: YZ
2.Press the OK button
Change the name of the resulting object to Coil_Terminal
Select the sheet Coil_Terminal from the history tree
Select the menu item Modeler > Boolean > Separate Bodies
Delete all the resulting sheets apart from Coil_Terminal
Assign Excitation
Select the object Coil_Terminal from the history tree
Select the menu item Maxwell 3D > Excitations > Assign > Current
In Current Excitation window,
1.Name: I_Coil
2.Value: 125 A
3.Type: Solid
4.Press OK
|
|
|
|
|
|
|
|
|
|
|
|
|
|
|
|
|
|
|
|
|
|
|
|
ANSYS Maxwell 3D Field Simulator v15 User’s Guide |
|
9.12-4 |
|||||
|
|
|
|
|
|
|
|

Maxwell v15 |
9.12 |
Basic Exercises – Maxwell Link with ANSYS Mechanical
Resolve Skin Depth
Compute Skin Depth
Skin depth is a measure of how current density concentrates at the surface of a conductor carrying Alternating Current.
It is a function of the Permeability, Conductivity and frequency Skin Depth in meters is defined as follows:
|
Where: |
δ = |
2 |
|
|
|
|
|
|
||||||
|
|
ωσµοµr |
|
|
|
||
|
|
|
|||||
|
ω is the angular frequency, which is equal to 2πf. (f is the source |
||||||
|
frequency which in this case is 500Hz). |
|
|||||
|
σ is the conductor’s conductivity; for Cast Iron its 1.5e6 S/m |
|
|||||
|
µr is the conductor’s relative permeability; for Cast Iron its 60 |
|
|||||
|
µ is the permeability of free space, which is equal to 4π×10-7 |
A/m. |
|||||
|
|
ο |
|
|
|
|
|
|
For our model the skin depth is approximately 0.24 cm. |
|
|||||
 After three skin depths, the induced current will become almost negligible. Create Surface layers to Assist with the Skin Depth Meshing
After three skin depths, the induced current will become almost negligible. Create Surface layers to Assist with the Skin Depth Meshing
Select the menu item Edit > Select > Faces
Select the face on the disk that is closest to the coil
Select the menu item Modeler > Surface > Create Object from Face
Select the resulting sheet objects from the history tree Select the menu item Edit > Arrange > Move
1.Using the coordinate entry fields, enter the reference point of move vector
X: 0, Y: 0, Z: 0, Press the Enter key
2. Using the coordinate entry fields, enter the target point
 dX: 0, dY: 0, dZ: 0.125, Press the Enter key Select the moved sheet Disk_ObjectFromFace1
dX: 0, dY: 0, dZ: 0.125, Press the Enter key Select the moved sheet Disk_ObjectFromFace1
Select the menu item Edit > Duplicate > Along Line
1. Using the coordinate entry fields, enter the first point
X: 0, Y: 0, Z: 0, Press the Enter key
2. Using the coordinate entry fields, enter the second point dX: 0, dY: 0, dZ:0.125, Press the Enter key
3.Total Number: 2
4.Press OK
|
|
|
|
|
|
|
|
|
|
|
|
ANSYS Maxwell 3D Field Simulator v15 User’s Guide |
|
9.12-5 |
|||
|
|
|
|
|
|

|
|
|
Maxwell v15 |
|
9.12 |
|
|
|
Basic Exercises – Maxwell Link with ANSYS Mechanical |
||||
|
|
|
|
|
||
|
|
Define Region |
|
|
||
|
|
|
|
|||
|
|
|
|
|||
|
|
Create Simulation Region |
|
|
||
|
|
Select the menu item Draw > Regular Polyhedron |
|
|
||
1. |
Using the coordinate entry fields, enter the center of the base |
|
|
|||
|
|
|
X: 0, Y: 0, Z:-50, Press the Enter key |
|
|
|
2. |
Using the coordinate entry fields, enter the radius |
|
|
|||
|
|
|
dX: 150, dY: 0, dZ: 0, Press the Enter key |
|
|
|
3. |
Using the coordinate entry fields, enter the height |
|
|
|||
|
|
|
dX: 0, dY: 0, dZ:100, Press the Enter key |
|
|
|
4. |
Number of Segments: 36 |
|
|
|||
Change the name of the object to Region and Change Display Wireframe: Checked
Set Eddy Effect
To Set Eddy Calculation for Disc
Select the menu item Maxwell 3D > Excitations > Set Eddy Effects
In Set Eddy Effects window,
1. Coil
Eddy Effects: Unchecked
2. Disk
Eddy Effects: Checked
Displacement Current: Unchecked
3. Press OK
|
|
|
|
|
|
|
|
|
|
|
|
|
|
|
|
|
|
|
|
|
|
|
|
|
|
|
|
|
|
|
|
ANSYS Maxwell 3D Field Simulator v15 User’s Guide |
|
9.12-6 |
|||||
|
|
|
|
|
|
|
|

Maxwell v15 |
9.12 |
Basic Exercises – Maxwell Link with ANSYS Mechanical
Analysis Setup
To create an analysis setup:
Select the menu item Maxwell 3D > Analysis Setup > Add Solution Setup
Solution Setup Window:
1. General Tab
 Percentage Error: 2 2. Convergence Tab
Percentage Error: 2 2. Convergence Tab
 Refinement Per Pass: 15 % 3. Solver Tab
Refinement Per Pass: 15 % 3. Solver Tab
 Adaptive Frequency: 500 Hz 4. Click the OK button
Adaptive Frequency: 500 Hz 4. Click the OK button
Analyze
To start the solution process:
1. Select the menu item Maxwell 3D > Analyze All
Plot Mesh
To Plot Mesh on Disk
Select the object Disk from the history tree
Select the menu item Maxwell 3D > Fields > Plot Mesh
In Create Mesh Plot window, 1. Press Done
Top View |
Bottom View: Notice the effect of the |
||
automatic adaptive meshing |
|
|
|
|
|
||
|
|
|
|
|
|
|
|
ANSYS Maxwell 3D Field Simulator v15 User’s Guide |
9.12-7 |
||
|
|
|
|

Maxwell v15 |
9.12 |
Basic Exercises – Maxwell Link with ANSYS Mechanical
Calculate Total Ohmic Loss
To Calculate Ohmic Losses in Disk
Select the menu item Maxwell 3D > Fields > Calculator
In Fields Calculator window,
1.Select Input > Quantity > OhmicLoss
2.Select Input > Geometry
Select Volume
Select Disk from the list
Press OK
3.Select Scalar >  Integrate
Integrate
4.Select Output > Eval
The evaluated value of losses in the Disk should be around 270.38 W
Plot Current Density Vectors
To Plot Current Density Vectors
Select the object Disk from the history tree
Select the menu item Maxwell 3D > Fields > Fields > J > Vector_J
In Create Field Plot window,
1.Plot on surface only: Checked
2.Press Done
|
|
|
|
|
|
|
|
|
|
|
|
ANSYS Maxwell 3D Field Simulator v15 User’s Guide |
|
9.12-8 |
|||
|
|
|
|
|
|

Maxwell v15 |
9.12 |
Basic Exercises – Maxwell Link with ANSYS Mechanical
Plot Ohmic Loss Distribution
To Plot Ohmic Losses on Disk
Select the object Disk from the history tree
Select the menu item Maxwell 3D > Fields > Fields > Other > Ohmic_Loss
In Create Field Plot window,
1.Plot on surface only: Checked
2.Press Done
This is the end of the Maxwell 3D Eddy Current Design
Save and Exit
Save the file
Select the menu item File > Save As
Save the file with the name “Ex_9_12_BasicEddy_ANSYS_thermal” Select the menu item File > Exit
|
|
|
|
|
|
|
|
|
|
|
|
ANSYS Maxwell 3D Field Simulator v15 User’s Guide |
|
9.12-9 |
|||
|
|
|
|
|
|

Maxwell v15 |
9.12 |
Basic Exercises – Maxwell Link with ANSYS Mechanical
ANSYS Mechanical
In this section of tutorial, we will map the losses calculated by Maxwell to ANSYS Mechanical Steady State Thermal Solver. Solution in ANSYS Mechanical will give final temperature distribution of the objects.Mapping data from Maxwell to ANSYS Mechanical will be done through Workbench interface
Launch ANSYS Workbench
To Launch ANSYS Workbench
Select the Microsoft Start button and Select Programs > ANSYS 14.0 >
Workbench
Import Maxwell File
Maxwell File
To Import Maxwell Project
In Workbench Project window, select the menu item File > Import
Set the file type to Maxwell Project File
Browse to the file Ex_9_12_BasicEddy_ANSYS_thermal.mxwl and Open it A Maxwell 3D Design is created as shown below
Create ANSYS Mechanical Design
To Create Steady State Thermal Design
Select a Steady State Thermal Analysis System from Analysis Systems list
Drag and drop it on the Solution tab of Maxwell 3D Design
Similarly drag and drop the Geometry tab of Maxwell on the Geometry tab of Steady State Thermal system. This will create a link between Maxwell Solution and Setup of ANSYS Mechanical
Right click on Solution tab of Maxwell 3D Design and Select Update to update the solution cell
Right click on the Geometry tab of Steady State Thermal system and select Refresh
|
|
|
|
|
|
|
|
|
|
|
|
|
|
|
|
|
|
|
|
|
|
|
|
|
|
|
|
|
|
|
|
ANSYS Maxwell 3D Field Simulator v15 User’s Guide |
|
9.12-10 |
|||||
|
|
|
|
|
|
|
|

Maxwell v15 |
9.12 |
Basic Exercises – Maxwell Link with ANSYS Mechanical
Define Material Database
To Define Material Database
Right click on the tab Engineering Data and select Edit
In Engineering Data window,
1. Select the icon Engineering Data Sources
2.Select the tab Thermal Materials from Data Sources
3.Locate Cast Iron material from the list and select Add
Launch ANSYS Mechanical
To Launch ANSYS Mechanical
Right click on Model tab of Steady State Thermal analysis system and select Edit
A tab corresponding to Maxwell data is automatically added in the tree to enable data mapping
|
|
|
|
|
|
|
|
|
|
|
|
|
|
|
|
|
|
|
|
|
|
|
|
|
|
|
|
|
|
|
|
ANSYS Maxwell 3D Field Simulator v15 User’s Guide |
|
9.12-11 |
|||||
|
|
|
|
|
|
|
|

Maxwell v15 |
9.12 |
Basic Exercises – Maxwell Link with ANSYS Mechanical
Setup Geometry
Suppress Unwanted Objects
Expand the Project tree for Geometry under Model
Select all bodies apart from Disk, right click on the Bodies and select Suppress
This will keep only Disk for analysis and rest will be ignored
Specify Material
Select the Disk from the tree and goto Details View window
In Details View window, 1. Material
Assignment: set to Cast Iron
|
|
|
|
|
|
|
|
|
|
|
|
|
|
|
|
|
|
|
|
|
|
|
|
|
|
|
|
|
|
|
|
|
|
|
|
|
|
|
|
|
|
|
|
|
|
|
|
|
|
ANSYS Maxwell 3D Field Simulator v15 User’s Guide |
|
9.12-12 |
|||||||
|
|
|
|
|
|
|
|
|
|

Maxwell v15 |
9.12 |
Basic Exercises – Maxwell Link with ANSYS Mechanical
Generate Mesh
Mesh specifications are important from the data mapping perspective. The mesh should be sufficiently refined in order to have good accuracy in mapped heat losses from Maxwell to ANSYS Mechanical
To Set Mesh Parameters
Right click on Mesh tab from specification tree and select Insert > Method In Details View window,
1.Geometry: select the body Disk
2.Method: Sweep
3.Sweep Num Divs: 5
This will ensure four elements across the thickness of the disk and give the refinement close to the mesh we have in Maxwell
To Generate Mesh
Right click on Mesh tab and select Generate Mesh
|
|
|
|
|
|
|
|
|
|
|
|
ANSYS Maxwell 3D Field Simulator v15 User’s Guide |
|
9.12-13 |
|||
|
|
|
|
|
|

Maxwell v15 |
9.12 |
Basic Exercises – Maxwell Link with ANSYS Mechanical
Map Data from Maxwell
To Map Heat Loss Data from Maxwell
Right click on the Imported Load (Maxwell3DSolution) and select Insert > Heat Generation
In Details View window,
1. Geometry: Select the body Disk
Right click on the tab Imported Heat Generation and select Import Load
Heat losses calculated in Maxwell be mapped to the mesh in ANSYS Mechanical
A Summery of mapped heat losses is shown below Imported Heat Generation tab. Scaling factor shown in this summery should be close to 1 to ensure correct data mapping. If not, mesh needs to be refined in important regions
Specify Convective Boundary
To Specify Convective Boundary
Right click on Steady State Thermal tab from the specification tree and select Insert > Convection
In Details View window, 1. Geometry:
Change Selection Filter to Faces
Right click in Graphic window and select Select All
 Press Apply in details view window 2. Film Coefficient: 10 W/m2°C
Press Apply in details view window 2. Film Coefficient: 10 W/m2°C
|
|
|
|
|
|
|
|
|
|
|
|
|
|
|
|
|
|
|
|
|
|
|
|
|
|
|
|
|
|
|
|
ANSYS Maxwell 3D Field Simulator v15 User’s Guide |
|
9.12-14 |
|||||
|
|
|
|
|
|
|
|

Maxwell v15 |
9.12 |
Basic Exercises – Maxwell Link with ANSYS Mechanical
Create Temperature Plot
To Create Temperature Plot for Disk
Right click on Solution tab from specification tree and select Insert > Thermal > Temperature
Solve 
To Run the Solution
Right click on Solution tab from specification tree and select Solve
Temperature Plot
To View Temperature Plot
Select the Temperature plot from specification tree under Solution Temperature distribution on Disk will be displayed in graphic window
|
|
|
|
|
|
|
|
|
|
|
|
|
|
|
|
|
|
|
|
|
|
|
|
|
|
|
|
|
|
|
|
ANSYS Maxwell 3D Field Simulator v15 User’s Guide |
|
9.12-15 |
|||||
|
|
|
|
|
|
|
|

Maxwell v15 |
9.13 |
Basic Exercises – Transient – Large Motion - Rotational
Large Motion – its Quick Implementation Using the Maxwell 3D Transient Solver
Maxwell Transient is able to consider interactions between transient electromagnetic fields and mechanical motion of objects.
Maxwell Transient (with motion) includes dB /dt arising from mechanically moving magnetic fields in space, i.e. moving objects. Thus, effects coming from so-called motion induced currents can be considered.
In Maxwell rotational motion can occur around one single motion axis.
This paper represents a quick start to using rotational motion. It will exercise rotational motion in Maxwell 3D using a rotational actuator (experimental motor) example.
Subsequent papers will demonstrate rotational motion in more depth, noncylindrical rotational motion using a relays example, as well as translational motion which a solenoid application will serve as an example for.
The goal of these papers is solely to show and practice working with large motion in Maxwell. It is neither the goal to simulate real-world applications, nor to match accurately measured results, nor will these papers show in detail how to setup and work with other Maxwell functionality. Please refer to the corresponding topics.
Quickstart – Rotational Motion Using a Rotational Actuator Example
Maxwell Transient with large motion is a set of advanced topics. Users should have thorough knowledge on Maxwell fundamentals as well as Maxwell Transient (without motion) prior to approaching large motion. If necessary, please consult the proper training papers, help files, manuals, and application notes.
We will exercise the following in this document:
Create a new or read in an existing rotational actuator model – to serve as an experimental testbench for large motion
Prepare and adapt this existing actuator model to our needs
Apply large motion to the rotational actuator
Create the band object
Setup rotational motion Mesh
|
|
|
|
|
|
|
|
|
|
|
|
|
|
|
|
|
|
|
|
|
|
|
|
|
|
|
|
|
|
|
|
|
|
|
|
ANSYS |
Maxwell 3D Field Simulator v15 User’s Guide |
|
9.13-1 |
|||||
|
|
|
|
|
|
|
|
|

Maxwell v15 |
9.13 |
Basic Exercises – Transient – Large Motion - Rotational
Perform basic large motion tests
“Large Rotational Standstill” test
“Large Rotational Constant Speed” test
“Large Rotational Transient Motion” test
Compute magnetic rigidity and mechanical natural frequency
Estimate timestep for transient solver
Make a field animation with large motion
Open Input File
To Open the file
Select the menu item File > Open
Browse to the file Ex_9_13_Large_Motion_Rotational.mxwl and open it File should look as shown below
|
|
|
|
|
|
|
|
|
|
|
|
ANSYS Maxwell 3D Field Simulator v15 User’s Guide |
|
9.13-2 |
|||
|
|
|
|
|
|

Maxwell v15 |
9.13 |
Basic Exercises – Transient – Large Motion - Rotational
Setup and Verify the Electromagnetic Part
Prior to employing large motion, the electromagnetic part of the model should work correctly. Users are well advised not to setup a complex model completely at once and then try to simulate. Rather, they should work in steps. Especially in cases where the model includes eddy current effects, external circuits, and large motion, extra steps should be taken to verify the correctness of the setup for each individual property. After that, all properties can be considered together.
We use stranded windings with constant current (to generate a fixed stator flux vector around which Rotor1 will oscillate later). Also, eddy effects will be excluded.
Perform a test simulation on the electromagnetic part alone. If desired, play with various excitations, switch eddy effects in Stator1 and Rotor1 on and off, vary material properties, etc. For each test check the electromagnetic fields for correctness.
Refer to the corresponding topics on materials, boundaries, excitations, meshing, transient simulations without motion, and post processing.
If the electromagnetic part without motion effects yielded correct results, make sure to re-apply the same model setup as elaborated at the previous page
Rotational Large Motion – The Maxwell Approach
Maxwell separates moving from non-moving objects.
All moving objects must be enclosed by one so-called band object.
For rotational motion, the band object must be cylindrical with segmented outer surface, i.e. a regular polyhedron.
Maxwell considers all moving objects (inside the band) to form one single moving object group.
Constant Speed mode:
If the model is setup to operate in constant speed mode (see below), Maxwell will not compute mechanical transients.
However, changing magnetic fields owing to speed ωm, i. e. dB/dt effects are included in the field solution.
Mechanical Transient mode:
In case inertia was specified, Maxwell will compute the motion equation in each time step.
J |
m |
· d2ϕ (t) / dt2 |
+ |
k |
(t) · dϕ (t) / dt = |
T (t) |
+ T (t) |
|
m |
|
D |
m |
ψ |
m |
See Appendix A for a variable explanation.
ANSYS Maxwell 3D Field Simulator v15 User’s Guide |
9.13-3 |
||
|
|
|
|

Maxwell v15 |
9.13 |
Basic Exercises – Transient – Large Motion - Rotational
Setup Model
First, let‘s examine the moving parts to comply with Maxwell‘s conventions:
All moving objects can be separated from the stationary objects and can be combined to one single rotating group. All moving objects be considered to perform the same cylindrical motion.
However, the band object has a hole that we have to fill first.
Because there is only one moving object, there is no immediate need to enclose it. But filling the hole can also be achieved by fully enclosing Rotor1 by an extra object. We will first do this.
Create Enclosure for Rotor
Outer radius of Rotor is around 51.05 mm and height is 25.4 mm
Select the menu item Draw > Cylinder
1. Using the coordinate entry fields, enter the center of the base
X: 0, Y: 0, Z: 0, Press the Enter key
2. Using the coordinate entry fields, enter the radius
 dX: 51.05, dY: 0, dZ: 0, Press the Enter key 3. Using the coordinate entry fields, enter the height
dX: 51.05, dY: 0, dZ: 0, Press the Enter key 3. Using the coordinate entry fields, enter the height
dX: 0 dY: 0, dZ: 25.4, Press the Enter key
Change the name of the resulting object to Region_Inner and material to Vacuum
Note: Instead of using coordinate entry field, users can directly pick vertices of Rotor to specify radius and height directly.
|
|
|
|
|
|
|
|
|
|
|
|
ANSYS Maxwell 3D Field Simulator v15 User’s Guide |
|
9.13-4 |
|||
|
|
|
|
|
|

Maxwell v15 |
9.13 |
Basic Exercises – Transient – Large Motion - Rotational
Create Band Object
We want a regular polyhedron that fully encloses Region_Inner.
Outer surface segmentation should be between 1° and 5°, i. e. we will have between 360 and 72 outer surface segments.
The band object should preferably cut through the middle of the airgap, leaving about the same space to Rotor1 and Stator1. However, this is not a must.
Inner radius of the Stator is around 53.75 mm while outer radius of Rotor is around 51.05 mm
Thus middle position comes out to be 52.4 mm. So we will use 52.5 mm as radius of Band object
Select the menu item Draw > Regular Polyhedron
1. Using the coordinate entry fields, enter the center of the base
X: 0, Y: 0, Z: -12.5, Press the Enter key
2. Using the coordinate entry fields, enter the radius
 dX: 52.5, dY: 0, dZ: 0, Press the Enter key 3. Using the coordinate entry fields, enter the height
dX: 52.5, dY: 0, dZ: 0, Press the Enter key 3. Using the coordinate entry fields, enter the height
 dX: 0, dY: 0, dZ:50, Press the Enter key 4. Number of Segments: 72
dX: 0, dY: 0, dZ:50, Press the Enter key 4. Number of Segments: 72
Change the name of the object to Band and material to Vacuum
|
|
|
|
|
|
|
|
|
|
|
|
|
|
|
|
|
|
|
|
|
|
|
|
|
|
|
|
|
|
|
|
ANSYS Maxwell 3D Field Simulator v15 User’s Guide |
|
9.13-5 |
|||||
|
|
|
|
|
|
|
|

Maxwell v15 |
9.13 |
Basic Exercises – Transient – Large Motion - Rotational
Setup1: Large Rotational Standstill Assign Motion
To Specify Motion
Select the object Band from the history tree
Select the menu item Maxwell 3D > Model > Motion Setup > Assign Band
In Motion Setup window, Type tab
1.Motion Type: Rotation
2.Rotation Axis: Global:Z
3.Positive: Checked
Data tab
1. Initial Position: 0 deg
Thus, motion will start at t = 0 with the rotor position being as drawn. A ϕm0 ≠ 0 would start with Rotor1 rotated by ϕm0 from the drawn position.
2. Rotate Limit: Unchecked Mechanical tab
1.Consider Mechanical Transient: Unchecked
2.Angular Velocity: 0 rpm
Press OK
Now, we have setup “Large Rotation Standstill“ Positive magnetic torque is generated around the positive z-axis (global coordinate system)
A mesh Operation is automatically created after motion setup which will ensure refinement of mesh in the gap region between Band and Stator/Rotor
Analysis Setup
To Create Analysis Setup
Select the menu item Maxwell 3D > Analysis Setup > Add Solution Setup
In Solve Setup window,
1.Stop Time: 20 ms
2.Time Step: 5 ms
3.Press OK
|
|
|
|
|
|
|
|
|
|
|
|
|
|
|
|
|
|
|
|
|
|
|
|
ANSYS Maxwell 3D Field Simulator v15 User’s Guide |
|
9.13-6 |
|||||
|
|
|
|
|
|
|
|

Maxwell v15 |
9.13 |
Basic Exercises – Transient – Large Motion - Rotational
Mesh Operations
Meshing is a very critical issue with respect to simulation speed and accuracy. For here, we will apply a rather coarse mesh only, by which the solver will just yield satisfactory results.
To Assign Mesh Operations on Band
For torque computation, the most critical areas are the airgap and its immediate proximity. Thus, the band mesh is crucial for accurate results.
Our Band1 is 50 mm high, one segment is about 4.5 mm wide.
We will apply a length based mesh on the surface and inside of Band1. Tetrahedral edge length will be set to 20 mm. We will then see a mesh length of about 10 mm on the outer surface. This will do for these tests.
Select the object Band from the history tree
Select the menu item Maxwell 3D > Mesh Operations > Assign > Inside Selection > Length Based
In Element Length Based Refinement window,
1.Name: Band_Length
2.Restrict Length of Elements: Checked
3.Maximum Length of Elements: 20 mm
4.Restrict the Number of Elements: Unchecked
5.Press OK
To Assign Mesh Operations on other Objects
Press Ctrl and select the objects CoilA and CoilB
Select the menu item Maxwell 3D > Mesh Operations > Assign > Inside Selection > Length Based
In Element Length Based Refinement window,
1.Name: Coils_Length
2.Restrict Length of Elements: Checked
3.Restrict the Number of Elements: Unchecked
4.Maximum Number of Elements: 1000
5.Press OK
Note: Simultaneously selecting CoilA and CoilB will try to assign 1000 tetrahedrals to both objects, i. e. about 500 to each
|
|
|
|
|
|
|
|
|
|
|
|
|
|
|
|
|
|
|
|
|
|
|
|
|
|
|
|
|
|
|
|
ANSYS Maxwell 3D Field Simulator v15 User’s Guide |
|
9.13-7 |
|||||
|
|
|
|
|
|
|
|

Maxwell v15 |
9.13 |
Basic Exercises – Transient – Large Motion - Rotational
In Similar way specify Mesh operations of other objects as specified below
Region_Inner
1.Name: Region_Inner_Length
2.Maximum Number of Elements: 2000
Rotor
1.Name: Rotor_Length
2.Maximum Number of Elements: 2000
Stator
1.Name: Stator_Length
2.Maximum Number of Elements: 2000
Region
1.Name: Region_Length
2.Maximum Number of Elements: 2500
To Create Mesh
Select the menu item Maxwell 3D > Analysis Setup > Apply Mesh Operations
Select all the objects except Region and select the menu item Maxwell 3D > Fields > Plot Mesh
|
|
|
|
|
|
|
|
|
|
|
|
ANSYS Maxwell 3D Field Simulator v15 User’s Guide |
|
9.13-8 |
|||
|
|
|
|
|
|
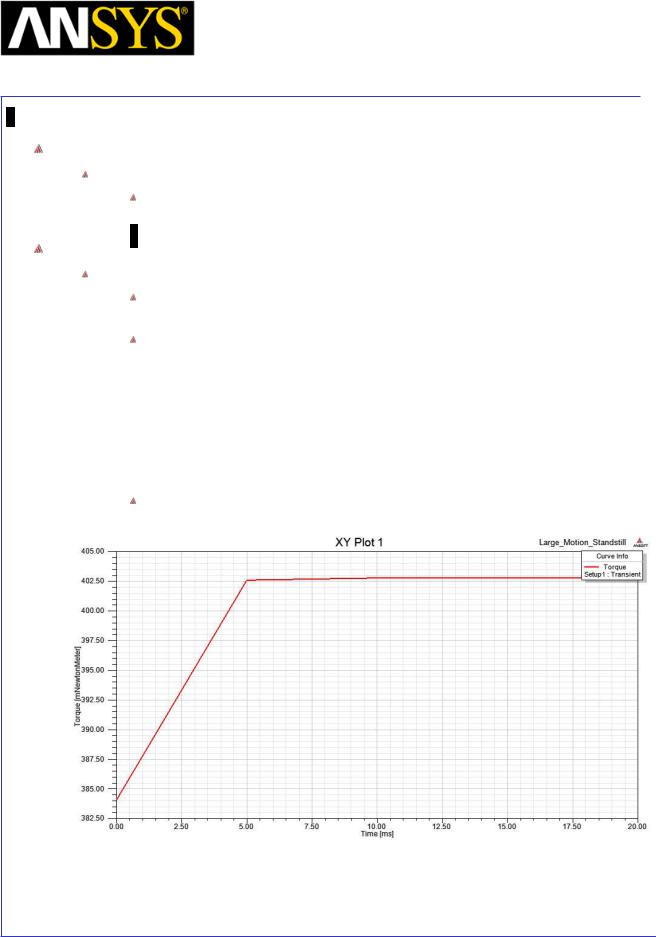
Maxwell v15 |
9.13 |
Basic Exercises – Transient – Large Motion - Rotational
Run Solution
To Run the Solution
Select the menu item Maxwell 3D > Analyze All
Results
Create Plot for Torque
Select the menu item Maxwell 3D > Results > Create Transient Report > Rectangular Plot
In Reports window,
1.Solution: Setup1: Transient
2.Parameter: Moving1
3.X: Default
4.Category: Torque
5.Quantity: Torque
6.Press New Report
Report should show a constant torque value of 0.4Nm
|
|
|
|
|
|
|
|
|
|
|
|
|
|
|
|
|
|
|
|
|
|
|
|
|
|
|
|
|
|
|
|
ANSYS Maxwell 3D Field Simulator v15 User’s Guide |
|
9.13-9 |
|||||
|
|
|
|
|
|
|
|

Maxwell v15 |
9.13 |
Basic Exercises – Transient – Large Motion - Rotational
Setup2 : Large Rotational Constant Speed
We will now operate the rotational actuator at a very slow constant speed.
Remember, there is only one magnetic excitation present in the model – namely constant coil current with stranded windings. Alternatively, Rotor1 could have been assigned permanent magnet properties. Eddy effects have been switched off for all objects.
We can now use Transient with Large Motion to monitor cogging torque effects.
Copy Design
To Craete a Copy of Design
Select the tab Large_Motion_Standstill from the Project manager window, right click and select Copy
Right click on the Project Name in Project Manager window and select Paste
Change the name of the design to Large_Motion_ConstantSpeed
Modify Rotation Specifications
Rotation Specifications
To Modify Rotation
Expand the tree for Model from Project Manager window
Double click on MotionSetup1 to open Motion Setup window
In Motion Setup window,
Data tab
1. Change Initial Position to -61 deg Mechanical tab
1. Change Angular Velocity to 1 deg_per_sec Press OK
Rotor as drawn has a -29° offset. This is taken to be the zero position for the transient solver. By giving an extra -61°, positive rotation of 1 °/s starts at -90°.
ANSYS Maxwell 3D Field Simulator v15 User’s Guide |
9.13-10 |
||
|
|
|
|

Maxwell v15 |
9.13 |
Basic Exercises – Transient – Large Motion - Rotational
Modify Solution Setup
To Modify Solver Setup
Expand the tree for Analysis from Project manager window
Double click on Setup1 to open Solve Setup window
In Solve Setup window,
1.Change Stop Time to 180 s
2.Chnage Time Step to 5 s
3.Press OK
By rotating at a speed of 1 °/s 180 s long, Rotor will move 180°, i. e. from - 90° to +90°, at 5°/step.
Run Solution
To Run the Solution
Select the menu item Maxwell 3D > Analyze All
Results
To View Plot
Expand the tree for Results from Project Manager window
Double click on Torque plot that was created previously
|
|
|
|
|
|
|
|
|
|
|
|
|
|
|
|
|
|
|
|
|
|
|
|
|
|
|
|
|
|
|
|
ANSYS Maxwell 3D Field Simulator v15 User’s Guide |
|
9.13-11 |
|||||
|
|
|
|
|
|
|
|

Maxwell v15 |
9.13 |
Basic Exercises – Transient – Large Motion - Rotational
Setup3 : Large Rotational Transient Motion
We will now operate the actuator as a one-body oscillator.
Inertia will be specified as well as some damping.
We can expect Rotor to oscillate around the stator flux axis (y-axis) at some natural frequency f0, which can be approximated as:
f |
0 |
= |
1 |
|
|
cψ |
|
2π |
|
|
J |
|
|||
|
|
|
|
|
J in kgm2 is the total moment of inertia acting on Rotor.
cψ in Nm/rad is the magnetic rigidity. As an analogy it can be understood as a mechanical spring spanned between Rotor and Stator, whose force coming from the magnetic field.
We can roughly calculate rigidity c from the cogging torque function (stable limb):
cψ = ∆Tψ ≈ 400 mNm = 2.3 Nm/rad ∆ϕm rad(10°)
Assuming inertia J = 0.0024 kgm2, an approximated f0 = 5 Hz results.
This is sufficient for estimating the necessary timestep as far as mechanical oscillations are regarded.
Copy Design
To Craete a Copy of Design
Select the tab Large_Motion_ConstantSpeed from the Project manager window, right click and select Copy
Right click on the Project Name in Project Manager window and select Paste
Change the name of the design to Large_Motion_MechTransient
|
|
|
|
|
|
|
|
|
|
|
|
|
|
|
|
|
|
|
|
|
|
|
|
|
|
|
|
|
|
|
|
ANSYS Maxwell 3D Field Simulator v15 User’s Guide |
|
9.13-12 |
|||||
|
|
|
|
|
|
|
|

Maxwell v15 |
9.13 |
Basic Exercises – Transient – Large Motion - Rotational
Modify Rotation Specifications
To Modify Rotation
Expand the tree for Model from Project Manager window
Double click on MotionSetup1 to open Motion Setup window
In Motion Setup window,
Data tab
1. Change Initial Position to 0 deg Mechanical tab
1.Consider Mechanical Transient: Checked
2.Initial Angular Velocity: 0 deg_per_sec
3.Moment of Inertia: 0.0024 Kgm^2
4.Damping: 0.015 N-m-sec/rad
5.Load Torque: 0 NewtonMeter
Press OK
This causes 15 mNm resistive torque at 1 rad/s speed
We thus expect oscillation between -29° and +29° (w. r. t. stator flux axis) at f0 < 5 Hz with damped amplitudes
Modify Solution Setup
To Modify Solver Setup
Expand the tree for Analysis from Project manager window
Double click on Setup1 to open Solve Setup window
In Solve Setup window,
1.Change Stop Time to 0.5 s
2.Chnage Time Step to 0.01 s
3.Press OK
From f0, we can expect a >200 ms cycle. At 10 ms timestep we will sample one cycle >20 times.
|
|
|
|
|
|
|
|
|
|
|
|
ANSYS Maxwell 3D Field Simulator v15 User’s Guide |
|
9.13-13 |
|||
|
|
|
|
|
|

Maxwell v15 |
9.13 |
Basic Exercises – Transient – Large Motion - Rotational
Run Solution
To Run the Solution
Select the menu item Maxwell 3D > Analyze All
Results
To View Torque Plot
Expand the tree for Results from Project Manager window
Double click on Torque plot that was created previously
To Create Plots for Speed and Position
Select the menu item Maxwell 3D > Results > Create Transient Report > Rectangular Plot
In Reports window,
1.Solution: Setup1: Transient
2.Parameter: Moving1
3.X: Default
4.Category: Speed
5.Quantity: Speed
6.Press New Report
|
|
|
|
|
|
|
|
|
|
|
|
|
|
|
|
|
|
|
|
|
|
|
|
|
|
|
|
|
|
|
|
ANSYS Maxwell 3D Field Simulator v15 User’s Guide |
|
9.13-14 |
|||||
|
|
|
|
|
|
|
|

Maxwell v15 |
9.13 |
Basic Exercises – Transient – Large Motion - Rotational
Plot for Speed should look as below
In Reports window,
1.Change Category to Position
2.Quantity: Position
3.Press New Report
|
|
|
|
|
|
|
|
|
|
|
|
|
|
|
|
|
|
|
|
|
|
|
|
|
|
|
|
|
|
|
|
ANSYS Maxwell 3D Field Simulator v15 User’s Guide |
|
9.13-15 |
|||||
|
|
|
|
|
|
|
|

Maxwell v15 |
9.13 |
Basic Exercises – Transient – Large Motion - Rotational
Appendix A: Variable Explanation:
ϕm(t)
ϕm0
dϕm(t) / dt, ωm(t)
ωm0
d2ϕm(t) / dt2 Jm
kD(t)
Tψ
Tm
t
Mechanical angular position in rad (angles can also be given in degrees).
Initial ϕm in rad. Note that the drawn rotor position is considered as ϕm0 = 0.
Mechanical angular speed in rad/s. Initial ωm in rad/s.
Mechanical angular acceleration in rad/s2.
Moment of inertia in kg·m2. This is the total inertia acting on the moving object group. If extra inertia needs to be included (i. e. inertia not geometrically modeled), just add this to Jm.
Damping koefficient in Nm·s/rad. For kD = 1 Nm·s/rad, resistive torque of 1 Nm would be generated if the moving parts turn at 1 rad/s. kD can be a function of t, ωm, or ϕm.
Magnetically generated torque in Nm.
Mechanical extra torque in Nm, this can be a constant or a function of t, ωm, or ϕm. Note, that a positive Tm value will accelerate rather than brake.
The current simulation time in s.
|
|
|
|
|
|
|
|
|
|
|
|
|
|
|
|
|
|
|
|
|
|
|
|
|
|
|
|
|
|
|
|
ANSYS Maxwell 3D Field Simulator v15 User’s Guide |
|
9.13-16 |
|||||
|
|
|
|
|
|
|
|

Maxwell v15 |
9.14 |
Basic Exercises – Electric Transient Solver
Introduction on the Electric Transient Solver
This note introduces the Electro Transient solver based on a simple example. This solver is meant to solve the transient electric field with current flowing in “real” dielectrics before they reach electrostatic equilibrium.
Practical applications for an electric transient solver range from low frequency biomedical applications to fine aspects of electric conduction in poor conductors, both insulators and semi-conductors. Charge relaxation is often of interest. Other application areas are distribution of electric fields in LED arrays, study of (transient) electric fields in insulators, effects related to non-linear conductivity materials used to control electric field stress in high voltage applications.
Maxwell’s Capacitor
In this example, we want to determine the transient electric field in the two layers of “real” dielectric material between two plates connected to a voltage source. Material properties in the two layers of dielectric are uniform within each layer but different between the two layers. We do not need to draw the plates; we just need to draw the two media regions.
Create Design
To Create Design
Select the menu item Project > Insert Maxwell 3D Design, or click on the
icon
Set Solution Type
To set the Solution Type:
Select the menu item Maxwell 3D > Solution Type
Solution Type Window:
1. Choose Electric > Electric Transient
2. Click the OK button
ANSYS Maxwell 3D Field Simulator v15 User’s Guide |
9.14-1 |
||
|
|
|
|

|
|
|
Maxwell v15 |
9.14 |
|||
|
|
|
Basic Exercises – Electric Transient Solver |
||||
|
|
|
|
|
|
|
|
|
|
Define Settings |
|
|
|||
|
|
|
|
||||
|
|
|
|
||||
|
|
To set Maxwell Settings |
|
|
|||
|
|
Select the menu item Tools > Options > Maxwell 3D Options |
|
|
|||
|
|
In Maxwell 3D Options window, |
|
|
|||
1. |
General Options tab |
|
|
||||
|
|
|
|
|
Default insulator/conductor: 1e-9 siemens/m |
|
|
2. |
Click the OK button |
|
|
||||
|
|
|
|
|
|
|
|
|
|
|
|
|
|
|
|
Create Geometry
Create Box_Bottom
Select the menu item Draw > Box
1. Using the coordinate entry fields, enter the box position
X: -1, Y: -2, Z: -0.6, Press the Enter key
2. Using the coordinate entry fields, enter the opposite corner
dX: 2, dY: 4, dZ: 0.6, Press the Enter key
Change the name of the Object to Box_Bottom
Create Box_Top
Select the object Box_Bottom from the history tree Select the menu item Edit > Duplicate > Along Line
1.Using the coordinate entry fields, enter the first point of duplicate vector
X: 0, Y: 0, Z: 0, Press the Enter key
2. Using the coordinate entry fields, enter the opposite corner dX: 0, dY: 0, dZ: 0.6, Press the Enter key
3.Total Number: 2
4.Press OK
Change the name of the Object to Box_Top
ANSYS Maxwell 3D Field Simulator v15 |
User’s Guide |
9.14-2 |
||
|
|
|
|
|

Maxwell v15 |
9.14 |
Basic Exercises – Electric Transient Solver
Create Materials
To Create Material for Box_Bottom
Select the object Box_Bottom, right click and select Assign Material In Select Definition window,
1.Select Add Material
2.In View/Edit Material window,
Material Name: Mat_Bottom
Relative Permittivity: 5
Bulk Conductivity: 1e-7 siemens/m
Select OK
To Create Material for Box_Top
Select the object Box_Top, right click and select Assign Material
In Select Definition wondow,
1.Select Add Material
2.In View/Edit Material window,
Material Name: Mat_Top
Relative Permittivity: 4
Bulk Conductivity: 2e-8 siemens/m
Select OK
Assign Excitations
We apply the voltage to the plates. We did not draw the plates, because we can apply a voltage to the top and bottom part of the regions.
Assign Excitation for Box_Top
Select the menu item Edit > Select > Faces
Select the top face of the object Box_Top
Select the menu item Maxwell 3D > Excitations > Assign > Voltage
In Voltage Excitation window,
1.Set Value to if(Time<0, 0, if(Time<2.5e-3,1,0))
2.Press OK
Select the bottom face of the object Box_Bottom
Select the menu item Maxwell 3D > Excitations > Assign > Sink
In Sink Excitation window, 1. Press OK
ANSYS Maxwell 3D Field Simulator v15 |
User’s Guide |
9.14-3 |
||
|
|
|
|
|
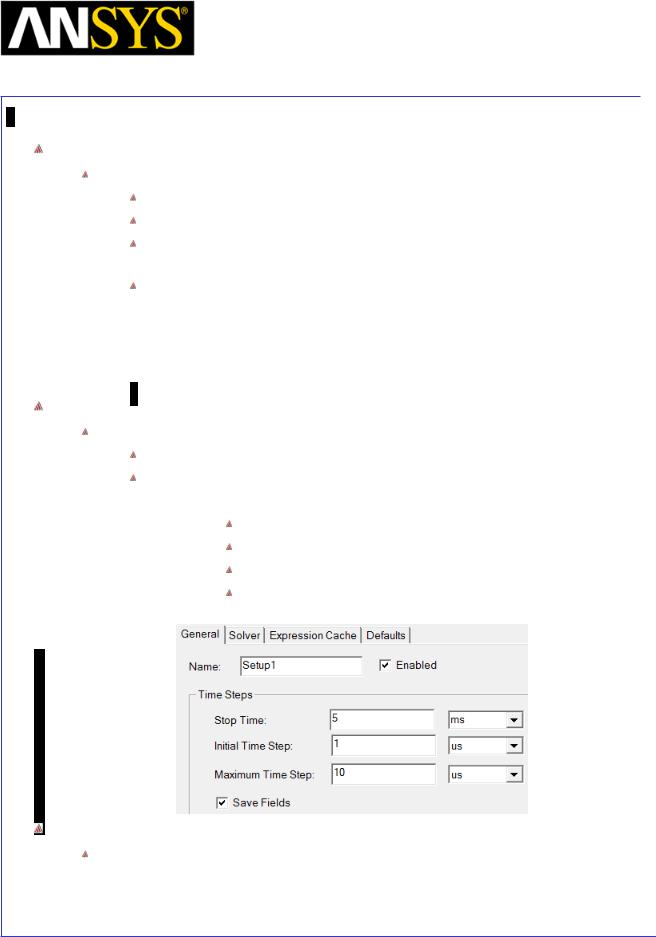
Maxwell v15 |
9.14 |
Basic Exercises – Electric Transient Solver
Assign Mesh Operations
To Assign Mesh operations
Select the menu item Edit > Select > Objects
Press Ctrl and select the objects Box_Bottom and Box_Top
Select the menu item Maxwell 3D > Mesh Operations > Assign > Inside Selection > Length Based
In Element Length Based Refinement window,
1.Restrict length of Elements: Checked
2.Maximum Length of Elements: 0.55 mm
3.Press OK
Analysis Setup
To create an analysis setup:
Select the menu item Maxwell 3D > Analysis Setup > Add Solution Setup
Solution Setup Window:
1. General Tab
Stop Time: 5 ms
Initial Time Step: 1us
Maximum Time Step: 10 us Save Fields: Checked
2. Click the OK button
Analyze
To start the solution process:
1. Select the menu item Maxwell 3D > Analyze All
|
|
|
|
|
|
|
|
|
|
|
|
|
|
|
|
ANSYS Maxwell 3D Field Simulator v15 User’s Guide |
|
9.14-4 |
|||||
|
|
|
|
|
|
|
|

Maxwell v15 |
9.14 |
Basic Exercises – Electric Transient Solver
Create Objects for Plots
Create a Point
Select the menu item Draw > Point
1. Using the coordinate entry fields, enter the point position
X: 0, Y: 0, Z: 0.3, Press the Enter key
Create another Point
Select the menu item Draw > Point
1. Using the coordinate entry fields, enter the point position X: 0, Y: 0, Z: -0.3, Press the Enter key
Create Parameters for Plot
To Create Parameters
Select the menu item Maxwell 3D > Fields > Calculator
1.Select Input > Quantity > E
2.Select Vector > Scal? > ScalarZ
3.Select Input > geometry
Select Point
Select Point1 from the list
Press OK
4.Select Output > Value
5.Press Add
6.Specify name of the parameter as E_a and press OK
7.Select Input > Quantity > E
8.Select Vector > Scal? > ScalarZ
9.Select Input > geometry
Select Point
Select Point2 from the list
Press OK
10.Select Output > Value
11.Press Add
12.Specify name of the parameter as E_b and press OK
13.Press Done
|
|
|
|
|
|
|
|
|
|
|
|
|
|
|
|
|
|
|
|
|
|
|
|
ANSYS Maxwell 3D Field Simulator v15 User’s Guide |
|
9.14-5 |
|||||
|
|
|
|
|
|
|
|

Maxwell v15 |
9.14 |
Basic Exercises – Electric Transient Solver
Create Plot
To Create Plot
Select the menu item Maxwell 3D > Results > Create Field Report > Rectangular Plot
In Report window,
X: Default
Category: Calculator Expressions
Quantity: E_a
Select New Report
Change Quantity to E_b Select Add Trace
Plot E_Vector on a Plane
To Plot E_Vector
Expand the tree for Planes from history tree and select the plane Global:XZ
Select the menu item Maxwell 3D > Fields > Fields > E > E_vector
In Create Field Plot window,
1.Instrinsic Variables >Time:1e-6 sec
2.Press Done
|
|
|
|
|
|
|
|
|
|
|
|
|
|
|
|
ANSYS Maxwell 3D Field Simulator v15 User’s Guide |
|
9.14-6 |
|||||
|
|
|
|
|
|
|
|

|
|
|
Maxwell v15 |
|
9.14 |
|
|
|
|
Basic Exercises – Electric Transient Solver |
|||
|
|
|
|
|
||
|
|
Modify Plot Attributes |
|
|
||
|
|
|
|
|||
|
|
|
|
|||
|
|
Double click on the Legend to modify plot attributes |
|
|
||
|
|
In the window, |
|
|
||
1. |
Marker/Arrow tab |
|
|
|||
|
|
|
Arrow Options |
|
|
|
|
|
|
1. Size : move to right to increase arrow length |
|
|
|
2. |
Plot tab |
|
|
|||
|
|
|
Vector Plot |
|
|
|
1.Spacing: move to left to reduce space between arrows
3.Press Apply and Close
Animate Plot
To Animate Plot
Expand the tree for Field Overlays from Project Manager window
Select the plot E_Vector1 from the list, right click and select Animate In Setup Animation window, set start time and Stop Time and press OK
|
|
|
|
|
|
|
|
|
|
|
|
ANSYS Maxwell 3D Field Simulator v15 User’s Guide |
|
9.14-7 |
|||
|
|
|
|
|
|

Maxwell v15 |
9.14 |
Basic Exercises – Electric Transient Solver
System level Simulation
Due to uniform thickness of the dielectric layer, the surface of separation between the two dielectrics can be assumed to be equipotential. Thus it becomes possible to replace the two dielectric layers with equivalent series/parallel RC circuits shown in the next page.
Since the material and geometry information of the two dielectric layers are known, the resistances and capacitances can be calculated with the equations:
,
Comparison of the voltages across the dielectric layers simulated in a circuit/system level simulator and calculated in Maxwell
|
|
|
|
|
|
|
|
|
|
|
|
|
|
|
|
|
|
|
|
|
|
|
|
|
|
|
|
|
|
|
|
ANSYS Maxwell 3D Field Simulator v15 User’s Guide |
|
9.14-8 |
|||||
|
|
|
|
|
|
|
|

Maxwell v15 |
9.15 |
Basic Exercises – PM Assignment
Hallbach Array
This exercise will discuss how to set up a Hallbach array consisting of 5 magnets. This procedure is applicable for Magnetostatic and Transient Solvers.
Problem definition
We are interested to solve the magnetic field around a Hallbach array consisting of 5 magnets. The magnetization direction of each magnet is shown below. The dimensions of each magnet are 5, 10, and 20 mm, respectively. The permanent magnet material is N27 (Br = 1.03T; Hc = 796 kA/m).
Create Design
To Create Design
Select the menu item Project > Insert Maxwell 3D Design, or click on the 
icon
Set Solution Type
To set the Solution Type:
Select the menu item Maxwell 3D > Solution Type
Solution Type Window:
1.Choose Magnetic > Magnetostatic
2.Click the OK button
|
|
|
|
|
|
|
|
|
|
|
|
|
|
|
|
|
|
|
|
|
|
|
|
|
|
|
ANSYS Maxwell |
|
|
|
|
9.15-1 |
|||
3D Field Simulator v15 User’s Guide |
|
|
||||||
|
|
|
|
|
|
|
|
|

Maxwell v15 |
9.15 |
Basic Exercises – PM Assignment
Create Geometry
Draw Box
Select the menu item Draw > Box
1. Using the coordinate entry fields, enter the box position
X: 0, Y: 0, Z: 0, Press the Enter key
2. Using the coordinate entry fields, enter the opposite corner
dX: 10, dY: 20, dZ: 5, Press the Enter key
Change the name of the resulting object to Magnet1
Duplicate Box
Select the object Magnet1 from the history tree Select the menu item Edit > Duplicate > Along Line
1.Using the coordinate entry fields, enter the first point of duplicate vector
X: 0, Y: 0, Z: 0, Press the Enter key
2. Using the coordinate entry fields, enter the second point
 dX: 10, dY: 0, dZ: 0, Press the Enter key 3. Total Number: 5
dX: 10, dY: 0, dZ: 0, Press the Enter key 3. Total Number: 5
Change the name of the resulting object to Magnet2 through Magnet5 in positive Y direction
|
|
|
|
|
|
|
|
|
|
|
|
ANSYS Maxwell 3D Field Simulator v15 User’s Guide |
|
9.15-2 |
|||
|
|
|
|
|
|

Maxwell v15 |
9.15 |
Basic Exercises – PM Assignment
Check Orientation of Objects
Each object in Maxwell is associated with certain coordinate system. This is called Orientation and it is specified under attributes for each object. The Orientation of a newly created (or imported) object is Global.
To Check Orientation of Magnet1
Select the object Magnet1 from the history tree, right click and select Properties
A Properties window will pop up where Orientation of the object is listed
Here Magnet1 is orientated with respect to Global coordinate system
By left clicking on Global, we can change the orientation of the object to any other existing coordinate system
Another way to Check Orientation
Select the menu item Tools > Options > Modeler Options
In Modeler Options window, 1. Display tab
 Show orientation of selected objects: Checked 2. Press OK
Show orientation of selected objects: Checked 2. Press OK
This will enable display of coordinate system in small for each select object. The displayed coordinate system will the one to which object is oriented
|
|
|
|
|
|
|
|
|
|
|
|
|
|
|
|
|
|
|
|
|
|
|
|
|
|
|
|
|
|
|
|
|
|
|
|
|
|
|
|
|
|
|
|
|
|
|
|
|
|
|
|
|
|
|
|
|
|
|
|
ANSYS Maxwell 3D Field Simulator v15 User’s Guide |
|
9.15-3 |
|||||||
|
|
|
|
|
|
|
|
|
|

Maxwell v15 |
9.15 |
Basic Exercises – PM Assignment
Define Permanent Magnet
The magnet material is N27, which does not exist in the library. We have to create a new material with the properties of N27. For permanent magnets with the linear characteristic in the second quadrant (such as N27), the demagnetization curve is approximated with a line. This line is uniquely defined by specifying Remanence Br (1.03) and Coercive Field Hc (796 kA/m).
To Define Magnet Material
Press Ctrl and select the objects Magnet1 through to Magnet5
Right click and select Assign Material In Select Definition window,
1.Type NdFe35 in the Search by Name field
2.Select Clone Material button
In View/Edit Material window,
1.
2.
3.
Material Name: N27
Select the tab Calculate Properties for Permanent Magnet In Properties for Permanent Magnet window,
Mu: Unchecked
Hc: Checked
Specify value of -796000
Br/Mp: Checked
Br: 1.03 Press OK
4.Note that the Relative Permeability (slope of the line) is automatically determined from the equation of the line defined by Br and Hc.
5.Press OK to create material N27
|
|
|
|
|
|
|
|
|
|
|
|
|
|
|
|
|
|
|
|
|
|
|
|
|
|
|
|
|
|
|
|
|
|
|
|
|
|
|
|
|
|
|
|
|
|
|
|
|
|
ANSYS Maxwell 3D Field Simulator v15 User’s Guide |
|
9.15-4 |
|||||||
|
|
|
|
|
|
|
|
|
|

Maxwell v15 |
9.15 |
Basic Exercises – PM Assignment
The direction of magnetization is specified by a unit vector relative to the Coordinate System (CS) associated with the given object, that is relative to the Orientation of the object. If the Orientation of the object is Global, the unit vector will be specified relative to the Global CS. Maxwell also allows to specify the type of the Coordinate System (upper right corner ). Thus Cartesian, Cylindrical and Spherical CS type can be defined. This means that if the Orientation of the object is Global and CS type Cartesian, the unit vector will be specified as X, Y, and Z relative to the Cartesian Global CS.
Hence, the right direction of magnetization is specified by the appropriate combination of object’s Orientation, CS type and Unit Vector.
For this particular magnet definition, the unit vector is [1,0,0]. This means that if the magnet remains oriented in the Global CS, the magnet will be magnetized in the Global X direction.
In order to change this direction, we either change the unit vector or define a new coordinate system and associate the magnet with it. The X-axis of the new CS will have point in the direction of magnetization as the original (default) unit vector [1,0,0] in this case remains unchanged.
The most advantageous is creation of FACE coordinate systems, which is discussed in the following.
|
|
|
|
|
|
|
|
|
|
|
|
|
|
|
|
|
|
|
|
|
|
|
|
|
|
|
|
|
|
|
|
ANSYS Maxwell 3D Field Simulator v15 User’s Guide |
|
9.15-5 |
|||||
|
|
|
|
|
|
|
|

Maxwell v15 |
9.15 |
Basic Exercises – PM Assignment
Create Orientation CS
In this step, face coordinate systems are created in order to specify orientation of each magnet with respect to them.
While creating FaceCS, it is ensured that X direction of the resulting CS is pointing in the direction of magnetization of corresponding object.
To Create FaceCS for Magnet1
Select the menu item Edit > Select > Faces
Select the face of Magnet1 as shown in below image
Select the menu item Modeler > Coordinate System > Create > FaceCS
For the origin of the new face CS, snap to the face center (cursor becomes circle) and click
For the X-axis (note that this should be oriented downwards in order to be aligned with the magnetization direction of magnet1) snap to the center of bottom edge (cursor becomes triangle) and click.
X-axis of the newly created face CS is now aligned with the direction of magnetization of Magnet1
|
|
|
|
|
|
|
|
|
|
|
|
|
|
|
|
|
|
|
|
|
|
|
|
|
|
|
|
|
|
|
|
|
|
|
|
|
|
|
|
|
|
|
|
|
|
|
|
|
|
|
|
|
|
|
|
|
|
|
|
ANSYS Maxwell 3D Field Simulator v15 User’s Guide |
|
9.15-6 |
|||||||
|
|
|
|
|
|
|
|
|
|

Maxwell v15 |
9.15 |
Basic Exercises – PM Assignment
Expand the history tree for Coordinate Systems and select FaceCS1
Goto the properties window and change the name of the coordinate system as Magnet1_N
Note also that small red W next to CS name signifies current working CS. Clicking on Global, Global CS again becomes current CS.
The above procedure for face CS creation has to be repeated for each magnet. At the end we have 5 face CS:
|
|
|
|
|
|
|
|
|
|
|
|
|
|
|
|
|
|
|
|
|
|
|
|
|
|
|
|
|
|
|
|
ANSYS Maxwell 3D Field Simulator v15 User’s Guide |
|
9.15-7 |
|||||
|
|
|
|
|
|
|
|

Maxwell v15 |
9.15 |
Basic Exercises – PM Assignment
Set Orientation CS for Objects
Select the object Magnet1 from the history tree
Right click and select Properties
Change the Orientation from Global to Magnet1_N
In similar way, set the orientation of each object with respect to their
FaceCS
|
|
|
|
|
|
|
|
|
|
|
|
|
|
|
|
|
|
|
|
|
|
|
|
|
|
|
|
|
|
|
|
ANSYS Maxwell 3D Field Simulator v15 User’s Guide |
|
9.15-8 |
|||||
|
|
|
|
|
|
|
|

Maxwell v15 |
9.15 |
Basic Exercises – PM Assignment
Define Region
Create Simulation Region
Select the menu item Draw > Region
In Region window,
1.Pad all directions similarly: Checked
2.Padding Type: Absolute Offset
3.Value: 50mm
4.Press OK
Analysis Setup
To create an analysis setup:
Select the menu item Maxwell 3D > Analysis Setup > Add Solution Setup
Solution Setup Window:
1. General Tab
 Maximum Number of Passes: 20 2. Click the OK button
Maximum Number of Passes: 20 2. Click the OK button
Analyze
To start the solution process:
1. Select the menu item Maxwell 3D > Analyze All
|
|
|
|
|
|
|
|
|
|
|
|
|
|
|
|
|
|
|
|
|
ANSYS |
Maxwell 3D Field Simulator v15 User’s Guide |
|
9.15-9 |
|||
|
|
|
|
|
|
|
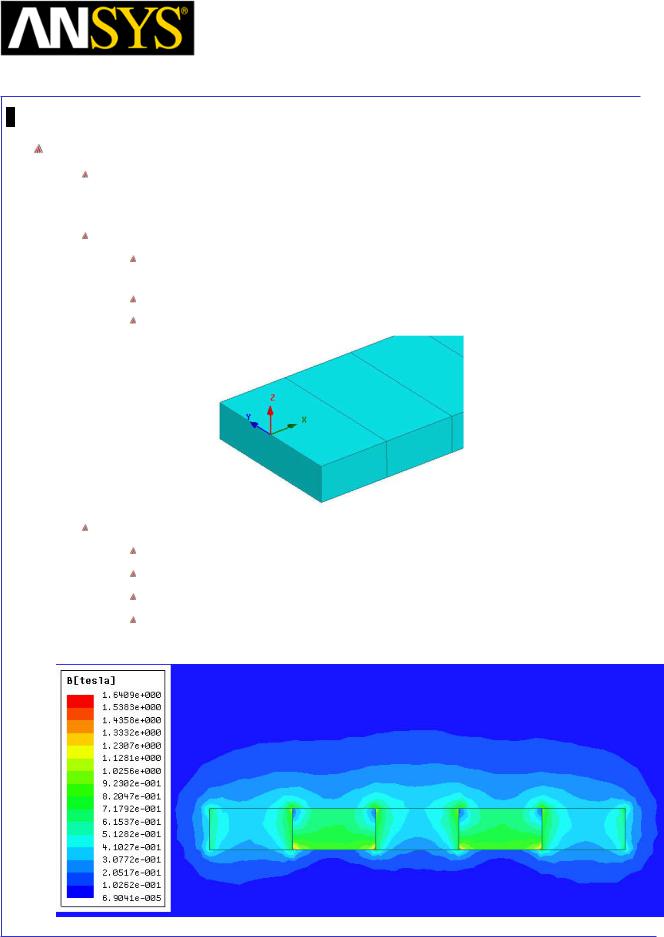
Maxwell v15 |
9.15 |
Basic Exercises – PM Assignment
Results
We will plot the magnetic flux density on the magnets’ middle plane. In order to access this plane, we have to create a new coordinate system such that one plane associated with this CS will be coincident with magnets’ middle plane.
To Create CS
Select the menu item Modeler > Coordinate System > Create > Relative CS > Offset
Snap cursor to any magnet’s middle point
XZ plane of this new CS is coincident with magnets’ middle plane
To Create Filed Plot
Create Filed Plot
Exapnd the history tree for Planes
Select the plane RelativeCS1:XZ
Select the menu item Maxwell 3D > Fileds >Fields > B > Mag_B
In Create Field Plot window, 1. Press Done
|
|
|
|
|
|
|
|
|
|
|
|
|
|
|
|
|
|
|
|
|
|
|
|
|
|
|
|
|
|
|
|
ANSYS Maxwell 3D Field Simulator v15 User’s Guide |
|
9.15-10 |
|||||
|
|
|
|
|
|
|
|

Maxwell v15 |
9.16 |
Basic Exercises – Electric Transient (High Voltage Line)
Overview
This exercise explains how an electric transient case can be solved using Maxwell V15.
The exercise uses the example of a high voltage electric line. The electric field between the line and the ground is simulated with Electric Transient Solver
As the Electric Transient solver does not provide adaptive meshing, we will first solve the case using Electrostatic solver and import its adaptively refined mesh for use in Transient solution
Launch Maxwell
To Launch Maxwell
To access Maxwell, click the Microsoft Start button, select Programs, and select Ansoft and then Maxwell 15.
Open Input File
To open a file
In Maxwell window, select the menu item File Open.
Browse to the file “Ex_9_16_BasicElectricTransient_HighVoltageLine.mxwl” and select Open
The file contains the geometry of the power line termination created in Maxwell as shown in below image. The geometry contains a copper conductor surrounded by insulating objects. The materials for all the object is already set in the file. Conductor and ground terminals are specified with copper material
|
|
|
|
|
|
|
|
|
|
|
|
|
|
|
|
|
|
|
|
|
|
|
|
|
|
|
|
|
|
|
|
ANSYS Maxwell 3D Field Simulator v15 User’s Guide |
|
9.16-1 |
|||||
|
|
|
|
|
|
|
|

Maxwell v15 |
9.16 |
Basic Exercises – Electric Transient (High Voltage Line)
Set Solution Type
The case will be solved with the Electrostatic solver to get an adaptively refined mesh. The refined mesh will be used for the transient solution
To set the solution type
Select the menu item Maxwell 3D > Solution Type
Solution Type Window:
1.Choose Electrostatic
2.Click the OK button
Create Excitations
Specify excitation for the Conductor
Select the object Conductor from the tree
Go to the menu item Maxwell 3D > Excitations > Assign > Voltage
In the Voltage Excitation Window
1.Name: High_Voltage
2.Value: 175 kV
3.Click the OK button
|
|
|
|
|
|
|
|
|
|
|
|
|
|
|
|
|
|
|
|
|
|
|
|
|
|
|
|
|
|
|
|
|
|
|
|
|
|
|
|
|
|
|
|
|
|
|
|
|
|
|
|
|
|
|
|
|
|
|
|
ANSYS Maxwell 3D Field Simulator v15 User’s Guide |
|
9.16-2 |
|||||||
|
|
|
|
|
|
|
|
|
|

Maxwell v15 |
9.16 |
Basic Exercises – Electric Transient (High Voltage Line)
Specify excitation for Ground
Select the object Ground from the history tree
Go to the menu item Maxwell 3D > Excitations > Assign > Voltage
In the Voltage Excitation Window
1.Name: Ground
2.Value: 0 V
3.Click the OK button
Specify excitation for Shield
Select the object Ground from the history tree
Go to the menu item Maxwell 3D > Excitations > Assign > Voltage
In the Voltage Excitation Window
1.Name: Shield_Ground
2.Value: 0 V
3.Click the OK button
Analysis Setup
To Create an Analysis Setup
Go to the menu item Maxwell 3D > Analysis Setup > Add Solution Setup
In the Solve Setup window
1.General tab
•Percentage Error: 1
2.Convergence tab
•Refinement Per Pass: 15 %
3.Press OK to close
|
|
|
|
|
|
|
|
|
|
|
|
|
|
|
|
|
|
|
|
|
|
|
|
|
|
|
|
|
|
|
|
ANSYS Maxwell 3D Field Simulator v15 User’s Guide |
|
9.16-3 |
|||||
|
|
|
|
|
|
|
|

Maxwell v15 |
9.16 |
Basic Exercises – Electric Transient (High Voltage Line)
Save Project
To save the project:
In an Ansoft Maxwell window, select the menu item File > Save As.
From the Save As window, type the appropriate file name Click the Save button
Model Validation
To validate the model:
Select the menu item Maxwell 3D > Validation Check
Click the Close button
Note: To view any errors or warning messages, use the Message
Manager.
Analyze
To start the solution process:
Select the menu item Maxwell 3D > Analyze All
|
|
|
|
|
|
|
|
|
|
|
|
ANSYS Maxwell 3D Field Simulator v15 User’s Guide |
|
9.16-4 |
|||
|
|
|
|
|
|

Maxwell v15 |
9.16 |
Basic Exercises – Electric Transient (High Voltage Line)
Plot Mesh
To Hide Region
Press Ctrl and select the objects InnerRegion and Region
Select the menu item View > Hide Selection > Active View
To Plot Mesh
Select the menu item Edit > Select All Visible
Select the menu item Maxwell 3D > Fields > Plot Mesh
In Create Mesh Plot window,
Press Done
Copy Design
To Create a Copy of the Design
Select the design “Design_Nominal” from the Project Manager tree, right click and select “Copy”
Select the tab “Ex_9_16_BasicElectricTransient_HighVoltageLine” in Project Manager tree, right click and select “Paste”
Rename the newly created design as “Design_Transient”
Set Transient Solution
To Set Transient Solution Type
Double click on “Design_Transient” from the Project manager window to activate it
Select the menu item Maxwell 3D > Solution Type
In Solution Type window
1.Change Solution Type to Electric >Transient
2.Press OK
|
|
|
|
|
|
|
|
|
|
|
|
|
|
|
|
|
|
|
|
|
|
|
|
|
|
|
|
|
|
|
|
ANSYS Maxwell 3D Field Simulator v15 User’s Guide |
|
9.16-5 |
|||||
|
|
|
|
|
|
|
|

|
|
|
Maxwell v15 |
9.16 |
|
|
|
Basic Exercises – Electric Transient (High Voltage Line) |
|||
|
|
|
|
|
|
|
|
Transient Analysis Setup |
|
|
|
|
|
|
|
||
|
|
|
|
||
|
|
To Create a Transient Analysis Setup |
|
|
|
|
|
Go to Maxwell 3D > Analysis Setup > Add Solution Setup |
|
|
|
|
|
In Solve Setup Window |
|
|
|
1. |
General Tab |
|
|
||
|
|
|
Stop Time: 6 ns |
|
|
|
|
|
Initial Time Step: 0.05 ns |
|
|
|
|
|
Maximum Time Step: 0.5 ns |
|
|
2. |
Solver Tab |
|
|
||
|
|
|
Import mesh: Checked |
|
|
|
|
|
In Setup Link Window |
|
|
1. Source Project: Use This Project Checked
2. Source Design: Design_Nominal
3. Press OK
|
|
|
|
|
|
|
|
|
|
|
|
|
|
|
|
|
|
|
|
|
|
|
|
|
|
|
|
|
|
|
|
|
|
|
|
|
|
|
|
|
|
|
|
|
|
|
|
|
|
|
|
|
|
ANSYS Maxwell 3D Field Simulator v15 User’s Guide |
|
9.16-6 |
||||||
|
|
|
|
|
|
|
|
|

Maxwell v15 |
9.16 |
Basic Exercises – Electric Transient (High Voltage Line)
Model Validation
To validate the model
Select the menu item Maxwell 3D > Validation Check
Click the Close button
Analyze
To start the solution process:
Select the menu item Maxwell 3D > Analyze All
Rectangular Plot
Create a point to plot magnitude of E on it
Select the menu item Draw > Point
1. Using Coordinate Entry Field, Enter the point position X: 0, Y: 0, Z: -150, Press Enter
|
|
|
|
|
|
|
|
|
|
|
|
|
|
|
|
|
|
|
|
|
|
|
|
|
|
|
|
|
|
|
|
|
|
|
|
|
|
|
|
|
|
|
|
|
|
|
|
|
|
|
|
|
|
|
|
|
|
|
|
|
|
|
|
|
|
|
|
|
|
|
|
|
|
|
|
|
|
|
|
|
|
|
|
ANSYS Maxwell 3D Field Simulator v15 User’s Guide |
|
9.16-7 |
|||||||||
|
|
|
|
|
|
|
|
|
|
|
|

Maxwell v15 |
9.16 |
Basic Exercises – Electric Transient (High Voltage Line)
To Plot Mag_E Vs Time
Select the menu item Maxwell 3D > Results > Create Field Reports >
Rectangular Plots
In Report window,
1.Geometry: Point1
2.X : Default
3.Category: Calculator Expressions
4.Quantity: Mag_E
5.Select New Report
Plot will be displayed on the screen
From the plot, it is clear that the magnitude of E has reached steady value by 6ns and field has developed completely. Thus the solution need not to be run further
|
|
|
|
|
|
|
|
|
|
|
|
|
|
|
|
|
|
|
|
|
|
|
|
|
|
|
|
|
|
|
|
ANSYS Maxwell 3D Field Simulator v15 User’s Guide |
|
9.16-8 |
|||||
|
|
|
|
|
|
|
|

Maxwell v15 |
9.16 |
Basic Exercises – Electric Transient (High Voltage Line)
Mag_E Field Plot
Plot Mag_E at Time= 0s
Select Global: XZ plane from the history tree
Go to Maxwell 3D > Fields > Fields > E > Mag_E
In the Create Filed Plot window
1.Time: 0 s
2.Select Done
Similarly create a plot at Time = 6e-9 s
To Change the Plot Attributes
Double click on the legend to modify plot
In the window
1.Scale tab
2.Num. Divisions: 50
3.Log: Checked
4.Press Apply and Close
|
|
|
|
|
|
|
|
|
|
|
|
|
|
|
|
|
|
|
|
|
ANSYS Maxwell |
3D Field Simulator v15 User’s Guide |
|
9.16-9 |
|||
|
|
|
|
|
|
|

Maxwell v15 |
9.16 |
Basic Exercises – Electric Transient (High Voltage Line)
A Field Plot will be displayed on screen as shown below
Plot at Time = 0s
Plot at Time = 6e-9s
|
|
|
|
|
|
|
|
|
|
|
|
ANSYS Maxwell 3D Field Simulator v15 User’s Guide |
|
9.16-10 |
|||
|
|
|
|
|
|

Maxwell v15 |
9.16 |
Basic Exercises – Electric Transient (High Voltage Line)
Voltage Field Plot
Plot Voltage at Time= 0s
Select Global: XZ plane from the history tree
Go to Maxwell 3D > Fields > Fields > Voltage
In the Create Filed Plot window
1.Time: 0 s
2.Select Done
Similarly create a plot of Voltage at Time = 6e-9s
Time = 0s
Time = 6e-9s
ANSYS Maxwell 3D Field Simulator v15 User’s Guide |
9.16-11 |
||
|
|
|
|

Maxwell v15 |
10.0 |
Chapter 10.0 – Optimetrics
Chapter 10.0 – Optimetrics
10.1 – Gapped Inductor
|
|
|
|
|
|
|
|
|
|
|
|
|
|
|
|
|
|
|
|
|
|
|
|
|
|
|
|
|
|
|
|
|
|
|
|
|
|
|
|
|
|
|
|
|
|
|
|
|
|
|
|
|
|
|
|
|
|
|
|
ANSYS Maxwell 3D Field Simulator v15 User’s Guide |
|
10.0 |
|||||||
|
|
|
|
|
|
|
|
|
|

Maxwell v15 |
10.1 |
Example (Optimetrics) – Gapped Inductor
Gapped Inductor
This example describes how to create and optimize a gapped inductor for a particular value of inductance using the 3D Magnetostatic solver and Optimetrics in the ANSYS Maxwell 3D Design Environment.
Two optimizations will be completed:
1.Obtain the desired inductance by varying current
2.Obtain the desired inductance by core gap
|
|
|
|
|
|
|
|
|
|
|
|
|
|
|
|
|
|
|
|
|
|
|
|
|
|
|
|
|
|
|
|
|
|
|
|
|
|
|
|
|
|
|
|
|
|
|
|
|
|
|
|
|
|
|
|
|
|
|
|
ANSYS Maxwell 3D Field Simulator v15 User’s Guide |
|
10.1-1 |
|||||||
|
|
|
|
|
|
|
|
|
|

Maxwell v15 |
10.1 |
Example (Optimetrics) – Gapped Inductor
ANSYS Maxwell Design Environment
The following features of the ANSYS Maxwell Design Environment are used to
create the models covered in this topic
3D Solid Modeling
Primitives: Box, Recatangle
Boolean Operations: Subtract, Unite, Separate Bodies
Boundaries/Excitations
Current: Stranded
Analysis
Magnetostatic
Optimetrics
Results
Inductance
Flux Density
|
|
|
|
|
|
|
|
|
|
|
|
|
|
|
|
|
|
|
|
|
|
|
|
|
|
|
|
|
|
|
|
ANSYS Maxwell 3D Field Simulator v15 User’s Guide |
|
10.1-2 |
|||||
|
|
|
|
|
|
|
|

Maxwell v15 |
10.1 |
Example (Optimetrics) – Gapped Inductor
Launching Maxwell
To access Maxwell:
1.Click the Microsoft Start button, select Programs, and select Ansoft > Maxwell 15.0 and select Maxwell 15.0
Setting Tool Options
To set the tool options:
Note: In order to follow the steps outlined in this example, verify that the following tool options are set :
1. Select the menu item Tools > Options > Maxwell 3D Options
Maxwell Options Window:
1. Click the General Options tab
Use Wizards for data input when creating new boundaries: Checked
Duplicate boundaries/mesh operations with geometry:
Checked
2.Click the OK button
2.Select the menu item Tools > Options > Modeler Options.
Modeler Options Window:
1. Click the Operation tab
 Automatically cover closed polylines: Checked 2. Click the Display tab
Automatically cover closed polylines: Checked 2. Click the Display tab
 Default transparency = 0.8 3. Click the Drawing tab
Default transparency = 0.8 3. Click the Drawing tab
 Edit property of new primitives: Checked 4. Click the OK button
Edit property of new primitives: Checked 4. Click the OK button
|
|
|
|
|
|
|
|
|
|
|
|
|
|
|
|
|
|
|
|
|
|
|
|
|
|
|
|
|
|
|
|
ANSYS Maxwell 3D Field Simulator v15 User’s Guide |
|
10.1-3 |
|||||
|
|
|
|
|
|
|
|

Maxwell v15 |
10.1 |
Example (Optimetrics) – Gapped Inductor
Opening a New Project
To open a new project:
After launching Maxwell, a project will be automatically created. You can also create a new project using below options.
1.In an Maxwell window, click the On the Standard toolbar, or select the menu item File > New.
Select the menu item Project > Insert Maxwell 3D Design, or click on the icon
Set Solution Type
To set the Solution Type:
Select the menu item Maxwell 3D > Solution Type
Solution Type Window:
1.Choose Magnetostatic
2.Click the OK button
Set Model Units
To Set the units:
Select the menu item Modeler > Units
Set Model Units:
1.Select Units: mm
2.Click the OK button
|
|
|
|
|
|
|
|
|
|
|
|
|
|
ANSYS |
Maxwell 3D Field Simulator v15 User’s Guide |
|
10.1-4 |
|||
|
|
|
|
|
|
|

Maxwell v15 |
10.1 |
Example (Optimetrics) – Gapped Inductor
Create EECore
Create a Box
Select the menu item Draw > Box
1. Using the coordinate entry fields, enter the position of box
X: -10, Y: -20, Z: -10, Press the Enter key
2. Using the coordinate entry fields, enter the opposite corner
dX: 20, dY: 40, dZ: 20, Press the Enter key
Change Attributes
Select the resulting object from the history tree and goto Properties window
1.Change the name of the object to Core
2.Change the color of the object to Gray
3.Change the material of the object to “mu_metal”
Select the menu item View > Fit All > Active View
Create Core window
Select the menu item Draw > Box
1. Using the coordinate entry fields, enter the position of box
X: -10, Y: -15, Z: -5, Press the Enter key
2. Using the coordinate entry fields, enter the opposite corner
 dX: 20, dY: 10, dZ: 10, Press the Enter key Change Attributes
dX: 20, dY: 10, dZ: 10, Press the Enter key Change Attributes
Select the resulting object from the history tree and goto Properties window 1. Change the name of the object to Window
Duplicate Window
Select the object Window from the history tree Select the menu item, Edit > Duplicate > Along Line
1.Using the coordinate entry fields, enter the first point of duplicate vector
X: 0, Y: 0, Z: 0, Press the Enter key
2. Using the coordinate entry fields, enter the second point dX: 0, dY: 20, dZ: 0, Press the Enter key
3.Total Number: 2
4.Press OK
|
|
|
|
|
|
|
|
|
|
|
|
ANSYS Maxwell 3D Field Simulator v15 User’s Guide |
|
10.1-5 |
|||
|
|
|
|
|
|

Maxwell v15 |
10.1 |
Example (Optimetrics) – Gapped Inductor
Subtract Windows from Core
Select the menu item Edit > Select All
Select the menu item Modeler > Boolean > Subtract
In Subtract window,
1.Blank Parts: Core
2.Tool Parts: Window, Window_1
3.Press OK
Create Coil
Create a Box
Select the menu item Draw > Box
1. Using the coordinate entry fields, enter the position of box
X: -18, Y: -13, Z: -4, Press the Enter key
2. Using the coordinate entry fields, enter the opposite corner
dX: 36, dY: 26, dZ: 8, Press the Enter key
Change Attributes
Select the resulting object from the history tree and goto Properties window
1.Change the name of the object to Coil
2.Change the color of the object to Red
3.Change the material of the object to “copper”
Create Hole
Select the menu item Draw > Box
1. Using the coordinate entry fields, enter the position of box
X: -11, Y: -6, Z: -4, Press the Enter key
2. Using the coordinate entry fields, enter the opposite corner
 dX: 22, dY: 12, dZ: 10, Press the Enter key Change Attributes
dX: 22, dY: 12, dZ: 10, Press the Enter key Change Attributes
Select the resulting object from the history tree and goto Properties window 1. Change the name of the object to Hole
|
|
|
|
|
|
|
|
|
|
|
|
ANSYS Maxwell 3D Field Simulator v15 User’s Guide |
|
10.1-6 |
|||
|
|
|
|
|
|

Maxwell v15 |
10.1 |
Example (Optimetrics) – Gapped Inductor
Subtract Hole from Coil
Press Ctrl and select the objects Coil and Hole from history tree
Select the menu item Modeler > Boolean > Subtract
In Subtract window,
1.Blank Parts: Coil
2.Tool Parts: Hole
3.Press OK
Create Coil Terminal
Create Section of coil
Select the object Coil from the history tree
Select the menu item Modeler > Surface > Section
In Section window,
1.Section Plane: YZ
2.Click the OK button
Change Attributes
Select the object Coil_Section1 from the tree and goto Properties window 1. Change the name of the object to Coil_Terminal
Separate Sheets
Select the sheet Coil_Terminal
Select the menu item Modeler > Boolean > Separate Bodies
Delete Extra Sheets
Select the sheet Coil_Terminal_Seperate1 from the tree Select the menu item Edit >Delete
Create Core Gap
To Create Core gap
Select the menu item Draw > Box
1. Using the coordinate entry fields, enter the position of box
X: -15, Y: -25, Z: 0, Press the Enter key
2. Using the coordinate entry fields, enter the opposite corner dX: 30, dY: 50, dZ: 0.1, Press the Enter key
|
|
|
|
|
|
|
|
|
|
|
|
|
|
|
|
|
|
ANSYS Maxwell |
3D Field Simulator v15 User’s Guide |
|
10.1-7 |
|||||
|
|
|
|
|
|
|
|
|

Maxwell v15 |
10.1 |
Example (Optimetrics) – Gapped Inductor
Change Attributes
Select the resulting object from the history tree and goto Properties window 1. Change the name of the object to Gap
Parameterize Gap
Expand the history tree for the object Gap
Double click on the command CreateBox from the history tree In Properties window,
1.For ZSize type gap, press Tab to accept the value
2.In Add Variable window,
Unit Type: Length
Unit: mm
Value: 0.1
Press OK
3. Press OK to close Properties window Subtract Gap from Core
Press Ctrl and select the objects Coil and Hole from history tree
Select the menu item Modeler > Boolean > Subtract
In Subtract window,
1.Blank Parts: Core
2.Tool Parts: Gap
3.Press OK
Separate Core
It is necessary to unlump both core halves for inductance calculation
Select the object Core from the history tree
Select the menu item Modeler > Boolean > Separate Bodies
Core_Separate1 will be created.
Rename the object as Core2
|
|
|
|
|
|
|
|
|
|
|
|
|
|
|
|
|
|
|
|
|
|
|
|
|
|
|
|
|
|
|
|
ANSYS Maxwell 3D Field Simulator v15 User’s Guide |
|
10.1-8 |
|||||
|
|
|
|
|
|
|
|

Maxwell v15 |
10.1 |
Example (Optimetrics) – Gapped Inductor
Define Region
Create Simulation Region
Select the menu item Draw > Region
In Region window,
1.Pad all directions similarly: Checked
2.Padding Type: Percentage Offset
3.Value: 50
4.Press OK
Assign Excitations
To Assign Excitations
Select the object Coil_Terminal from the history tree
Select the menu item Maxwell 3D > Excitations > Assign > Current
In Current Excitation window,
1.Name: Current1
2.Value: ampturns
3.Type: Stranded
4.Press OK
In Add Variable window,
1.Unit Type: Current
2.Unit: A
3.Value: 100
4.Press OK
Calculate Inductance
To Assign Inductance Calculation
Select the menu item Maxwell 3D > Parameters > Assign > Matrix
In matrix window,
Current1
Include: Checked
Press OK
|
|
|
|
|
|
|
|
|
|
|
|
|
|
|
|
|
|
|
|
|
|
|
|
|
|
|
ANSYS Maxwell |
3D Field Simulator v15 User’s Guide |
|
10.1-9 |
|||||
|
|
|
|
|
|
|
|
|

Maxwell v15 |
10.1 |
Example (Optimetrics) – Gapped Inductor
Analysis Setup
To create an analysis setup:
Select the menu item Maxwell 3D > Analysis Setup > Add Solution Setup
Solution Setup Window: 1. General tab
 Maximum Number of Passes: 5 2. Press OK
Maximum Number of Passes: 5 2. Press OK
Note: Convergence will not be very good with specified settings. The settings are used just to demonstrate the optimetrics capabilities in faster way.
Save Project
To save the project:
1.In an Ansoft Maxwell window, select the menu item File > Save As.
2.From the Save As window, type the Filename: Ex_10_1_Core_Inductance
3.Click the Save button
Model Validation
Validation
To validate the model:
Select the menu item Maxwell 3D > Validation Check
Click the Close button
Note: To view any errors or warning messages, use the Message Manager.
Analyze
To start the solution process:
1. Select the menu item Maxwell 3D > Analyze All
|
|
|
|
|
|
|
|
|
|
|
|
ANSYS Maxwell 3D Field Simulator v15 User’s Guide |
|
10.1-10 |
|||
|
|
|
|
|
|

Maxwell v15 |
10.1 |
Example (Optimetrics) – Gapped Inductor
Solution Data
To view the Solution Data:
Select the menu item Maxwell 3D > Results > Solution Data
To view the Profile:
1. Click the Profile Tab. To view the Convergence:
1. Click the Convergence Tab
Note: The default view is for convergence is Table. Select the Plot radio button to view a graphical representations of the convergence data.
To View Mesh information
1. Click the Mesh Statistics tab
To view the Inductance values: 1. Click the MatrixTab
|
|
|
|
|
|
|
|
|
|
|
|
|
|
|
|
|
|
|
|
|
|
|
|
|
|
|
|
|
|
|
|
ANSYS Maxwell 3D Field Simulator v15 User’s Guide |
|
10.1-11 |
|||||
|
|
|
|
|
|
|
|

Maxwell v15 |
10.1 |
Example (Optimetrics) – Gapped Inductor
Plot Flux Density in the core
To Hide Region
Select the object Region from the history tree
Select the menu item View > Hide Selection > Active View
To Plot Flux Density
Expand the history tree for Planes and select Global: YZ
Select the menu item Maxwell 3D > Fields > Fields > B > Mag_B
In Create Field Plot window,
1.Quantity: Mag_B
2.In Volume: Press Ctrl and select Core and Core2
3.Press Done
Note: This field plot is for the nominal design case with gap = 0.1mm and ampturns = 100A.
|
|
|
|
|
|
|
|
|
|
|
|
|
|
|
|
|
|
|
|
|
|
|
|
|
|
|
|
|
|
|
|
|
|
|
|
|
|
|
|
|
|
|
|
|
|
|
|
|
|
|
|
|
|
|
|
|
|
|
|
ANSYS Maxwell 3D Field Simulator v15 User’s Guide |
|
10.1-12 |
|||||||
|
|
|
|
|
|
|
|
|
|

Maxwell v15 |
10.1 |
Example (Optimetrics) – Gapped Inductor
Optimetrics Setup and Solution
It is possible to optimize current, material properties such as permeability, or any geometric dimension such as gap in order to obtain the specified inductance. For this optimization, the current will be varied to obtain the desired inductance of 0.8uH. Later, the gap will be varied to obtain the desired inductance
Specify Parametric Variables
Select the menu item Maxwell 3D > Design properties
In Properties window,
1.
2.
Optimization: Checked gap:
Include: Checked
Min : 0.05 mm Max : 1 mm
3. ampturns:
Include: Checked
Min : 1 A
 Max : 500 A 4. Press OK
Max : 500 A 4. Press OK
|
|
|
|
|
|
|
|
|
|
|
|
ANSYS Maxwell 3D Field Simulator v15 User’s Guide |
|
10.1-13 |
|||
|
|
|
|
|
|

Maxwell v15 |
10.1 |
Example (Optimetrics) – Gapped Inductor
Setup an Optimization Analysis
Select the menu item Maxwell 3D > Optimetrics Analysis > Add
Optimization
In Setup Optimization window,
1.Optimizer: Sequential Nonlinear Programming
2.Max. No. of Iterations: 20
3.Select Setup Calculations
4.In Add/Edit calculations window, select Output Variables
5.In Output variables window,
Name: target
Expression: 8e-7 H
Select Add
Without closing window, set name to cost1
Parameter: Matrix1
Expression: abs(target - L(Current1,Current1))/target/1H
Note: In the same Output Variable window, enter cost function. This unitless cost function is the absolute value of the percent difference between the desired inductance (target) and the calculated inductance (L(Current1,Current1)). Cost1 will approach zero as the calculated inductance approaches the desired inductance.Use Insert Into Expression buttons to help build this equation.
Press Add and Done
6. In Add/Edit Calculations window,
Parameter : Matrix1
Category: Output Variables
Quantity: cost1
Select Add Calculation Press Done
|
|
|
|
|
|
|
|
|
|
|
|
|
|
|
|
|
|
|
|
|
|
|
|
|
|
|
|
|
|
|
|
ANSYS Maxwell 3D Field Simulator v15 User’s Guide |
|
10.1-14 |
|||||
|
|
|
|
|
|
|
|

Maxwell v15 |
10.1 |
Example (Optimetrics) – Gapped Inductor
7.Parameter cost1 will be added to Setup Optimization window.
8.Set Condition for cost1 to Minimize
9.Change the tab to Variables
10.For the variable ampturns
Override: Checked
Include: Checked
 Max Focus: 200 11. For the variable gap
Max Focus: 200 11. For the variable gap
Override: Checked Include: Unchecked
12. Change the tab to Options
Save Fields And Mesh: Checked
Copy geometrically equivalent meshes: Checked
13. Press OK to close the window.
|
|
|
|
|
|
|
|
|
|
|
|
|
|
|
|
|
|
|
|
|
|
|
|
|
|
|
|
|
|
|
|
ANSYS Maxwell 3D Field Simulator v15 User’s Guide |
|
10.1-15 |
|||||
|
|
|
|
|
|
|
|

Maxwell v15 |
10.1 |
Example (Optimetrics) – Gapped Inductor
Solve Optimization Analysis
To Solve Optimization Analysis
Select the menu item Maxwell 3D > Analyze All
View Optimetrics Results
To View Results
Select the menu item Maxwell 3D > Optimetrics Analysis > Optimetrics Results
In Post Analysis Display window, 1. Log Scale: Checked
Plot Display should look as below
Change View to Table to see actual values
Press Close
ANSYS Maxwell 3D Field Simulator v15 User’s Guide |
10.1-16 |
||
|
|
|
|

Maxwell v15 |
10.1 |
Example (Optimetrics) – Gapped Inductor
Create Plot of Cost vs Ampturns
To create a report:
Select the menu item Maxwell 3D > Results > Create Magnetostatic Report > Rectangular Plot
In Report window,
1.Parameter: Matrix1
2.Primary Sweep: ampturns
3.Category: Output Variables
4.Quantity: cost1
5.Select New Report
6.Press the Close button
The minimum cost occurs at 178 A
|
|
|
|
|
|
|
|
|
|
|
|
|
|
|
|
|
|
|
|
|
|
|
|
|
|
|
|
|
|
|
|
ANSYS Maxwell 3D Field Simulator v15 User’s Guide |
|
10.1-17 |
|||||
|
|
|
|
|
|
|
|

Maxwell v15 |
10.1 |
Example (Optimetrics) – Gapped Inductor
Second Optimetrics Setup and Solution
For the second optimization, the core gap will be varied to obtain the desired inductance of 0.8uH with ampturns = 100A.
Setup Optimization Analysis
To Setup an Optimization Analysis
Select the menu item Maxwell 3D > Optimetrics Analysis > Add
Optimization
In Setup Optimization window,
1.Optimizer: Sequential Nonlinear Programming
2.Max. No. of Iterations: 20
3.Select Setup Calculations
4.In Add/Edit Calculations window,
Parameter : Matrix1
Category: Output Variables
Quantity: cost1
Select Add Calculation
Press Done
5.Set Condition for cost1 to Minimize
6.Change the tab to Variables
7.For the variable gap
 Include: Checked 8. For the variable ampturns
Include: Checked 8. For the variable ampturns  Starting value: 100 A
Starting value: 100 A
 Include: Unchecked 9. Change the tab to Options
Include: Unchecked 9. Change the tab to Options
 Save Fields And Mesh: Checked 10. Press OK
Save Fields And Mesh: Checked 10. Press OK
|
|
|
|
|
|
|
|
|
|
|
|
ANSYS Maxwell 3D Field Simulator v15 User’s Guide |
|
10.1-18 |
|||
|
|
|
|
|
|

Maxwell v15 |
10.1 |
Example (Optimetrics) – Gapped Inductor
Solve Optimization Analysis
To Solve Optimization Analysis
Exand the Project Manager tree to see Optimetrics
Right click on Optimization Setup2 and select Analyze
View Optimetrics Results
To View Results
Right click on the tab Optimization Setup2 from Project Manager tree and select View Analysis Results
In Post Analysis Display window, 1. Log Scale: Checked
Plot Display should look as below
Change View to Table to see actual values
Press Close
|
|
|
|
|
|
|
|
|
|
|
|
ANSYS Maxwell 3D Field Simulator v15 User’s Guide |
|
10.1-19 |
|||
|
|
|
|
|
|

Maxwell v15 |
10.1 |
Example (Optimetrics) – Gapped Inductor
Create Plot of Cost vs gap
To create a report:
Select the menu item Maxwell 3D > Results > Create Magnetostatic Report > Rectangular Plot
In Report window,
1.Parameter: Matrix1
2.Primary Sweep: gap
3.Category: Output Variables
4.Quantity: cost1
5.Change tab to Families
6.Under Sweeps, for variable ampturns, Select Edit
Use all values: Unchecked
Select the value 100 A
Select Close
7.Select New Report
8.Press the Close button
|
|
|
|
|
|
|
|
|
|
|
|
|
|
|
|
|
|
ANSYS Maxwell 3D Field Simulator v15 User’s Guide |
|
10.1-20 |
|||
|
|
|
|
|
|

Maxwell v15 |
10.1 |
Example (Optimetrics) – Gapped Inductor
Minimum value of cost occurs at around 195 μm
In similar way, plot Inductance Vs Gap
From the plot it can be seen that target value of 0.8 uH for inductance is achieved at a gap of 220 μm
|
|
|
|
|
|
|
|
|
|
|
|
ANSYS Maxwell 3D Field Simulator v15 User’s Guide |
|
10.1-21 |
|||
|
|
|
|
|
|

|
Maxwell v15 |
|
11.0 |
|
|
Chapter 11.0 – Motors |
|
|
|
|
|
|
|
|
|
Chapter 11.0 – Motors
11.1 – Motor Application Notes
|
|
|
|
|
|
|
|
|
|
|
|
|
|
|
|
|
|
|
|
|
|
|
|
|
|
|
|
|
|
|
|
|
|
|
|
|
|
|
|
|
|
|
|
|
|
|
|
|
|
|
|
|
|
|
|
|
|
|
|
ANSYS Maxwell 3D Field Simulator v15 User’s Guide |
|
11.0 |
|||||||
|
|
|
|
|
|
|
|
|
|

|
Maxwell v15 |
|
11.1 |
|
|
Motor Application Note |
|
|
|
|
|
|
|
|
|
Study of a Permanent Magnet Motor with MAXWELL 3D:
Example of the 2004 Prius IPM Motor
|
|
|
|
|
|
|
|
|
|
|
|
ANSYS Maxwell 3D Field Simulator v15 User’s Guide |
|
11.1-1 |
|||
|
|
|
|
|
|

|
Maxwell v15 |
|
11.1 |
|
|
Motor Application Note |
|
|
|
|
|
|
|
|
|
Study of a Motor
The Electro Mechanical software package provided by Ansoft enables extensive motor simulation. This application note details the simulaton of a motor with Maxwell3D. We will cover static and transient simulations.
This application note will use the 2004 Toyota Prius motor as basis. It is a 8- pole permanent magnet motor with embedded magnets. The single layer windings are made of 3 phases. The stator has 48 slots. This motor is public, we therefore have the full set of parameters. We will also use Oak Ridge National Laboratory testing results in this note.
Note: This application has not been done with the collaboration of Toyota
References:
Report on Toyota/Prius Motor Torque Capability, Torque Property, No-Load Back EMF, and Mechanical Losses,
J. S. Hsu, Ph.D., C. W. Ayers, C. L. Coomer, R. H. Wiles
Oak Ridge National Laboratory
Report on Toyota/Prius Motor Design and manufacturing Assessment
J. S. Hsu, C. W. Ayers, C. L. Coomer
Oak Ridge National Laboratory
Evaluation of 2004 Toyota Prius Hybrid Electric Drive System Interim Report
C. W. Ayers, J. S. Hsu, L. D. Marlino, C. W. Miller,G. W. Ott, Jr.,C. B. Oland Oak Ridge National Laboratory
|
|
|
|
|
|
|
|
|
|
|
|
|
|
|
|
|
|
|
|
|
|
|
|
|
|
|
|
|
|
|
|
|
|
|
|
|
|
|
|
ANSYS Maxwell 3D Field Simulator v15 User’s Guide |
|
11.1-2 |
|||||||
|
|
|
|
|
|
|
|
|
|

|
Maxwell v15 |
|
11.1 |
|
|
Motor Application Note |
|
|
|
|
|
|
|
|
|
Overview of the Study:
Getting Started
Launching Maxwell
Setting Tool Options
Opening a new project
Set Model Units
Creating the 3D Model
Create the Stator
Create the Rotor
Create the Magnets
Create the Windings
Reducing the size of the 3D Model
Material properties of the motor
Permanent Magnets characterization
Steel definition
Applying Master/Slave Boundary Condition
STATIC ANALYSIS
Full Load Study
Apply Excitations
Apply Mesh Operations
Apply Torque computation
Inductance computation
Analyze Setup
Analyze
Postprocessing
|
|
|
|
|
|
|
|
|
|
|
|
ANSYS Maxwell 3D Field Simulator v15 User’s Guide |
|
11.1-3 |
|||
|
|
|
|
|
|

|
Maxwell v15 |
|
11.1 |
|
|
Motor Application Note |
|
|
|
|
|
|
|
|
|
Overview of the Study (Cont’d)
DYNAMIC ANALYSIS
Create Current Terminals
Motor Excitation
Create Parameters for excitations
Create Windings
Add Band object
Mesh Operations
Assign Movement
Add an Analysis Setup
Solve the problem
Post Processing
Parametric Study
|
|
|
|
|
|
|
|
|
|
|
|
ANSYS Maxwell 3D Field Simulator v15 User’s Guide |
|
11.1-4 |
|||
|
|
|
|
|
|

|
Maxwell v15 |
|
11.1 |
|
|
Motor Application Note |
|
|
|
|
|
|
|
|
|
Getting Started
Launching Maxwell
1.To access Maxwell, click the Microsoft Start button, select Programs, and select Ansoft and then Maxwell 15.0 and Maxwell15.0
Setting Tool Options
To set the tool options:
Note: In order to follow the steps outlined in this example, verify that the following tool options are set :
1.Select the menu item Tools > Options > Maxwell 3D Options
2.Maxwell Options Window:
1. Click the General Options tab
Use Wizards for data entry when creating new boundaries: Checked
Duplicate boundaries with geometry: Checked
2.Click the OK button
3.Select the menu item Tools > Options > Modeler Options.
4.3D Modeler Options Window:
1.Click the Operation tab
 Automatically cover closed polylines: Checked 2. Click the Drawing tab
Automatically cover closed polylines: Checked 2. Click the Drawing tab
 Edit property of new primitives: Checked 3. Click the OK button
Edit property of new primitives: Checked 3. Click the OK button
|
|
|
|
|
|
|
|
|
|
|
|
ANSYS Maxwell 3D Field Simulator v15 User’s Guide |
|
11.1-5 |
|||
|
|
|
|
|
|

|
Maxwell v15 |
|
11.1 |
|
|
Motor Application Note |
|
|
|
|
|
|
|
|
|
Opening a New Project
To open a new project:
In an Maxwell window, click the icon on the Standard toolbar, or select the menu item File > New.
Right mouse click on the project name, then select the menu item Rename. Change the project name to Ex_11_1_PriusMotor
Select the menu item Project > Insert Maxwell Design, or click on the icon
Right mouse click on Maxwelldesign1 and select Rename. Change the name to 1_Whole_Motor
Set Model Units
To Set Model Units
Select the menu item Modeler > Units.
1.Select Units: mm (millimeters)
2.Press OK
|
|
|
|
|
|
|
|
|
|
|
|
ANSYS Maxwell 3D Field Simulator v15 User’s Guide |
|
11.1-6 |
|||
|
|
|
|
|
|

|
Maxwell v15 |
|
11.1 |
|
|
Motor Application Note |
|
|
|
|
|
|
|
|
|
Creating the 3D Model
Maxwell has number of User Defined Primitives for motor parts. These primitives can describe all the main parts of motors.
Create the Stator:
A User Defined Primitive will be used to create the stator
Select the menu item Draw > User Defined Primitive > Syslib > Rmxprt > SlotCore
Use the values given in the panel below to create the stator
|
|
|
|
|
|
|
|
|
|
|
|
ANSYS Maxwell 3D Field Simulator v15 User’s Guide |
|
11.1-7 |
|||
|
|
|
|
|
|

Maxwell v15 |
11.1 |
Motor Application Note
Change Attributes
Change the name of the object to Stator
Change the color of the object to Gray
Create the Rotor
A User Defined Primitive will be used to create the rotor
Select the menu item Draw > User Defined Primitive > Syslib > Rmxprt > IPMCore
Use the values given in the below to create the rotor
|
|
|
|
|
|
|
|
|
|
|
|
|
|
|
|
|
|
|
|
|
|
|
|
|
|
|
|
|
|
|
|
|
|
|
|
|
|
|
|
|
|
|
|
|
|
|
|
|
|
|
|
|
|
|
|
|
|
|
|
|
|
|
|
|
|
|
|
|
|
ANSYS Maxwell 3D Field Simulator v15 User’s Guide |
|
11.1-8 |
|||||||
|
|
|
|
|
|
|
|
|
|

|
Maxwell v15 |
|
11.1 |
|
|
Motor Application Note |
|
|
|
|
|
|
|
|
|
Change Attributes
Change the name of the object to Rotor
Change the color of the object to Green
Create the Magnets
The same User Defined Primitive can be used to create the magnets, but with different parameters. UDPs can be computed to generate different topologies.
Select the menu item Draw > User Defined Primitive > Syslib > Rmxprt > IPMCore
Use the values given in the panel below to create the magnets
|
|
|
|
|
|
|
|
|
|
|
|
ANSYS Maxwell 3D Field Simulator v15 User’s Guide |
|
11.1-9 |
|||
|
|
|
|
|
|

Maxwell v15 |
11.1 |
Motor Application Note
Change Attributes
Change the name of the object to Magnet
Change the color of the object to Light Red
Create Windings
A User Defined Primitive will be used to create the windings.
Select the menu item Draw > User Defined Primitive > Syslib > Rmxprt > LapCoil
 Use the values given in the panel below to create the coil Change Attributes
Use the values given in the panel below to create the coil Change Attributes
Change the material of the object to Copper Change the color of the object to Yellow
|
|
|
|
|
|
|
|
|
|
|
|
|
|
|
|
|
|
|
|
|
|
|
|
|
|
|
|
|
|
|
|
|
|
|
|
|
|
|
|
|
|
|
|
|
|
|
|
|
|
|
|
|
|
|
|
|
|
|
|
|
|
|
|
|
|
|
|
|
|
|
|
|
|
|
|
|
|
|
|
|
|
|
|
ANSYS Maxwell 3D Field Simulator v15 User’s Guide |
|
11.1-10 |
|||||||||
|
|
|
|
|
|
|
|
|
|
|
|

Maxwell v15 |
11.1 |
Motor Application Note
Rotate Coil
Select the object LapCoil1 from the history tree
Select the menu item Edit > Arrange > Rotate
In Rotate window,
1.Axis: Z
2.Angle: 7.5 deg
3.Press OK
Duplicate Coil
Select the object LapCoil1 from the history tree
Select the menu item Edit > Duplicate > Around Axis
In Duplicate Around Axis window,
1.Axis: Z
2.Angle : 15 deg
3.Total Number: 3
4.Press OK
Change Attributes
Change the name of the objects LapCoil1, LapCoil1_1 and LapCoil1_2 to PhaseA, PhaseC, and PhaseB respectively
Change the color of the objects PhaseB and Phase C to Blue and Red
|
|
|
|
|
|
|
|
|
|
|
|
|
|
ANSYS Maxwell |
3D Field Simulator v15 User’s Guide |
|
11.1-11 |
|||
|
|
|
|
|
|
|

|
Maxwell v15 |
|
11.1 |
|
|
Motor Application Note |
|
|
|
|
|
|
|
|
|
Duplicate Coils
Press Ctrl and select the object PhaseA, PhaseB and PhaseC from the history tree
Select the menu item Edit > Duplicate > Around Axis
In Duplicate Around Axis window,
1.Axis: Z
2.Angle : 45 deg
3.Total Number: 8
4.Press OK
Motor geometry is complete
|
|
|
|
|
|
|
|
|
|
|
|
ANSYS Maxwell 3D Field Simulator v15 User’s Guide |
|
11.1-12 |
|||
|
|
|
|
|
|

|
Maxwell v15 |
|
11.1 |
|
|
Motor Application Note |
|
|
|
|
|
|
|
|
|
Copy Design
To Copy Design
Select the Maxwell design “1_Whole_Motor” from the Project Manager tree, right click and select “Copy”
Select the project name from the Project manager tree, right click and select “Paste”
Change the name of the design to “2_Partial_Motor”
Reduce Model Size
We can take advantage of the topology of the motor to reduce the size of the problem. This motor has 8 pair of poles. We can only use one height of the motor. This is valid because the stator has:
48 slots (8 is a divider of 48).
The 3-phase winding has also a periodicity of 45 degrees.
From now on, the Maxwelldesign ‘2_Partial_motor’ will be used. We have saved a copy of the whole geometry as it will be used later for other studies.
Rotate Model
Press Ctrl and select the object Stator and all Coils
Select the menu item Edit > Arrange > Rotate
In Rotate window,
1.Axis: Z
2.Angle: 7.5 deg
3.Press OK
This will shift the winding before splitting the objects.
Split Model by XZ
Select the menu item Edit > Select All
Select the menu item Modeler > Boolean > Split
In Split window,
1.Split Plane: XZ
2.Keep fragments: Positive Side
3.Split Objects: Split entire Selection
4.Press OK
|
|
|
|
|
|
|
|
|
|
|
|
|
|
|
|
|
|
|
|
|
|
|
|
ANSYS Maxwell 3D Field Simulator v15 User’s Guide |
|
11.1-13 |
|||||
|
|
|
|
|
|
|
|

Maxwell v15 |
11.1 |
Motor Application Note
Rotate Model
We have achieved half model now
Select the menu item Edit > Select All
Select the menu item Edit > Arrange > Rotate
In Rotate window,
1.Axis: Z
2.Angle: -45 deg
3.Press OK
Split Model by XZ
Select the menu item Edit > Select All
Select the menu item Modeler > Boolean > Split
In Split window,
1.Split Plane: XZ
2.Keep fragments: Negative Side
3.Split Objects: Split entire Selection
4.Press OK
Rotate Model
Select the menu item Edit > Select All
Select the menu item Edit > Arrange > Rotate
In Rotate window,
1.Axis: Z
2.Angle: 45 deg
3.Press OK
Split Model by XY
Select the menu item Edit > Select All
Select the menu item Modeler > Boolean > Split
In Split window,
1.Split Plane: XY
2.Keep fragments: Positive Side
3.Split Objects: Split entire Selection
4.Press OK
|
|
|
|
|
|
|
|
|
|
|
|
|
|
|
|
|
|
|
|
|
|
|
|
|
|
|
|
|
|
|
|
ANSYS Maxwell 3D Field Simulator v15 User’s Guide |
|
11.1-14 |
|||||
|
|
|
|
|
|
|
|

|
Maxwell v15 |
|
11.1 |
|
|
Motor Application Note |
|
|
|
|
|
|
|
|
|
Reduced Model
The 3D model now looks like below
Change Attributes
Change the name of the objects PhaseA and PhaseA_7 to PhaseA1 and PhaseA2
Change the name of the objects PhaseB_7 to PhaseB1
Change the name of the object PhaseC and PhaseC_7 to PhaseC1 and PhaseC2
Create Region
Create Rectangle
Select the menu item Modeler > Grid Plane > XZ
Select the menu item Draw > Rectangle
1. Using the coordinate entry field, enter the box position
X: 0.0, Y: 0.0, Z: 0.0, Press the Enter key
2. Using the coordinate entry field, enter the relative size of the box dX: 200.0, dY: 0.0, dZ: 100.0, Press the Enter key
|
|
|
|
|
|
|
|
|
|
|
|
|
|
|
|
|
|
|
|
|
|
|
|
|
|
|
|
|
|
|
|
ANSYS Maxwell 3D Field Simulator v15 User’s Guide |
|
11.1-15 |
|||||
|
|
|
|
|
|
|
|

Maxwell v15 |
11.1 |
Motor Application Note
Sweep Rectangle
Select the sheet Rectangle1 from the history tree
Select the menu item Draw > Sweep > Around Axis
In Sweep Around Axis window,
1.Axis: Z
2.Angle of sweep: 45
3.Number of segments: 5
4.Press OK
Change Attributes
Change the name of the object to Region
Select Display Wireframe: Checked
|
|
|
|
|
|
|
|
|
|
|
|
|
|
|
|
|
|
|
|
|
|
|
|
|
|
|
|
|
|
|
|
ANSYS Maxwell 3D Field Simulator v15 User’s Guide |
|
11.1-16 |
|||||
|
|
|
|
|
|
|
|

|
Maxwell v15 |
|
11.1 |
|
|
Motor Application Note |
|
|
|
|
|
|
|
|
|
Material Properties for the Motor
Permanent Magnet Characterization
The Prius Permanent Magnets (PMs) are high-strength magnets.
In order to define PMs magnetization orientation, we need to create separate objects for each magnet.
Separate Objects
Select the object Magnets from the history tree
Select the menu item Modeler > Boolean > Separate Bodies
Change Attributes
Change the name of the object Magnets to PM1
Change the name of the object Magnets_Separate1 to PM2
Since the magnets will rotate, the orientation cannot be given through fixed coordinate systems (CS). The use of face CS is required. Face CS are CS that are attached to the face of an object. When the object moves, the Face CS also moves along with the object.
The Prius’s PMs are oriented as shown below. Therefore, we will create a face CS for each magnet.
|
|
|
|
|
|
|
|
|
|
|
|
|
|
|
|
|
|
|
|
|
|
|
|
|
|
|
|
|
|
|
|
ANSYS Maxwell 3D Field Simulator v15 User’s Guide |
|
11.1-17 |
|||||
|
|
|
|
|
|
|
|

|
Maxwell v15 |
|
11.1 |
|
|
Motor Application Note |
|
|
|
|
|
|
|
|
|
Hide All other Objects
Select the menu item View > Visibility > Active View Visibility
In the window,
1.Disable the visibility for all objects except Rotor, PM1 and PM2
2.Press Done
To Create Face Coordinate System
Select the menu item Edit > Select > Faces or press “f” from keyboard
Select the top face of the object PM1 as shown in below image
Select the menu item Modeler > Coordinate System > Create > Face CS
Select the vertex on the top face of PM1 to define origin
Select the vertex of the magnet as shown in below image to define X axis
A Face coordinate system will be created as shown in below image
Rename the FaceCS1 to PM1_CS
|
|
|
|
|
|
|
|
|
|
|
|
ANSYS Maxwell 3D Field Simulator v15 User’s Guide |
|
11.1-18 |
|||
|
|
|
|
|
|

|
Maxwell v15 |
|
11.1 |
|
|
Motor Application Note |
|
|
|
|
|
|
|
|
|
Similarly Create a Face coordinate system for PM2 and name it as
PM2_CS.
Make sure to have the X axis looking toward the air gap
Select the menu item Modeler > Coordinate System > Set Work CS
1. Select Global Set Magnet Orientations
Select the object PM1 and goto the Properties window,
Change the orientation coordinate system from Global to PM1_CS
Similarly change the orientation coordinate system for PM2 to PM2_CS
Select the menu item View > Visibility > Show All > Active View
Select the menu item Edit > Select > Objects or press “O” from keyboard
|
|
|
|
|
|
|
|
|
|
|
|
ANSYS Maxwell 3D Field Simulator v15 User’s Guide |
|
11.1-19 |
|||
|
|
|
|
|
|

|
Maxwell v15 |
|
11.1 |
|
|
Motor Application Note |
|
|
|
|
|
|
|
|
|
Create Material for PM1
Select the object PM1 from the history tree, right click and select Assign Material
In Select definition window, press the button Add Material to add new material
In View/Edit Material window,
A separate menu is available at the bottom of window to assign Magnet Properties
Set the option at the bottom Calculate Properties for Permanent Magnet
In Properties for Permanent Magnet window,
1.Mu: 1.03
2.Hc: -920000 A_per_meter
3.Press OK
|
|
|
|
|
|
|
|
|
|
|
|
|
|
|
|
|
|
ANSYS Maxwell 3D Field Simulator v15 User’s Guide |
|
11.1-20 |
|||
|
|
|
|
|
|

|
Maxwell v15 |
|
11.1 |
|
|
Motor Application Note |
|
|
|
|
|
|
|
|
|
In View/Edit Material window,
1. Material Name: N36Z_20
If the coordinate system PM1_CS is such that the X axis goes in the opposite direction of the air gap accordingly to the image below, change the X orientation to -1 and 0 for the Y and Z components. If the X axis was in the opposite direction, you would need to enter 1 for the X component.
2.Select Validate Material
3.Press OK
Material for PM2
If the definition of PM2_CS is opposite with PM1_CS ( X axis in the direction of the air gap), you can use the same material for N36Z_20 for PM2. If it is not the case, you can clone the material N36Z_20 and change the orientation to be consistent with the PM2_CS axis.
Since we created PM2_CS in opposite to PM1_CS, we will use same material
Right click on the object PM2 and select Assign Material
In Select Definition window,
Type N36Z_20 in Search by Name field Press OK
|
|
|
|
|
|
|
|
|
|
|
|
ANSYS Maxwell 3D Field Simulator v15 User’s Guide |
|
11.1-21 |
|||
|
|
|
|
|
|

|
Maxwell v15 |
|
11.1 |
|
|
Motor Application Note |
|
|
|
|
|
|
|
|
|
Material for Stator and Rotor
Press Ctrl and select the objects Stator and Rotor, right click and select Assign Material
In Select Definition window, select Add Material In View/Edit Material window,
1.Material Name: M19_29G
2.Relative Permeability
Type: Nonlinear
Press the button BH Curve that appears in Value field
In BH Curve window, enter that values for B and H as given in below table
Press OK
H |
B |
|
|
0 |
0 |
|
|
22.28 |
0.05 |
|
|
|
|
|
|
25.46 |
0.1 |
|
|
|
|
|
|
31.83 |
0.15 |
|
|
|
|
|
|
47.74 |
0.36 |
|
|
|
|
|
|
63.66 |
0.54 |
|
|
79.57 |
0.65 |
|
|
159.15 |
0.99 |
|
|
|
|
|
|
318.3 |
1.2 |
|
|
|
|
|
|
477.46 |
1.28 |
|
|
|
|
|
|
636.61 |
1.33 |
|
|
|
|
|
|
795.77 |
1.36 |
|
|
1591.5 |
1.44 |
|
|
3183 |
1.52 |
|
|
|
|
|
|
4774.6 |
1.58 |
|
|
|
|
|
|
6366.1 |
1.63 |
|
|
|
|
|
|
7957.7 |
1.67 |
|
|
|
|
|
|
15915 |
1.8 |
|
|
31830 |
1.9 |
|
|
111407 |
2 |
|
|
190984 |
2.1 |
|
|
|
|
|
|
350138 |
2.3 |
|
|
|
|
|
|
509252 |
2.5 |
|
|
|
|
|
|
560177.2 |
2.563994494 |
|
|
1527756 |
3.779889874 |
|
|
|
|||
|
|
|
|
ANSYS Maxwell 3D Field Simulator v15 User’s Guide |
11.1-22 |
||
|
|
|
|

|
|
Maxwell v15 |
|
11.1 |
|
|
|
|
Motor Application Note |
||
|
|
|
|
|
|
|
|
In View/Edit Material window, |
|
|
|
|
|
|
|
|
|
|
|
|
|
|
|
1.
2.
Composition: change to Lamination Stacking Factor: 0.94
The stacking factor is the proportion of steel in regards to insulating. Also we provide to Maxwell the lamination direction.
3. Stacking Direction : Select V(3) ( Z Direction)
We neglect the Eddy current in this example, therefore we leave the conductivity to 0.
4.
5.
Press Validate Material
Press OK
|
|
|
|
|
|
|
|
|
|
|
|
ANSYS Maxwell 3D Field Simulator v15 User’s Guide |
|
11.1-23 |
|||
|
|
|
|
|
|

|
Maxwell v15 |
|
11.1 |
|
|
Motor Application Note |
|
|
|
|
|
|
|
|
|
Applying Master / Slave Boundary
The Master and Slave boundary condition takes advantage of the periodicity of the motor. Two planes are to be defined: the master and slave planes. The H- field at every point on the slave surface matches the (plus or minus) H-field at every point on the master surface.
To Assign Master Boundary
Select the menu item Edit > Select > Faces
Select the face of the Region that lies on Global:XZ Plane
Select the menu item Maxwell 3D > Boundaries > Assign > Master
In Master Boundary window,
1.U Vector: Select the option New Vector
|
|
|
|
|
|
|
|
|
|
|
|
ANSYS Maxwell 3D Field Simulator v15 User’s Guide |
|
11.1-24 |
|||
|
|
|
|
|
|

|
Maxwell v15 |
|
11.1 |
|
|
Motor Application Note |
|
|
|
|
|
|
|
|
|
2.Select the vertex of selected face that lies on the Global origin to define first point for U Vector
3.Select the outer vertex of the selected face to define second point
4.
5.
V Vector: Select Reverse Direction Press OK to finish master definition
|
|
|
|
|
|
|
|
|
|
|
|
ANSYS Maxwell 3D Field Simulator v15 User’s Guide |
|
11.1-25 |
|||
|
|
|
|
|
|

|
Maxwell v15 |
|
11.1 |
|
|
Motor Application Note |
|
|
|
|
|
|
|
|
|
To Define Slave Boundary
Select opposite vertical face of the region as shown in below image
Select the menu item Maxwell 3D > Boundaries > Assign > Slave
In Slave Boundary window,
1.Master Boundary: Master1
2.U Vector: New Vector
 Select the vertices using same method as for Master 3. Relation: select Hs = -Hm
Select the vertices using same method as for Master 3. Relation: select Hs = -Hm
The model represents one pole out of height. Since we represent an odd number of poles, the condition at the slave surface is Slave = - Master
Note: The XY plane is a symmetry plane, but it is not necessary to enter a specific boundary condition as the natural boundary condition for a bounding plane is the odd condition (Flux tangential)
|
|
|
|
|
|
|
|
|
|
|
|
|
|
|
|
|
|
|
|
|
|
|
|
ANSYS Maxwell 3D Field Simulator v15 User’s Guide |
|
11.1-26 |
|||||
|
|
|
|
|
|
|
|

|
Maxwell v15 |
|
11.1 |
|
|
Motor Application Note |
|
|
|
|
|
|
|
|
|
Static Analysis
We will study the different static parameters of the motor.
Copy Design
To Copy Design
Select the Maxwell Design “ 2_Partial_Motor” from the Project Manager tree, right click and select Copy
Right click on Project Name and select Paste
Rename the newly created design to “3_Partial_Motor_MS”
The first analysis that will be performed consists in computing the fields due to the permanent magnets and static currents applied .
Apply Excitations
The coils are partially represented in the model. We need to enter the current that flows in and out inside each coil. The excitation is realized through a balanced three phase system. For instance, in our example, we apply:
1500 A to PhaseA
-750 A to PhaseB
-750 A to PhaseC.
In the Magnetosatic solver, the sources are given in terms of currents. We do not need to model each turn at this stage; therefore we only enter the total current in each phase. The number of turns and the electrical topology are only taken into account for the inductances calculation.
Current terminals need to be created to apply the loads. The terminals consist in 3D sheets that are normal to current directions. The 2D sheets are defined thanks to plane sections.
|
|
|
|
|
|
|
|
|
|
|
|
|
|
|
|
|
|
|
|
|
|
|
|
|
|
|
|
|
|
|
|
ANSYS Maxwell 3D Field Simulator v15 User’s Guide |
|
11.1-27 |
|||||
|
|
|
|
|
|
|
|

|
Maxwell v15 |
|
11.1 |
|
|
Motor Application Note |
|
|
|
|
|
|
|
|
|
Create Coordinate System for Sectioning
Select the menu item Modeler > Coordinate System > Create > Relative CS > Offset
1. Using Coordinate Entry Field, enter the origin
 X: 0.0, Y: 0.0, Z: 20.0, Press the Enter key Create Coil Terminals
X: 0.0, Y: 0.0, Z: 20.0, Press the Enter key Create Coil Terminals
Press Ctrl and select all five coils from history tree
Select the menu item Modeler > Surface > Section
In Section window,
1.Section Plane: XY
2.Press OK
The 2D sheets have been created
Select the menu item Modeler > Coordinate System > Set Work CS
1. Select Global Assign Excitations for Phase A
Select the sheet PhaseA1_Section1 from history tree
Select the menu item Maxwell 3D > Excitations > Assign > Current
In Current Excitation window,
1.Name: PhaseA
2.Value: 1500 A
3.Type: Stranded
4.Direction: Positive Z (Use Swap Direction)
5.Press OK
Maxwell will also apply 1500A to the coil PhaseA2 thanks to the
Master/Slave boundary that has been defined.
|
|
|
|
|
|
|
|
|
|
|
|
|
|
|
|
|
|
|
|
|
|
|
|
|
|
|
|
|
|
|
|
ANSYS Maxwell 3D Field Simulator v15 User’s Guide |
|
11.1-28 |
|||||
|
|
|
|
|
|
|
|

|
Maxwell v15 |
|
11.1 |
|
|
Motor Application Note |
|
|
|
|
|
|
|
|
|
Assign Excitations for PhaseB
The sheet PhaseB1_Section1 is made of two isolated sheets which needs to be separated
Select the sheet PhaseB1_Section1 from history tree
Select the menu item Modeler > Boolean > Separate Bodies
Select the sheet PhaseB1_Section1 from history tree
Select the menu item Maxwell 3D > Excitations > Assign > Current
In Current Excitation window,
1.Name: PhaseB
2.Value: -750 A
3.Type: Stranded
4.Direction: Positive Z (Use Swap Direction)
5.Press OK
Assign Excitations for PhaseC
Select the sheet PhaseC1_Section1 from history tree
Select the menu item Maxwell 3D > Excitations > Assign > Current
In Current Excitation window,
1.Name: PhaseC
2.Value: -750 A
3.Type: Stranded
4.Direction: Negative Z
5.Press OK
|
|
|
|
|
|
|
|
|
|
|
|
|
|
|
|
|
|
|
|
|
|
|
|
|
|
|
|
|
|
|
|
ANSYS Maxwell 3D Field Simulator v15 User’s Guide |
|
11.1-29 |
|||||
|
|
|
|
|
|
|
|

|
Maxwell v15 |
|
11.1 |
|
|
Motor Application Note |
|
|
|
|
|
|
|
|
|
Set Parameters
We are interested by the inductances computation. The source set up is independent from the winding arrangement: we have only entered the corresponding amp-turns for each terminal. When looking at the inductances, we obviously need to enter the number of turns for the coils and also how the coils are electrically organized.
To Sect Inductance Calculations
Select the menu item Maxwell 3D > Parameters > Assign > Matrix
In Matrix window, 1. Setup Tab
PhaseA, PhaseB and PhaseC: 1. Include : Checked
2. Post Processing Tab
Set Turns for all phases to 9
Press OK
|
|
|
|
|
|
|
|
|
|
|
|
ANSYS Maxwell 3D Field Simulator v15 User’s Guide |
|
11.1-30 |
|||
|
|
|
|
|
|

|
Maxwell v15 |
|
11.1 |
|
|
Motor Application Note |
|
|
|
|
|
|
|
|
|
Assign Torque Computation
Press Ctrl and select the objects PM1, PM2 and Rotor
Select the menu item Maxwell 3D > Parameters > Assign > Torque
In Torque window,
1.Type: Virtual
2.Press OK
Apply Mesh Operations
The adaptive meshing is very effective, so it is not necessary to enter dedicated mesh operations. However, it is always a good idea to start with a decent initial mesh in order to reduce time computation since we know where the mesh needs to be refined for a motor. The non linear resolution will be faster with a small aspect ratios for the elements in the steel.
To Apply Mesh Operations
Press Ctrl and select the objects PM1, PM2, Stator and Rotor
Select the menu item Maxwell 3D > Mesh Operations > Assign > Inside Selection > Length Based
In Element Length Based Refinement window,
1.Restrict length of Elements: Checked
2.Maximum Length of Elements: 15 mm
3.Press OK
|
|
|
|
|
|
|
|
|
|
|
|
ANSYS Maxwell 3D Field Simulator v15 User’s Guide |
|
11.1-31 |
|||
|
|
|
|
|
|

|
Maxwell v15 |
|
11.1 |
|
|
Motor Application Note |
|
|
|
|
|
|
|
|
|
Analysis Setup
To Create Analysis Setup
Select the menu item Maxwell 3D > Analysis Setup > Add Solution Setup
In Solve Setup Window,
1. General Tab
 Percentage Error: 2 2. Convergence tab
Percentage Error: 2 2. Convergence tab
 Refinement Per pass: 20 % 3. Solver Tab
Refinement Per pass: 20 % 3. Solver Tab
 Non-linear Residuals: 0.0005 4. Press OK
Non-linear Residuals: 0.0005 4. Press OK
Analyze
To Run the Solution
Select the menu item Maxwell 3D > Analyze All
|
|
|
|
|
|
|
|
|
|
|
|
ANSYS Maxwell 3D Field Simulator v15 User’s Guide |
|
11.1-32 |
|||
|
|
|
|
|
|

|
Maxwell v15 |
|
11.1 |
|
|
Motor Application Note |
|
|
|
|
|
|
|
|
|
Post Processing
Solution Data
Select the menu item Maxwell 3D > Results > Solution Data
To View Convergence
1. Select Convergence tab
To View Inductance Values
1. Select the Matrix tab
|
|
|
|
|
|
|
|
|
|
|
|
ANSYS Maxwell 3D Field Simulator v15 User’s Guide |
|
11.1-33 |
|||
|
|
|
|
|
|

|
Maxwell v15 |
|
11.1 |
|
|
Motor Application Note |
|
|
|
|
|
|
|
|
|
The Values shown are Per Turn Values
To View Total inductance, check the button PostProcessed
To View Torque Values
1.Select the Torque tab
2.The torque for the full motor needs to be multiplied by 16. This gives around 8 N.m. In this case, we have not synchronized the position of the rotor poles with the winding currents, so we are far from the optimized excitation value to obtain a maximum torque. Different angles between the rotor and the stator would give different values.
|
|
|
|
|
|
|
|
|
|
|
|
|
|
|
|
|
|
|
|
|
|
|
|
|
|
|
|
|
|
|
|
ANSYS Maxwell 3D Field Simulator v15 User’s Guide |
|
11.1-34 |
|||||
|
|
|
|
|
|
|
|

|
Maxwell v15 |
|
11.1 |
|
|
Motor Application Note |
|
|
|
|
|
|
|
|
|
Field Plots
Plot Magnetic Flux Density
Press Ctrl and select Region and all Coils from history tree
Select the menu item View > Visibility > Hide Selection > Active View
Select the menu item Edit > Select All Visible
Select the menu item Maxwell 3D > Fields > Fields > B > Mag_B
In Create Field Plot window,
1.Plot on surface only: Checked
2.Press Done
The steel is highly saturated in the ducks of the rotor as expected. This saturations appears just because of the magnets strengths.
|
|
|
|
|
|
|
|
|
|
|
|
ANSYS Maxwell 3D Field Simulator v15 User’s Guide |
|
11.1-35 |
|||
|
|
|
|
|
|

|
Maxwell v15 |
|
11.1 |
|
|
Motor Application Note |
|
|
|
|
|
|
|
|
|
Vector Plot in Airgap
Create an Arc for Vector Plot
Select the menu item Draw > Arc > Center Point
A massage box appears asking if Geometry needs to be create d as a Nonmodel object. Press Yes to it
1. Using Coordinate entry field, enter the center of arc
X: 0, Y :0, Z: 20, Press the Enter Key
2. Using Coordinate entry field, enter the first point of arc
X: 80.575, Y :0, Z: 20, Press the Enter Key
3. Using Coordinate entry field, enter the first point of arc
X: 56.70996, Y : 56.70996, Z: 20, Press the Enter Key
4.To finish the arc, move the mouse on the drawing area, right mouse click, and select the menu entry done
 Rename the created Polyline to airgap_arc Plot H_Vector on Arc
Rename the created Polyline to airgap_arc Plot H_Vector on Arc
Select the line airgap_arc from the history tree
Select the menu item Maxwell 3D > Fields > Fields > H > H_Vector
In Create Field Plot window, 1. Press Done
|
|
|
|
|
|
|
|
|
|
|
|
|
|
|
|
|
|
|
|
|
|
|
|
|
|
|
|
|
|
|
|
ANSYS Maxwell 3D Field Simulator v15 User’s Guide |
|
11.1-36 |
|||||
|
|
|
|
|
|
|
|

|
|
|
|
|
|
|
Maxwell v15 |
11.1 |
|||
|
|
|
|
|
|
|
Motor Application Note |
||||
|
|
|
|
|
|
|
|
|
|
|
|
|
|
Modify Plot Attributes |
|
|
|
|
|||||
|
|
|
|
|
|
||||||
|
|
|
|
|
|
||||||
|
|
|
|
Double click on the plot Legend to modify its attributes |
|
|
|
|
|||
|
|
|
|
In the window, |
|
|
|
|
|||
1. |
Scale Tab |
|
|
|
|
||||||
|
|
|
|
|
|
|
Num. Division: 50 |
|
|
|
|
2. |
Marker/Arrow Tab |
|
|
|
|
||||||
|
|
|
|
|
|
|
Size: Set to appripriate value |
|
|
|
|
3. |
Press Apply and Close |
|
|
|
|
||||||
|
|
|
|
|
|
|
|
|
|
|
|
|
|
|
|
|
|
|
|
|
|
|
|
|
|
|
|
|
|
|
|
|
|
|
|
|
|
|
|
|
|
|
|
|
|
|
|
|
|
|
|
|
|
|
|
|
|
|
|
|
|
|
|
|
|
|
|
|
|
|
|
|
|
|
|
|
|
|
|
|
|
|
|
ANSYS Maxwell 3D Field Simulator v15 User’s Guide |
11.1-37 |
||
|
|
|
|

|
Maxwell v15 |
|
11.1 |
|
|
Motor Application Note |
|
|
|
|
|
|
|
|
|
Plot H_Vector on XY Plane
Select the Plane Global:XY from history tree
Select the menu item Maxwell 3D > Fields > Fields > H > H_Vector
Press Done
Modify Plot Attributes
In the window, 1. Scale Tab
Select User Limits
Min: 1
Max: 1e6
 Select Log 2. Marker/Arrow Tab
Select Log 2. Marker/Arrow Tab
Map Size: Unchecked
 Arrow Tail: Unchecked 3. Plots Tab
Arrow Tail: Unchecked 3. Plots Tab
Plot: H_Vector2
Spacing: One Space from Left
Min: 2
Max: 5
4. Press Apply and Close
|
|
|
|
|
|
|
|
|
|
|
|
|
|
|
|
|
|
|
|
|
|
|
|
|
|
|
|
|
|
|
|
ANSYS Maxwell 3D Field Simulator v15 User’s Guide |
|
11.1-38 |
|||||
|
|
|
|
|
|
|
|

|
|
Maxwell v15 |
|
11.1 |
|
|
|
|
Motor Application Note |
||
|
|
|
|
|
|
|
|
Plot should look as below |
|
|
|
|
|
|
|
|
|
|
|
|
|
|
|
Plot Mesh
Maxwell uses an adaptive meshing process. The mesh is continuously improves pass after pass until converge is reached. It is always a good idea to plot the mesh in order to see where Maxwell has put elements.
To Plot Mesh on Stator
Select the object Stator from history tree
Select the menu item Maxwell 3D > Fields > Plot Mesh
Press Done
It is interesting to see that the mesh is extremely refined around the air gap, when the field changes rapidly whereas the field on the outside of the Stator is that refined since the field change is low.
|
|
|
|
|
|
|
|
|
|
|
|
|
|
|
|
|
|
|
|
|
|
|
|
|
|
|
|
|
|
|
|
ANSYS Maxwell 3D Field Simulator v15 User’s Guide |
|
11.1-39 |
|||||
|
|
|
|
|
|
|
|

|
Maxwell v15 |
|
11.1 |
|
|
Motor Application Note |
|
|
|
|
|
|
|
|
|
Dynamic Analysis
We will study the transient characteristic of the motor.
Copy Design
To Copy Design
Select the Maxwell Design “ 3_Partial_Motor_MS” from the Project Manager tree, right click and select Copy
Right click on Project Name and select Paste
Change the name of the design to “4_Partial_Motor_TR”
Change Analysis Type
To Set Transient Analysis
Select the menu item Maxwell 3D > Solution Type
1.Select Magnetic > Transient
2.Press OK
|
|
|
|
|
|
|
|
|
|
|
|
ANSYS Maxwell 3D Field Simulator v15 User’s Guide |
|
11.1-40 |
|||
|
|
|
|
|
|

|
Maxwell v15 |
|
11.1 |
|
|
Motor Application Note |
|
|
|
|
|
|
|
|
|
About Transient Solver
The transient solver acts differently from the Magnetostatic solver mainly because:
There is not adaptive meshing. Since the relative position of objects changes at every time step, Maxwell does not re-mesh adaptively for obvious time saving. In transient analysis, we will build a good mesh valid for all the rotor positions.
The sources definition is different. In Magnetostatic, we were only interested in the total current flowing into conductor. In Transient, we use stranded conductors (the exact number of conductors is required for each winding) as the current or voltage can be an arbitrary time function. We need to create dedicated current terminals and windings.
When changing of solver, Maxwell removes incompatible setups between Magnetostatic and Transient. For instance the Analysis setup is removed. The current excitations are incompatible, but Maxwell does keep the source definitions: the current definition is transformed as a coil Terminal excitation
|
Current Excitation (Magnetostatic) |
Coil Terminal (Transient) |
|
|
|
||
|
|
|
|
|
|
|
|
ANSYS Maxwell 3D Field Simulator v15 User’s Guide |
11.1-41 |
||
|
|
|
|

|
Maxwell v15 |
|
11.1 |
|
|
Motor Application Note |
|
|
|
|
|
|
|
|
|
Modify Coil Terminals
To Modify Coil Terminals
Expand the Project Manager tree to view Excitations
Double click on the excitation PhaseA to modify it
In Coil Terminal Excitation window,
1.Number of Conductor: 9
2.Press OK
Similarly change the number of coductors for PhaseB and PhaseC to 9
Motor excitation
The IPM motor is such that the rotor is in synchronism with the phase excitation. The excitation is such that the flux due to the permanent magnet is maximized in synchronization with the rotor movement.
The excitation is a 3 phase balanced current. The phase sequence is A+C-B+
At t=0, the A-phase has to be in the opposite axis to the d-axis. Therefore we have to move the initial position of the rotor by 30 deg such that the pole be aligned at the middle of A+A-
B-
d-axis |
C+ |
q-axis
C+
A-
A-
B+
B+ |
|
|
|
B+ |
|
|
|
|
|
|
|
|
|
|
|
A- |
|
|
|
C- C- |
|
|
|
A- |
|
A+ |
|
|
|
||
C+ C+ B- |
B- A+ |
|
|
|
|||
|
|
|
|
|
|
||
|
|
|
|
|
|
|
|
|
|
|
|
|
|
|
|
|
|
|
|
|
|
|
|
Maxwell model parts
37.5°
ANSYS Maxwell 3D Field Simulator v15 User’s Guide |
11.1-42 |
||
|
|
|
|

|
|
|
Maxwell v15 |
11.1 |
|||
|
|
|
Motor Application Note |
||||
|
|
|
|
|
|
|
|
|
|
Create Parameters for excitations |
|
|
|
|
|
|
|
|
|
|
|
||
|
|
|
|
|
|
||
|
|
To Create Parameters |
|
|
|
|
|
|
|
Select the menu item Maxwell 3D > Design Properties |
|
|
|
|
|
|
|
In Properties window, select Add |
|
|
|
|
|
|
|
In Add Property window, |
|
|
|
|
|
|
|
|
Name: Poles |
|
|
|
|
|
|
|
Value: 8 |
|
|
|
|
|
|
|
Press OK |
|
|
|
|
|
|
Similarly add more properties as below |
|
|
|
|
|
1. |
Name: PolePairs |
|
|
|
|
||
|
|
|
Value: Poles/2 |
|
|
|
|
2. |
Name: Speed_rpm |
|
|
|
|
||
|
|
|
Value: 3000 |
|
|
|
|
3. |
Name: Omega |
|
|
|
|
||
|
|
|
Value: 360*Speed_rpm*PolePairs/60 |
|
|
|
|
4. |
Name: Omega_rad |
|
|
|
|
||
|
|
|
Value: Omega * pi / 180 |
|
|
|
|
5. |
Name: Thet_deg |
|
|
|
|
||
|
|
|
Value: 20 |
|
|
|
|
6. |
Name: Thet |
|
|
|
|
||
|
|
|
Value: Thet_deg * pi /180 |
|
|
|
|
|
|
|
Note: Do not specify unit to any of the above parameters |
|
|
|
|
7. |
Name: Imax |
|
|
|
|
||
|
|
|
Value: 250 |
|
|
|
|
|
|
|
Unit: A |
|
|
|
|
|
|
|
|
|
|
|
|
|
|
|
|
|
|
|
|
|
|
|
|
|
|
|
|
ANSYS Maxwell 3D Field Simulator v15 User’s Guide |
11.1-43 |
||
|
|
|
|

|
Maxwell v15 |
|
11.1 |
|
|
Motor Application Note |
|
|
|
|
|
|
|
|
|
Create Windings
The terminals are meant to define the excitation paths in and out of the model. The actual excitation is defined through the definition of windings. A winding needs to be defined for each parallel electrical excitation of the motor.
The motor is excited with a balanced three phase connection. A sinusoidal excitation is applied. At each time step, the phases have a 120 degree shift. The load angle is also added.
To Create Winding for Phase A
Select the menu item Maxwell 3D > Excitation > Add Winding
In Winding window,
1.
2.
3.
4.
Name: Phase_A
Type: Current
Check Stranded
Current: Imax*sin(Omega_rad*Time+Thet)
Time is internally reserved variable for the current time.
5. Press OK
To Add Terminal to Winding
Expand the Project Manager tree to view Excitations
Right click on winding Phase_A and select Add Terminals Select the terminal PhaseA and select Add
|
|
|
|
|
|
|
|
|
|
|
|
|
|
|
|
|
|
|
|
|
|
|
|
|
|
|
|
|
|
|
|
ANSYS Maxwell 3D Field Simulator v15 User’s Guide |
|
11.1-44 |
|||||
|
|
|
|
|
|
|
|

|
Maxwell v15 |
|
11.1 |
|
|
Motor Application Note |
|
|
|
|
|
|
|
|
|
Add Winding for Phase B and Phase C
Similarly add Windings for Phase B and Phase C
Phase B
1.Name: Phase_B
2.Type: Current
3.Check Stranded
4.Current: Imax*sin(Omega_rad*Time-2*pi/3+Thet)
It is shift by -120 degrees from PhaseA.
5.Press OK
6.Add the terminal PhaseB to this winding
Phase C
1.Name: Phase_C
2.Type: Current
3.Check Stranded
4.Current: Imax*sin(Omega_rad*Time+2*pi/3+Thet)
It is shift by +120 degrees from PhaseA.
5.Press OK
6.Add the terminal PhaseC to this winding
|
|
|
|
|
|
|
|
|
|
|
|
|
|
|
|
|
|
|
|
|
|
|
|
|
|
|
|
|
|
|
|
ANSYS Maxwell 3D Field Simulator v15 User’s Guide |
|
11.1-45 |
|||||
|
|
|
|
|
|
|
|

|
Maxwell v15 |
|
11.1 |
|
|
Motor Application Note |
|
|
|
|
|
|
|
|
|
Create Band Object
The moving parts (rotor and permanent magnets) need to be enclosed in an air object, the band. This will separated the moving part from the fixed part of the project. Some rules apply for the definition of the band object for motor applications:
The band object must be somewhat larger than the rotating parts in all directions (except at the boundaries)
An ‘inner band’ object must also be present: it has to enclose all the moving object inside the band object.
To create the Band object, we use an rectangle on the plane XZ that will be swept around the Z axis to create a “Camembert” style volume.
To Create a Rectangle
Select the menu item Modeler > Coordinate System > Set Work CS
Select Global and press Select
Select the menu item Modeler > Grid Plane > XZ
Select the menu item Draw > Rectangle
The rotor radius is 80.2mm. The inner diameter of the stator 80.95mm. We pick the middle for Band object
1. Using the coordinate entry field, enter the box position
X: 80.575, Y: 0.0, Z: 0.0, Press the Enter key
2. Using the coordinate entry field, enter the relative size of the box
 dX: -80.575, dY: 0.0, dZ: 43.0, Press the Enter key Change the name of the resulting sheet to Band
dX: -80.575, dY: 0.0, dZ: 43.0, Press the Enter key Change the name of the resulting sheet to Band
|
|
|
|
|
|
|
|
|
|
|
|
ANSYS Maxwell 3D Field Simulator v15 User’s Guide |
|
11.1-46 |
|||
|
|
|
|
|
|

Maxwell v15 |
11.1 |
Motor Application Note
To Sweep Rectangle
Select the sheet Band from the history tree
Select the menu item Draw > Sweep > Around Axis
In Sweep Around Axis window,
1.Axis: Z
2.Angle of sweep: 45
3.Number of segments: 0
4.Press OK
|
|
|
|
|
|
|
|
|
|
|
|
|
|
|
|
|
|
|
|
|
|
|
|
|
|
|
|
|
|
|
|
ANSYS Maxwell 3D Field Simulator v15 User’s Guide |
|
11.1-47 |
|||||
|
|
|
|
|
|
|
|

|
Maxwell v15 |
|
11.1 |
|
|
Motor Application Note |
|
|
|
|
|
|
|
|
|
Mesh Operations
The transient solver does not use adaptive meshing because this would require to refine the mesh at every time steps, leading to very high computation time. Using Mesh operations, we will define a decent mesh for the full transient simulation.
Once the Motion Setup is a Mesh operation for Refinement in airgap region is automatically created. For the rest, we will define Mesh Operations
Mesh Operation for Rotor
The Rotor is designed to be highly saturated around the permanent magnets, close to the air gap. It is required to have a good mesh density around this area.
To achieve this requirement, we create a couple of objects inside the rotor; then mesh operations will be applied to these objects in order to have a nice mesh around the ducts.
Highly saturated zones
Create Rectangle
Make sure the Grid Plane is set to XZ plane
Select the menu item Draw > Rectangle
1. Using the coordinate entry field, enter the box position
X: 78.72, Y: 0.0, Z: 0.0, Press the Enter key
2. Using the coordinate entry field, enter the relative size of the box
 dX: 1.48, dY: 0.0, dZ: 41.91, Press the Enter key Name the resulting object as Rotor2
dX: 1.48, dY: 0.0, dZ: 41.91, Press the Enter key Name the resulting object as Rotor2
|
|
|
|
|
|
|
|
|
|
|
|
|
|
|
|
|
|
|
|
|
|
|
|
|
|
|
|
|
|
|
|
ANSYS Maxwell 3D Field Simulator v15 User’s Guide |
|
11.1-48 |
|||||
|
|
|
|
|
|
|
|

|
Maxwell v15 |
|
11.1 |
|
|
Motor Application Note |
|
|
|
|
|
|
|
|
|
To Sweep Rectangle
Select the sheet Rotor2 from the history tree
Select the menu item Draw > Sweep > Around Axis
In Sweep Around Axis window,
1.Axis: Z
2.Angle of sweep: 45
3.Number of segments: 0
4.Press OK
Change the material property of Rotor2 to M19_29G. Also, assign the same color and transparency as the object Rotor.
Note: since Rotor2 is entirely inside Rotor, we do not need to apply Boolean operations.
Note: because of the finite number of pixels on the computer’s screen, true surfaces are represented as facetted surfaces. Also, for the same reason, the object Rotor2 seems to intersect with the ducts but this is not the case. You can modify the default visualization setting using: View > Render > Curved Object Visualization
|
|
|
|
|
|
|
|
|
|
|
|
|
|
|
|
|
|
|
|
|
|
|
|
|
|
|
|
|
|
|
|
ANSYS Maxwell 3D Field Simulator v15 User’s Guide |
|
11.1-49 |
|||||
|
|
|
|
|
|
|
|

|
Maxwell v15 |
|
11.1 |
|
|
Motor Application Note |
|
|
|
|
|
|
|
|
|
Create Rectangle
Make sure the Grid Plane is set to XZ plane
Select the menu item Draw > Rectangle
1. Using the coordinate entry field, enter the box position
X: 78.72, Y: 0.0, Z: 0.0, Press the Enter key
2. Using the coordinate entry field, enter the relative size of the box
dX: 1.48/2, dY: 0.0, dZ: 41.91, Press the Enter key
 Name the resulting object as Rotor3 To Sweep Rectangle
Name the resulting object as Rotor3 To Sweep Rectangle
Select the sheet Rotor3 from the history tree
Select the menu item Draw > Sweep > Around Axis
In Sweep Around Axis window,
1.Axis: Z
2.Angle of sweep: 45
3.Number of segments: 0
4.Press OK
Change the material property of Rotor3 to M19_29G. Also, assign the same color and transparency as the object Rotor.
We now have created two layers between the ducts and the air gap.
|
|
|
|
|
|
|
|
|
|
|
|
|
|
|
|
|
|
|
|
|
|
|
|
|
|
|
|
|
|
|
|
ANSYS Maxwell 3D Field Simulator v15 User’s Guide |
|
11.1-50 |
|||||
|
|
|
|
|
|
|
|

|
Maxwell v15 |
|
11.1 |
|
|
Motor Application Note |
|
|
|
|
|
|
|
|
|
Assign Mesh Operation for Coils
Delete existing mesh operations from the tree
Press Ctrl and select all Coils from history tree
Select the mesh item Maxwell 3D > Mesh Operations > Assign > Surface Approximation
In Surface Approximation window,
1.Name: Coils
2.Set Maximum Surface Deviation (Length): 1mm
3.Set Maximum Normal Deviation (Angle) : 30 deg
4.Set Aspect Ratio: 15
5.Press OK
Mesh Operation for Magnets
Press Ctrl and select the objects PM1 and PM2 from history tree
Select the menu item Maxwell 3D > Mesh Operations > Assign > Inside
Selection > Length Based
In Element Length based Refinement window,
1.Name: Magnets
2.Restrict the Length of Elements: Checked
3.Restrict the Number of Elements: Unchecked
4.Maximum Length of Elements: 3.5 mm
5.Press OK
|
|
|
|
|
|
|
|
|
|
|
|
ANSYS Maxwell 3D Field Simulator v15 User’s Guide |
|
|
11.1-51 |
||
|
|
|
|
|
|

|
Maxwell v15 |
|
11.1 |
|
|
Motor Application Note |
|
|
|
|
|
|
|
|
|
Mesh Operation for Rotor
Select the object Rotor from history tree
Select the menu item Maxwell 3D > Mesh Operations > Assign > Inside Selection > Length Based
In Element Length based Refinement window,
1.Name: Rotor
2.Restrict the Length of Elements: Unchecked
3.Restrict the Number of Elements: Checked
4.Maximum Number of Elements: 5000
5.Press OK
Mesh Operation for Stator
Select the object Stator from history tree
Select the menu item Maxwell 3D > Mesh Operations > Assign > Inside
Selection > Length Based
In Element Length based Refinement window,
1.Name: Stator
2.Restrict the Length of Elements: Unchecked
3.Restrict the Number of Elements: Checked
4.Maximum Number of Elements: 5000
5.Press OK
|
|
|
|
|
|
|
|
|
|
|
|
ANSYS Maxwell 3D Field Simulator v15 User’s Guide |
|
11.1-52 |
|||
|
|
|
|
|
|

|
Maxwell v15 |
|
11.1 |
|
|
Motor Application Note |
|
|
|
|
|
|
|
|
|
Assign Motion
To Assign Motion
Select the object Band from the history tree
Select the menu item Maxwell 3D > Model > Motion Setup > Assign Band
In Motion Setup window, 1. Type Tab
Motion Type: Rotation
Rotation Axis: Global:Z
 Select Positive 2. Data Tab
Select Positive 2. Data Tab
Initial Position: 37.5 deg
The initial position of this synchronous motor is such that the A phase is opposite to the d-axis.
3. Mechanical Tab
 Angular Velocity: 3000 rpm 4. Press OK
Angular Velocity: 3000 rpm 4. Press OK
|
|
|
|
|
|
|
|
|
|
|
|
ANSYS Maxwell 3D Field Simulator v15 User’s Guide |
|
11.1-53 |
|||
|
|
|
|
|
|

|
Maxwell v15 |
|
11.1 |
|
|
Motor Application Note |
|
|
|
|
|
|
|
|
|
Set Symmetry Multiplier
To Set Symmetry Multiplier
Select the menu item Maxwell 3D > Design Settings
In Design Settings window,
1. Symmetry Multiplier tab
Symmetry Multiplier: 16
2.Since we model 1/16th of the motor (our model spans on 45° and the XY plane has a symmetry), The force, torque will be rescaled to take into account the full model.
Since the Torque will be automatically computed, delete the Torque calculation that was set in Magnetostatic. The Torque1 calculation is present in Parameters
|
|
|
|
|
|
|
|
|
|
|
|
|
|
|
|
|
|
|
|
|
|
|
|
|
|
|
|
|
|
|
|
|
|
|
|
|
|
|
|
|
|
|
|
|
|
|
|
|
|
ANSYS Maxwell 3D Field Simulator v15 User’s Guide |
|
11.1-54 |
|||||||
|
|
|
|
|
|
|
|
|
|

|
Maxwell v15 |
|
11.1 |
|
|
Motor Application Note |
|
|
|
|
|
|
|
|
|
Solution Setup
To Create Solution Setup
At 3000 rpm, a revolution takes 20ms (3000 rpm means 50 revolutions per second or 1/50 s for one revolution) . To achieve reasonable accuracy, we want to have a time step every 2 or 3 degrees. In this study, to have faster results, we use a time step of 250 us (thus every 4.5 degrees).
Select the menu item Maxwell 3D > Analysis Setup > Add Solution Setup
In Solve Setup window, 1. General tab
Stop Time: 10 ms
 Time Step: 250 us 2. Save Fields tab
Time Step: 250 us 2. Save Fields tab
3.
4.
Type : Linear Step
Start: 0 s
Stop: 10 ms
Step Size: 250 us
 Select Add to List Solver tab
Select Add to List Solver tab
 Non-linear Residuals: 1e-4 Press OK
Non-linear Residuals: 1e-4 Press OK
|
|
|
|
|
|
|
|
|
|
|
|
|
|
|
|
|
|
|
|
|
|
|
|
|
|
|
|
|
|
|
|
ANSYS Maxwell 3D Field Simulator v15 User’s Guide |
|
11.1-55 |
|||||
|
|
|
|
|
|
|
|

|
Maxwell v15 |
|
11.1 |
|
|
Motor Application Note |
|
|
|
|
|
|
|
|
|
Validation Check
To Check the Validity of the Setup
Select the menu item Maxwell 3D > Validation Check
Maxwell checks the geometry, excitation definitions, mesh operations and so one. The model is validated but some Warnings are displayed in the message box:
1.Boundary and Excitations lie on the same plane which is what we want (coils and the Master/Slave planes intersect)
2.Eddy effect are not taken into account in our design which is what we decided
Solve 
To Run Solution
Select the menu item Maxwell 3D > Analyze All
If you have several CPUs on your machine and the subsequent licensing, you can select in Tools > Options > Maxwell3D Options (Solver tab) the number of CPUs to use
|
|
|
|
|
|
|
|
|
|
|
|
|
|
|
|
|
|
|
|
|
|
|
|
|
|
|
|
|
|
|
|
ANSYS Maxwell 3D Field Simulator v15 User’s Guide |
|
11.1-56 |
|||||
|
|
|
|
|
|
|
|

|
Maxwell v15 |
|
11.1 |
|
|
Motor Application Note |
|
|
|
|
|
|
|
|
|
Postprocessing
The full simulation takes about one hour to solve. It is not necessary to wait for the end of the simulation to display results.
Solve information appear in the profile of simulation
To View Solution Data
Select the menu item Maxwell 3D > Results > Solution Data
Performance curves can be displayed during the simulation. They are updated at the end of each time steps.
To Create Torque Vs Time Plot
Select the menu item Maxwell 3D > Results > Create Quick Reports
In Quick report window,
1.Select Torque
2.Press OK
We can see that there are a lot of ripples. The ratio between the torque and the torque ripples is almost 5 percent. This is due to the unique structure of the IPM motor (Internal Permanent Magnets). To limit the ripple, some manufacturers modify slightly the rotor shape around the magnets or add a second layer of internal magnets
|
|
|
|
|
|
|
|
|
|
|
|
|
|
|
|
|
|
|
|
|
|
|
|
|
|
|
|
|
|
|
|
|
|
|
|
|
|
|
|
|
|
|
|
|
|
|
|
|
|
|
|
|
|
|
|
|
|
|
|
|
|
|
|
|
|
|
|
|
|
|
|
ANSYS Maxwell 3D Field Simulator v15 User’s Guide |
|
11.1-57 |
|||||||||
|
|
|
|
|
|
|
|
|
|
|
|

|
Maxwell v15 |
|
11.1 |
|
|
Motor Application Note |
|
|
|
|
|
|
|
|
|
To Calculate Average Torque
Right click on the Torque Plot and select Trace Characteristics > Add
In Add Trace Characteristics window,
Category: Math
Function: avg
Range: Specified
Start of Range: 2 ms
End of Range: 10 ms
Press Add
The reported value of Torque is around 243 Nm
Plot Flux Linkages Vs Time
Select the menu item Maxwell 3D > Results > Create Transient Report > Rectangular Plot
In report window,
Category: Winding
Quantity: Press Ctrl and select FluxLinkage(PhaseA), FluxLinkage(PhaseB) and FluxLinkage(PhaseC)
Select New Report
|
|
|
|
|
|
|
|
|
|
|
|
|
|
|
|
|
|
|
|
|
|
|
|
|
|
|
|
|
|
|
|
ANSYS Maxwell 3D Field Simulator v15 User’s Guide |
|
11.1-58 |
|||||
|
|
|
|
|
|
|
|

|
|
|
Maxwell v15 |
|
11.1 |
|
|
|
|
Motor Application Note |
|
|
|
|
|
|
|
|
|
|
|
|
|
|
|
|
|
|
|
|
|
|
|
|
|
The curves are not really smooth. The reason is that the mesh is certainly too coarse ; reducing the time step will also improve the smoothness of the curve
Plot Flux Density
Select the menu item View > Set Solution Context
In Set View Context window,
1.Set Time to 0.01 s
2.Select OK
|
|
|
|
|
|
|
|
|
|
|
|
|
|
|
|
|
|
|
|
|
|
|
|
|
|
|
|
|
|
|
|
ANSYS Maxwell 3D Field Simulator v15 User’s Guide |
|
11.1-59 |
|||||
|
|
|
|
|
|
|
|

Maxwell v15 |
11.1 |
Motor Application Note
Press Ctrl and select the objects Rotor, Rotor2, Rotor3, PM1, PM2 and
Stator
Select the menu item Maxwell 3D > Fields > Fields > B > Mag_B
In Create Field Plot window,
Plot on surface only: Checked
Press Done
The plot lets us see local saturation of the steel at this time step.
|
|
|
|
|
|
|
|
|
|
|
|
|
|
|
|
|
|
|
|
|
|
|
|
|
|
|
|
|
|
|
|
|
|
|
|
|
|
|
|
|
|
|
|
|
|
|
|
|
|
|
|
|
|
|
|
|
|
|
|
|
|
|
|
|
|
|
|
|
|
|
|
|
|
|
|
|
|
|
|
|
|
|
|
|
|
|
|
|
|
|
|
|
|
|
|
ANSYS Maxwell 3D Field Simulator v15 User’s Guide |
|
11.1-60 |
|||||||||
|
|
|
|
|
|
|
|
|
|
|
|

|
Maxwell v15 |
|
11.1 |
|
|
Motor Application Note |
|
|
|
|
|
|
|
|
|
Parametric Study
The setup that has been solved was with a load angle of 20 deg. If the load angle is modified, the simulation has to be restarted.
A parametric sweep will therefore take a very long time. We can propose two approaches:
Realize a Equivalent Circuit Extraction of the motor. This method requires the combination of parametric sweeps in magneto-static and the circuit simulator Simplorer. We will not discuss this method in this write-up.
Realize a parametric transient simulation. To cut the simulation time, the use of the Distributive Solve is necessary. This is the chosen method.
To Create a Parametric Analysis
Select the menu item Maxwell 3D > Optimetrics Analysis > Add Parametric
In Setup Sweep Analysis window, select Add In Add/Edit window,
1.Variable: Thet_deg
2.Select Linear Step
3.Start: 0 deg
4.Stop: 60 deg
5.Step: 15 deg
6.Select Add
In Setup Sweep Analysis window, General Tab
This panel enables the user to change a design variable. For instance, if you wish to run the parametric sweep with a peak winding current of 400 A, select the Override button, and change the current value.
|
|
|
|
|
|
|
|
|
|
|
|
ANSYS Maxwell 3D Field Simulator v15 User’s Guide |
|
11.1-61 |
|||
|
|
|
|
|
|

|
Maxwell v15 |
|
11.1 |
|
|
Motor Application Note |
|
|
|
|
|
|
|
|
|
Calculation tab, Select Setup calculation
In Add/Edit Calculation window,
Category: Torque
Quantity: Moving1.Torque
Select the button Range Function
In Set Range Function window,
Category: Math
Function: avgabs
Press OK
Select Add Calculation
Press Done
Press OK to close
Run the parametric sweep.
To run the sweep, select the Parametricsetup1, right mouse click and select the menu item Analysis:
It will run with Distributed Analysis if the DSO (Distributed Solve) license is activated
It will run the sweep on a single computer otherwise
|
|
|
|
|
|
|
|
|
|
|
|
|
|
ANSYS Maxwell 3D Field Simulator v15 |
User’s Guide |
|
|
11.1-62 |
||
|
|
|
|
|
|
|

Maxwell v15 |
12.0 |
Chapter 12.0 – Multiphysics Coupling
Chapter 12.0 – Multiphysics Coupling
12.1 – Maxwell Magnetostatic and ANSYS Mechanical Coupling (IGBT)
12.2 – Maxwell Eddy Current to FLUENT Coupling
12.3 – Maxwell Transient to FLUENT Coupling
12.4 – Maxwell Electrostatic to ANSYS Mechanical Coupling (Compact Capacitor)
|
|
|
|
|
|
|
|
|
|
|
|
|
|
|
|
|
|
|
|
|
|
|
|
|
|
|
|
|
|
|
|
|
|
|
|
|
|
|
|
|
|
|
|
|
|
|
|
|
|
|
|
|
|
|
|
|
|
|
|
ANSYS Maxwell 3D Field Simulator v15 User’s Guide |
|
12.0 |
|||||||
|
|
|
|
|
|
|
|
|
|

Maxwell v15 |
12.1 |
Multiphysics Coupling - IGBT
Insulated Gate Bipolar Transistor (IGBT)
Insulated Gate Bipolar Transistor is power semiconductor device used for high efficiency and fast switching in modern appliances such as electric cars, trains, variable speed refrigerators, air-conditioners, etc.
These devices are designed for carrying high currents and many times lead to failures in Bondwires due to high thermal stresses.
In this example, we will be modeling an IGBT device using Maxwell to get Heat losses and Lorentz forces in Bondwires and then transfer this data to ANSYS Mechanical to calculate Stresses on the wires and determine regions prone to failure.
In addition, thermal conductivity of all components will be set as function of temperature. Temperature data from ANSYS Mechanical will be transferred back to Maxwell to calculate exact heat losses.
Total geometry is a six leg IGBT system. To simplify the tutorial, we will be modeling only one leg in the example.
Maxwell
Steady State Thermal
Static Structural
ANSYS Maxwell 3D Field Simulator v15 User’s Guide |
12.1-1 |
||
|
|
|
|

Maxwell v15 |
12.1 |
Multiphysics Coupling - IGBT
ANSYS Maxwell Design Environment
The following features of the ANSYS Maxwell Design Environment are used to
create the models covered in this topic
Boundaries/Excitations
Current: Stranded
Analysis
Magnetostatic
Steady State Thermal (ANSYS Mechanical)
Static Structural (ANSYS Mechanical)
Results
Force
Field Overlays:
J Field
Temperature
Equivalent Stress
Deformation
|
|
|
|
|
|
|
|
|
|
|
|
|
|
|
|
|
|
|
|
|
|
|
|
|
|
|
|
|
|
|
|
ANSYS Maxwell 3D Field Simulator v15 User’s Guide |
|
12.1-2 |
|||||
|
|
|
|
|
|
|
|

Maxwell v15 |
12.1 |
Multiphysics Coupling - IGBT
Prerequisites
To Run this Tutorial
ANSYS Workbench R13/R14 needs to be installed for performing this tutorial
ANSYS Mechanical licenses are needed
Maxwell needs to be integrated with ANSYS Workbench while installation
Launching ANSYS Workbench
To launch Workbench:
1.Click the Microsoft Start button, select Programs, and select ANSYS 14.0 > Workbench
Open Maxwell Project
To Open Maxwell File
In ANSYS Workbench Project window, select the menu item File > Import
Set file type to Maxwell Project File (.mxwl)
Locate the file Ex_5_9_IGBT_One_Leg.mxwl and Open it
Maxwell Analysis System will be automatically created as shown in below image
Launch Maxwell
To Launch Maxwell
Right click on Geometry tab of Maxwell 3D Analysis system and select
Edit
|
|
|
|
|
|
|
|
|
|
|
|
ANSYS Maxwell 3D Field Simulator v15 User’s Guide |
|
12.1-3 |
|||
|
|
|
|
|
|

Maxwell v15 |
12.1 |
Multiphysics Coupling - IGBT
Description of Geometry
Six Leg IGBT Device
Below shown is the image of a six leg IGBT device.
The device has three phase supply, Positive and Negative terminals as shown in image
There are 12 IGBT chips and 12 diodes, six on each side of terminal wires
Diodes and IGBT chips are connected with each other using Aluminum Bondwires
In this tutorial, we will be considering only one leg of geometry which is shown in rectangle in below image.
|
One Leg |
|
Phase A |
Phase B |
Phase C |
|
|
Positive |
|
|
Terminal |
|
|
|
|
|
|
|
|
Negative |
IGBTs |
|
|
|
|
|
|
|
|
|
Terminal |
|||||||
12 in Total |
|
|
|
|
|
|
|
|
|
|
|
|
|
|
|
|
|
|
|
|
|
|
|
|
|
|
|
|
|
|
|
|
|
|
|
Diodes
12 in Total
|
|
|
|
|
|
|
|
|
|
|
|
ANSYS Maxwell 3D Field Simulator v15 User’s Guide |
|
12.1-4 |
|||
|
|
|
|
|
|

Maxwell v15 |
12.1 |
Multiphysics Coupling - IGBT
Input File Description
One Leg IGBT Geometry
Input file contains the geometry of one leg separated out of Six leg IGBT system. Names and Material definition to all parts is already done. Model tree should look as shown in the image.
A_Bar, A_Out, A_Upper corresponds to Phase A of Supply. N_Bar corresponds to Negative terminal while P_Bar corresponds to the positive terminal.
Diodes A1_B, A2_B and IGBT A2_B are in “OFF” conditions. They have been assigned with material as “vacuum” as they do not contribute to the field.
Bondwires G1, G2, G3 and G4 will be the focus of this simulation as these thin wires carry very high currents and more likely to fail due to thermal stresses.
|
|
|
|
|
|
|
|
|
|
|
|
ANSYS Maxwell 3D Field Simulator v15 User’s Guide |
|
12.1-5 |
|||
|
|
|
|
|
|

Maxwell v15 |
12.1 |
Multiphysics Coupling - IGBT
Set Solution Type
To set the Solution Type:
Select the menu item Maxwell 3D > Solution Type
Solution Type Window:
1.Choose Magnetostatic
2.Click the OK button
Assign Excitations
To Assign Phase Current
Select the menu item Edit > Select > Faces or press F from the keyboard to change selection to faces
Select the face of A_Out as shown in image
Select the menu item Maxwell 3D > Excitations > Assign >Current
In Current Excitation window,
1.Name: PhaseA
2.Value: 40 A
3.Type: Solid
4.Direction: Positive Z
5.Press OK
|
|
|
|
|
|
|
|
|
|
|
|
ANSYS Maxwell 3D Field Simulator v15 User’s Guide |
|
12.1-6 |
|||
|
|
|
|
|
|

Maxwell v15 |
12.1 |
Multiphysics Coupling - IGBT
To Assign Terminal Current to P_Bar
Select the face of P_Bar as shown in image
Select the menu item Maxwell 3D > Excitations > Assign >Current
In Current Excitation window,
1.Name: PTerm
2.Value: 20 A
3.Type: Solid
4.Direction: Negative X
5.Press OK
To Assign Terminal Current to A_Upper
Select the face of A_Upper as shown in image
Select the menu item Maxwell 3D > Excitations > Assign >Current
In Current Excitation window,
1.Name: PTerm2
2.Value: 20 A
3.Type: Solid
4.Direction: Negative X
5.Press OK
|
|
|
|
|
|
|
|
|
|
|
|
|
|
|
|
|
|
|
|
|
|
|
|
|
|
|
|
|
|
|
|
ANSYS Maxwell 3D Field Simulator v15 User’s Guide |
|
12.1-7 |
|||||
|
|
|
|
|
|
|
|

Maxwell v15 |
12.1 |
Multiphysics Coupling - IGBT
Set Temperature Dependent Material Properties
Note: In this step, thermal conductivity of Copper and Aluminum will be set as function of temperature. At the start, temperature of all objects is considered to be at 22 ̊CAfter. Solving for Temperature in ANSYS Mechanical, temperature data will be transferred back to Maxwell and solution will recalculated with new temperatures applied through ANSYS Mechanical.
To Set Thermal Modifier for Copper
Right click on copper material tab from the history tree and select properties
In Select Definition window,
1.Select option View/Edit Material
2.In View/Edit Material window
1.Thermal Modifier: Checked
2.Bulk Conductivity:
Thermal Modifier: Select Edit
In Edit Thermal Modifier window,
Modifier: Set to
if(Temp > 1000, 0.2, if(Temp < 0, 1, 1/(1+0.004*Temp))) Press OK
3.Press OK
3.Press OK
|
|
|
|
|
|
|
|
|
|
|
|
ANSYS Maxwell 3D Field Simulator v15 User’s Guide |
|
12.1-8 |
|||
|
|
|
|
|
|

Maxwell v15 |
12.1 |
Multiphysics Coupling - IGBT
To Set Thermal Modifier for Aluminum
Right click on aluminum material tab from the history tree and select properties
In Select Definition window,
1.Select option View/Edit Material
2.In View/Edit Material window
1.Thermal Modifier: Checked
2.Bulk Conductivity:
Thermal Modifier: Select Edit
In Edit Thermal Modifier window,
Modifier: Set to
if(Temp > 1000, 0.2, if(Temp < 0, 1, 1/(1+0.004*Temp)))  Press OK
Press OK
3.Press OK
3.Press OK
Set Object Temperature
To Set Object Temperature
Select the menu item Maxwell 3D > Set Object Temperature
In Temperature of Objects window,
1.Include Temperature Dependence: Checked
2.Enable Feedback: Checked
3.Ensure all objects are set to 22 cel
4.Press OK
|
|
|
|
|
|
|
|
|
|
|
|
ANSYS Maxwell 3D Field Simulator v15 User’s Guide |
|
12.1-9 |
|||
|
|
|
|
|
|

Maxwell v15 |
12.1 |
Multiphysics Coupling - IGBT
Define Region
Create Simulation Region
Select the menu item Draw > Region
In Region window,
1.Pad individual directions: Checked
2.+X = 0
3.-X = 100
4.+Y = 100
5.-Y = 100
6.+Z = 0
7.-Z = 100
8.Press OK
|
|
|
|
|
|
|
|
|
|
|
|
|
|
|
|
|
|
|
|
|
|
|
|
|
|
|
|
|
|
|
|
ANSYS Maxwell 3D Field Simulator v15 User’s Guide |
|
12.1-10 |
|||||
|
|
|
|
|
|
|
|

Maxwell v15 |
12.1 |
Multiphysics Coupling - IGBT
Analysis Setup
To create an analysis setup:
Select the menu item Maxwell 3D > Analysis Setup > Add Solution Setup
Solution Setup Window:
1. General Tab
 Percentage Error: 0.2 2. ConvergenceTab
Percentage Error: 0.2 2. ConvergenceTab
 Refinement Per Pass: 50 3. Click the OK button
Refinement Per Pass: 50 3. Click the OK button
Model Validation
Validation
To validate the model:
Select the menu item Maxwell 3D > Validation Check
Click the Close button
Note: To view any errors or warning messages, use the Message Manager.
Analyze
To start the solution process:
1. Select the menu item Maxwell 3D > Analyze All
|
|
|
|
|
|
|
|
|
|
|
|
|
|
|
|
|
|
|
|
|
|
|
|
|
|
|
|
|
|
|
|
ANSYS Maxwell 3D Field Simulator v15 User’s Guide |
|
12.1-11 |
|||||
|
|
|
|
|
|
|
|

Maxwell v15 |
12.1 |
Multiphysics Coupling - IGBT
Solution Data
To view the Solution Data:
Select the menu item Maxwell 3D > Results > Solution Data
To view the Profile:
1. Click the Profile Tab. To view the Convergence:
1. Click the Convergence Tab
Note: The default view is for convergence is Table. Select the Plot radio button to view a graphical representations of the convergence data.
|
|
|
|
|
|
|
|
|
|
|
|
|
|
|
|
|
|
|
|
|
|
|
|
|
|
|
|
|
|
|
|
ANSYS Maxwell 3D Field Simulator v15 User’s Guide |
|
12.1-12 |
|||||
|
|
|
|
|
|
|
|

Maxwell v15 |
12.1 |
Multiphysics Coupling - IGBT
Mag_J Plot
Hide Region
Select the menu item Edit > Select > Objects or press O from the keyboard to change selection to Objects
Select Region from the history tree
Select the menu item View > Visibility> Hide Selection > Active View
Create Field Plot
Select the menu item Edit > Select All Visible
Select menu item Maxwell 3D > Fields > Fields > J > Mag_J
In Create Field Plot window
1.Plot on surface only: Checked
2.Select Done
Modify Plot Attributes
Double click on the legend to change plot properties
In the window
1. Scale tab
Num. Division: 50
User Limits: Checked
1.Min: 1000
2.Max: 5e+7
Log: Checked
2. Press Apply and Close
|
|
|
|
|
|
|
|
|
|
|
|
|
|
|
|
|
|
|
|
|
|
|
|
|
|
|
|
|
|
|
|
ANSYS Maxwell 3D Field Simulator v15 User’s Guide |
|
12.1-13 |
|||||
|
|
|
|
|
|
|
|

Maxwell v15 |
12.1 |
Multiphysics Coupling - IGBT
The plot of the Mag_J will be as below:
Volume current density is high in thin sections of Bondwire_G1 and
Bondwire_G2
Exit Maxwell
To Close Maxwell
Select the menu item File > Close Desktop
Save Project
Save Workbench Project
To save the project, goto the Workbench project window and select menu item File > Save As
Save the file with the name Ex_12_1_IGBT_One_Leg
|
|
|
|
|
|
|
|
|
|
|
|
ANSYS Maxwell 3D Field Simulator v15 User’s Guide |
|
12.1-14 |
|||
|
|
|
|
|
|

Maxwell v15 |
12.1 |
Multiphysics Coupling - IGBT
Create Steady State Thermal System
To Create a Steady State Thermal Analysis System
Select Steady State Thermal system from the Analysis Systems list
Drag and drop it on the Solution tab of Maxwell 3D Analysis System
Drag and drop the geometry tab of Maxwell analysis system on the Geometry tab of the Steady State Thermal system
Note: By Dropping Steady State Thermal Analysis System onto Solution tab of Maxwell System we are establishing a link between Solution tab of Maxwell and Setup tab of Steady State thermal Analysis System. This will enable the data transfer from Maxwell to ANSYS Mechanical
Update Maxwell Cell
To Update Maxwell Solution
Right click on Solution tab of Maxwell 3D Analysis System and select update
A tick mark will appear adjacent to Solution tab of Maxwell
Right click on Geometry tab of Steady-State Thermal system and select Refresh
|
|
|
|
|
|
|
|
|
|
|
|
|
|
|
|
|
|
|
|
|
|
|
|
|
|
|
|
|
|
|
|
|
|
|
|
|
|
|
|
|
|
|
|
|
|
|
|
|
|
|
|
|
|
|
|
|
|
|
|
ANSYS Maxwell 3D Field Simulator v15 User’s Guide |
|
12.1-15 |
|||||||
|
|
|
|
|
|
|
|
|
|

Maxwell v15 |
12.1 |
Multiphysics Coupling - IGBT
Define Material Database
To Specify Material Data
Right click on Engineering Data tab and select Edit
In Engineering Data window,
1.
2.
3.
Select the icon Engineering Data Sources
Engineering Data Sources
From Engineering Data Sources, select the tab General Materials
Press Ctrl and select materials Aluminum Alloy, Copper Alloy and Silicon Anisotropic, right click and select Add
4. Select Return to Project to exit Engineering Data
Launch ANSYS Mechanical
To Launch ANSYS Mechanical
Right click on Model tab of Steady State Thermal Analysis System and select Edit
In ANSYS Mechanical window, a tab corresponding to Maxwell link will be automatically added
|
|
|
|
|
|
|
|
|
|
|
|
|
|
|
|
|
|
|
|
|
|
|
|
|
|
|
|
|
|
|
|
|
|
|
|
|
|
|
|
|
|
|
|
|
|
|
|
|
|
|
|
|
|
|
|
|
|
|
|
|
|
|
|
|
|
|
|
|
|
|
|
|
|
|
|
|
|
|
|
ANSYS Maxwell 3D Field Simulator v15 User’s Guide |
|
12.1-16 |
|||||||
|
|
|
|
|
|
|
|
|
|

Maxwell v15 |
12.1 |
Multiphysics Coupling - IGBT
Set Units
To Set Unit System
Select the menu item Units > Metric (mm, kg, N, s, mV, mA)
Rest of the tutorial will be done in this unit system
Define Materials
Materials
To Define Copper Material
Expand the Geometry tab from the History tree
Press Ctrl and select the objects A_Bar, P_Bar, AA_Plate, AP_Plate, AN_Plate, N_Bar, A_Out and A_Upper
In Details View Window:
1. Material:
Assignment: Set to Copper Alloy
To Define Aluminum Material
Press Ctrl and select the objects Bonwire_G1, Bondwire_G2, Bondwire_3 and Bondwire_G4
In Details View Window:
1. Definition:
 Assignment: Set to Aluminum Alloy To Define Silicon Material
Assignment: Set to Aluminum Alloy To Define Silicon Material
Press Ctrl and select the objects Diode_A1_T, Diode_A1_B, Diode_A2_T, Diode_A2_B, IGBT_A1_T, IGBT_A1_B, IGBT_A2_T and IGBT_A2_B
In Details View Window:
1. Material:
Assignment: Set to Silicon Anisotropic Non-linear Effects: No
|
|
|
|
|
|
|
|
|
|
|
|
|
|
|
|
ANSYS |
Maxwell 3D Field Simulator v15 |
User’s Guide |
|
|
12.1-17 |
||
|
|
|
|
|
|
|
|

Maxwell v15 |
12.1 |
Multiphysics Coupling - IGBT
Assign Mesh Parameters
Note: Mesh size variation from bondwires to the bodies attached with it can not be too large. In order to avoid this, we need to specify smaller mesh sizes to these bodies.
To Assign Mesh Parameters for Bondwires
Right click on Mesh tab from the tree and select Insert > Sizing
In Details of Sizing window, 1. Geometry:
Change the selection filter to “Bodies”
Press Ctrl and select all Bondwires from Graphic window
Press Apply
2. Element Size: 0.1mm
To Assign Mesh Parameters for Bondwires
Right click on Mesh tab from the tree and select Insert > Sizing
In Details of Sizing window, 1. Geometry:
Press Ctrl and select the bodies AA_Plate, Diode_A1_T, Diode_A2_T, IGBT_A1_T and IGBT_A2_T from Graphic window
Press Apply
2. Element Size: 0.25mm
|
|
|
|
|
|
|
|
|
|
|
|
|
|
|
|
|
|
|
|
|
|
|
|
|
|
|
|
|
|
|
|
|
|
|
|
|
|
|
|
|
|
|
|
|
|
|
|
|
|
ANSYS Maxwell 3D Field Simulator v15 User’s Guide |
|
12.1-18 |
|||||||
|
|
|
|
|
|
|
|
|
|

Maxwell v15 |
12.1 |
Multiphysics Coupling - IGBT
Generate Mesh
To Launch Meshing
Right click on Mesh tab and select Generate Mesh
Mesh will be generated and displayed on the Graphic Window
|
|
|
|
|
|
|
|
|
|
|
|
|
|
|
|
|
|
|
|
|
|
|
|
|
|
|
|
|
|
|
|
ANSYS Maxwell 3D Field Simulator v15 User’s Guide |
|
12.1-19 |
|||||
|
|
|
|
|
|
|
|

Maxwell v15 |
12.1 |
Multiphysics Coupling - IGBT
Import Data from Maxwell
To Import Heat Generation from Maxwell
Right click on the tab Imported Load (Maxwell3DSolution) and select Insert > Heat Generation
In Details of Imported Heat Generation window, 1. Geometry
Right click in graphic window and select “Select All”
Press Apply
Right click on the tab Imported Load (Maxwell3DSolution) and select Import Load
Note: An Import Load transfer summery will be created below “Imported Heat Generation”. This lists error in data transfer due to variation of mesh in Maxwell and ANSYS Mechanical. The value of scale should be close to 1 in important regions.
|
|
|
|
|
|
|
|
|
|
|
|
|
|
|
|
|
|
|
|
|
|
|
|
|
|
|
|
|
|
|
|
ANSYS Maxwell 3D Field Simulator v15 User’s Guide |
|
12.1-20 |
|||||
|
|
|
|
|
|
|
|

Maxwell v15 |
12.1 |
Multiphysics Coupling - IGBT
Specify Convective Boundary
To Assign Convective Boundary
Right click on Steady State Thermal tab from the tree and select Insert > Convection
In Details of Convection window, 1. Geometry:
Change the selection filter to “Faces”
Right click in graphic window and select “Select All”
Press Ctrl and select bottom faces as shown in below image to remove them from selection
Press Apply
2. Film Coefficient: 1e-4 W/mm2 .° C
Create Temperature Field Plot
To Create Temperature Contours
Right click on Solution tab from the tree and select Insert > Thermal > Temperature
|
|
|
|
|
|
|
|
|
|
|
|
|
|
|
|
|
|
|
|
|
|
|
|
|
|
|
|
|
|
|
|
ANSYS Maxwell 3D Field Simulator v15 User’s Guide |
|
12.1-21 |
|||||
|
|
|
|
|
|
|
|

Maxwell v15 |
12.1 |
Multiphysics Coupling - IGBT
Solve Thermal Setup
To Run the Solution
Right click on Solution tab and select Solve
Solution progress will be shown as below
Temperature Contours |
81 ̊ |
|
||||
|
|
|||||
|
|
Maximum Temperature is in Bondwires which is around C |
|
|||
|
|
|
|
|
|
|
|
|
|
|
|
|
|
|
|
|
|
|
|
|
|
|
|
|
|
|
|
|
|
|
|
|
|
|
ANSYS Maxwell 3D Field Simulator v15 User’s Guide |
12.1-22 |
||
|
|
|
|

Maxwell v15 |
12.1 |
Multiphysics Coupling - IGBT
Transfer Object Temperatures to Maxwell
To Transfer Temperature Data to Maxwell
Right click on the tab Imported Load (Maxwell3DSolution) and select Export Results
Temperatures calculated by Steady State Thermal will be transferred back to Maxwell
Exit Steady State Thermal
To Close ANSYS Mechanical
Select the menu item File > Close Mechanical
Solve Maxwell with Imported Temperatures
To Launch Maxwell
Right click on Solution tab of Maxwell 3D analysis system and select Edit
To start the solution process:
Select the menu item Maxwell 3D > Analyze All
Maxwell will read imported temperatures from ANSYS Mechanical and solve using imported temperature data
Note: Maxwell will now calculate heat losses based on imported temperatures which can be again applied back to Steady State Thermal Solver to get refined temperature distribution. These temperatures in turn can be applied to Maxwell. The process can be repeated until there is no significant change in Temperature results obtained
|
|
|
|
|
|
|
|
|
|
|
|
ANSYS Maxwell 3D Field Simulator v15 User’s Guide |
|
12.1-23 |
|||
|
|
|
|
|
|

Maxwell v15 |
12.1 |
Multiphysics Coupling - IGBT
Temperature Distribution in Maxwell
Temperature Filed plot can be can be created in Maxwell which will show imported temperatures
Select the menu item Edit > Select All Visible
Select menu item Maxwell 3D > Fields > Fields > Other > Temperature
In Create Field Plot window
1.Plot on surface only: Checked
2.Select Done
Note: As we applied temperature based properties only for Copper and
Aluminum, plot is for the objects having those materials.
Close Maxwell
Select the menu item File > Close Desktop
|
|
|
|
|
|
|
|
|
|
|
|
|
|
|
|
|
|
|
|
|
|
|
|
|
|
|
|
|
|
|
|
ANSYS Maxwell 3D Field Simulator v15 User’s Guide |
|
12.1-24 |
|||||
|
|
|
|
|
|
|
|

Maxwell v15 |
12.1 |
Multiphysics Coupling - IGBT
Create Static Structural System
To Create Static Structural Analysis System
Select Static Structural system from the Analysis Systems list
Drag and drop it on the Solution tab of Steady State Thermal Analysis System
Select Solution tab of Maxwell 3D Analysis system, drag and drop it on Setup tab of Static Structural Analysis System
Note: By dropping Solution tab of Maxwell onto Setup tab of Static Structural System, a link will be created between them. This will ensure transfer of Lorentz Forces from Maxwell to ANSYS Mechanical
Update Steady State Thermal Cell
To Update Thermal Cell
Right click on Results tab of Steady State Analysis System and select update
New temperature plot can be seem by opening Steady State Thermal window
|
|
|
|
|
|
|
|
|
|
|
|
ANSYS Maxwell 3D Field Simulator v15 User’s Guide |
|
12.1-25 |
|||
|
|
|
|
|
|

Maxwell v15 |
12.1 |
Multiphysics Coupling - IGBT
Launch ANSYS Mechanical
To Launch ANSYS Mechanical
Right click on Setup tab of Static Structural Analysis System and select
Edit
Import Forces from Maxwell
To Import Lorentz Forces from Maxwell
Right click on the tab Imported Load (Maxwell3DSolution) and select Insert > Body Force Density
In Details of Body Force Density window, 1. Geometry:
Change the selection filter to “Bodies” 
Press Ctrl and select all bondwires from the graphic window
Press Apply
Right click on the tab Imported Load (Maxwell3DSolution) and select Import Load
Specify Support
To Specify Supports
Right click on Static Structural tab of tree and select Insert > Frictionless Support
In Details of Frictionless Support window 1. Geometry:
Select bottom faces of geometry as shown in image Press Apply
|
|
|
|
|
|
|
|
|
|
|
|
|
|
|
|
|
|
|
|
|
|
|
|
|
|
|
|
|
|
|
|
ANSYS Maxwell 3D Field Simulator v15 User’s Guide |
|
12.1-26 |
|||||
|
|
|
|
|
|
|
|

Maxwell v15 |
12.1 |
Multiphysics Coupling - IGBT
Create Field Plots
To Stress Field Plots for Bondwires
Right click on Solution tab and select Insert > Stress > Equivalent (vonMise
In Details of Equivalent Stress window 1. Geometry:
Change the selection filter to “Bodies” 
Select all bondwires
Press Apply
To Deformation Field Plots for Bondwires
Right click on Solution tab and select Insert > Deformation > Total
In Details of Total Deformation window 1. Geometry:
Select all bondwires Press Apply
Solve Structural Setup
To Run the Solution
Right click on Solution tab and select Solve
Solution progress will be shown as below
|
|
|
|
|
|
|
|
|
|
|
|
|
|
|
|
|
|
|
|
|
|
|
|
|
|
|
|
|
|
|
|
ANSYS Maxwell 3D Field Simulator v15 User’s Guide |
|
12.1-27 |
|||||
|
|
|
|
|
|
|
|

Maxwell v15 |
12.1 |
Multiphysics Coupling - IGBT
Field Plots
Equivalent Stress
Maximum stress resulting in wires can be compared with the material properties to predict the failure region.
Deformation
Note: Deformation images are magnified. To view results to the scale
Change the Result to True Scale
|
|
|
|
|
|
|
|
|
|
|
|
ANSYS Maxwell 3D Field Simulator v15 User’s Guide |
|
12.1-28 |
|||
|
|
|
|
|
|

Maxwell v15 |
12.1 |
Multiphysics Coupling - IGBT
Close ANSYS Mechanical
To Close ANSYS Mechanical
Select the menu item File > Close Mechanical
Save Workbench project
To Save Project
Select the menu item File > Save
|
|
|
|
|
|
|
|
|
|
|
|
|
|
|
|
|
|
|
|
|
|
|
|
|
|
|
|
|
|
|
|
|
|
|
|
|
|
|
|
|
|
|
|
|
|
|
|
|
|
|
|
|
|
|
|
|
|
|
|
|
|
|
|
|
|
|
|
|
|
|
|
|
|
|
|
|
|
|
|
ANSYS Maxwell 3D Field Simulator v15 User’s Guide |
|
12.1-29 |
|||||||
|
|
|
|
|
|
|
|
|
|

Maxwell v15 |
12.2 |
Multiphysics Coupling – Maxwell Eddy Current to FLUENT
Maxwell to FLUENT Coupling
This workshop guides how heat loss data can be transferred from Maxwell 15 to FLUENT 13
The example uses an eddy current solver of Maxwell to calculate heat losses which are then applied to FLUENT to simulate Natural Convection
The workshop also guides users through basic FLUENT setup.
This workshop is NOT intended to show how natural convection is simulated in FLUENT but rather gives basic information about FLUENT setup. For more details of FLUENT simulation, please refer FLUENT Users Guide
Prerequisites
Maxwell V15 and FLUENT V14 licenses should be available to perform this tutorial
ANSYS Workbench R14 should be installed
Heat Losses
Mapped in FLUENT
Temperature In
Maxwell
|
|
|
|
|
|
|
|
|
|
|
|
ANSYS Maxwell 3D Field Simulator v15 User’s Guide |
|
12.2-1 |
|||
|
|
|
|
|
|

Maxwell v15 |
12.2 |
Multiphysics Coupling – Maxwell Eddy Current to FLUENT
Launch ANSYS Workbench
To Launch Workbench
Select the Microsoft Start button , select All Programes > ANSYS 14.0 >
Workbench 14.0
Import Maxwell Project File
Maxwell Project File
Since we are using an existing Maxwell project, we will import it into Workbench. Users can create a new Maxwell Analysis System to setup a new problem.
To Import Maxwell File
Select the menu item File > Import
Change the file type to Maxwell Project File (*.mxwl)
Browse to the location where tutorial input files are saved
Select the file “Ex_12_2_Maxwell_Fluent_Coupling.mxwl” and Open it.
Launch Maxwell
A Maxwell analysis system will be created as shown below.
To Lunch Maxwell
Double click on the solution tab of Maxwell analysis system.
The project used here is from a Maxwell workshop. Detailed settings for the project can be found from the Maxwell workshop (6.2 Asymmetric Conductor). The starting point here is an already setup project.
|
|
|
|
|
|
|
|
|
|
|
|
|
|
|
|
|
|
|
|
|
|
|
|
|
|
|
|
|
|
|
|
ANSYS Maxwell 3D Field Simulator v15 User’s Guide |
|
12.2-2 |
|||||
|
|
|
|
|
|
|
|

Maxwell v15 |
12.2 |
Multiphysics Coupling – Maxwell Eddy Current to FLUENT
Set Temperature Dependence
In this step we will set the conductivity of the aluminum plate as function of temperature. This will enable us to get the temperature from the CFD run and recalculate the losses based on temperature dependent properties.
To Set Temperature Dependent Properties
Select the object Stock from the history tree, right click and select Assign Material
In Select Definition window, Select View/ Edit Material
In View/ Edit Material window,
Thermal Modifier: Checked
Goto the Thermal Modifier column for Bulk Conductivity and select Edit
In Edit Thermal Modifier window,
Set Modifier as : if(Temp <=22, 1, 1/(1+0.0039*(Temp-22)))
Press OK
Press OK to close View/Edit Material window
Enable Temperature Feedback
Select the menu item Maxwell 3D > Set Object Temperature
In the window,
Enable the options “Include Temperature Dependence” and “Enable
Feedback”
Press OK
|
|
|
|
|
|
|
|
|
|
|
|
ANSYS Maxwell 3D Field Simulator v15 User’s Guide |
|
12.2-3 |
|||
|
|
|
|
|
|

|
|
|
Maxwell v15 |
12.2 |
|
|
|
Multiphysics Coupling – Maxwell Eddy Current to FLUENT |
|||
|
|
|
|
|
|
|
|
Verify Maxwell Settings |
|
|
|
|
|
|
|
||
|
|
|
|
||
|
|
To Verify Analysis Settings |
|
|
|
|
|
Expand the Project Manager tree to view Analysis |
|
|
|
|
|
Double click on the tab Setup1 |
|
|
|
|
|
In Solve Setup window |
|
|
|
1. |
General tab |
|
|
||
|
|
|
Percentage Error : 0.1 |
|
|
2. |
Convergence Tab: |
|
|
||
|
|
|
Refinement Per Pass: 50 % |
|
|
3. |
Solver tab: |
|
|
||
|
|
|
Adaptive Frequency : 200 Hz |
|
|
4. |
Click the OK button |
|
|
||
Model Validation
To validate the model:
Select the menu item Maxwell 3D >Validation Check
Click the Close button
Note: To view any errors or warning messages, use the Message Manager.
Analyze
To start the solution process
Select the menu item Maxwell 3D > Analyze All
|
|
|
|
|
|
|
|
|
|
|
|
|
|
|
|
|
|
|
|
|
|
|
|
|
|
|
|
12.2-4 |
|||
ANSYS Maxwell 3D Field Simulator v15 User’s Guide |
|
|
|||||
|
|
|
|
|
|
|
|

Maxwell v15 |
12.2 |
Multiphysics Coupling – Maxwell Eddy Current to FLUENT
Calculate Ohmic Losses
To Calculate Ohmic Losses in Stock
Select the menu item Maxwell 3D > Fields > Calculator
1.Select Input > Quantity >OhmicLoss
2.Select Input >Geometry >Volume > Stock
3.Select Scalar >  integrate
integrate
4.Select Output > Eval
The Ohmic losses in Stock volume are around 8.30 Watts
Click Done to exit
Close Maxwell
To Close Maxwell window
Select the menu item File > Close Desktop
Save 
To Save Workbench Project
Return to Workbench Project window
Select the menu item File > Save
Save the file with the name “Ex_12_2_Maxwell_Fluent_Coupling.wbpj”
Enable Temperature Feedback
This Feature is a Beta option in Workbench R14.
To Enable this Feature
Goto Tools > Options > Appearance and Enable the Beta Options
Create a FLUENT Component System
To Create a FLUENT Component System
Expand the Toolbox for Component Systems and select a Fluent component system from it. Drag and drop the FLUENT System on Project page
|
|
|
|
|
|
|
|
|
|
|
|
|
|
|
|
|
|
|
|
|
|
|
|
|
|
|
|
|
|
|
|
ANSYS Maxwell 3D Field Simulator v15 User’s Guide |
|
12.2-5 |
|||||
|
|
|
|
|
|
|
|

Maxwell v15 |
12.2 |
Multiphysics Coupling – Maxwell Eddy Current to FLUENT
Load Mesh
A CFD mesh is needed for the FLUENT run. The purpose of this workshop is to show coupling steps and how it can be effectively used in mutiphysics simulations. Hence meshing steps are not shown. A mesh file has been provided in Tutorial Input files
To Load Mesh
Right click on Setup tab of FLUENT Analysis system and select Import FLUENT Case > Browse
Change the File type to FLUENT Mesh file
Browse to the location of the Tutorial Input Files and select the mesh file “Ex_12_2_Maxwell_Fluent_Coupling.msh.gz” and select Open
A FLUENT Launcher window will pop up as shown in below image. Press OK to it.
A FLUENT window will launch and mesh file will be imported into FLUENT
Build Links
To Create Links
Without closing FLUENT window, return to Workbench project page
Drag and drop Solution tab of Maxwell Analysis system onto the Setup tab of FLUENT system
Right click on Solution tab of Maxwell Analysis system and select Update Right click on Setup tab of FLUENT System and select Refresh
|
|
|
|
|
|
|
|
|
|
|
|
|
|
|
|
|
|
|
|
|
|
|
|
|
|
|
|
|
|
|
|
ANSYS Maxwell 3D Field Simulator v15 User’s Guide |
|
12.2-6 |
|||||
|
|
|
|
|
|
|
|

Maxwell v15 |
12.2 |
Multiphysics Coupling – Maxwell Eddy Current to FLUENT
FLUENT Setup
Set Thermal Solution
Go to Problem Setup > Models, select “Energy” from the list and click “Edit” In Energy window,
1.Energy Equation: Checked
2.Press “OK” to exit
Set Fluid Material
Go to Problem Setup > Materials >Fluid > air and select “Create/Edit”
Create/Edit Material window
1.Change Density from Constant to boussinesq
2.Set Density value to 1.225 kg/m3
3.Set Thermal Expansion Coefficient to 0.00343 1/K
4.Select “Change/Create”
5.Press “Close” to exit
|
|
|
|
|
|
|
|
|
|
|
|
|
|
|
|
|
|
|
|
|
|
|
|
|
|
|
|
|
|
|
|
|
|
|
|
|
|
|
|
|
|
|
|
|
|
|
|
|
|
ANSYS Maxwell 3D Field Simulator v15 User’s Guide |
|
12.2-7 |
|||||||
|
|
|
|
|
|
|
|
|
|

Maxwell v15 |
12.2 |
Multiphysics Coupling – Maxwell Eddy Current to FLUENT
Create Solid Material
FLUENT applies “Aluminum” as default material for all solids.
We need to add copper material from material database
Go to Problem Setup > Materials, select “Solid” from the Materials list and select “Create/Edit”
Create/Edit Material window
Select FLUENT Datatbase
In FLUENT Database Window
1.Change the Material Type to “Solid”
2.From FLUENT Solid Materials list, select Copper(Cu)
3.Select “Copy” to add the material to project
4.Select “Close” to exit FLUENT Material database
Select Close to exit Create/Edit Material window
Go to Problem Setup > Cell Zone Conditions, select the zone “part-coil” and select “Edit”
In Solid Window
1.Change Material name to “Copper”
2.Click “OK” to exit
|
|
|
|
|
|
|
|
|
|
|
|
|
|
|
|
|
|
|
|
|
|
|
|
|
|
|
|
|
|
|
|
ANSYS Maxwell 3D Field Simulator v15 User’s Guide |
|
12.2-8 |
|||||
|
|
|
|
|
|
|
|

Maxwell v15 |
12.2 |
Multiphysics Coupling – Maxwell Eddy Current to FLUENT
Set Operating Conditions
To Set Operating conditions
Go to Problem Setup > Cell Zone Conditions and select the option “Operating Conditions”
In Operating Conditions Window
1.
2.
3.
4.
Gravity: Checked
Gravitational Acceleration:
X (m/s2) = 0
Y (m/s2) = 0
Z (m/s2) = -9.81
Operating Temperature (K) = 300
Specified Operating Density: Checked
Operating Density (kg/m3) = 1.225
5. Select “OK” to exit
Initialize Solution
To Initialize the Solution
Go to Solution > Solution Initialization
Change the Initialization type to Standard Initialization
Press Initialize
Note: It is not necessary to initialize the solution before mapping the losses from Maxwell. If you initialize the solution after mapping losses, mapping will be redone automatically
|
|
|
|
|
|
|
|
|
|
|
|
ANSYS Maxwell 3D Field Simulator v15 User’s Guide |
|
12.2-9 |
|||
|
|
|
|
|
|

Maxwell v15 |
12.2 |
Multiphysics Coupling – Maxwell Eddy Current to FLUENT
Map Losses from Maxwell
To Maps Losses from Maxwell
Select the menu item File > EM Mapping > Volumetric Energy Source
In Maxwell Mapping window,
FLUENT Cell Zones: Select part-stock
Press OK
Mapped losses will be shown in transcript window. You can verify the losses mapped in FLUENT are same as reported in Maxwell
To Plot Losses
Go to Display > Graphics and Animations… and double click Contours
In Contours window,
Filled: Checked
Contour of: Teperature > Temperature EM Source
Surfaces: wall_stock
Press Display and Close
|
|
|
|
|
|
|
|
|
|
|
|
|
|
|
|
|
|
|
|
|
|
|
|
|
|
|
|
|
|
|
|
ANSYS Maxwell 3D Field Simulator v15 User’s Guide |
|
12.2-10 |
|||||
|
|
|
|
|
|
|
|

Maxwell v15 |
12.2 |
Multiphysics Coupling – Maxwell Eddy Current to FLUENT
Set Residuals and Monitors
Turn off Residual Convergence
It is advisable to turn off Residual check for first few iterations as Residuals might converge in first iteration itself
Go to Solution > Monitors, select the option Residuals-Print, Plot and select Edit
In Residual Monitors window
1.Change Convergence Criterion to None
2.Press OK to exit
Set Surface Monitor
Go to Solution > Monitors > Surface Monitors and select Create
In Surface Monitors Window
1.Name: temperature_stock
2.Report Type: Area-Weighted Average
3.Field Variable: Temperature, Static Temperature
4.Surfaces: Select wall_stock
5.Options
 Plot: Checked 6. Press OK to exit
Plot: Checked 6. Press OK to exit
|
|
|
|
|
|
|
|
|
|
|
|
|
|
|
|
|
|
|
|
|
|
|
|
|
|
|
|
|
|
|
|
ANSYS Maxwell 3D Field Simulator v15 User’s Guide |
|
12.2-11 |
|||||
|
|
|
|
|
|
|
|

Maxwell v15 |
12.2 |
Multiphysics Coupling – Maxwell Eddy Current to FLUENT
Run FLUENT Solution
To Run Fluent Solution
Go to Solution > Run Calculation
In Run Calculation Window
1.Number of Iterations = 150
2.Select Calculate to run calculations
FLUENT calculation will start
Residual and Surface Monitor plots will be displayed on the screen
Solution needs to be run until the monitor temperature_stock reaches a steady value
Residuals
Temperature Monitor
Temperature Feedback
Once the FLUENT solution is completed, temperatures are sent to Maxwell automatically
ANSYS Maxwell 3D Field Simulator v15 User’s Guide |
12.2-12 |
||
|
|
|
|

Maxwell v15 |
12.2 |
Multiphysics Coupling – Maxwell Eddy Current to FLUENT
Postprocessing
Plot Temperature on Stock
Go to Results > Graphics and Animations, select Contours from the list and select Set up
In Contours Window
1.
2.
3.
Contours of : Temperature > Static Temperature Surfaces: Select wall_stock
Options
Global Range: Unchecked
4. Select Display to view contours
|
|
|
|
|
|
|
|
|
|
|
|
|
|
|
|
|
|
|
|
|
|
|
|
|
|
|
|
|
|
|
|
ANSYS Maxwell 3D Field Simulator v15 User’s Guide |
|
12.2-13 |
|||||
|
|
|
|
|
|
|
|

Maxwell v15 |
12.2 |
Multiphysics Coupling – Maxwell Eddy Current to FLUENT
Create Iso-Surface
From Menu items, select Surface > Iso-Surface
In Iso-Surface window
1.Surface of Constant : Mesh > X-Coordinate
2.Iso-Values (m) : 0.194
3.New Surface Name : section-1
4.Select Create
5.Select Close to exit
Plot Velocity Vectors
Goto Results > Graphics and Animations, select Vectors from the list and select Set up
In Vectors Window
1.Surfaces: Select section-1
2.Options
 Global Range: Unchecked 3. Select Display to view vectors
Global Range: Unchecked 3. Select Display to view vectors
|
|
|
|
|
|
|
|
|
|
|
|
|
|
|
|
|
|
|
|
|
|
|
|
|
|
|
|
|
|
|
|
ANSYS Maxwell 3D Field Simulator v15 User’s Guide |
|
12.2-14 |
|||||
|
|
|
|
|
|
|
|

Maxwell v15 |
12.2 |
Multiphysics Coupling – Maxwell Eddy Current to FLUENT
Temperature plot on section-1
Using previous steps plot Static Temperature on section-1
Exit FLUENT
To Close FLUENT window
Select the menu item File > Close FLUENT
Maxwell Solution with Temperature Feedback
Run Maxwell with Temperature Feedback
Double click on Solution tab of Maxwell system to launch Maxwell In Maxwell, select the menu item Maxwell 3D > Analyze All
|
|
|
|
|
|
|
|
|
|
|
|
|
|
|
|
|
|
|
|
|
|
|
|
|
|
|
|
|
|
|
|
ANSYS Maxwell 3D Field Simulator v15 User’s Guide |
|
12.2-15 |
|||||
|
|
|
|
|
|
|
|

Maxwell v15 |
12.2 |
Multiphysics Coupling – Maxwell Eddy Current to FLUENT
Plot Temperature in Maxwell
Select the object Stock history tree
Select the menu item Maxwell 3D > Fields > Fields > Other > Temperature
In Create Field Plot window,
Plot on Surface only: Checked
Press Done
Maximum Temperature on Stock reported by FLUENT was 314.16 °K which comes out to be close to 41 °C which is reported by Maxwell
Losses in Stock with Temperature Feedback
Select the menu item Maxwell 3D > Fields > Calculator
1.Select Input > Quantity >OhmicLoss
2.Select Input >Geometry >Volume > Stock
3.Select Scalar >  integrate
integrate
4.Select Output > Eval
The losses calculated by Maxwell are 8.9 watts. This can further be sent to FLUENT to calculate refined temperature
The loop can be continued until there is no significant change in temperature calculated by FLUENT or losses computed by Maxwell
|
|
|
|
|
|
|
|
|
|
|
|
ANSYS Maxwell 3D Field Simulator v15 User’s Guide |
|
12.2-16 |
|||
|
|
|
|
|
|

Maxwell v15 |
12.3 |
Multiphysics Coupling – Maxwell Transient to FLUENT
Maxwell Transient to FLUENT Steady State Coupling
This workshop is intended to show how loss data from a Maxwell transient solution can be transferred to FLUENT steady state solver for temperature calculation
The example used is a Prius motor. The motor is simulated in Maxwell 2D for electromagnetic losses and the thermal simulation is performed inside FLUENT 3D
The Ohmic losses in the magnets and core losses in the stator and rotor are transferred from Maxwell 2D to a 3D mesh in FLUENT for temperature calculation
Losses applied in FLUENT are time averaged values
This workshop shows only steps related to transferring losses from Maxwell to FLUENT and does not contain details about Maxwell or FLUENT. Please refer to FLUENT Users’ Guide for information on FLUENT Setup
Prerequisites
Maxwell V15 and FLUENT V14 need to be installed in order to carry out this workshop
ANSYS Workbench needs to be installed as a coupling interface
|
|
|
|
|
|
|
|
|
|
|
|
|
|
|
|
|
|
|
|
|
|
|
|
|
|
|
|
|
|
|
|
ANSYS Maxwell 3D Field Simulator v15 User’s Guide |
|
12.3-1 |
|||||
|
|
|
|
|
|
|
|

Maxwell v15 |
12.3 |
Multiphysics Coupling – Maxwell Transient to FLUENT
Launch ANSYS Workbench
To Launch Workbench
Select the Microsoft Start button , select All Programes > ANSYS 14.0 >
Workbench 14.0
Import Maxwell Project File
Maxwell Project File
Since we are using an existing Maxwell project, we will import it into Workbench. Users can create a new Maxwell Analysis System to setup a new problem.
To Import Maxwell File
Select the menu item File > Import
Change the file type to Maxwell Project File (*.mxwl)
Browse to the location where tutorial input files are saved
Select the file “Ex_12_3_MaxwellTransient_Fluent_Coupling.mxwl” and Open it.
Launch Maxwell
A Maxwell analysis system will be created as shown below.
To Lunch Maxwell
Double click on the solution tab of Maxwell analysis system.
|
|
|
|
|
|
|
|
|
|
|
|
|
|
|
|
|
|
|
|
|
|
|
|
|
|
|
|
|
|
|
|
ANSYS Maxwell 3D Field Simulator v15 User’s Guide |
|
12.3-2 |
|||||
|
|
|
|
|
|
|
|

Maxwell v15 |
12.3 |
Multiphysics Coupling – Maxwell Transient to FLUENT
About Input File
Input file contains a 2D geometry of a Prius motor
The setup of this motor has already been done
To obtain more details about the setup please refer to Example 11.1 of Maxwell 2D Tutorials
Stator
 Phase C
Phase C
Rotor |
Phase B |
|
Shaft 
 Phase A
Phase A
Magnets
Model Validation
To validate the model:
Select the menu item Maxwell 3D >Validation Check
Click the Close button
Note: To view any errors or warning messages, use the Message Manager.
Analyze
To start the solution process
Select the menu item Maxwell 3D > Analyze All
|
|
|
|
|
|
|
|
|
|
|
|
|
|
ANSYS Maxwell |
3D Field Simulator v15 User’s Guide |
|
12.3-3 |
|||
|
|
|
|
|
|
|

Maxwell v15 |
12.3 |
Multiphysics Coupling – Maxwell Transient to FLUENT
Plot Losses
Create Parameter for Total Losses
Select the menu item Maxwell 2D > Fields > Calculator
1.Select Input > Quantity >TotalLoss
2.Select Input >Geometry >Surface > Magnet1
3.Select Scalar >  integrate
integrate
4.Select Add
5.Specify the name of the expression as Loss_Magnet1
6.Press Done
Plot Loss Vs Time
Select the menu item Maxwell 2D > Results > Create Field Reports >
Rectangular Plot
In Report window
1.Category: Calculator Expressions
2.Quantity: Loss_Magnet1
3.Select New Report
4.Press Close
|
|
|
|
|
|
|
|
|
|
|
|
|
|
|
|
|
|
|
|
|
|
|
|
|
|
|
|
|
|
|
|
|
|
|
|
|
|
|
|
|
|
|
|
|
|
|
|
|
|
ANSYS Maxwell 3D Field Simulator v15 User’s Guide |
|
12.3-4 |
|||||||
|
|
|
|
|
|
|
|
|
|

Maxwell v15 |
12.3 |
Multiphysics Coupling – Maxwell Transient to FLUENT
Calculate Time Average Losses
Right click on the plot and select the option Trace Characteristics > Add In Add Trace Characteristics window,
1.Category: Math
2.Function: avg
3.Range: Full
4.Select Add and Done
The value displayed is around 2.3166 watts
It shows time averaged Total losses
Since this is a 2D case, these losses are in watts per meter
We need to multiply this value with length of magnets in order to calculate
Losses
Do the same for the stator and rotor.
the same for the stator and rotor.
Close Maxwell
To Close Maxwell window
Select the menu item File > Close Desktop
Save 
To Save Workbench Project
Return to Workbench Project window
Select the menu item File > Save
Save the file with the name “Ex_12_3_MaxwellTransient_Fluent_Coupling.wbpj”
|
|
|
|
|
|
|
|
|
|
|
|
|
|
|
|
|
|
|
|
|
|
|
|
|
|
|
|
|
|
|
|
ANSYS Maxwell 3D Field Simulator v15 User’s Guide |
|
12.3-5 |
|||||
|
|
|
|
|
|
|
|

Maxwell v15 |
12.3 |
Multiphysics Coupling – Maxwell Transient to FLUENT
Create a FLUENT Component System
To Create a FLUENT Component System
Expand the Toolbox for Component Systems and select a Fluent component system from it. Drag and drop the FLUENT System on Project page
Load Mesh
A CFD mesh is needed for the FLUENT run. The purpose of this workshop is to show coupling steps and how it can be effectively used in mutiphysics simulations. Hence meshing steps are not shown. A mesh file has been provided in Tutorial Input files
The mesh file contains only solid mesh. Users can bring Solid+Fluid mesh as well. The steps will be same as specified in the workshop.
To Learn about meshing, please refer ANSYS Meshing Training manual
To Load Mesh
Right click on Setup tab of FLUENT Analysis system and select Import FLUENT Case > Browse
Change the File type to FLUENT Mesh file
Browse to the location of the Tutorial Input Files and select the mesh file “Ex_12_3_MaxwellTransient_Fluent_Coupling.msh.gz” and select Open
A FLUENT Launcher window will pop up as shown in below image. Press OK to it.
A FLUENT window will launch and mesh file will be imported into FLUENT
|
|
|
|
|
|
|
|
|
|
|
|
|
|
|
|
|
|
|
|
|
|
|
|
ANSYS Maxwell 3D Field Simulator v15 User’s Guide |
|
12.3-6 |
|||||
|
|
|
|
|
|
|
|

Maxwell v15 |
12.3 |
Multiphysics Coupling – Maxwell Transient to FLUENT
Build Links
To Create Links
Without closing FLUENT window, return to Workbench project page
Drag and drop Solution tab of Maxwell Analysis system onto the Setup tab of FLUENT system
Right click on Solution tab of Maxwell Analysis system and select Update Right click on Setup tab of FLUENT System and select Refresh
Set Thermal Solution
To Set Thermal Solution
Go to Problem Setup > Models, select “Energy” from the list and click “Edit” In Energy window,
1.Energy Equation: Checked
2.Press “OK” to exit
Note: Thermal Solution needs to be ON for data mapping since mapped quantities will be Heat Losses. If the Energy is not ON in FLUENT, it will be turned ON automatically while mapping the data.
Initialize Solution
To Initialize the Solution
Go to Solution > Solution Initialization
Change the Initialization type to Standard Initialization
Press Initialize
Note: It is not necessary to initialize the solution before mapping the losses from Maxwell. If you initialize the solution after mapping losses, mapping will be redone automatically
|
|
|
|
|
|
|
|
|
|
|
|
ANSYS Maxwell 3D Field Simulator v15 User’s Guide |
|
|
12.3-7 |
||
|
|
|
|
|
|

Maxwell v15 |
12.3 |
Multiphysics Coupling – Maxwell Transient to FLUENT
Map Losses from Maxwell
To Maps Losses from Maxwell
Select the menu item File > EM Mapping > Volumetric Energy Source
In Maxwell Mapping window,
FLUENT Cell Zones: Press Ctrl and select the zones magnet1, magnet2, rotor and stator
Start: 3.125e4
Stop: 5.625e6
Press OK
Mapped Losses
After data mapping, FLUENT will display the losses mapped to selected zones The losses reported for magnet1 and magnet2 are around 0.193 watts for both
If losses (per unit length value) calculated in Maxwell are multiplied with the length of the magnet, it should be close to the mapped losses reported by FLUENT
Length of the magnets is 0.08382 meters and losses calculated in Maxwell for magent1 is around 2.3166 watts per meter
This gives a value of 0.194 watts which is close to the value reported in FLUENT It can be verified that losses for other regions are also correct.
|
|
|
|
|
|
|
|
|
|
|
|
|
|
|
|
|
|
|
|
|
|
|
|
|
|
|
|
|
|
|
|
ANSYS Maxwell 3D Field Simulator v15 User’s Guide |
|
12.3-8 |
|||||
|
|
|
|
|
|
|
|

Maxwell v15 |
12.3 |
Multiphysics Coupling – Maxwell Transient to FLUENT
Plot Mapped Losses
To Plot Losses
Go to Display > Graphics and Animations… and double click Contours
In Contours window,
Filled: Checked
Contour of: Teperature > Temperature EM Source
Surfaces: wall-magnet1, wall-magnet2, wall-rotor and wall-stator Press Display and Close
The workshop focuses on the mapping process. For temperature calculation, the following is also important but not demonstrated in the workshop
A mesh for the fluid surrounding the solid regions is needed for a CFD calculation.
Winding losses are not mapped. Winding losses are actually the largest losses among all and must be supplied for realistic temperature calculation. For stranded windings, there is no spatial winding loss distribution and a constant value can be specified in FLUENT as a heat source term.
|
|
|
|
|
|
|
|
|
|
|
|
|
|
|
|
|
|
|
|
|
|
|
|
|
|
|
|
|
|
|
|
|
|
|
|
|
|
|
|
|
|
|
|
|
|
|
|
|
|
ANSYS Maxwell 3D Field Simulator v15 User’s Guide |
|
12.3-9 |
|||||||
|
|
|
|
|
|
|
|
|
|

Maxwell v15 |
12.4 |
Multiphysics Coupling – Compact Parallel Plate Capacitor
Compact Parallel Plate Capacitor
This example uses the Electrostatic solver in the ANSYS Maxwell 3D Design Environment.
It models an electrostatic parallel plate capacitor. The objective of this simulation is to determine the nominal capacitance and the static electrical stress. The electric fields will be visualized and the results coupled to ANSYS Mechanical for a structural analysis.
The model consists of two parallel plates separated by a dielectric, coiled into a cylindrical package. The package has a diameter of 100mm and a height of 100mm.
The application note covers the drawing of the model as well as the assignment of material properties and sources. The default Neumann boundaries on the outer region edges are adequate. The excitation consists of simple voltage sources. After the final solution is completed, plots are generated for voltage contours and electric field intensities.
|
|
|
|
|
|
|
|
|
|
|
|
|
|
|
|
|
|
|
|
|
|
|
|
|
|
|
|
|
|
|
|
|
|
|
|
|
|
|
|
|
|
|
|
|
|
|
|
|
|
|
|
|
|
|
|
|
|
|
|
ANSYS Maxwell 3D Field Simulator v15 User’s Guide |
|
12.4-1 |
|||||||
|
|
|
|
|
|
|
|
|
|

Maxwell v15 |
12.4 |
Multiphysics Coupling – Compact Parallel Plate Capacitor
ANSYS Maxwell Design Environment
The following features of the ANSYS Maxwell Design Environment are used to
create the models covered in this topic
3D Solid Modeling
Primitives: User Defined Primitives, Cylinder
Booleans: Subtract
Boundaries/Excitations
Voltage
Analysis
Electrostatic
Static Structural
Results
Voltage
Stress
Field Overlays:
Voltage
Stress Distribution
|
|
|
|
|
|
|
|
|
|
|
|
|
|
|
|
|
|
|
|
|
|
|
|
|
|
|
|
|
|
|
|
ANSYS Maxwell 3D Field Simulator v15 User’s Guide |
|
12.4-2 |
|||||
|
|
|
|
|
|
|
|

Maxwell v15 |
12.4 |
Multiphysics Coupling – Compact Parallel Plate Capacitor
Launching Maxwell
To access Maxwell:
1.Click the Microsoft Start button, select Programs, and select Ansoft > Maxwell 15.0 and select Maxwell 15.0
Setting Tool Options
To set the tool options:
Note: In order to follow the steps outlined in this example, verify that the following tool options are set :
1. Select the menu item Tools > Options > Maxwell 3D Options
Maxwell Options Window:
1. Click the General Options tab
Use Wizards for data input when creating new boundaries: Checked
Duplicate boundaries/mesh operations with geometry:
Checked
2.Click the OK button
2.Select the menu item Tools > Options > Modeler Options.
Modeler Options Window:
1. Click the Operation tab
 Automatically cover closed polylines: Checked 2. Click the Display tab
Automatically cover closed polylines: Checked 2. Click the Display tab
 Default transparency = 0.8 3. Click the Drawing tab
Default transparency = 0.8 3. Click the Drawing tab
 Edit property of new primitives: Checked 4. Click the OK button
Edit property of new primitives: Checked 4. Click the OK button
|
|
|
|
|
|
|
|
|
|
|
|
|
|
|
|
|
|
|
|
|
|
|
|
|
|
|
|
|
|
|
|
ANSYS Maxwell 3D Field Simulator v15 User’s Guide |
|
12.4-3 |
|||||
|
|
|
|
|
|
|
|

Maxwell v15 |
12.4 |
Multiphysics Coupling – Compact Parallel Plate Capacitor
Opening a New Project
To open a new project:
After launching Maxwell, a project will be automatically created. You can also create a new project using below options.
1.In an Maxwell window, click the On the Standard toolbar, or select the menu item File > New.
Select the menu item Project > Insert Maxwell 3D Design, or click on the icon
Set Solution Type
To set the Solution Type:
Select the menu item Maxwell 3D > Solution Type
Solution Type Window:
1.Choose Electric > Electrostatic
2.Click the OK button
|
|
|
|
|
|
|
|
|
|
|
|
|
|
|
|
|
|
|
|
|
|
|
|
|
|
|
|
|
|
|
|
|
|
|
|
|
|
|
|
|
|
|
|
|
|
|
|
|
|
|
|
|
|
|
|
|
|
|
|
ANSYS Maxwell 3D Field Simulator v15 User’s Guide |
|
12.4-4 |
|||||||
|
|
|
|
|
|
|
|
|
|

Maxwell v15 |
12.4 |
Multiphysics Coupling – Compact Parallel Plate Capacitor
Set Model Units
To Set the units:
Select the menu item Modeler > Units
Set Model Units:
1.Select Units: mm
2.Click the OK button
Set Default Material
To set the default material:
Using the 3D Modeler Materials toolbar, choose Select
In Select Definition window,
1.Type aluminum in the Search by Name field
2.Click the OK button
|
|
|
|
|
|
|
|
|
|
|
|
|
|
|
|
|
|
|
|
|
|
|
|
|
|
|
|
|
|
|
|
ANSYS Maxwell 3D Field Simulator v15 User’s Guide |
|
12.4-5 |
|||||
|
|
|
|
|
|
|
|

Maxwell v15 |
12.4 |
Multiphysics Coupling – Compact Parallel Plate Capacitor
Create Coiled Electrodes
Create First Electrode
Select the menu item Draw > User Defined Primitive > SysLib >
SegmentedHelix > RectHelix
In User Defined Primitive Operation window,
1.RectHeight: 75mm
2.RectWidth: 2mm
3.StartHelixRadius: 12mm
4.RadiusChange: 6mm
5.Pitch: 0 mm
6.Turns: 2.5
7.SegmentsPerTurn: 0
8.RightHanded: 1
To Change Attributes
Select the resulting object from the history tree and goto Properties window
1.Change the name of the object to Electrode_A
2.Change the color of the object to Red
Create Second Electrode
Using same steps as above create object with below parameters
1.RectHeight: 75mm
2.RectWidth: 2mm
3.StartHelixRadius: 15mm
4.RadiusChange: 6mm
5.Pitch: 0 mm
6.Turns: 2
7.SegmentsPerTurn: 0
8.RightHanded: 1
To Change Attributes
Select the resulting object from the history tree and goto Properties window
1.Change the name of the object to Electrode_B
2.Change the color of the object to Blue
|
|
|
|
|
|
|
|
|
|
|
|
|
|
|
|
|
|
|
|
|
|
|
|
ANSYS Maxwell 3D Field Simulator v15 User’s Guide |
|
12.4-6 |
|||||
|
|
|
|
|
|
|
|

Maxwell v15 |
12.4 |
Multiphysics Coupling – Compact Parallel Plate Capacitor
Set Default Material
To set the default material:
Using the 3D Modeler Materials toolbar, choose Select
In Select Definition window,
1.Type polyimide in the Search by Name field
2.Click the OK button
Create Coiled Dielectrics
Create Dielectric Layers
Using same steps as for electrodes, create first layer of dielectric with
below parameters
Dielectric_A
1.RectHeight: 75mm
2.RectWidth: 1.5mm
3.StartHelixRadius: 13.5mm
4.RadiusChange: 6mm
5.Pitch: 0 mm
6.Turns: 2.5
7.SegmentsPerTurn: 0
8.RightHanded: 1
Dielectric_B
1.RectHeight: 75mm
2.RectWidth: 1.5mm
3.StartHelixRadius: 16.5mm
4.RadiusChange: 6mm
5.Pitch: 0 mm
6.Turns: 2
7.SegmentsPerTurn: 0
8.RightHanded: 1
|
|
|
|
|
|
|
|
|
|
|
|
|
|
|
|
|
|
|
|
|
|
|
|
|
|
|
|
|
|
|
|
|
|
|
|
|
|
|
|
|
|
|
|
|
|
|
|
|
|
|
|
|
|
|
|
|
|
|
|
ANSYS Maxwell 3D Field Simulator v15 User’s Guide |
|
12.4-7 |
|||||||
|
|
|
|
|
|
|
|
|
|

Maxwell v15 |
12.4 |
Multiphysics Coupling – Compact Parallel Plate Capacitor
Fit the layers together
The layers were purposely drawn with some overlap to ensure a snug fit. Subtract the overlapping areas to finish the layered plates
To Subtract Objects
Select the menu item Edit > Select All
Select the menu item Modeler > Boolean > Subtract
In Subtract window,
Blank Parts: Electrode_A, Electrode_B
Tool Parts: Dielectric_A, Dielectric_B
Clone tool objects before operation: Checked Press OK
|
|
|
|
|
|
|
|
|
|
|
|
|
|
|
|
|
|
|
|
|
|
|
|
|
|
|
|
|
|
|
|
ANSYS Maxwell 3D Field Simulator v15 User’s Guide |
|
12.4-8 |
|||||
|
|
|
|
|
|
|
|

|
|
|
Maxwell v15 |
12.4 |
|
|
|
Multiphysics Coupling – Compact Parallel Plate Capacitor |
|||
|
|
|
|
|
|
|
|
Create Container |
|
|
|
|
|
|
|
||
|
|
|
|
||
|
|
Create Cylinder |
|
|
|
|
|
Select the menu item Draw > Cylinder |
|
|
|
1. |
Using Coordinate entry field, enter the center of base |
|
|
||
|
|
|
X: 0, Y: 0, Z: -50, Press the Enter key |
|
|
2. |
Using Coordinate entry field, enter the radius and height |
|
|
||
|
|
|
dX: 50, dY: 0, dZ: 100, Press the Enter key |
|
|
3. |
Press OK |
|
|
||
To Change Attributes
Select the resulting object from the history tree and goto Properties window
1.Change the name of the object to Can
2.Change the material of the object to Aluminum
To Create Fillets
Select the menu item Edit > Select > Edges or press “E” from the keyboard
Select the top edge of the cylinder as shown in image
Select the menu item Modeler > Fillet
In Fillet Properties window,
Fillet Radius: 6mm
Press OK
Select the menu item Edit > Select > Objects or press “O” from the keyboard to change selection back to objects
|
|
|
|
|
|
|
|
|
|
|
|
ANSYS Maxwell 3D Field Simulator v15 User’s Guide |
|
12.4-9 |
|||
|
|
|
|
|
|

Maxwell v15 |
12.4 |
Multiphysics Coupling – Compact Parallel Plate Capacitor
Create the Inner Fillings
Copy the object Can
Select the object Can from the history tree
Select the menu item Edit > Copy followed by Edit > Paste
Hide All Other Objects
Select the menu item View > Visibility> Active View Visibility
In Active View Visibility window,
1.Check the visibility for Can1 and uncheck for others
2.Press Done
Create Inward
Select the menu item Edit > Select > Faces or press “F” from keyboard Press Ctrl and select the three faces of Can1 as shown in image Select the menu item Modeler > Surface > Move Faces > Along Normal
1. |
Set Distance to -3mm |
|
2. |
Press OK |
3 |
|
|
|
|
|
2 |
|
|
1 |
To Change Attributes
Select the object Can1 from the history tree and goto Properties window
1.Change the name of the object to Innards
2.Change the material of the object to Teflon
Select the menu item View > Visibility > Show All > Active View
Subtract Objects
Press Ctrl and select the objects Can and Innards
Select the menu item Modeler > Boolean > Subtract
In Subtract window,
Blank Parts: Can
Tool Parts: Innards
Clone tool objects before operation: Checked
Press OK
|
|
|
|
|
|
|
|
|
|
|
|
|
|
|
|
|
|
|
|
|
|
|
|
ANSYS Maxwell 3D Field Simulator v15 User’s Guide |
|
12.4-10 |
|||||
|
|
|
|
|
|
|
|

Maxwell v15 |
12.4 |
Multiphysics Coupling – Compact Parallel Plate Capacitor
Specify Excitations
Assign Excitations for Electrode_A
Select the object Electrode_A from the history tree
Select the menu item Maxwell 3D > Excitations > Assign > Voltage
In Voltage Excitation window,
1.Name: Voltage1
2.Value: 25 V
3.Press OK
Assign Excitations for Electrode_B
Select the object Electrode_B from the history tree
Select the menu item Maxwell 3D > Excitations > Assign > Voltage
In Voltage Excitation window,
1.Name: Voltage2
2.Value: 0 V
3.Press OK
Assign Excitations for Can
Select the object Can from the history tree
Select the menu item Maxwell 3D > Excitations > Assign > Floating
In Voltage Excitation window,
1.Name: Floating1
2.Value: 0 C
3.Press OK
Create Solution Region
To Create Region
Select the menu item Draw > Region
In Region window,
1.Padding Data: Pad all directions similarly
2.Padding type: Percentage Offset
3.Value: 200
4.Press OK
|
|
|
|
|
|
|
|
|
|
|
|
|
|
|
|
|
|
|
|
|
|
|
|
|
|
|
|
|
|
|
|
ANSYS Maxwell 3D Field Simulator v15 User’s Guide |
|
12.4-11 |
|||||
|
|
|
|
|
|
|
|

Maxwell v15 |
12.4 |
Multiphysics Coupling – Compact Parallel Plate Capacitor
Analysis Setup
To create an analysis setup:
Select the menu item Maxwell 3D > Analysis Setup > Add Solution Setup
Solution Setup Window:
1. Click the OK button to accept all default settings.
Set Capacitance calculation
To calculate Capacitance
Select the menu item Maxwell 3D > Parameters > Assign > Matrix
In Matrix window,
Voltage1
 Include: Checked Press OK
Include: Checked Press OK
Note: Leaving Voltage2 unselected constrains it to be held at the 0V applied to it, making it the reference ground for our two plate capacitor
Save Project
To save the project:
Select the menu item File > Save As.
Save the file with the name: Ex_8_2_Capacitor.mxwl
Model Validation
To validate the model:
Select the menu item Maxwell 3D > Validation Check
Click the Close button
Note: To view any errors or warning messages, use the Message Manager.
Analyze
To start the solution process:
Select the menu item Maxwell 3D > Analyze All
|
|
|
|
|
|
|
|
|
|
|
|
|
|
|
|
|
|
|
|
|
|
|
|
|
|
|
|
|
|
|
|
ANSYS Maxwell 3D Field Simulator v15 User’s Guide |
|
12.4-12 |
|||||
|
|
|
|
|
|
|
|

|
|
Maxwell v15 |
12.4 |
||
|
|
Multiphysics Coupling – Compact Parallel Plate Capacitor |
|||
|
|
|
|
|
|
|
|
Solution Data |
|
|
|
|
|
|
|
|
|
|
|
|
|
|
|
|
|
To view the Solution Data: |
|
|
|
|
|
Select the menu item Maxwell 3D > Results > Solution Data |
|
|
|
|
|
To view the Profile: |
|
|
|
1. |
Click the Profile Tab. |
|
|
||
|
|
To view the Convergence: |
|
|
|
1. |
Click the Convergence Tab |
|
|
||
|
|
|
Note: The default view is for convergence is Table. Select |
||
|
|
|
the Plot radio button to view a graphical representations of |
||
|
|
|
the convergence data. |
|
|
|
|
To view the Mesh information: |
|
|
|
1. |
Click the Mesh Statistics Tab |
|
|
||
|
|
To view capacitance Values |
|
|
|
1. |
Click the Matrix tab |
|
|
||
Plot Mesh on Electrodes
Hide Region
Select the object Region from the history tree
Select the menu item View > Visibility > Hide Selection > Active View
To Plot mesh
Press Ctrl and select the objects Electrode_A and Electrode_B from history tree
Select the menu item Maxwell 3D > Fields > Plot Mesh
In Create Mesh Plot window, 1. Press Done
|
|
|
|
|
|
|
|
|
|
|
|
|
|
|
|
|
|
|
|
|
|
|
|
|
|
|
|
|
|
|
|
ANSYS Maxwell 3D Field Simulator v15 User’s Guide |
|
12.4-13 |
|||||
|
|
|
|
|
|
|
|

Maxwell v15 |
12.4 |
Multiphysics Coupling – Compact Parallel Plate Capacitor
Plot the Voltage field on the Global YZ and XY planes
To Plot Voltage on Planes
Expand history tree for Planes and press Ctrl and select the planes Global:XY and Global:YZ
Select the menu item Maxwell 3D > Fields > Fields > Voltage
In Create Field Plot window, 1. Press Done
Export Geometry
Export Geometry for ANSYS Mechanical
Select the menu item Modeler > Export
Save the file in Parasolid Text Format with the name “Ex_8_2_capacitor.x_t”
Save and Exit Maxwell
Save File
Select the menu item File > Save
Exit Maxwell
Select the menu item File > Exit
Note: Next section of tutorial shows how forces in Maxwell can be mapped to ANSYS mechanical to calculate Stress
|
|
|
|
|
|
|
|
|
|
|
|
|
|
|
|
|
|
|
|
|
|
|
|
|
|
|
|
12.4-14 |
|||
ANSYS Maxwell 3D Field Simulator v15 User’s Guide |
|
|
|||||
|
|
|
|
|
|
|
|

Maxwell v15 |
12.4 |
Multiphysics Coupling – Compact Parallel Plate Capacitor
ANSYS Mechanical
In this section of tutorial, we will map the forces calculated by Maxwell to ANSYS Mechanical Static Structural Solver. Solution in ANSYS Mechanical will give final stress distribution of the objects
Mapping data from Maxwell to ANSYS Mechanical will be done through Workbench interface
Launch ANSYS Workbench
To Launch ANSYS Workbench
Select the Microsoft Start button and Select Programs > ANSYS 14.0 >
Workbench
Import Maxwell File
Maxwell File
To Import Maxwell Project
In Workbench Project window, select the menu item File > Import
Set the file type to Maxwell Project File
Browse to the file Ex_8_2_Capacitor.mxwl and Open it
Create ANSYS Mechanical Design
To Create Static Structural Design
Select a Static Structural Analysis System from Analysis Systems list
Drag and drop it on the Solution tab of Maxwell 3D Design
Drag the geometry tab of Maxwell design and drop it on Geometry tab of Static Structural Analysis System
Right click on Solution tab of Maxwell 3D Design and Select Update to update the solution cell
Right click on Geometry tab of Static Structural Analysis System and select Refresh
|
|
|
|
|
|
|
|
|
|
|
|
ANSYS Maxwell 3D Field Simulator v15 User’s Guide |
|
12.4-15 |
|||
|
|
|
|
|
|

Maxwell v15 |
12.4 |
Multiphysics Coupling – Compact Parallel Plate Capacitor
Define Material Database
To Define Material Database
Right click on the tab Engineering Data and select Edit
In Engineering Data window,
1. Select the icon Engineering Data Sources
2.Select the tab General Materials from Data Sources
3.Locate Aluminum Alloy material from the list and select Add
To Define Material Polyimide
Polyimide material is not available in material database. Hence it needs to be defined by creating new material
Add a new material with the properties shown in below image
Launch ANSYS Mechanical
To Launch ANSYS Mechanical
Right click on Model tab of Static Structural analysis system and select Edit
A tab corresponding to Maxwell data is automatically added in the tree to enable data mapping
|
|
|
|
|
|
|
|
|
|
|
|
|
|
|
|
|
|
|
|
|
|
|
|
|
|
|
|
|
|
|
|
ANSYS Maxwell 3D Field Simulator v15 User’s Guide |
|
12.4-16 |
|||||
|
|
|
|
|
|
|
|

Maxwell v15 |
12.4 |
Multiphysics Coupling – Compact Parallel Plate Capacitor
Setup Geometry
Suppress Unwanted Objects
Expand the Project tree for Geometry under Model
Press Ctrl and select the bodies Can and Innards, right click on the Bodies and select Suppress Body
This will keep only electrodes and dielectric layers for simulation
Specify Material
Press Ctrl and select the bodies Electrode_A and Electrode_B from the tree and goto Details View window
In Details View window, 1. Material
Assignment: set to Aluminum Alloy
Similarly assign Polyimide material for the bodies Dielectric_A and
Dielectric_B
|
|
|
|
|
|
|
|
|
|
|
|
|
|
|
|
|
|
|
|
|
|
|
|
|
|
|
|
|
|
ANSYS Maxwell 3D Field Simulator v15 User’s Guide |
|
12.4-17 |
|||||||
|
|
|
|
|
|
|
|
|
|

Maxwell v15 |
12.4 |
Multiphysics Coupling – Compact Parallel Plate Capacitor
Map Data from Maxwell
To Map Forces from Maxwell
Right click on the Imported Load (Maxwell3DSolution) and select Insert > Body Force Density
In Details View window,
1. Geometry: Select all bodies
Right click on the tab Body Force Density and select Import Load
Forces calculated in Maxwell be mapped to the mesh in ANSYS Mechanical
A Summery of mapped Forces is shown below Imported Heat Generation tab. Scaling factor shown in this summery should be close to 1 to ensure correct data mapping. If not, mesh needs to be refined in important regions. To simplify the problem, we will continue without mesh refinement.
Specify Fixed Supports
To Specify Fixed Support
Right click on Static Structural tab from the specification tree and select
Insert > Fixed Support
In Details View window, 1. Geometry:
Change Selection Filter to Faces
Select the faces of the Electrode and Dielectric layers as shown in below image
Press Apply in details view window
|
|
|
|
|
|
|
|
|
|
|
|
|
|
|
|
|
|
|
|
|
|
|
|
|
|
|
|
|
|
|
|
ANSYS Maxwell 3D Field Simulator v15 User’s Guide |
|
12.4-18 |
|||||
|
|
|
|
|
|
|
|

Maxwell v15 |
12.4 |
Multiphysics Coupling – Compact Parallel Plate Capacitor
Create Stress Plot
To Plot Stresses on Electrode_A
Right click on Solution tab from specification tree and select Insert > Stress > Equivalent (Von-Mises)
In Details View window, 1. Geometry:
Change Selection Filter to Bodies
Select the body corresponding to Electrode_A
Press Apply in details view window
Solve
To Run the Solution
Right click on Solution tab from specification tree and select Solve
Stress Plot
Plot
To View Stress Plot
Select the Equivalent Stress plot from specification tree under Solution Stress distribution on Electrode_A will be displayed on the graphic window
|
|
|
|
|
|
|
|
|
|
|
|
|
|
|
|
|
|
|
|
|
|
|
|
|
|
|
|
|
|
|
|
ANSYS Maxwell 3D Field Simulator v15 User’s Guide |
|
12.4-19 |
|||||
|
|
|
|
|
|
|
|
