
Учебные пособия / Metr_ac7
.pdf
Чтобы расположить каждый размер удобным образом, следует его отметить (появятся «ручки» опорных точек). Затем, щелкнув левой кнопкой “мыши” на «ручке» размерного числа (она поменяет цвет), перенести размерный блок на новое место и зафиксировать положение левой кнопкой “мыши”.
Построение размеров диаметров выполняется аналогично.
Команда русской |
Команда английской |
Пиктограмма |
Использование меню |
|
версии |
версии |
|||
|
|
|||
РЗМДИАМЕТР |
DIMDIAMETER |
|
Размеры Диаметр |
|
(РДИ) |
(DDI) |
|
Dimension Diameter |
Щелчком на пиктограмме панели инструментов вызываем команду
Рзмдиаметр [Dimdiameter]
Команда: Рзмдиаметр |
Command: Dimdiameter |
||||
Выберите дугу или круг: курсором пока- |
Select arc or circle: |
||||
зать одну из окружностей 15 |
|
|
|
||
Размерный текст = 15 |
Dimension text = 15 |
||||
Положение размерной линии или [Мтекст/ |
Specify dimension line location |
||||
Текст/Угол]: т (текст) |
or (Mtext/ Text/Angle t |
||||
|
|
<15>: ввести следую- |
|
|
|
Размерный текст |
Dimension text <15> |
||||
щую запись: 4 отв. <> |
|
|
|
||
и нажать клавишу “Enter”. |
|
|
|
||
Положение размерной линии или [Мтекст/ |
Specify dimension line location |
||||
Текст/Угол]: Показать положение раз- |
or (Mtext/ Text/Angle): |
||||
мерной линии в удобном месте вне кон- |
|
|
|
||
тура детали |
|
|
|
||
Если есть необходимость разместить надпись: «4 отв.» под размерной полкой это можно выполнить с помощью команды «Дтекст» (см. с. 46).
Примечание. Проставить размеры диаметров ( 15 и 30) можно одной командой, используя пиктограмму «Быстрый размер» «Quick Dimension», аналогично с простановкой радиусов, выбрав соответственно опцию «Диа-
метр» [«Diameter»] вводом буквы «д» [«d»].
•Надписи типа «n отверстий» можно выполнять, щелкнув по размерному блоку и вызвав через контекстное меню палитру «Свойства» [«Properties»]. В разделе «Текст» [«Text»] в строчке «текстовая строка» [«text string»] на поле записать, например: 4 отв. <>. Нажать “Enter” и “Esc”. Затем отметить следующий размер и сделать соответствующую запись. Снова нажать “Enter” и “Esc” и т.д.
Если нет необходимости изменять размерный текст, то на запрос: По-
ложение размерной линии или [Мтекст/ Текст/Угол]: [Specify dimension line location or (Mtext/ Text/Angle):] следует просто, подвигав курсором, подобрать ее удобное расположение.
39

•Чтобы построить размеры описанных окружностей для шестиугольников, надо сначала их начертить с помощью команды «Круг». Само построение этих окружностей не вызывает вопросов.
•Контур маленького шестиугольника около размерных стрелок желательно разорвать. Для выполнения этой операции следует вызвать команду
«Разорвать» [«Break»]. При этом желательно увеличить изображение.
Команда русской |
Команда английской |
Пиктограмма |
Использование меню |
|
версии |
версии |
|||
|
|
|||
РАЗОРВАТЬ |
BREAK (BR) |
|
Изменить Разорвать |
|
(РА) |
|
Modify Break |
||
|
|
Щелчком на пиктограмме панели инструментов вызываем эту команду.
Команда: Разорвать |
Command: Break |
Выберите объект: курсором показать соответ- |
Select object: |
ствующий объект |
|
Вторая точка разрыва или [Первая точка]: |
Specify second break |
можно показать вторую точку на выбранной |
point or [First point]: f |
стороне – будет удалена часть между точкой, в |
|
которой объект был выбран, и второй; или снова |
|
задать первую точку, введя опцию п |
First point: |
Первая точка: если в ответ на предыдущий за- |
|
прос была введена «п» можно указать первую |
|
точку разрыва (при отключенной привязке!) |
Specify second break |
Вторая точка разрыва: указать вторую точку |
|
разрыва. (следует иметь в виду, что на окруж- |
point: |
ности удаляемая часть выполняется в направле- |
|
нии против часовой стрелки). |
|
Чтобы сделать размерную линию диаметра окружности ( 30) с обрывом, следует пометить этот размер и в окошечке «Управление размерными стилями» [«Dim Style Control»] (рис. 10) выбрать «ЕСКД_ОДНОСТОРОННИЙ».
Примечание. Можно также, отметив этот размер, вызвать правой кнопкой “мыши” контекстное меню и вызвать палитру «Свойства» [«Properties»]. В диалоговом окне в разделе «Разное» [«Various»] раскрыть окошко «Размерный стиль» [«Dimension style»]. Из выпадающего списка выбрать стиль «ЕСКД_ОДНОСТОРОННИЙ». На чертеже, пометив левой кнопкой «ручку» под размерным числом (она изменит цвет) и, подвигав слегка курсором, выбрать требуемое расположение размера, зафиксировав его левой кнопкой “мыши”. Нажать “Esc” для выхода из команды.
• Поставим угловой размер.
Команда русской |
Команда английской |
Пиктограмма |
Использование меню |
|
версии |
версии |
|||
|
|
|||
РЗМУГЛОВОЙ |
DIMANGULAR |
|
Размеры Угловой |
|
(РУГ) |
(DAN) |
|
Dimension Angular |
40

Щелчком на пиктограмме вызываем команду.
Команда: Рзмугловой |
Command: Angular |
Выберите дугу, круг, отрезок или <ука- |
Select arc, circle, line or <specify |
зать вершину>: выбрать отрезок, иду- |
vertex>: |
щий в точку сопряжения |
Select second line: |
Второй отрезок: выбрать ось |
|
Положение размерной дуги или [Мтекст/ |
Specify dimension arc line loca- |
Текст/Угол]: Указать точку между |
tion or (Mtext/ Text/Angle): |
этими линиями |
|
Чтобы размерный текст расположить по требованиям ГОСТа, нужно, отметив левой кнопкой “мыши” этот блок, нажать этой же кнопкой на «ручку» текста (она поменяет цвет) и подвигать курсор, чтобы найти подходящее положение.
Другой способ изменения положения размерного текста: отметив левой кнопкой “мыши” блок, правой кнопкой вызвать контекстное меню. В нем выбрать опцию «Положение размерного текста» и в появившемся подме-
ню отметить «Перенести с выноской» (см. примечание к рис. 11).
• Проставим размеры толщин элементов контура.
Команда |
Команда английской |
Пиктограмма |
Использование меню |
русской версии |
версии |
|
|
БВЫНОСКА |
QLEADER |
|
Размеры Выноска |
(БВЫ) |
(QL) |
|
Dimension Leader |
Щелчком на пиктограмме «Быстрая выноска» [«Quick leader»] вызываем команду. Поскольку в этом чертеже выноска создается первый раз, следует установить ее параметры, которые сохранятся для создания последующих выносок.
Команда: Бвыноска |
Command: Qleader |
Первая точка выноски или [Параметры] |
Specify first leader point or [Set- |
<Параметры>: нажать клавишу “Enter” |
tings] <Settings>: |
для вызова диалогового окна «Параметры |
диалоговое окно «Leader Set- |
выноски» и на вкладке «Пояснение» уста- |
tings», вкладка «Annotation» |
новить параметры, как показано на рис. 12. |
|
Рис. 12. Настройка параметров выноски на вкладке Пояснение [Annotation]
41
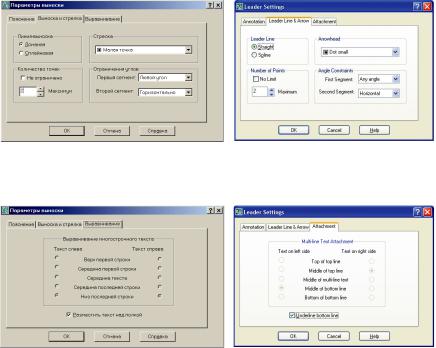
Перейти на вкладку «Выноска и стрелка» и установить параметры, как показано на рис. 13.
Рис. 13. Настройка параметров выноски на вкладке Выноска и стрелка
[Leader Line and Arrow]
Перейти на вкладку «Выравнивание» и установить параметры, как показано на рис. 14 и нажать «OK»
Рис. 14. Настройка параметров выноски на вкладке Выравнивание [Attachment]
На запрос: Первая точка выноски или |
Specify first leader point or [Settings] |
||
[Параметры] <Параметры> указать |
<Settings>: |
||
точку в области штриховки |
Specify next point: |
||
Следующая точка: вне контура ука- |
|||
зать точку правее и выше |
Text width <0>: |
||
Ширина текста <0>: нажать “Enter” |
|||
Первая строка текста пояснения |
Enter first line of annotation text |
||
<Мтекст>: s12 “Enter” |
<Mtext>: |
||
|
|
надписи: |
Enter next line of annotation text: |
Следующая строка текста |
|||
нажать клавишу “Enter” |
|
||
Повторив команду, построить вторую выноску.
С помощью приведенных команд нанести все указанные размеры (при необходимости редактируя их) в соответствии со стандартами ЕСКД.
42

5. Заштриховать заданный участок чертежа.
Для выполнения штриховки следует перейти в слой "ШТРИХОВКА".
• Выполнить штриховку (рекомендуется использовать диалоговое ок-
но).
Команда русской |
Команда английской |
Пиктограмма |
Использование меню |
версии |
версии |
|
|
Штрих (-Ш) |
Hatch (-H) |
|
Черчение Штриховка… |
Кштрих (КШ) |
Bhatch (H, BH) |
|
Draw Hatch… |
При вводе команды «-Штрих» [«-Hatch»] с клавиатуры в командной строке отображаются подсказки.
При вводе команды «Штрих» [«Hatch»] с клавиатуры, меню, или при нажатии на пиктограмму  появляется диалоговое окно «Штриховка и гради-
появляется диалоговое окно «Штриховка и гради-
ент» (рис. 15).
Далее нужно выполнить следующие действия:
1.Вкладка «Штриховка» [«Hatch»]. В разделе «Тип и массив» [«Type and array»] в строке «Тип» [«Type»] раскрыть список и выбрать «Из линий» [«Userdefined»].
2.В окошке «Угол» [«Angle»] раздела «Угол и масштаб» [«Angle and spacing»] задать стандартный угол наклона линий: 45 или 135 градусов.
3.В окошке «Интервал» [«Spacing»] задать расстояние между линиями штриховки: рекомендуется 2 - 3 миллиметра.
4.Нажать кнопку «Добавить: точки выбора» [«Add pick points»]  в раз-
в раз-
деле «Контуры» [«Boundary»].
5.После закрытия диалогового окна щелчками левой кнопки последовательно указать все внутренние точки области, которые подлежат штриховке. После выбора всех точек выполнить «пустой ввод» – “Enter”.
6.После возвращения в диалоговое окно нажать кнопку «Ok» для выполнения штриховки или «Образец/Просмотр» для предварительного просмотра. В последнем случае в командной строке появятся рекомендации для последующих действий, одно из которых следует выполнить.
Примечание. Можно было бы также воспользоваться кнопкой «Добавить:
выбор объектов» [«Add: select objects»]  участка «Контуры» [«Boundary»]
участка «Контуры» [«Boundary»]
и курсором показать объекты, которые будут границей области штриховки. При необходимости можно использовать стандартные образцы штрихов-
ки. Для этого надо в участке «Тип и массив» [«Type and array»] в строке «Тип» [«Type»] изменить текущий режим на «Стандартный» [«Predefined»], в
строке «Образец» нажать кнопку … и выбрать необходимый тип штриховки для разных материалов.
43

Рис. 15. Диалоговое окно «Штриховка и градиент»
Надо иметь в виду, что контур штриховки должен быть замкнутым, не содержать лишних частей линий, не иметь участков, обведенных дважды – в ином случае результат операции будет ошибочным. Если такое произошло, следует проверить замкнутость контура, разорвать (с помощью команды «Разорвать» [«Break»]) линии контура, где это необходимо, и удалить (команда «Стереть» [«Erase»]) лишние линии.
Другой способ исправления может заключаться в повторной обводке области, которую надо заштриховать, на текущем слое и временном «замораживании» других слоев.
44

6. Оформить чертеж и заполнить основную надпись.
При создании чертежа построения выполнялись в пространстве модели в режиме одного видового экрана (неперекрывающиеся экраны) – в информационной строке был включен режим «МОДЕЛЬ» [«MODEL»] и в графической зоне активна вкладка «Модель» [«Model»].
• Чтобы разместить чертеж на формате, надо в экранном меню выбрать раздел «Оформление», строку «Формат» и нужные размеры листа (210х297). Далее следует ответить на вопросы о выполнении основной и боковой надписей и использовании видового экрана (для подтверждения предложенных в скобках значений достаточно нажимать клавишу “Enter”). На экране появится формат, желтая рамка видового экрана и чертеж (возможно, в уменьшенном виде). Далее нужно задать масштаб размещения модели в формате.
Команда: Зумировать ([Zoom], или  )
)
Данные (опции) ввода:
1x p [символы «x» и «p» – английские, между ними символ подчеркивания «_»] – задать масштаб 1:1 (если 0.5x p – 1:2, если 2x p – 2:1).
Теперь необходимо правильно поместить изображение детали в формате.
Команда рус- |
Команда англий- |
Пикто- |
Использование меню |
|
ской версии |
ской версии |
грамма |
||
|
||||
Пан (ПА) |
Pan (P) |
|
Вид Панорамирование Вреальномвремени |
|
|
View Pan Real Time |
|||
|
|
|
После вызова этой команды на экране появится «рука». Если перемещать “мышь” при нажатой левой кнопке, чертеж детали также будет передвигаться внутри формата. Когда чертеж займет нужное положение, кнопку “мыши” нужно отпустить и нажать клавишу “Esc”.
Следующий шаг – «замораживание» слоя "VPORTS" – рамка видового экрана должна стать белой.
• Заполнить основную надпись и задать технические требования.
Для заполнения основной надписи следует перейти в пространство листа – с помощью “мыши” отключить режим «МОДЕЛЬ» – надпись должна поменяться на «ЛИСТ» [«PAPER»] и перейти на слой "0_FORMAT".
♦ Выбрать удобный масштаб изображения.
Команда: Показать
Данные (опции) ввода:
все [английская – all] – показать весь чертеж.
Команда: Показать (или  )
)
Данные (опции) ввода:
курсором показать по очереди две диагональные точки прямоугольного окна – выбирается на поле чертежа так, чтобы в нем разместилось изображение основной надписи.
45

♦ Выполнить требуемые надписи.
Команда русской |
Команда англий- |
Пикто- |
|
|
Использование меню |
версии |
ской версии |
грамма |
|
|
|
|
|
|
|||
Дтекст (ДТ) |
Dtext (DT) |
|
Черчение Текст Однострочный |
||
|
Draw Text Single Line Text |
||||
|
|
|
|||
Команда: Дтекст – выполнить надпись |
|
Command: Dtext |
|||
|
|||||
Выравнивание/Стиль/<Начальная точка>: |
|
Justify/Style/<Start point>: |
|||
показать точку начала надписи, напри- |
|
|
|||
мер в графе «Виконав» |
|
|
|
|
|
Высота <3.50>: ввести нужную высоту, |
|
Height <3.50>: |
|||
3.5 – для фамилий, 7 – для масштаба и на- |
|
|
|||
звания чертежа, 10 – для названия задания |
|
|
|||
и кода чертежа |
|
|
|
Rotation angle <0>: |
|
Угол поворота <0>: “Enter” – для подтверж- |
|
||||
дения горизонтального расположения надписи |
|
|
|||
Текст: ввести требуемый текст и нажать |
|
Text: |
|||
“Enter” |
|
|
|
|
Text: |
Текст: “Enter” – для завершения команды. |
|
||||
Предыдущая команда повторяется несколько раз до заполнения всех необходимых граф основной надписи, с использованием шрифтов №3.5,
№7 и №10.
♦Задать необходимые технические требования.
Над основной надписью в случае необходимости следует написать технические требования, например:
Невказані радіуси 3 мм. (Неуказанные радиусы 3 мм.) * Розміри для довідок. (* Размеры для справок.)
Примечания. Если фамилия и инициалы или дата не помещаются в графу основной надписи, можно использовать опцию форматирования текста – «Выравнивание» [«Justify»] и выбрать режим «По ширине» [«Fit»]. После этого следует указать точки начала и конца текста (с использованием режима «ОРТО»), ввести или подтвердить высоту текста и ввести необходимый текст. Когда команда будет завершена (выполнен «пустой ввод»), текст будет вписан в заданную ячейку.
Если текст уже написан, изменить его форматирование можно с помощью команды изменения свойств объектов:
Команда рус- |
Команда англий- |
Пиктограмма |
Использование меню |
ской версии |
ской версии |
|
|
ДИАЛИЗМ |
DDMODIFY |
|
Изменить Свойства… |
(ИЗ) |
(MO) |
|
Modify Properties… |
Следует выбрать редактируемый объект, в появившемся окне найти опцию «Выравнивание» и переключить режим выравнивания на необходимый. Потом, с помощью “мыши”, активировать правую «ручку» объекта (пометить «квадратик» левой кнопкой “мыши” – он поменяет цвет) и переместить ее (в режиме «ОРТО») в новую точку.
46

Если основную надпись заполняли в диалоговом окне (при вычерчивании формата в ответ на вопрос о вычерчивании основной надписи было введено «з» – заполнять), отредактировать ее можно с помощью команды АТР
[ATE – английская]. В ответ на вопрос о выборе блока следует указать любой элемент основной надписи и в появившемся диалоговом окне вносить необходимые изменения. В этом случае для сокращения длины слова следует выполнить на нем двойной щелчок левой кнопкой “мыши” и, в появившемся окне «Редактор атрибутов блока», перейти на закладку «Параметры текста» и изменить (уменьшить) степень растяжения.
Вызвать диалоговое окно можно также двойным щелчком “мыши” по любому элементу блока основной надписи.
• В случае |
необходимости |
можно изменять текущий стиль текста |
||
(ЕСКД_С_НАКЛОНОМ) или создать новый. |
|
|||
Команда русской |
Команда английской |
|
Пикто- |
Использование меню |
версии |
версии |
|
грамма |
|
|
|
|||
Стиль (СТ) |
Style (ST) |
|
– |
Формат Текстовый стиль… |
|
Format Text Style… |
|||
|
|
|
|
|
После вызова команды появится диалоговое окно (рис. 16), в котором можно выбрать нужный стиль из списка или создать – «новый» [«new»].
Рис. 16. Диалоговое окно задания текстового стиля
47

7.Распечатать чертеж.
•Выведем на экран весь чертеж.
Команда: Покажи
Данные (опции) ввода:
г[e] – показать границы [extents – экстенты], (можно нажать пиктограмму
 ).
).
Команда: Бсохрани [Qsave], или  – сохранение файла перед печатью.
– сохранение файла перед печатью.
• Распечатать готовый чертеж (предполагается печать на лазерном принтере формата А4, формат А3 может быть распечатан либо по частям с дальнейшим склеиванием, либо с уменьшением до формата А4).
Прежде чем вызывать команду печати, необходимо проверить, установлен ли нужный принтер и используется ли он по умолчанию. Для этого следует нажать кнопку «ПУСК» [«START»], расположенную на панели задач Windows. Далее, в появившемся меню, нужно последовательно выбрать пунк-
ты «НАСТРОЙКА» !«ПРИНТЕРЫ» [«SETTINGS» !«PRINTERS»] – после этого поя-
вится окно управления принтерами. Следует убедиться, что принтер, установленный на компьютере, отображен в этом окне (если это не так, необходимо выполнить процедуру «установка принтера» [«add printer»]). Если принтер установлен, следует пометить его правой кнопкой “мыши” и в появившемся меню активизировать режим «ИСПОЛЬЗОВАТЬ ПО УМОЛЧАНИЮ» [«SET AS
DEFAULT»].
Если требуемый принтер отсутствует, его следует установить. Для этого достаточно дважды щелкнуть левой кнопкой “мыши” по пиктограмме «Установка принтера». Далее надо выбрать режим доступа к принтеру:
если принтер подключен к Вашему компьютеру – выберите режим «ЛОКАЛЬНЫЙ ПРИНТЕР», в следующем окне задайте порт «LPT1», далее выберите изготовителя (приведен пример для ауд. 312, 313) – «HP» и тип принтера – «HP LASERJET – 1320 SERIES», потом подтвердить путь к драйверу и установку принтера по умолчанию для всех программ, которые работают в системе «Windows»; печатать пробную страницу НЕ НУЖНО, для перехода к следующим окнам следует нажимать кнопку «ДАЛЕЕ»;
если принтер подключен к другому компьютеру в аудитории – выбери-
те режим «СЕТЕВОЙ ПРИНТЕР НА ДРУГОМ КОМПЬЮТЕРЕ»; в появившемся
окне следует найти имя этого компьютера и соответствующий принтер; далее нужно подтвердить установку принтера по умолчанию для всех программ, работающих в системе «Windows», и отказаться от печати
пробной страницы.
После этого можно закрыть окно настройки принтеров, вернуться в AutoCAD и вызвать команду печати.
Команда русской |
Команда английской |
Пиктограмма |
Использование меню |
версии |
версии |
|
|
Печать |
Plot |
|
Файл Печать… |
|
File Print… |
||
|
|
|
48
