
- •Введение
- •Особенности среды Windows
- •Запуск Windows
- •Управление Windows
- •Завершение сеанса работы
- •1 . Назначение рабочего стола
- •1.1. Кнопка Пуск - главное меню Windows
- •1.2. Структура обязательного раздела главного меню
- •1.3. Контекстное меню
- •2. Основные принципы Windows
- •2.1. Объекты файловой системы - файл и папка
- •2.2. Назначение ярлыка
- •2.3. Иерархическая структура подчиненности папок
- •2.4 . Реализация документно-ориентированного подхода
- •2.5. Окна - объекты графического интерфейса
- •3. Программные средства Windows
- •3.1. Система окон Мой компьютер
- •3.2. Программа Проводник
- •3.3. Настройка системы
- •3.3.1. Настройка Панели управления
- •3.3.2. Настройка даты и времени
- •3.3.3. Настройка Экрана
- •3.3.4. Настройка Рабочего стола
- •3.3.5. Настройка Панели задач
- •3.3.6. Настройка Главного меню
- •3.3.7. Использование меню Документы
- •3.3.8. Настройка принтера
- •3.4. Поиск файлов и папок
- •3.5. Стандартные приложения
- •3.6. Перечень основных действий с помощью клавиш
- •Лабораторная работа № 2
- •Просмотреть какими клавишами происходит переключение языков:
- •Провести поиск файлов, созданных в word за последние 14 дней:
- •Поработать с проводником, перенести свой файл титул.Doc из личной папки в папку Преподавателя:
- •Удалить ярлык своей папки с рабочего стола, удалить папку проба, удалить файл титул.Doc в папке Преподавателя, очистить корзину
- •Контрольные вопросы
- •Оглавление
- •1. Назначение рабочего стола 3
- •2. Основные принципы Windows 5
- •3. Программные средства Windows 9
3.3.5. Настройка Панели задач
Панель задач располагается в нижней части экрана, хотя простым щелчком и перетаскиванием может быть перемещена на другое место. На ней отражаются практически все события. Чтобы сэкономить место Панель задач можно сделать исчезающей. Для этого указатель мыши необходимо поместить на пустое место Панели задач и щелкните ПКМ. Раскроется контекстное меню. Выберите пункт Свойства и в нем установите флажок Автоматически убирать с экрана.
На Панели задач можно создавать панели инструментов и иметь возможность быстрого запуска приложений из Панели задач. Для этого необходимо щелкнуть ПКМ на пустом месте Панели задач (рис.12).
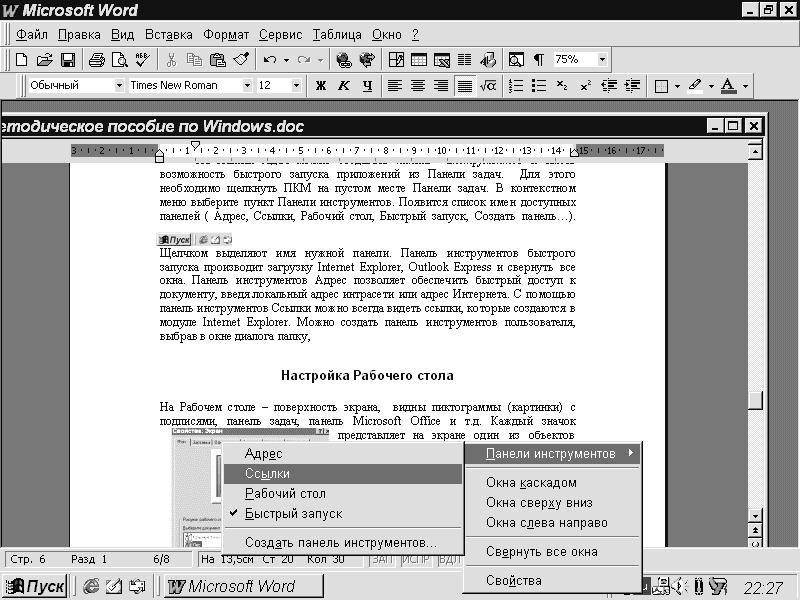
Рис.15. Способы упорядочения объектов
В контекстном меню выберите пункт Панели инструментов. Появится список имен доступных панелей ( Адрес, Ссылки, Рабочий стол, Быстрый запуск, Создать панель…). Щелчком выделяют имя нужной панели. Панель инструментов быстрого запуска производит загрузку Internet Explorer, Outlook Express и Свернуть все окна. Панель инструментов Адрес позволяет обеспечить быстрый доступ к документу, введя локальный адрес интрасети или адрес Интернета. С помощью панели инструментов Ссылки можно всегда видеть ссылки, которые создаются в модуле Internet Explorer. Можно создать панель инструментов пользователя, выбрав в окне диалога папку, например Панель управления. Доступ к настройкам Панели управления будет доступнее из Панели задач.
3.3.6. Настройка Главного меню
При установке новых программ в разделе Программы автоматически создаются новые пункты. Но если какими-то программами вы пользуйтесь особенно часто, то структуру Главного меню можно изменить. Проще всего добавить новый пункт в Главное меню методом перетаскивания значка на кнопку Пуск. В Главном меню появится новый пункт, который отделяется от обязательных служебных пунктов разделительной линейкой. Для настройки Главного меню служит диалоговое окно Свойства, появившееся щелчком ПКМ на Панели задач. Во вкладке Настройка меню с помощью кнопки Добавить вносят новый пункт, а кнопка Удалить - удалит ненужные пункты.
3.3.7. Использование меню Документы
Чтобы полностью очистить список документов в меню Документы, надо щелкнуть ПКМ на Панели задач и выбрать в контекстном меню пункт Свойства. Установить вкладку Настройка меню и нажать кнопку Очистить. Для выборочной очистки меню Документы надо открыть папку С:\Windows\Recent в окне Мой компьютер или в программе Проводник и выбрать подлежащие удалению документы.
3.3.8. Настройка принтера
Для проведения настройки принтера откройте папку Принтеры, щелкните на
значке принтера ПКМ и выберите пункт меню Свойства. Вкладка Общие содержит название принтера. Когда сформировано задание на печать, на Панели задач появляется индикатор печати. Если дважды щелкнуть ЛКМ на этом значке, то откроется окно очереди на печать со списком заданий (рис.13).
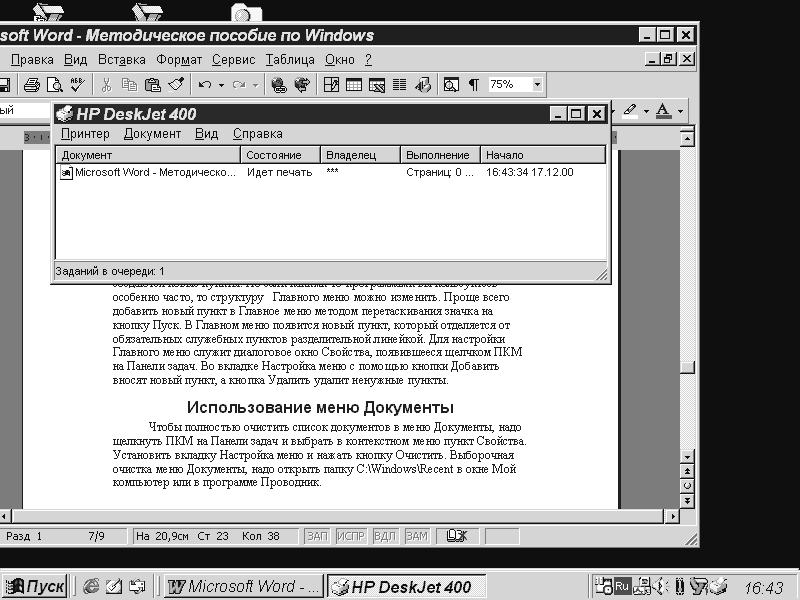
Рис.16. Окно снятия документа из очереди печати
3.4. Поиск файлов и папок
Для поиска созданных файлов и папок в главном меню есть команда Найти из кнопки Пуск. В появившемся окне имеются три вкладки: Имя и местоположение, Дата и
Дополнительно. Для задания поиска используют шаблоны на группу файлов - * и ?. При * пользователь не задается числом символов в имени файла, а при ? он должен повториться столько раз, сколько букв в имени файла. Для ускорения поиска документа можно включать строку текста или, установить вкладку Дата и уточнить, за какое время были созданы файлы (рис.14).
Р
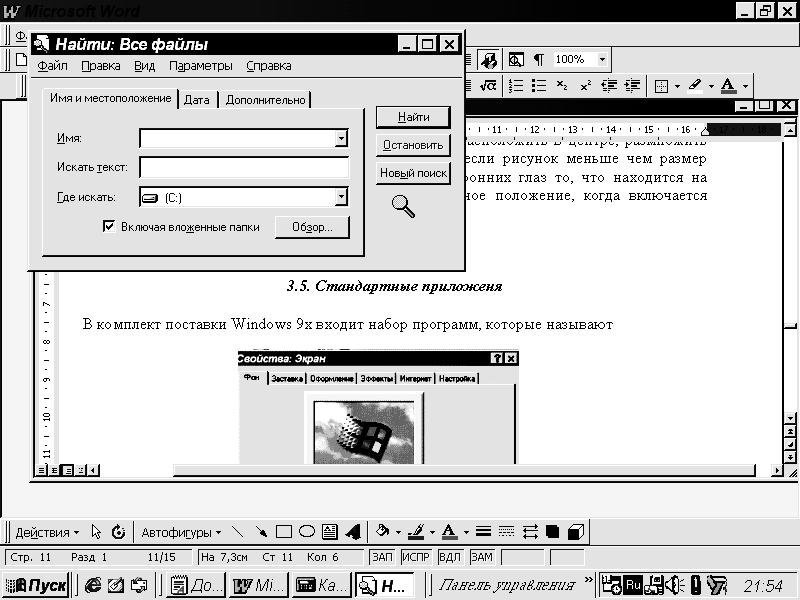 ис.17.
Окно Найти - файлы и папки
ис.17.
Окно Найти - файлы и папки
