
V. Робота з вікнами.
Поділ вікон дає можливість одночасно переглядати різні частини великої таблиці. Для цього слід поділити вікно таблиці на підвікна одним із таких способів.
Установити покажчик миші на горизонтальній або вертикальній поділці (він матиме вигляд двоспрямленої стрілки) і пересунути його в потрібне місце.
Розміри підвікон можна змінювати, пересуваючи смуги поділу.
Виділити стовпець або рядок, по якому слід поділити вікно. Для поділу вікна на 4 частини необхідно виділити комірку, по якому потрібно виконати поділ. Потім у меню Window (Вікно) вибрати команду Split (Розділити). Вікно розділиться горизонтально по рядку над виділеною коміркою і вертикально по стовпцю ліворуч від нього.
Щоб скасувати поділ вікон, слід у меню Window вибрати команду Split або двічі натиснути на лінії поділу.
Створення нового вікна здійснюється за допомогою команди New (Нове) меню Window. У цьому випадку можна створити додаткове вікно для активної робочої книги, щоб переглядати різні частини робочої книги одночасно. Тоді в заголовку вікна після імені робочої книги, після двокрапки зазначається номер нового вікна. Наприклад, друге вікно робочої книги Отчет буде назване Отчет:2.
Упорядкування вікон робочої книги здійснюється командою Arrange у меню Window. У діалоговому вікні, що з'явилося, необхідно вибрати потрібний варіант, а саме:
Tiled – вікна займатимуть рівні частини екрану;
Horizontal – упорядкування горизонтальними смугами;
Vertical – упорядкування вертикальними смугами;
Cascade – упорядкування каскадом.
Якщо установити прапорець Windows of active workbook, то розміщуватися будуть тільки вікна активного документа.
Для повернення до одновіконного зображення необхідно розгорнути активне вікно на весь екран, натиснувши по кнопці розгортання вікна.
Фіксація підвікон Іноді потрібно зафіксувати одну частину таблиці. Наприклад, зафіксувати заголовок таблиці, щоб він завжди був присутній на екрані. Для фіксації тільки вертикальних або тільки горизонтальних заголовків необхідно:
щоб зафіксувати горизонтальні заголовки, виділити рядок нижче заголовків; щоб зафіксувати вертикальні заголовки, виділити стовпець праворуч від заголовків;
у меню Window вибрати команду Закрепить области.
Для фіксації і вертикальних, і горизонтальних заголовків необхідно:
виділити комірку, по якій слід зафіксувати заголовки (усі рядки вище виділеної комірки і усі стовпці ліворуч від виділеної комірки будуть зафіксовані);
у меню Window вибрати команду Закрепить области.
Якщо поділити вікно до фіксації підвікон, вони зафіксуються по їхньому поточному місцю, а не по активній комірці.
Скасовується фіксація вікон і підвікон командою Снять закрепление областей меню Window.
VI. Опрацювання табличних даних
Обчислення в таблицях виконуються за допомогою формул. Формула – це послідовність символів певного призначення, яка починається зі знаку "=". Формула може складатися зі знаків математичних операцій (+, -, *, /), числових значень, посилань на комірку й імена функцій. Результатом виконання формули є деяке нове значення, що міститься у комірці, де знаходиться формула. Порядок обчислень визначається звичайними математичними законами, а для зміни звичного порядку використовуються дужки.
Приклади формул: =(А4+В8)*С6, =F7*С14+B12.
Константи – текстові або числові значення, що уводяться у комірку і не можуть змінюватися під час обчислень.
Посилання на комірку або групу комірок – спосіб, яким можна зазначити конкретну комірку або декілька комірок. Посиланням на окрему комірку є її координати. Значення порожньої комірки дорівнює нулю.
Посилання на комірки бувають двох типів:
відносні, коли комірки позначаються відносним зсувом від комірки з формулою (наприклад: F7).
абсолютні, коли комірки позначають координатами таблиці в сполученні зі знаком $ (наприклад: $F$7).
При копіюванні формул відносні посилання змінюються на розмір переміщення.
Для звертання до групи комірок використовують спеціальні символи:
: (двокрапка) – формує звертання до комірок, що знаходяться між двома операндами. Наприклад: С4:С7 звертається до комірок С4, С5, С6, С7.
; (крапка з комою) – позначає об'єднання комірок. Наприклад, D2:D4;D6:D8 – звертання до комірок D2, D3, D4, D6, D7, D8.
Для уведення формули у комірку потрібно увести знак '=' і необхідну формулу для обчислення. Після натискання клавіші Enter у комірці з'явиться результат обчислення. Формула з'являється в рядку редагування при виділенні комірки, що містить формулу.
Функціями в MS-Excel називають об'єднання декількох обчислювальних операцій для розв’язання визначеної задачі. Функція в MS-Excel задається як вираз, що складається з назви самої функції та одного або декількох аргументів, заключні в круглі дужки. В якості аргументів указуються числові значення або адреси комірок.
Наприклад:
=Sum(А5:А9) – сума комірок А5, А6, А7, А8, А9;
=Average(G4:G6) – середнє значення комірок G4, G5, G6.
Функції можуть входити одна в іншу, наприклад:
= Sum (F1:F20)Round(Average (H4:H8);2);
Для уведення функції у комірці необхідно:
виділити комірку для формули;
викликати майстер функцій за допомогою команди Function (Функція) меню Insert або кнопки
 ;
;
у діалоговому вікні, що з'явилося (рис.11), вибрати тип функції в переліку Function category (Категорія функцій) і потім потрібну функцію в переліку Function name (Ім’я функції);
натиснути кнопку ОК;
у полях Number1, Number2 (Число1, Число2) та ін. наступного вікна увести аргументи функції (числові значення або посилання на комірки);
щоб не указувати аргументи з клавіатури, можна натиснути кнопку
 ,
яка знаходиться праворуч поля, і виділити
мишею ділянку комірок,
що містять аргументи функції; для
виходу з цього режиму слід натиснути
кнопку
,
яка знаходиться праворуч поля, і виділити
мишею ділянку комірок,
що містять аргументи функції; для
виходу з цього режиму слід натиснути
кнопку
 ,
яка знаходиться під рядком формул;
,
яка знаходиться під рядком формул;натиснути ОК.
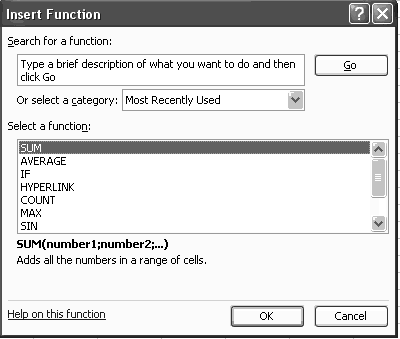
Рис.11. Діалогове вікно для задання стандартної функції в Ms-Excel.
Уставити
у комірку функцію суми Sum
можна
також за допомогою кнопки
![]() .
.
Масиви формул зручно використовувати для уведення однотипних формул і обробки даних у вигляді таблиць. Наприклад, для обчислення модуля від чисел, розміщених у комірках B1, C1, D1, E1 замість уведення формул у кожну комірку можна увести одну формулу – масив для усіх комірок. MS-Excel додає навколо масиву формул фігурні дужки { }, за якими можна його розпізнати.
Для створення масиву формул необхідно:
виділити комірки, в яких повинен знаходитися масив формул (рис.12);
увести формулу звичайним способом, вказавши в якості аргументів групу комірок -аргументів Abs(B1:E1);
у останньому вікні замість кнопки ОК натиснути комбінацію клавіш Ctrl+Shift+Enter.
Для редагування масиву формул потрібно:
виділити комірки, в яких знаходиться масив;
натиснути мишею усередині рядка редагування і відредагувати формулу;
натиснути комбінацію клавіш Ctrl+Shift+Enter.

Рис.12. Приклад організації масиву формул.
Повідомлення про помилки MS-Excel виводить у комірці, якщо формула у комірці не може бути правильно обчислена. Якщо формула містить посилання на комірку, що містить значення помилки, то замість цієї формули також буде виводитися повідомлення про помилку.
Значення помилок є такі:
#### – ширина комірки не дозволяє відобразити число в заданому форматі;
#NAME? – неможливо розпізнати ім'я, використане в формулі;
#DIV/0! – у формулі робиться спроба поділу на нуль;
#NUM! – порушені правила задавання операторів, прийняті в математиці;
#N/A – таке повідомлення може з'явитися, якщо в якості аргументу задане посилання на порожню комірку;
#NULL! – невірно зазначене перетинання двох областей, що не мають загальних комірок;
#REF! – у формулі задане посилання на неіснуючу комірку;
#VALUE! – використаний неприпустимий тип аргументу.
Присвоєння імені комірці, інтервалу або формулі дозволяє при зверненні до них замість адреси комірок використовувати привласнені їм імена. Щоб привласнити ім'я формулі необхідно:
у меню Insert вибрати пункт Name, а потім пункт Define;
у полі Name (рис.13) увести ім'я для формули;
у полі Формула увести формулу (вона повинна починатися зі знака рівності);
натиснути кнопку Добавить, після чого ім'я формули з'являється в переліку;
для видалення імені з переліку слід виділити його і натиснути кнопку Удалить;
після уведення усіх імен натиснути ОК.
Щоб уставити формулу з власним ім’ям необхідно:
у меню Вставка вибрати пункт Имя, а потім пункт Вставить;
у переліку Имя вибрати ім'я формули і натиснути ОК.
Для присвоєння імені комірці або інтервалу необхідно:
виділити комірку, інтервал комірок або декілька несуміжних інтервалів, яким слід привласнити ім'я;
натиснути мишею в полі імені в лівій частині рядку формул;
набрати ім'я для комірок або інтервалу;
натиснути клавішу Enter.

Рис.13. Діалогове вікно для присвоєння імен елементам таблиці.
Якщо натиснути на кнопці зі стрілкою поруч із полем імені, то з'явиться перелік власних імен комірок. При виборі імені з цього переліку буде виділений відповідно комірку або інтервал комірок.
Звичайно, якщо комірку або інтервалу привласнене ім'я, його можна використовувати на будь-якому іншому аркуші цієї ж книги. Можна також створювати імена, визначені тільки для поточного рівня робочого аркушу. Наприклад, щоб використовувати однакове ім'я на декількох різних аркушах однієї книги. Для цього необхідно:
у меню Вставка слід вибрати команду Имя, а потім команду Присвоить;
у полі Имя необхідно набрати спочатку ім'я робочого аркушу, за ним знак оклику, а потім потрібне ім'я, наприклад, Лист5!Баланс;
у полі Формула увести формулу або посилання (вона повинна починатися зі знака рівняння) і натиснути кнопку ОК.
При використанні того самого імені для того, щоб визначити ім'я на рівні аркушу і на рівні усієї книги, ім'я на рівні робочого аркушу буде перекривати загальне ім'я на тому аркуші, де воно визначено.
Сортування даних дозволяє перевпорядкувати рядки в таблиці за будь-яким полем, що дає можливість визначати дані з найменшим чи найбільшим значенням. Для сортування даних слід виділити одну комірку таблиці і викликати команду Sort (Сортування) із меню Data.
У полі прихованого переліку Sort by (рис.14) вибирається поле, по якому будуть відсортовані дані, і тип сортування:
Ascending – цифри сортуються за зростанням, текст – за абеткою, логічні вираження – FALSE передує TRUE.
Descending – сортування в зворотному порядку.
У полі прихованого переліку Then by указується поле, по якому будуть відсортовані дані, що мають однакові значення в першому ключовому полі. У другому полі Then by указується поле, по якому будуть відсортовані дані, що мають однакові значення в перших двох ключових полях.
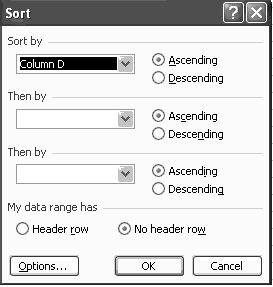
Рис.14. Діалогове вікно для задання операції сортування.
Для
сортування даних також використовуються
кнопки
![]() .
Перед їх використанням слід виділити
стовпець, по якому необхідно сортувати
таблицю.
.
Перед їх використанням слід виділити
стовпець, по якому необхідно сортувати
таблицю.
При сортуванні по однім стовпці, рядки з однаковими значеннями в цьому стовпці зберігають колишнє упорядкування. Рядки з порожніми комірками в стовпці, по якому ведеться сортування, розташовуються наприкінці переліку, що сортується. MS-Excel дозволяє також сортувати не всю таблицю, а тільки виділені рядки або стовпці.
Створення діаграм дозволяє наочно відображати табличні дані. Діаграма – це подання даних таблиці в графічному вигляді, що використовується для аналізу і порівняння даних. На діаграмі вміст кожної комірки зображується у вигляді крапок, ліній, смуг, стовпчиків, секторів і в іншій формі. Групи елементів даних, що відбивають вміст комірок одного рядку або стовпця на робочому аркуші, складають ряд даних.
Для створення діаграми необхідно:
на робочому аркуші виділити дані, по яким слід побудувати діаграму, включаючи комірки, що містять імена категорій або рядів, які будуть використовуватися в діаграмі;
вибрати команду Chart меню Insert або натиснути кнопку
 ;
;у діалогових вікнах Chart Wizard (Майстер діаграм) слід вибрати тип, формат і інші параметри діаграми;
для переходу до наступного кроку використовується кнопка Next >;
для побудови діаграми на будь-якому кроці можна натиснути кнопку Finish, Майстер діаграм самостійно закінчить побудову діаграми;
в останньому (4-му) вікні натиснути кнопку Finish.
Діаграму можна пересунути мишею в будь-яке місце. Для зміни розміру діаграми необхідно натиснути на ній мишею і пересунути маркери розміру. Для зміни типу і параметрів побудованої діаграми слід натиснути на діаграмі правою клавішею миші. Контекстне меню, що з’явиться містить команди для зміни діаграми. Щоб видалити діаграму необхідно натиснути на ній мишею, щоб з’явилися маркери розміру, і натиснути клавішу Delete.
Контрольні питання
Для вирішення яких задач призначений MS-Excel?
Пояснити відмінність між відносною та абсолютною адресацією комірки.
Розповісти про складові елементи, з яких будуються формули.
Що таке функція в MS-Excel? Описати правила задання функцій.
Розповісти про компоненти оформлення таблиць.
Описати правила налаштування панелей інструментів.
Як позначають адреси комірок у таблиці? Описати способи задання неперервних діапазонів та вибіркових об’єднань комірок.
Розкрити поняття “робоча книга” та “робочий аркуш”.
Як позначають групи комірок в таблиці?
Як змінити розмір рядка чи стовпця у таблиці?
Яке призначення приміток, що створюються до комірок у таблицях?
З допомогою якого інструменту будуються графіки та діаграми у MS-Excel? Описати правила побудови цих об’єктів.
Описати різні типи графіків, гістограм та діаграм.
Як переміщати та змінювати розміри діаграм у робочих листах?
Описати складові інтерфейсу MS-Excel.
Як задати у формулі аналог умовного виразу виду: якщо ... то?
Розповісти про 5 найчастіше вживаних функцій різних категорій?
Як зробити рядок чи стовпець прихованим?
Розповісти про правила задання масок форматів.
Коли у комірках видаються повідомлення про помилки? Як позначаються повідомлення про помилки?
Яке призначення масок форматування? Описати 7 довільно вибраних масок.
Розповісти про призначення операції сортування даних в таблицях. Навести приклади.
Інструкція до виконання завдання.
При виконанні завдання необхідно дані оформити у вигляді таблиці згідно вимог читабельності, зрозумілості щодо представлення даних. Певні категорії даних (дата, грошові одиниці, числові значення і т.п.) вводити стосовно загальноприйнятих форматів з допомогою масок. Вказані у варіанті обчислення провести на основі побудованої формули з використанням стандартних вбудованих в Excel функцій різних категорій. Необхідні пояснення виконувати у формі приміток. Побудовані графічні об’єкти мають містити назви осей, підписи до певних значень на осях, легенду і т.п. Для додаткової інформації звертатися до довідкової служби MS-Excel. Без правильно оформленого звіту лабораторна робота не зараховується. Звіт до лабораторної роботи містить такі складові: титульні надписи на першому аркуші, тема і мета роботи, теоретичні відомості, формулювання завдання, хід виконання завдання, результати виконання завдання, висновки. У теоретичних відомостях даються відповіді на три контрольні питання вибрані викладачем зі списку, поданого вище. У розділі хід виконання завдання детально по кроках описується послідовність здійснених дій для виконання індивідуального завдання. У розділі результати виконання завдання необхідно роздрукувати Excel-файл з сформованою таблицею і побудованим об’єктом ділової графіки.
Варіанти індивідуальних завдань.
Варіант 1.
У Excel-таблиці задати об’єм торгових операцій, здійснених агентом фірми, по місяцях року. У результуючому стовпці визначати винагороду агента за правилом: 3% при об’ємі операцій менше 500 грн.; 5% - не менше 500 грн., але менше 1300 грн.; 7% - не менше 1300 грн.
Визначити 2 найуспішних місяці для агента. Побудувати гістограму розподілу винагород агента по місяцях року.
Варіант 2.
Ввести дані про виконання лабораторних робіт студентами групи у вигляді таблиці виду:
№ |
Прізвище, ініціали |
Оцінки за лабораторні роботи |
Середня оцінка студента |
|||||
Лаб.1 |
Лаб.2 |
Лаб.3 |
Лаб.4 |
Лаб.5 |
Лаб.6 |
|||
1. |
... |
... |
... |
... |
... |
... |
... |
|
|
|
|
|
|
|
|
|
|
25. |
... |
... |
... |
... |
... |
... |
... |
... |
Середня оцінка за лабораторну роботу |
|
|
|
|
|
|
|
|
У таблиці задати обчислення результуючих даних про середні оцінки з точністю до десятих з допомогою введених формул. Побудувати гістограму, що відображає середню оцінку за кожну лабораторну роботу загалом у групі. Визначити прізвище студента з найвищою середньою оцінкою. Побудувати кругову діаграму, що відображає кількість оцінок (“2”,“3”, “4”, “5”) загалом у групі за виконання лабораторних робіт.
Варіант 3.
Ввести дані про виконання лабораторних робіт студентами групи у вигляді таблиці 1. У таблиці задати з допомогою формул обчислення результуючих даних про середні оцінки з точністю до сотих. Побудувати графік значень середніх оцінок отриманих студентами групи за кожну лабораторну роботу. Визначити прізвища трьох студентів групи з найвищими середніми оцінками. Сформувати автоматично список студентів, які отримали хоча б одну оцінку “незадовільно”.
Варіант 4.
Ввести особисті дані (прізвище, ім’я, дата народження) про студентів групи у вигляді таблиці. За цими даними побудувати гістограму, що відображає кількість днів народжень студентів групи по місяцях року. Сформувати (автоматично) список студентів, які станом на 31 жовтня поточного року мали повних 18 років. Визначити прізвище найстаршого у групі студента.
Варіант 5.
Задати в Еxcel-листі значення елементів двох одновимірних масивів довжини 8. Знайти суму середніх арифметичних значень цих масивів з точністю до десятих. Побудувати графіки значень елементів масивів за порядковими номерами (індексами). Побудувати кругову діаграму, яка відображає для першого масиву розподіл елементів за проміжками: [10; 25); [25;49); [49; 75); [75;99).
Варіант 6.
Задавши в Еxcel-листі значення елементів трьох одновимірних масивів довжини 9, знайти з точністю до десятих середні арифметичні значення цих масивів (S1, S2, S3). Побудувати графіки значень елементів масивів за порядковими номерами (індексами). У результуючих комірках задати логічні формули, які повертають значення ІСТИНА тоді і тільки тоді, коли:
А) кожне з чисел S1, S2, S3 є додатнім; Б) хоча б одне з чисел S1, S2, S3 є додатнім; В) тільки одне з чисел S1, S2, S3 є додатнім; Г) ні одне з чисел S1, S2, S3 не є додатнім.
Варіант 7.
Ввести особисті дані (прізвище, ім’я, дата народження, місце народження) про студентів групи у вигляді таблиці. За цими даними побудувати діаграму, що відображає кількість народжених у Львові та інших 5 (довільних) містах серед студентів групи. Визначити місце народження наймолодшого студента.
Варіант 8.
Задавши в Еxcel-листі значення елементів двох квадратних матриць розмірностей 5х5, обчислити з точністю до десятих визначники, мінімальні та максимальні елементи для кожної матриці. Якщо добуток визначників менше 15, обчислити у результуючій комірці суму максимальних елементів, у протилежному випадку – корінь квадратний від абсолютного значення добутку мінімальних елементів. Побудувати 3 кругові діаграми, які відображають для кожної матриці розподіл елементів на проміжках: (-; -15); [-15; 0); [0; 15); [15;+ ).
Варіант 9.
Задавши в Еxcel-листі значення елементів 3 одновимірних масивів довжини 11, обчислити мінімальні (a, b, c) та максимальні (d, e, f) елементи кожного вектора. За цими знайденими значеннями розв’язати систему:
![]()
Передбачити видрук відповідних повідомлень у випадках, якщо розв’язку не існує або розв’язків безліч. Побудувати гістограму значень трьох масивів за їх порядковими номерами.
Варіант 10.
Задавши в Еxcel-листі значення елементів трьох одновимірних масивів довжини 12, знайти з точністю до сотих середні арифметичні значення цих масивів (A, B, C). У результуючій комірці задати логічну формулу, яка повертає значення ІСТИНА, якщо абсолютні значення величин A, B, C можуть бути довжинами сторін деякого трикутника. Побудувати графіки значень елементів для цих масивів за порядковими номерами. Побудувати 3 кругові діаграми, які відображають для кожного масиву розподіл елементів на проміжках: (‑; -15]; (‑15; 15); [15;+ ).
Варіант 11.
Ввести дані розподілу навчальних годин по предметах у І семестрі навчального року (№, назва навчального предмету, кількість пар на тиждень, кількість академічних годин за семестр) у формі таблиці. Кількість академічних годин обчислювати за формулою 30×кількість_академічних_годин. У результуючому рядку обчислити загальну кількість академічних годин, середню кількість пар на тиждень (з точністю до десятих), середню кількість академічних годин, що припадає на один предмет (з точністю до найближчого цілого). Побудувати гістограму розподілу навчальних годин за дисциплінами. Визначити назву навчального предмету, який має найбільшу кількість академічних годин за семестр.
Варіант 12.
Ввести дані про чемпіонат України з футболу у таблиці, заголовок якої має вигляд:
-
№
Назва команди
Кількість
Результуючі очки
Виграшів
Нічиїх
Програшів
1
2
3
4
5
6
Дані у колонці 6 обчислюються за формулою згідно колонок 3,4,5. Ввести дані про команди у алфавітному порядку і передбачити при потребі розміщення команд згідно суми очок. Обчислити середнє значення результуючих очок усіх команд (з точністю до десятих). Побудувати кругову діаграму розподілу кількості команд, які мають більше, менше, рівно очок згідно розрахованого середнього значення.
Варіант 13.
Ввести дані про змагання спортивних пар з фігурного катання у формі таблиці, заголовок якої має вигляд:
№ |
Прізвища спортсменів |
Оцінки арбітрів |
Результуюча оцінка |
|||||||
1 |
2 |
3 |
4 |
5 |
6 |
7 |
8 |
|||
|
|
|
|
|
|
|
|
|
|
|
|
||||||||||
Результуюча оцінка обчислюється з точністю до десятих балів як середнє арифметичне усіх отриманих оцінок, крім максимальної та мінімальної оцінки. Обчислити середнє значення результуючих очок усіх спортивних пар (з точністю до найближчого цілого). Побудувати кругову діаграму розподілу кількості спортивних пар, які мають більше, менше, рівно очок згідно розрахованого середнього значення.
Варіант 14.
Ввести дані про заробітну плату 10-и працівників деякої організації у формі таблиці з колонками: прізвище, посада, дата народження, посадовий оклад, відрахування на соціальне страхування, податок, отримано. Значення комірок відрахування на соціальне страхування задається як 2% від посадового окладу, податок задається за правилом: 13% від суми до 1000 грн., а з суми, яка перевищує 1000 грн. стягується 15%, отримано як різниця між посадовим окладом і відповідними сумами відрахувань. Обчислити середню заробітну плату з точністю до сотих, найменшу та найбільшу заробітні плати. Видрукувати прізвища працівників пенсійного віку. Побудувати гістограму значень заробітної плати по прізвищах працівників.
Варіант 15.
Задавши в Еxcel-листі значення елементів трьох одновимірних масивів довжини 11, знайти з точністю до десятих середні арифметичні значення цих масивів (A, B, C). Побудувати графіки значень елементів для цих масивів за порядковими номерами. У результуючих комірках обчислити корені квадратного рівняння Ax2+Bx+C=0. Передбачити друк відповідних повідомлень у випадках, якщо існують два однакових корені і якщо не існує дійсних коренів.
Варіант 16.
Ввести дані про наявний товар деякої торгової точки у формі таблиці з колонками: назва товару, ціна за одиницю товару, кількість товару, вартість товару. Вартість товару визначається згідно ціни за одиницю товару та кількості товару Визначити загальну вартість наявного товару. Обчислити середню ціну за одиницю товару. Побудувати кругову діаграму розподілу товару за ціною згідно середньої ціни (менше, рівно, більше).
Варіант 17.
Ввести дані про наявний товар деякої торгової точки у формі таблиці з колонками: назва товару, ціна за одиницю товару, кількість товару, дата виробництва, термін придатності. Створити на основі введеної таблиці нову, у якій внести дані про товари, для яких минуло не менше як 75% терміну придатності. Обчислити нову ціну розпродажу для таких товарів за правилом: 50% від початкової ціни товару, для якого минуло не більше 90% терміну придатності, в інакшому випадку - 25 % від початкової ціни. Побудувати гістограму значень ціни за одиницю для кожного виду товару.
Варіант 18.
Задавши в Еxcel-листі значення елементів двох квадратних матриць розмірностей 4х4, обчислити з точністю до десятих середні арифметичні значення, мінімальні та максимальні елементи для кожної матриці. Якщо серед мінімальних елементів є однакові з точністю до десятих, обчислити у результуючій комірці середнє значення визначників цих матрицю, у протилежному випадку – видрукувати суму максимальних елементів у експоненціальній формі. Побудувати графіки значень елементів головної та побічної діагоналі для кожної матриці.
Варіант 19.
Ввести дані про об’єм опадів та середню температуру кожного місяця минулого року. Визначити середні значення температури та кількості опадів для кожного кварталу року, найхолодніший місяць, найпосушливіший місяць року та середнє значення кількості опадів щомісяця. Побудувати кругову діаграму, яка відображає у відсотках розподіл місяців стосовно середнього значення кількості опадів щомісяця (менше, більше, рівно опадів).
Варіант 20.
Задавши в Еxcel-листі цілі значення елементів трьох одновимірних масивів довжини 11, знайти суму максимального та мінімального елементів для кожного масиву (S1, S2, S3). Побудувати гістограми значень елементів цих масивів за порядковими номерами (індексами). У результуючих комірках задати логічні формули, які повертають значення ІСТИНА тоді і тільки тоді, коли:
А) кожне з чисел S1, S2, S3 є парним; Б) хоча б одне з чисел S1, S2, S3 є парним; В) тільки одне з чисел S1, S2, S3 є парним; Г) ні одне з чисел S1, S2, S3 не є парним.
Варіант 21.
Ввести інформацію про реалізацію у магазині побутової техніки окремими продавцями у вигляді таблиці з колонками: продавець, вид побутової техніки, фірма-виробник, вартість товару. Визначити загальну суму виручки у магазині. Вивести кругові діаграми стосовно:
розподілу продаж певної групи товарів по окремими продавцям;
розподілу продаж певної групи товарів по окремими фірмам-виробникам;
розподілу продаж товарів певної фірми-виробника окремими продавцями.
Варіант 22.
Ввести інформацію про реалізацію у магазині побутової техніки окремими продавцями у вигляді таблиці з колонками: продавець, вид побутової техніки, фірма-виробник. Побудувати на основі введених даних рейтингові таблиці щодо:
кількості продаж в розрізі продавців;
популярності торговельних марок фірм-виробників.
Варіант 23.
Задавши в Еxcel-листі значення елементів трьох квадратних матриць розмірностей 5х5, обчислити суми діагональних (по головній та побічній діагоналях) елементів для кожної матриці. Якщо серед цих значень є однакові з точністю до сотих, обчислити у результуючій комірці суму елементів матриці, середнє значення елементів якої є найменше, у протилежному випадку – видрукувати суму мінімальних елементів матриць у експоненціальній формі. Побудувати гістограми мінімальних значень елементів кожного стовпця введених матриць.
Варіант 24.
Ввести інформацію про навчальні дисципліни, що вивчаються студентами вашої групи у формі таблиці виду:
№ |
Назва дисципліни |
Прізвище, ініціали викладача |
Кількість занять на тиждень |
Семестровий контроль |
|||||
Лектор |
Керівник практичних занять |
Керівник лаборатор-них занять |
лекції |
практичні |
лаборатор-ні |
екзамен |
залік |
||
1 |
2 |
3 |
4 |
5 |
6 |
7 |
8 |
9 |
10 |
Визначити загальну кількість занять на тиждень, дисципліну, що має найбільшу кількість занять на тиждень, загальну кількість лекцій на тиждень, кількість екзаменів та кількість заліків, назви дисциплін, що не мають практичних занять. Побудувати гістограми кількостей занять стосовно усіх навчальних дисциплін.
Варіант 25.
Ввести три одновимірних масиви довжини 12, елементи яких є цілими двозначними числами. Визначити середні арифметичні значення цих масивів у формі цілих значень. Якщо обидва ці числа є більші за 55, обчислити суму цифр більшого з них, у протилежному випадку – корінь квадратний з абсолютного значення меншого з них. Побудувати для кожного масиву кругову діаграму яка відображає у відсотках розподіл елементів стосовно середнього значення кожного масиву (більше. рівно. менше).
Варіант 26.
Ввести дані про заробітну плату 12-и працівників деякої організації у формі таблиці з колонками: прізвище, посада, кількість неповнолітніх дітей, стаж, посадовий оклад, надбавка за стаж, відрахування на соціальне страхування, податок, отримано. Надбавка за стаж обчислюється за правилом: 10% від посадового окладу при стажі більше 5 років і 30% при стажі більше 25 років. Відрахування на соціальне страхування задається як 2% від посадового окладу (з врахуванням надбавки). Податок у випадку відсутності пільг по оподаткуванню задається за правилом 13% від посадового окладу (з врахуванням надбавки). Пільги по оподаткуванню (0%) діють у разі, якщо працівник з посадовим окладом не більше 560 грн. має не менше 3 дітей. Обчислити середню заробітну плату з точністю до сотих. Видрукувати прізвища працівників зі заробітною платою менше 560 грн. Сформувати список працівників зі стажем більше 15 років. Побудувати лінійний графіків значень заробітної плати по прізвищах працівників.
Варіант 27.
Ввести дані про оплату комунальних послуг мешканцями під’їзду з 10 квартир у формі таблиці з колонками: номер квартири, прізвище платника, загальна площа квартири, суми початкових боргів за опалення, підігрів води, квартплата, кількість спожитої гарячої води, суми нарахування за опалення, підігрів води, квартплата у поточному місці, кінцевий борг. У окремих комірках задати вартість опалення за 1 кв.м та вартість підігріву 1 куб. м води. Згідно цих вартостей обчислюються у таблиці суми нарахування за опалення та підігрів води. Видрукувати загальний список боржників зі сумами боргу більше 500 грн. і обчислити загальну суму боргу по під’їзду. Побудувати лінійний графік спожитої гарячої води мешканцями під’їзду.
Варіант 28.
Задавши в Еxcel-листі значення елементів 3 одновимірних масивів довжини 14, обчислити мінімальні (a11, a12, a13), максимальні (a21, a22, a23) елементи та середні значення (a31, a32, a33) кожного масиву. Використовуючи формули Крамера, знайти обернену матрицю до утвореної
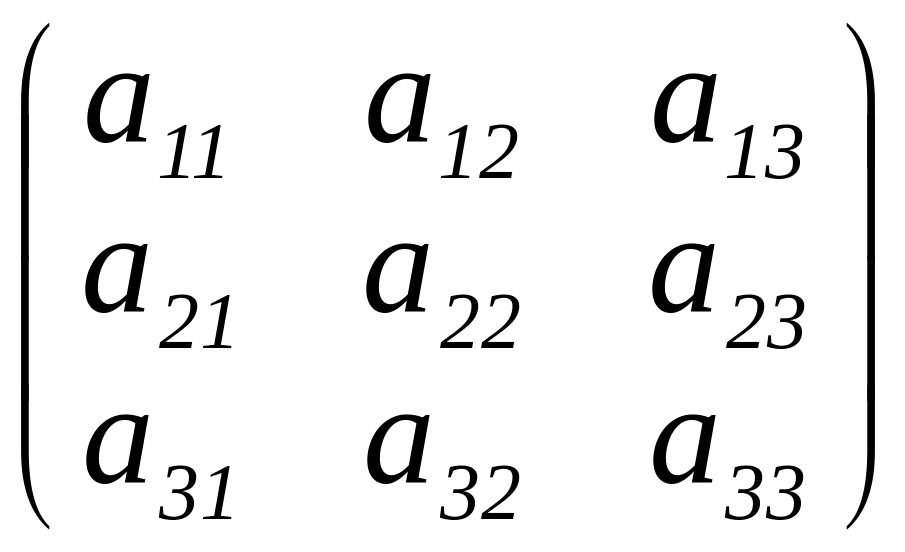
Передбачити видрук відповідних повідомлень у випадках, якщо оберненої матриці не існує. Побудувати лінійний графік значень діагональних елементів трьох масивів за їх порядковими номерами.
.
НАВЧАЛЬНЕ ВИДАННЯ
МЕТОДИЧНІ ВКАЗІВКИ
до лабораторних робіт
з курсу “Основи інформаційних технологій”
для студентів базового напрямку 6.0804 "Комп’ютерні науки"
Укладач Левус Євгенія Василівна
Редактор
Комп’ютерне складання
Здано у видавництво Підписано до друку
Формат 70х100/16 Папір офсетний. Друк на різографі.
Умовн. друк. арк.. Обл.-вид. арк.
Наклад прим. Зам.
Видавництво Національного університету “Львівська політехніка”
Поліграфічний центр
Видавництва Національного університету “Львівська політехніка”
вул.Ф.Колеси, 2, 79000, Львів
