
- •Графічний редактор Paint
- •Малювання прямокутника, еліпса, округленого прямокутника
- •Обмін даними між прикладними програмами оболонки Windows
- •Хід роботи
- •Контрольні запитання
- •Практичне завдання № 9 (англійська мова) Підготуйте текст про державний прапор Сполученого Королівства Великобританії та північної Ірландії та намалюйте прапор в графічному редакторі “Paint”.
- •Практичне завдання № 9 ( німецька мова) Підготуйте методичний матеріал до уроку німецької мови з теми "Die Wahlen" та оформіть його малюнком, що Ви власноруч створили в графічному редакторі Paint.
- •Підготуйте методичий матеріал до уроку французької мови з теми “Франція: кордони, розміри, географічне положення”.
- •Практичне завдання № 9 ( іспанська мова) Надрукуйте текст про Кубу та намалюйте в графічному редакторі “Paint” державний прапор Куби.
Практична робота № 9
Тема
Створення унікального графічного об’єкту (малюнку) вчителем при підготовці наочних посібників до уроку іноземної мови.
Мета
Вміти створювати малюнки за допомогою графічного редактора Paint та вставляти їх в документи, підготовлені в текстовому редакторові Word.
Теоретичні відомості
Графічний редактор Paint
Графічний редактор Paint призначений для створення простих графічних зображень. За допомогою інструментальних засобів Paint можна побудувати схеми, діаграми, графіки тощо, які потім використовуються в текстовому документі чи в документі іншого типу.
Для того щоб запустити графічний редактор Paint, необхідно виконати команду в головному меню: Start (Пуск) Programs (Програми) Accessories (Аксесуари) Paint.
Відкрите вікно графічного редактора складається зі стандартних елементів структури вікна прикладної програми Windows та засобів для малювання: палітри кольорів внизу екрана та набору інструментів для малювання зліва екрана (Мал. 9.1). Якщо у вікні немає палітри кольорів та набору інструментів для малювання потрібно увімкнути їх:
Відкрити пункт меню View (Вид) Tool Box (Набір інструментів);
Виконати команду View (Вид) Color Box (Палітра).
Обираючи різні інструменти для малювання пензлик, олівець, аерограф, гумку, заливку, малювання кривих ліній тощо можна відтворювати найрізноманітніші малюнки та створювати свої унікальні.
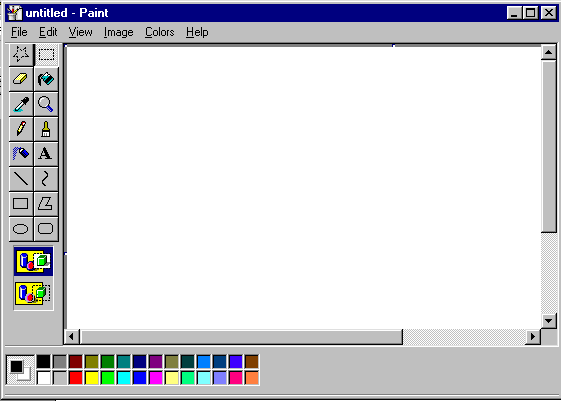
Мал. 9.1 Вікно графічного редактора Paint
Малювання прямокутника, еліпса, округленого прямокутника
М![]() алювання
фігур у графічному редакторі Paint
відбувається за методом, що називається
“перетягни та відпусти”. Наприклад,
для малювання прямокутника потрібно:
алювання
фігур у графічному редакторі Paint
відбувається за методом, що називається
“перетягни та відпусти”. Наприклад,
для малювання прямокутника потрібно:
Встановити курсор миші на кнопці Rectangle (Прямокутник) з набору інструментів графічного редактора та натиснути на ліву клавішу миші;
Встановити курсор миші в тому місці, де буде знаходитись одна з верхівок фігур. Утримуючи ліву кнопку миші перетягти його у протилежний за діагоналлю кут і відпустити ліву клавішу миші. Таким чином, фігура розтягується до потрібних розмірів.
Для збереження пропорцій фігур потрібно утримувати кнопку <Shift> на клавіатурі.
Малювання прямої лінії
М![]() алювання
прямої лінії виконується за допомогою
цього ж методу, тільки з використанням
кнопки Line
(Лінія) із
набору інструментів графічного редактора.
Щоб продовжити малювання необхідно
натиснути на кнопку миші ще раз. Ширина
лінії вибирається з меню, що розташоване
під набором інструментів.
алювання
прямої лінії виконується за допомогою
цього ж методу, тільки з використанням
кнопки Line
(Лінія) із
набору інструментів графічного редактора.
Щоб продовжити малювання необхідно
натиснути на кнопку миші ще раз. Ширина
лінії вибирається з меню, що розташоване
під набором інструментів.
Малювання пензлем чи розбризкувачем
М![]()
![]() алювання
пензлем чи розбризкувачем виконується
за допомогою команд Brush
(Пензлик) та
Airbrush
(Аерографіз
з набору інструментів. З меню, що
відкривається, потрібно вибрати розмір
пензлика чи плями для малювання. На
палітрі можна вибрати необхідний колір.
алювання
пензлем чи розбризкувачем виконується
за допомогою команд Brush
(Пензлик) та
Airbrush
(Аерографіз
з набору інструментів. З меню, що
відкривається, потрібно вибрати розмір
пензлика чи плями для малювання. На
палітрі можна вибрати необхідний колір.
Малювання кривої лінії
Д![]() ля
того щоб намалювати криву лінію необхідно:
ля
того щоб намалювати криву лінію необхідно:
Натиснути кнопку Curve (Крива) та провести пряму лінію;
Встановити курсор миші біля того місця прямої, де необхідно її вигнути та, натиснувши ліву кнопку миші, протягнути її у відповідному напрямку (Мал. 9.1);
Відпустити кнопку миші, з’явиться вигнута лінія.
Таку операцію необхідно виконати стільки разів, скільки вигинів повинна мати крива.
Заливка
![]() Iнструмент
Fill
With Color (Заливка)
існує для заливки фарбою замкнутих
контурів. Колір фарби вибирається з
палітри кольорів, яка розташована знизу
екрана. Якщо контур розірваний, тобто
в ньому існує хоч одна “дірочка”,
бажаного результату не буде.
Iнструмент
Fill
With Color (Заливка)
існує для заливки фарбою замкнутих
контурів. Колір фарби вибирається з
палітри кольорів, яка розташована знизу
екрана. Якщо контур розірваний, тобто
в ньому існує хоч одна “дірочка”,
бажаного результату не буде.
Зауваження. Відмінити будь-які неправильніі дії можна командою Edit (Правка) Undo (Відміна дії).
Н![]() амальовані
об’єкти можна копіювати та створювати
з їх комбінацій інші об’єкти. Для цього
використовується інструмент Select
(Виділити) та
Free-Form
Select
(Виділити вільну форму). Вони
дозволяють обводити об’єкт пунктирною
лінією, що означатиме, що він стає
незалежним. Тепер
об’єкт можна переміщувати, встановивши
на нього ліву клавішу миші та, утримуючи
її, перетягнути його (Мал.9.2)
амальовані
об’єкти можна копіювати та створювати
з їх комбінацій інші об’єкти. Для цього
використовується інструмент Select
(Виділити) та
Free-Form
Select
(Виділити вільну форму). Вони
дозволяють обводити об’єкт пунктирною
лінією, що означатиме, що він стає
незалежним. Тепер
об’єкт можна переміщувати, встановивши
на нього ліву клавішу миші та, утримуючи
її, перетягнути його (Мал.9.2)
Д![]() ля
того щоб скопіювати об’єкти та створювати
з них найрізноманітніші комбінації
використовуються команди Copy
(Копіювати),
Cat
(Вирізати),
Paste
(Вставити), які
знаходяться в пункті меню
Edit
(Правка)
графічного
редактора.
ля
того щоб скопіювати об’єкти та створювати
з них найрізноманітніші комбінації
використовуються команди Copy
(Копіювати),
Cat
(Вирізати),
Paste
(Вставити), які
знаходяться в пункті меню
Edit
(Правка)
графічного
редактора.
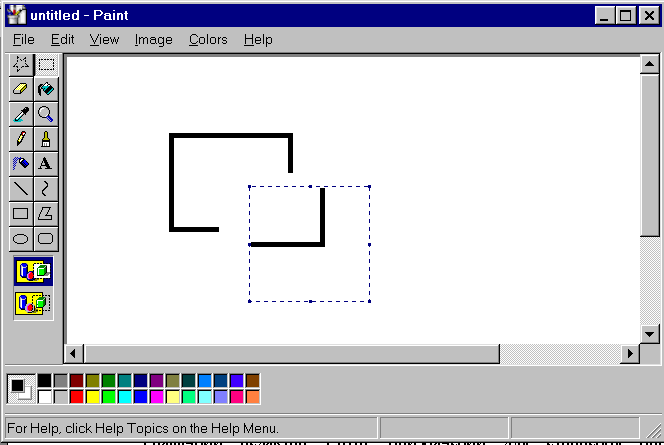
Мал. 9.2 Переміщення частини малюнка
Крім цих можливих дій з об’єктами, їх ще можна повертати під певним кутом, дзеркально відображати, розтягувати, стискати (по вертикалі або по горизонталі), нахиляти та змінювати їх розміри. Усі вищезазначені дії виконуються за допомогою команд із пункту меню Image (Малюнок).
